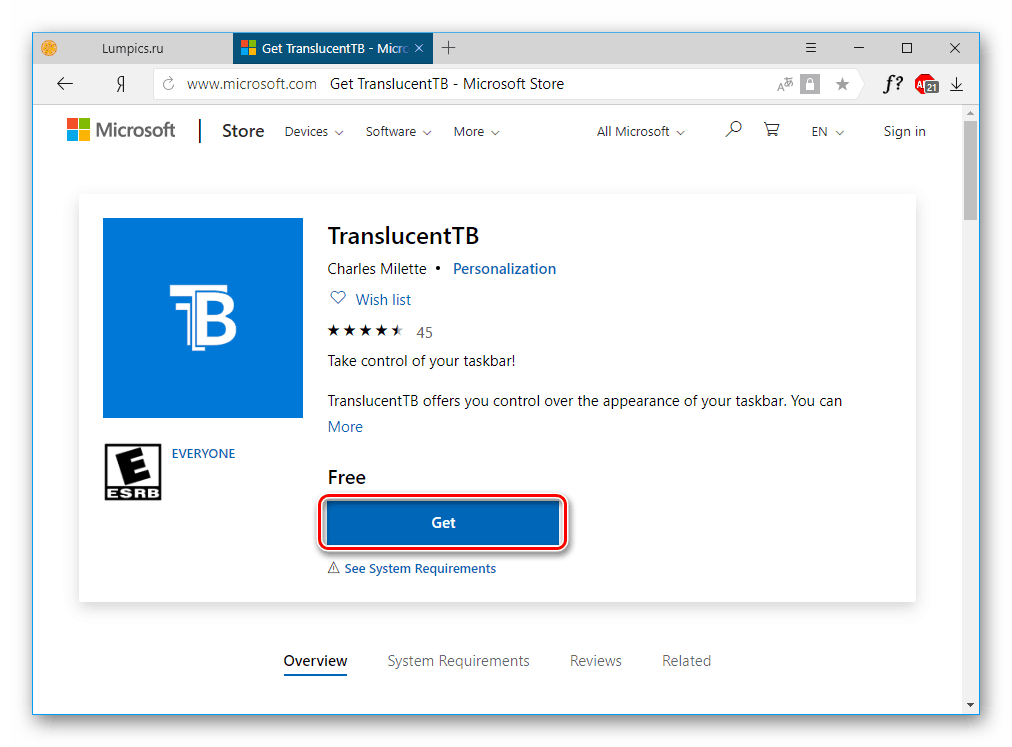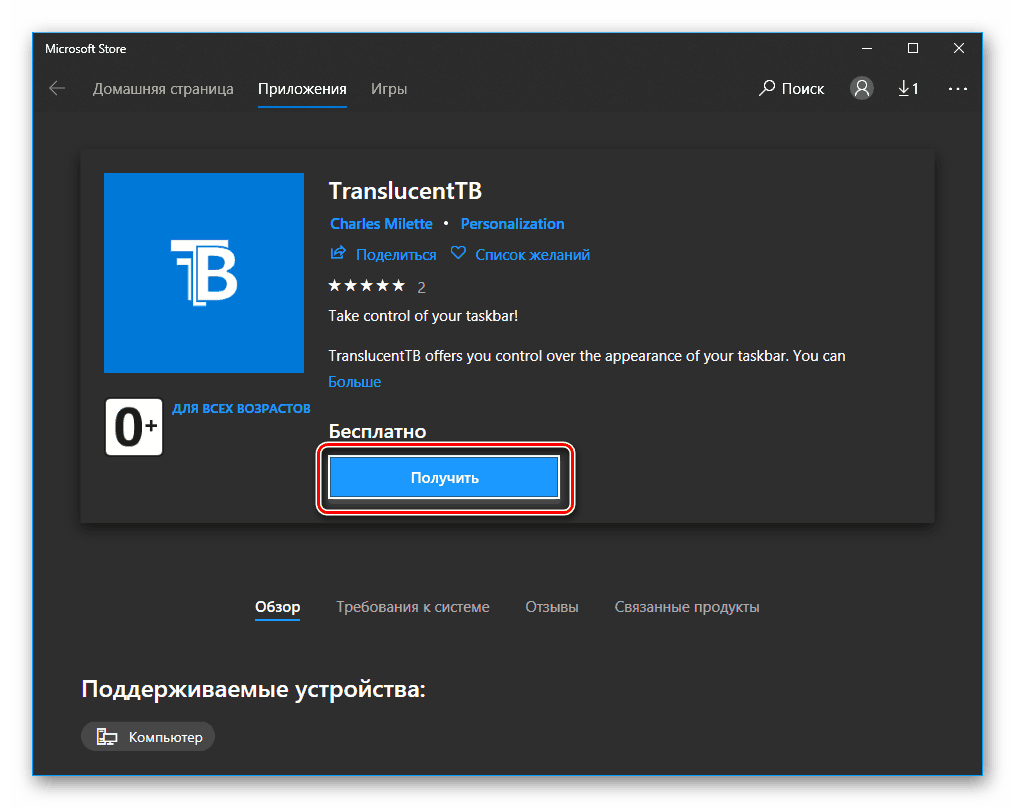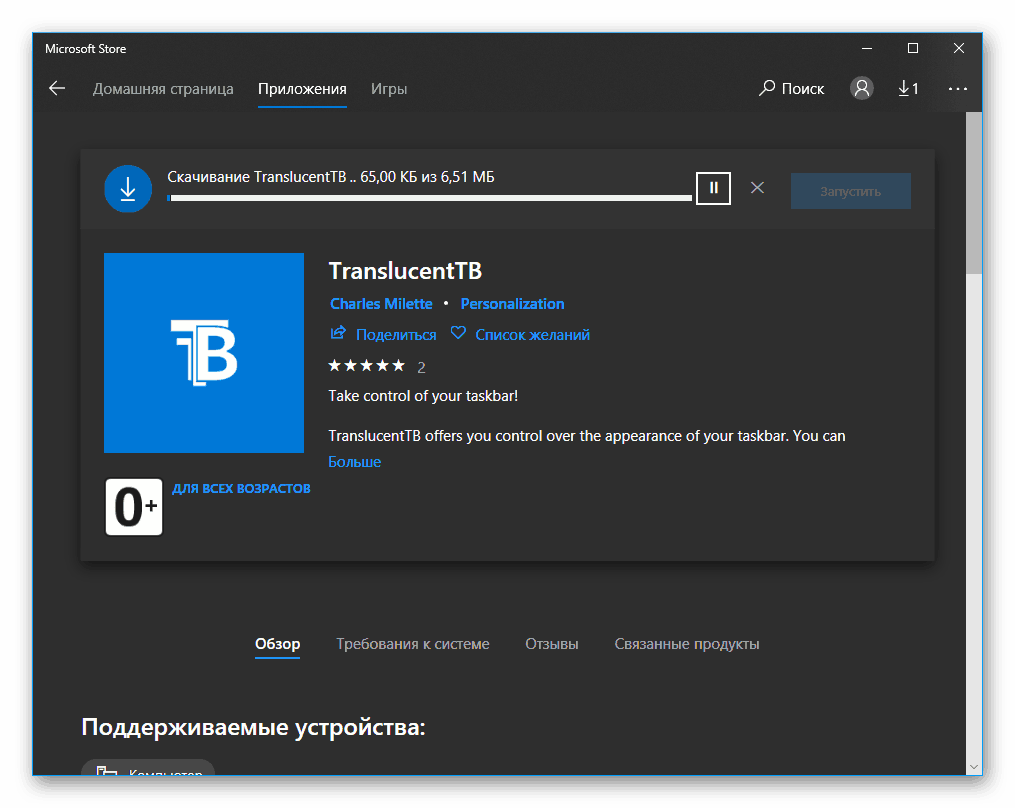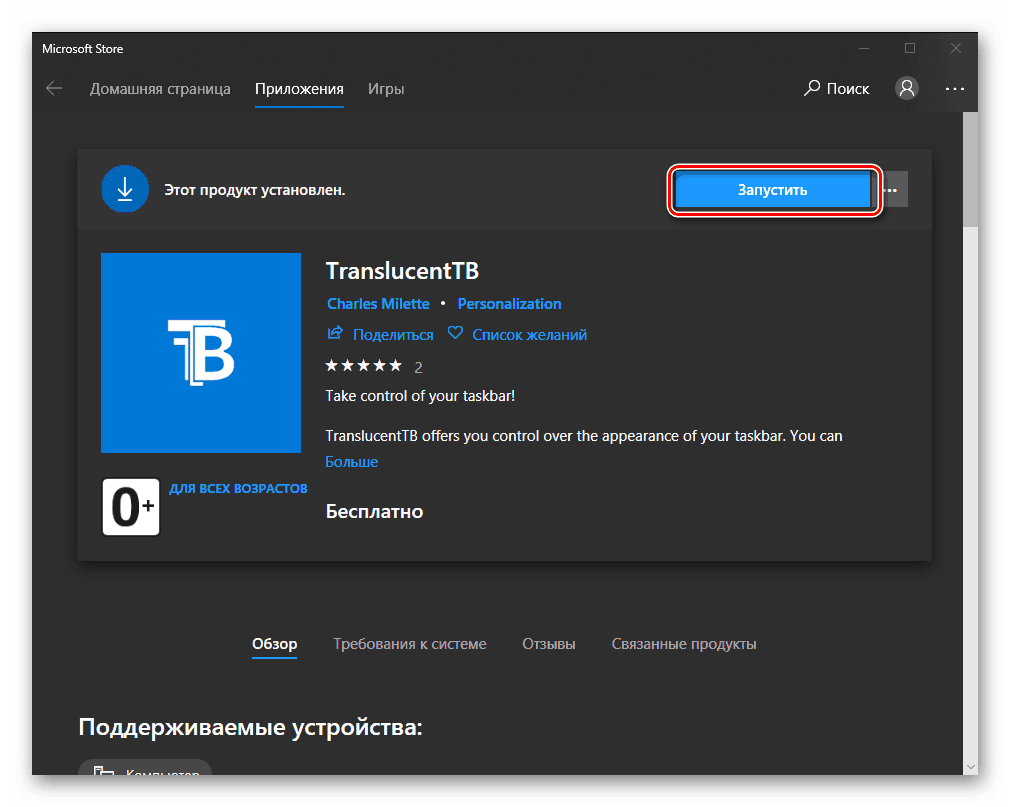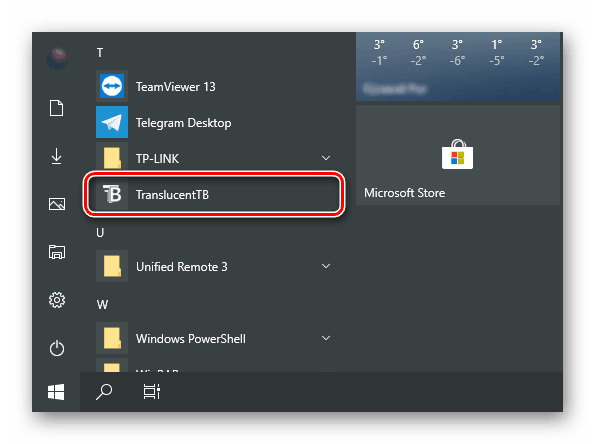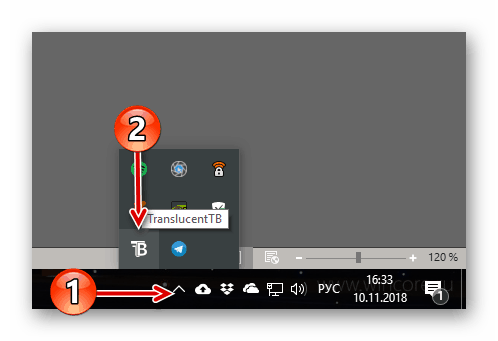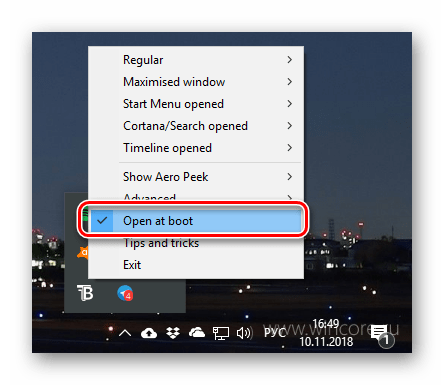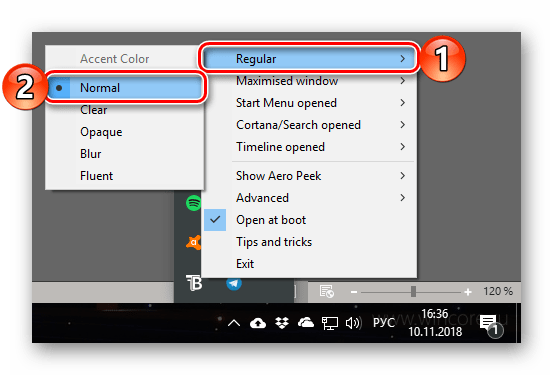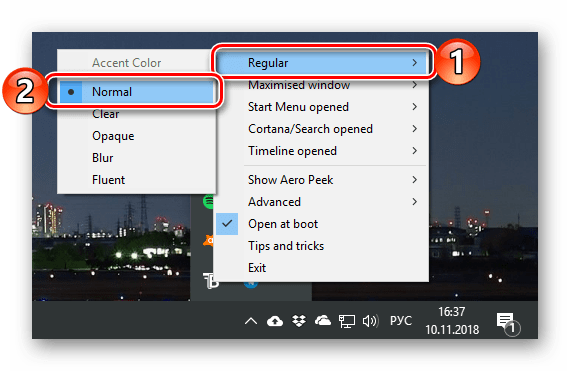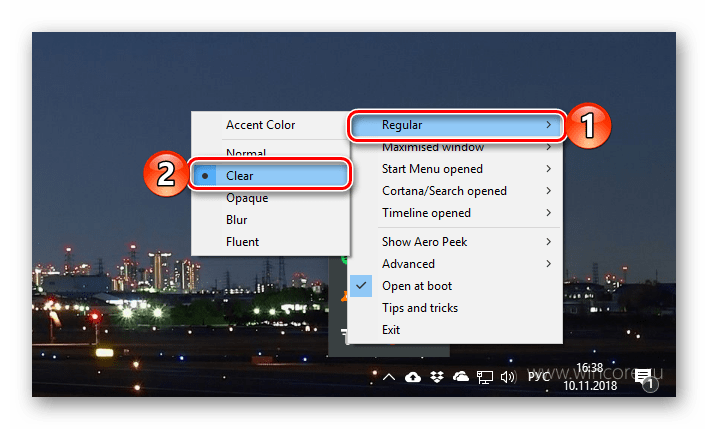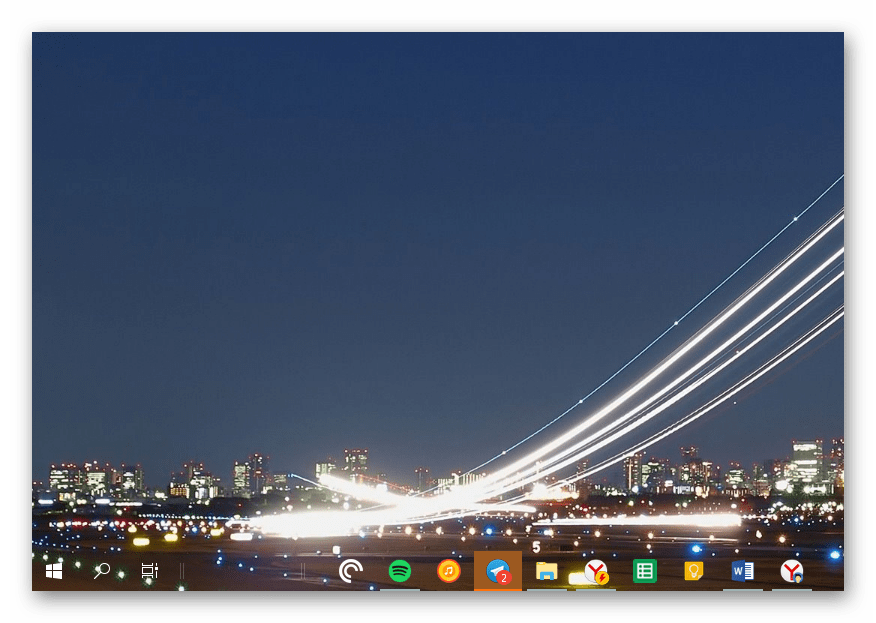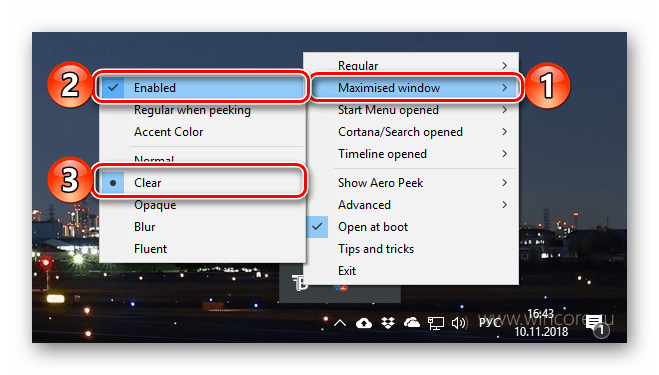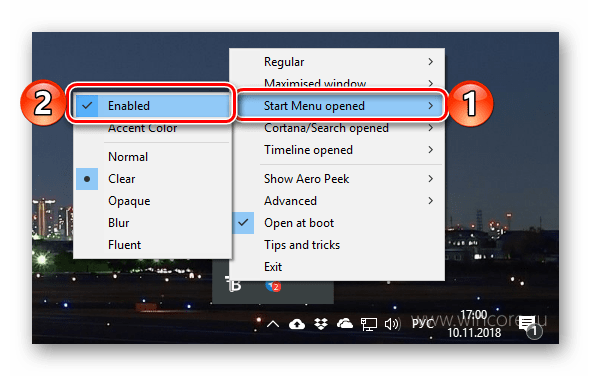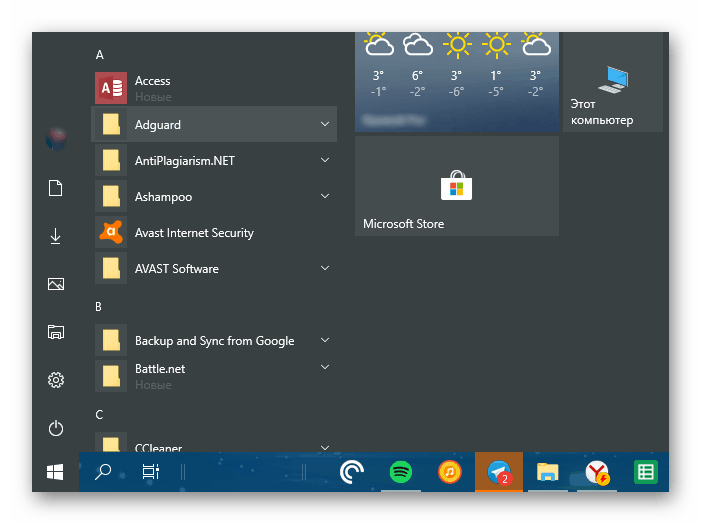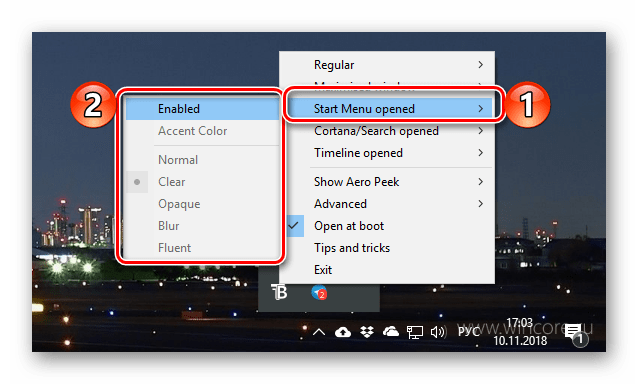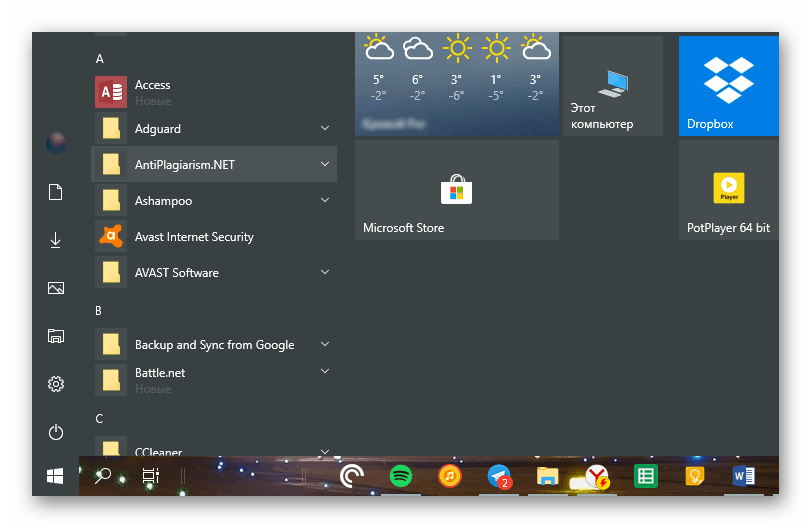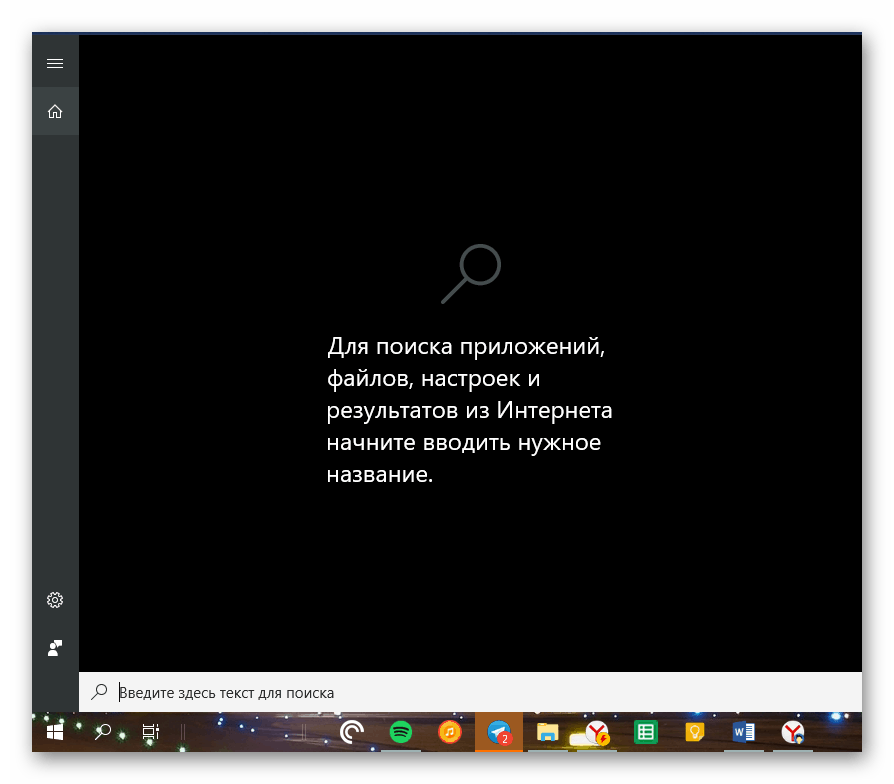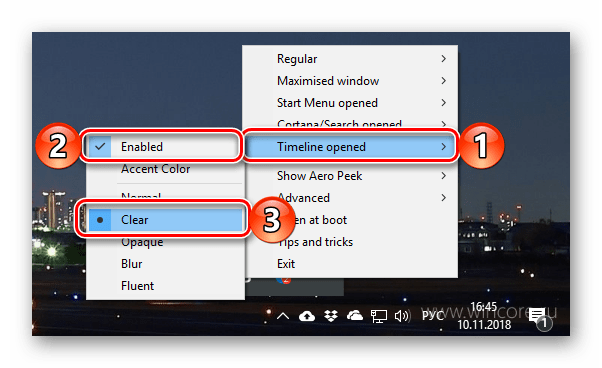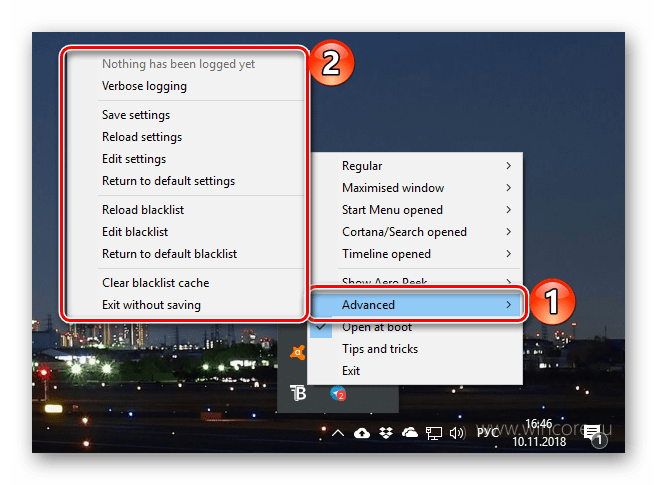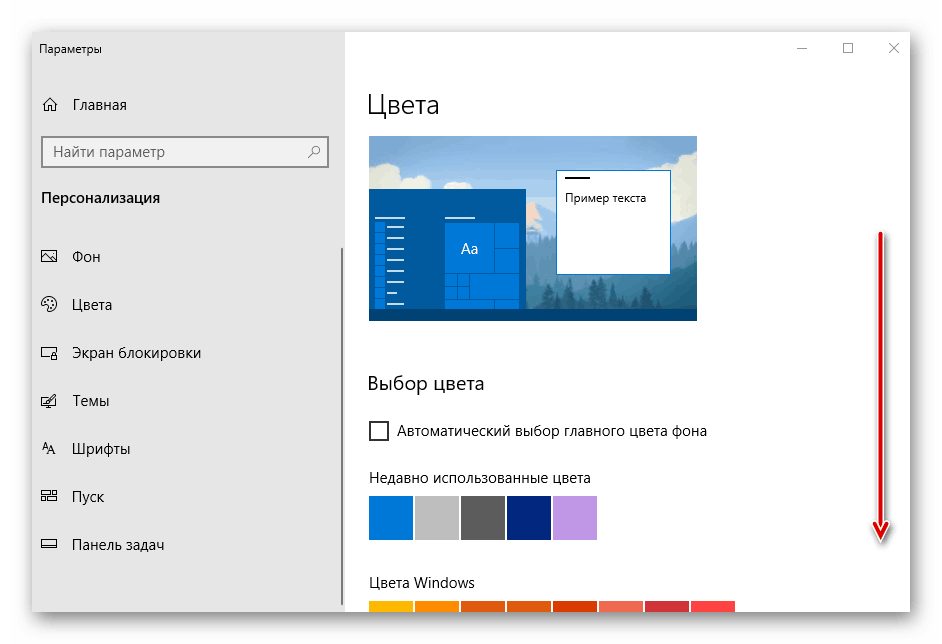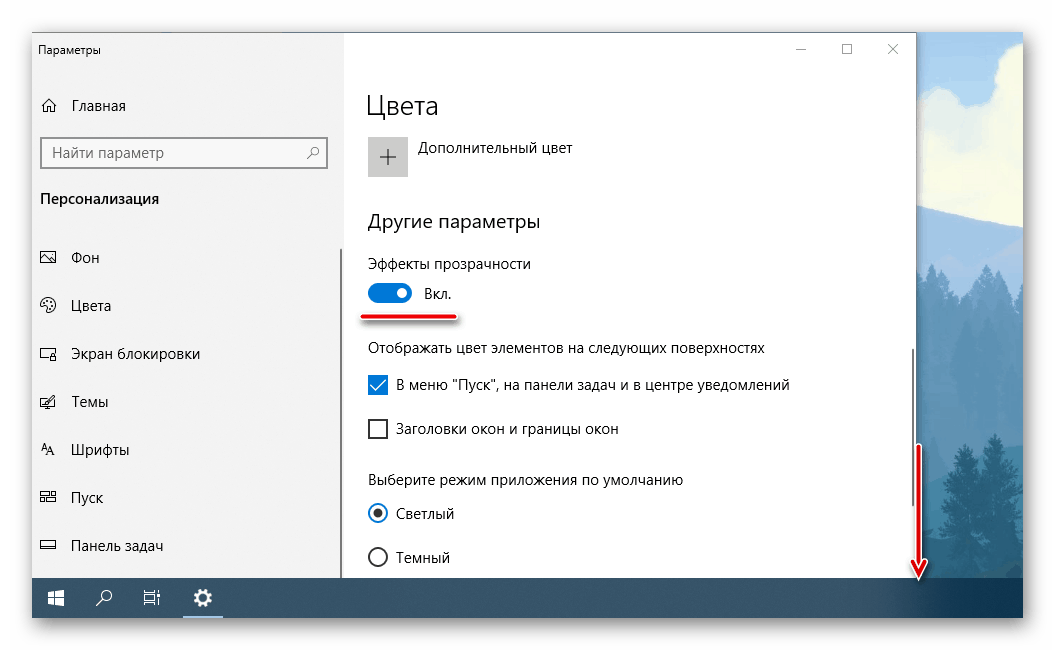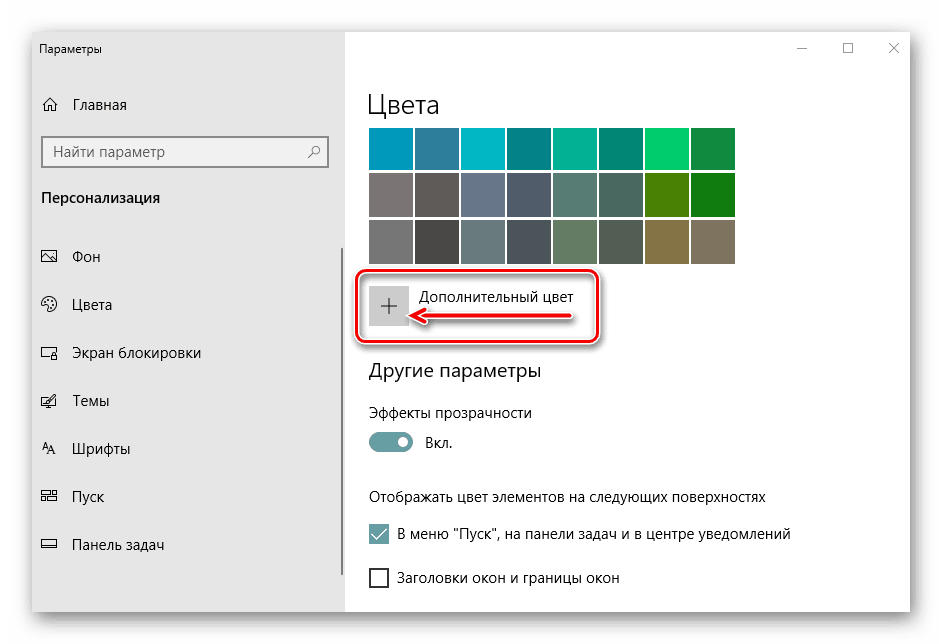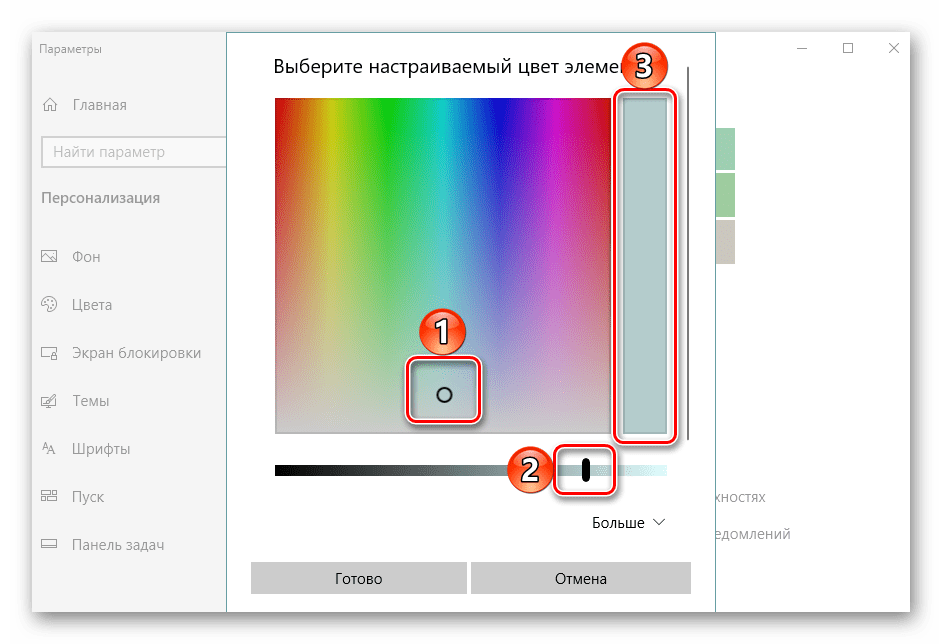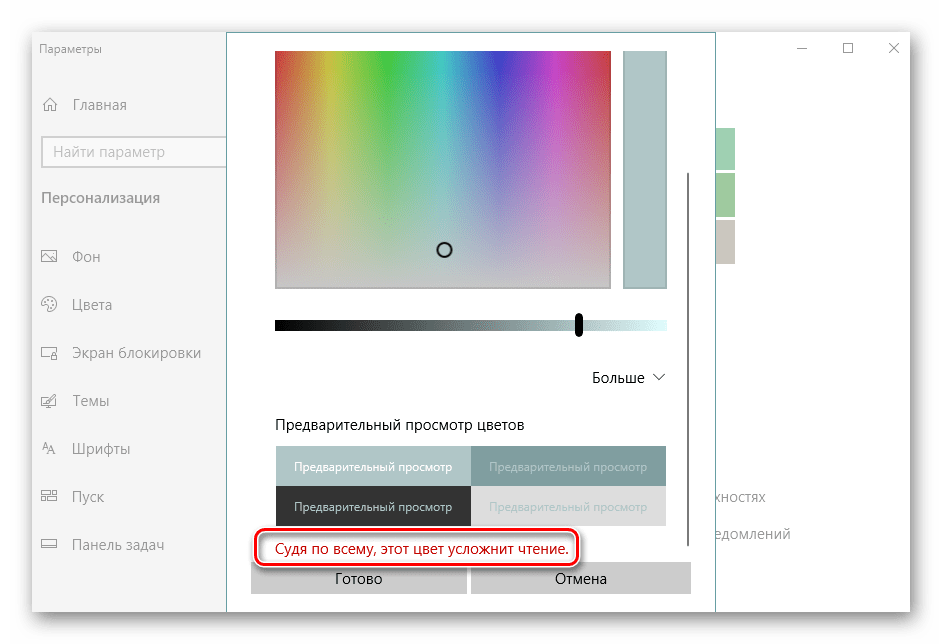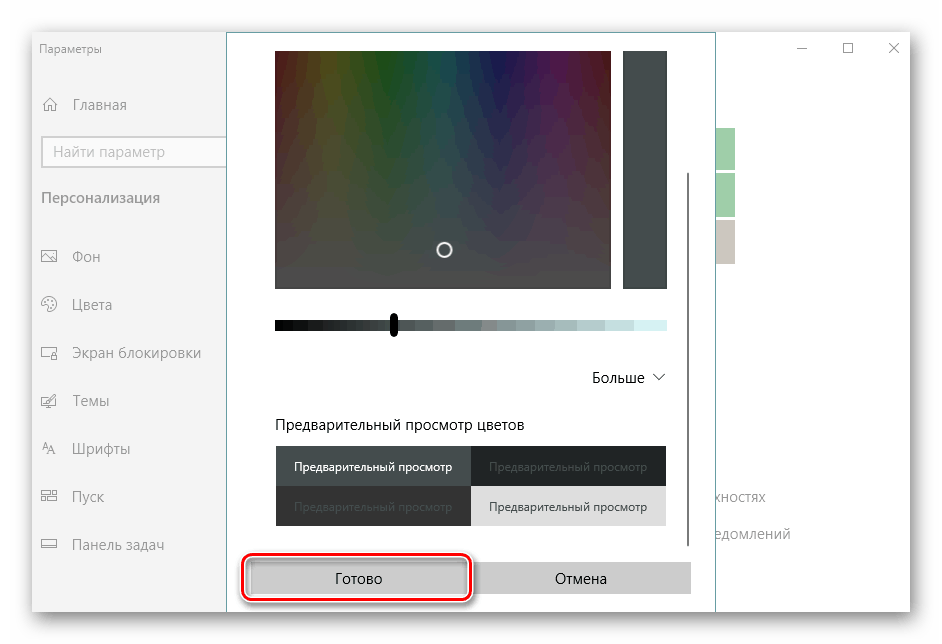Ako vytvoriť priehľadný panel v systéme Windows 10
Operačný systém Windows 10 prekonáva predchádzajúce verzie v mnohých kvalitatívno-technických charakteristikách, najmä pokiaľ ide o prispôsobenie rozhrania. Ak chcete, môžete zmeniť farbu väčšiny systémových prvkov vrátane panela úloh. Často však používatelia chcú nielen poskytnúť tiernu farbu, ale aj transparentnosť - celkom alebo čiastočne nie je tak dôležitá. Povedzme vám, ako dosiahnuť tento výsledok.
Pozri tiež: Riešenie problémov s hlavným panelom v systéme Windows 10
Obsah
Nastavenie priehľadnosti na paneli úloh
Aj keď je predvolený panel úloh v oknách 10 Nie je to transparentné, môžete dokonca dosiahnuť tento efekt štandardnými prostriedkami. Je pravda, že špecializované aplikácie vývojárov tretích strán oveľa účinnejšie zvládnu túto úlohu. Začnime s jedným z nich.
Metóda 1: Aplikácia TranslucentTB
TranslucentTB je ľahko použiteľný program, ktorý umožňuje úplnú alebo čiastočnú transparentnosť hlavného panela v systéme Windows 10. Existuje veľa užitočných nastavení, vďaka čomu každý dokáže kvalitatívne zdobiť tento prvok operačného systému a prispôsobiť jeho vzhľad sebe samému. Povedzme, ako sa to deje. 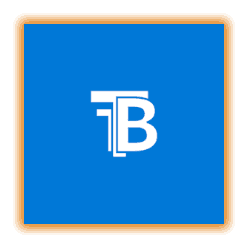
Nainštalujte TranslucentTB zo služby Microsoft Store
- Nainštalujte aplikáciu do počítača pomocou vyššie uvedeného odkazu.
- Najskôr kliknite na tlačidlo "Získať" na stránke Obchodu Microsoft Store, ktorá sa otvorí vo vašom prehliadači, av prípade potreby udeliť povolenie na spustenie aplikácie v rozbaľovacom okne so žiadosťou.
- Potom kliknite na tlačidlo "Získať" v už otvorenom obchode Microsoft Store
![Nainštalujte aplikáciu TranslucentTB z obchodu Microsoft Store v systéme Windows 10]()
a počkajte na dokončenie sťahovania.
![Získajte aplikáciu TranslucentTB z Microsoft Store pre transparentný panel úloh v systéme Windows 10]()
![Stiahnutie aplikácie TranslucentTB z obchodu Microsoft Store v počítači Windows 10]()
- Spustite TranslucentTB priamo zo svojej stránky Store kliknutím na príslušné tlačidlo,
![Spustite nainštalovanú aplikáciu TranslucentTB zo služby Microsoft Store v systéme Windows 10]()
alebo nájsť aplikáciu v ponuke Štart .
![Spustite nainštalovanú aplikáciu TranslucentTB v systéme Windows 10]()
V okne s pozdravom a otázkou o prijatí licencie kliknite na tlačidlo "Áno".
- Program sa okamžite zobrazí v systémovej lište a panel úloh bude transparentný, avšak zatiaľ len podľa predvolených nastavení.
![Otvorte z ponuky systémovej lišty aplikáciu TranslucentTB v systéme Windows 10]()
Viac jemných doladení môžete vykonať prostredníctvom kontextového menu, ktoré sa vyvolá ľavým aj pravým kliknutím na ikonu TranslucentTB. - Potom prejdeme cez všetky dostupné možnosti, najprv však vykonáme najdôležitejšie nastavenie - začiarkávame začiarkavacie políčko "Otvoriť pri zavádzaní" , čo umožní spustenie aplikácie od začiatku systému.
![Nainštalujte autorun so spustením systému v aplikácii TranslucentTB v systéme Windows 10]()
Teraz, v skutočnosti, o parametroch a ich hodnotách:- "Pravidelné" je všeobecný pohľad na panel úloh. Normálna hodnota je štandardná, ale nie úplná.
![Normálna priehľadnosť panelu úloh v nastaveniach aplikácie TranslucentTB v systéme Windows 10]()
Súčasne v režime pracovnej plochy (to znamená pri minimalizácii okien) panel akceptuje pôvodnú farbu určenú v systémových nastaveniach.
![Pri minimalizovaných oknách v aplikácii TranslucentTB v systéme Windows 10 chýba priehľadnosť]()
Ak chcete dosiahnuť efekt úplnej prehľadnosti, vyberte položku "Vymazať" v ponuke "Pravidelné" . Vyberieme si to v nasledujúcich príkladoch, môžete urobiť podľa svojho želania a vyskúšať ďalšie dostupné možnosti, napríklad "Blur" - rozostrenie.
![Transparentnosť minimalizovaného okna v aplikácii TranslucentTB v systéme Windows 10]()
Takto vyzerá úplne priehľadný panel:
- "Maximalizované okná" je zobrazenie panelu pri maximalizácii okna. Ak chcete, aby bol v tomto režime úplne transparentný, začiarknite políčko Zapnuté a začiarknite možnosť Vymazať .
- "Štartové menu bolo otvorené" je pohľad na panel, keď je ponuka "Štart" otvorená a tu je všetko veľmi nelogické.
![Zapnutie priehľadnosti otvorenej ponuky Štart v aplikácii TranslucentTB v systéme Windows 10]()
Zdá sa, že s aktívnym parametrom "clear" ( "Vyčistiť" ) spolu s otvorením ponuky Štart, panel úloh preberá nastavenie farieb v systémových nastaveniach.
![Čiastočná priehľadnosť v ponuke Štart je otvorená v aplikácii TranslucentTB v systéme Windows 10]()
Aby ste boli transparentní a keď otvoríte "Štart" , musíte zrušiť začiarknutie políčka "Zapnuté" .
![Transparentnosť pre ponuku Štart je zahrnutá v aplikácii TranslucentTB v systéme Windows 10]()
To znamená, že údajne vypnutie účinku, naopak, dosiahneme požadovaný výsledok.
- Cortana / Vyhľadávanie otvorené - zobrazenie hlavného panela s aktívnym vyhľadávacím oknom.
![Transparentnosť panelu otvoreného vyhľadávania a aplikácie Cortana v aplikácii TranslucentTB v systéme Windows 10]()
Rovnako ako v predchádzajúcich prípadoch, aby ste dosiahli úplnú transparentnosť, vyberte v kontextovej ponuke položky "Zapnuté" a "Vymazať" .
- "Časová os otvorená" - zobrazenie panela úloh v režime prepínania medzi oknami ( "ALT + TAB" na klávesnici) a zobrazenie úloh ( "WIN + TAB" ). Aj tu si zvoľte už známe "povolené" a "jasné" .
![Príklad plne transparentného panelu úloh v aplikácii TranslucentTB v systéme Windows 10]()
![Transparentnosť panelu úloh pre maximalizáciu okien v aplikácii TranslucentTB v systéme Windows 10]()
![Príklad priehľadného panelu úloh s ponukou Štart otvorený v aplikácii TranslucentTB v systéme Windows 10]()
![Panel je priehľadný, keď je vyhľadávanie povolené v aplikácii TranslucentTB v systéme Windows 10]()
![Priehľadnosť príkazového riadku v aplikácii TranslucentTB v systéme Windows 10]()
- "Pravidelné" je všeobecný pohľad na panel úloh. Normálna hodnota je štandardná, ale nie úplná.
- Vlastne vykonávanie vyššie uvedených akcií je viac než dosť na to, aby sa paneli úloh v systéme Windows 10 úplne prehrali. Okrem iného má TranslucentTB ďalšie nastavenia - položku "Pokročilé"
![Pokročilé nastavenia v aplikácii TranslucentTB v systéme Windows 10]()
ako aj možnosť navštíviť stránky vývojára, kde sú prezentované podrobné príručky na zostavenie a používanie aplikácie spolu s animovanými videami.
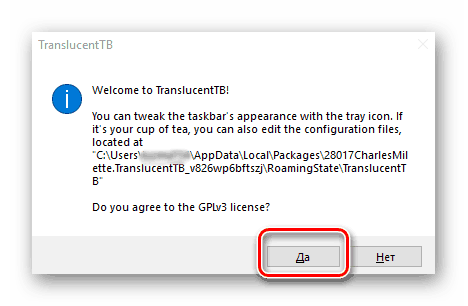
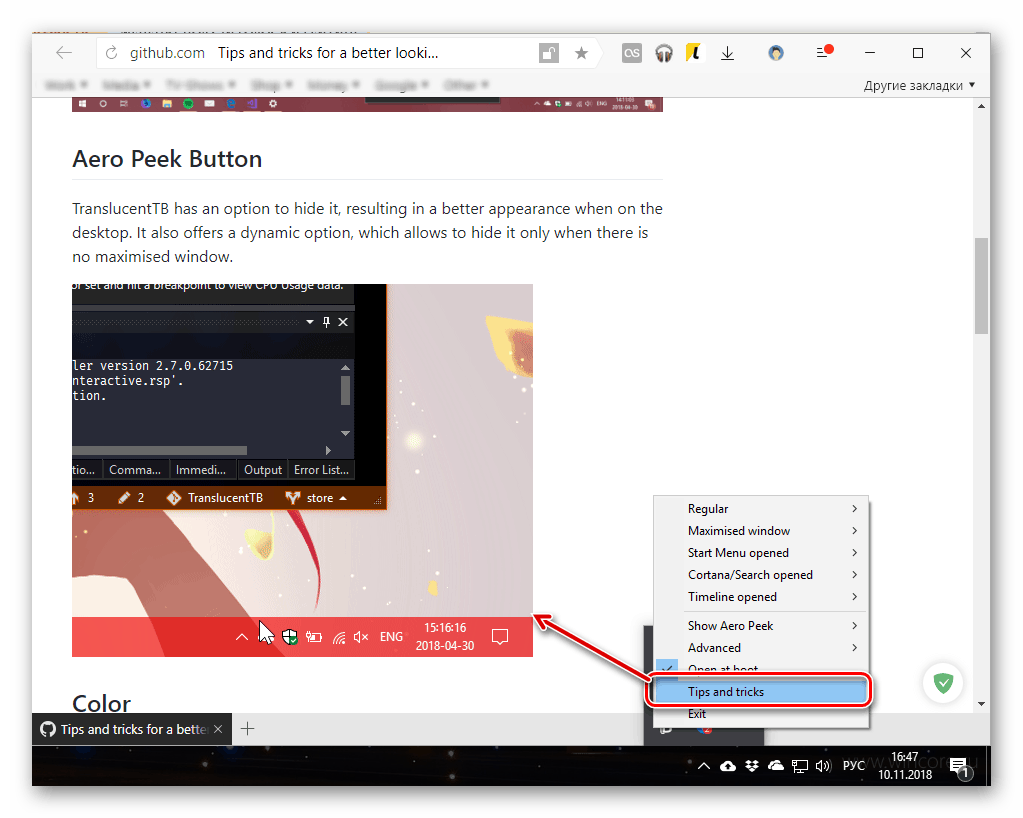
Pomocou aplikácie TranslucentTB môžete prispôsobiť panel úloh tak, aby bol transparentný úplne alebo len čiastočne (v závislosti od vašich preferencií) v rôznych režimoch zobrazenia. Jedinou nevýhodou tejto aplikácie je nedostatok rusifikácie, takže ak neviete anglicky, hodnota mnohých možností v menu bude musieť byť určená pokusom a omylom. Povedali sme len o hlavných funkciách.
Pozri tiež: Čo robiť, ak hlavný panel nie je skrytý v systéme Windows 10
Metóda 2: Štandardné systémové nástroje
Priečinok môžete vytvoriť transparentne bez použitia aplikácie TranslucentTB a podobných aplikácií s odkazom na štandardné funkcie systému Windows 10. Dosiahnutý účinok v tomto prípade bude však omnoho slabší. A predsa, ak nechcete inštalovať softvér tretej strany do počítača, toto riešenie je pre vás.
- Otvorte "Možnosti na paneli úloh" kliknutím pravým tlačidlom myši (RMB) na prázdny priestor tejto položky operačného systému a výberom príslušnej položky z kontextového menu.
- V okne, ktoré sa otvorí, prejdite na kartu "Farby" .
- Prejdite trochu nadol.
![Prejdite nadol v časti Farby v možnostiach Možnosti na paneli úloh v systéme Windows 10]()
a prepnite spínač do aktívnej polohy oproti položke "Transparency Effects" . Nepokúšajte sa zatvoriť "Možnosti" .
- Zapnutím priehľadného panelu úloh môžete vidieť, ako sa zmenil jeho zobrazenie. Pre vizuálne porovnanie umiestnime pod ním biele okno "Parametre" .
![Príklad priehľadnosti panela úloh v počítači s operačným systémom Windows 10]()
Veľa závisí od toho, akú farbu vyberiete pre panel, takže aby ste dosiahli optimálny výsledok, môžete a mali by ste s nastaveniami trošku hrať. Všetci na rovnakej záložke "Farby" kliknite na tlačidlo "+ Ďalšie farby" a vyberte príslušnú hodnotu na palete.
![Rozšírené možnosti pre farbu panela úloh v systéme Windows 10]()
Za týmto účelom musí byť bod (1) vyznačený na obrázku nižšie presunutý na požadovanú farbu a jej jas nastavený pomocou špeciálneho posúvača (2). Oblasť označená na obrazovke s číslom 3 je náhľad.
![Manuálne nastavenie nastavení farieb na paneli úloh v systéme Windows 10]()
Bohužiaľ, príliš tmavé alebo svetlé odtiene nie sú podporované, presnejšie, operačný systém jednoducho neumožňuje ich použitie.
![Táto farba panela na hlavnom paneli bude ťažšie čítať na počítači so systémom Windows 10.]()
Toto je uvedené v príslušnom oznámení.
- Potom, čo ste sa rozhodli pre požadovanú a dostupnú farbu panela úloh, kliknite na tlačidlo "Dokončiť" umiestnenú pod paletou a zistite, aký účinok sa dosiahol pomocou štandardných nástrojov.
![Použite vybratú farbu na paneli úloh v počítači Windows 10.]()
Ak výsledok nie je spokojný, vráťte sa späť k parametrom a vyberte inú farbu, jej odtieň a jas, ako to bolo uvedené v predchádzajúcom kroku.
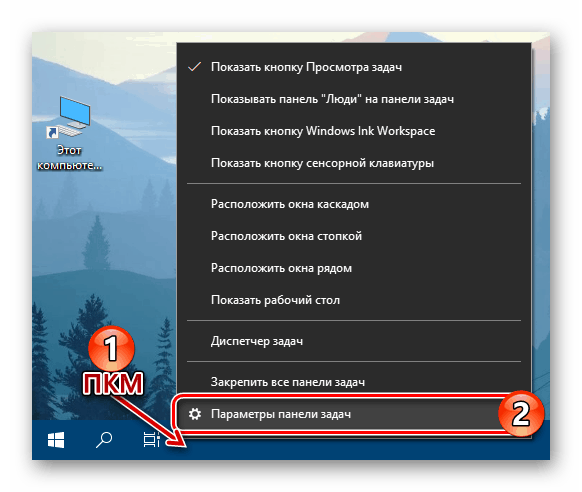
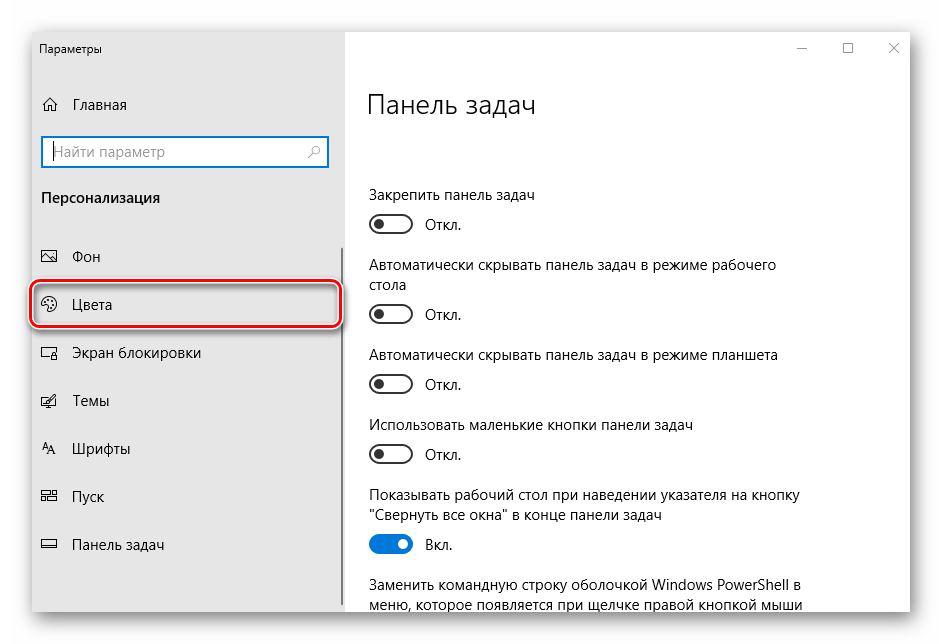
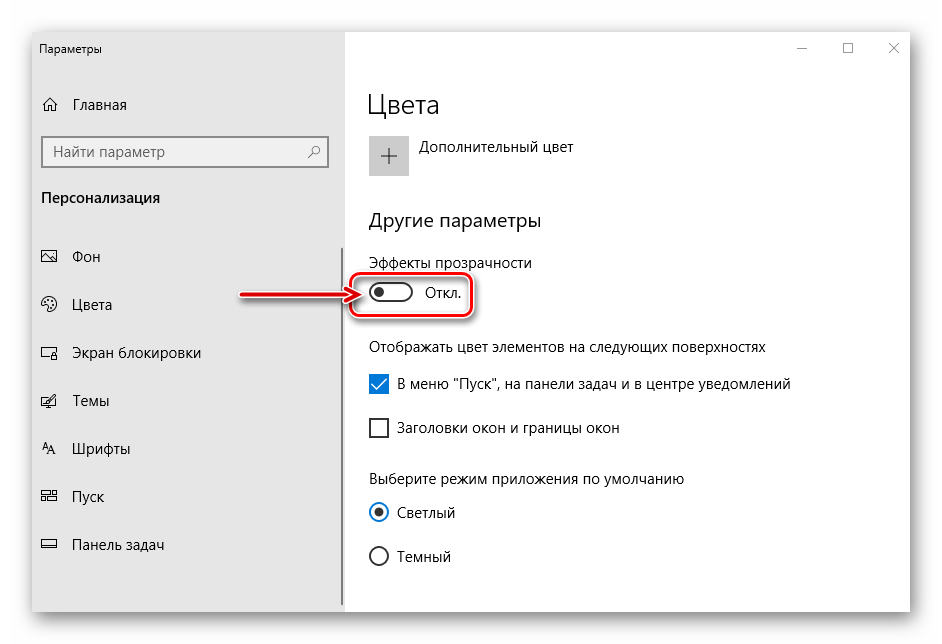
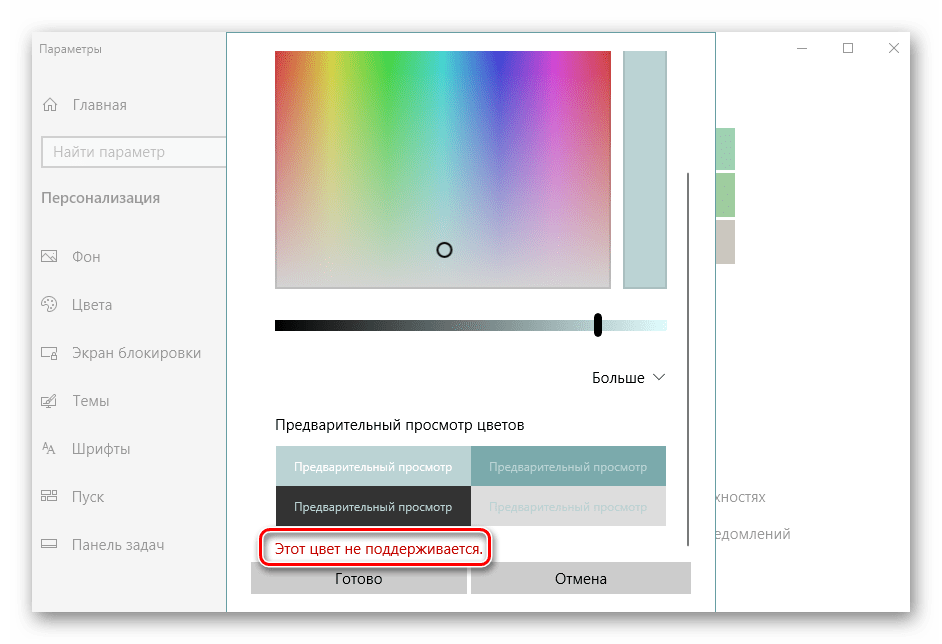
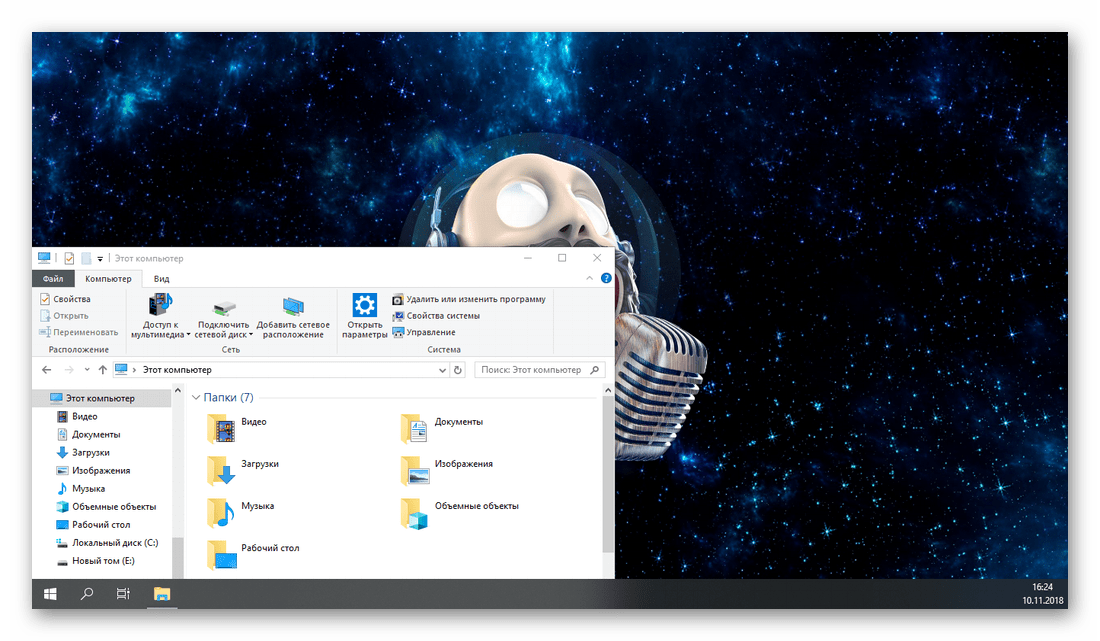
Štandardné systémové nástroje neumožňujú, aby bol paneli úloh v systéme Windows 10 plne transparentný. A napriek tomu mnohí používatelia budú mať tento výsledok dosť, najmä ak nie je žiadna inštalácia programov tretích strán, aj keď sú pokročilejšie.
záver
Teraz presne viete, ako vytvoriť priehľadný panel úloh v systéme Windows 10. Dosiahnete požadovaný efekt nielen pomocou aplikácií tretích strán, ale aj pomocou balíka nástrojov OS. Záleží len na vás, aké spôsoby sme si vybrali - činnosť prvého je viditeľná voľným okom, navyše sa dodatočne poskytuje možnosť podrobného nastavenia parametrov zobrazenia, druhá, aj keď menej flexibilná, nevyžaduje žiadne ďalšie "gestá".