Prečo sa prenosný počítač nenabíja systémom Windows 10
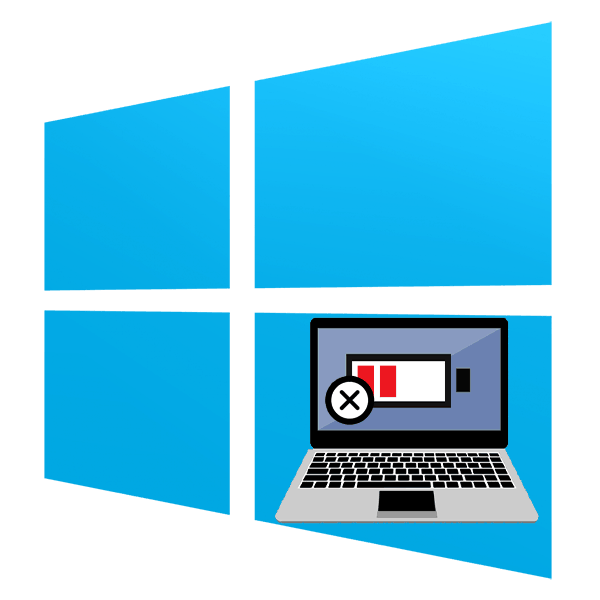
Pohodlie notebookov spočíva v prítomnosti batérie, ktorá umožňuje, aby zariadenie fungovalo off-line niekoľko hodín. Zvyčajne tento komponent nespôsobuje problémy používateľom, ale problém pretrváva aj vtedy, keď batéria náhle prestane nabíjať, keď je napájací zdroj pripojený. Pozrime sa, čo by mohlo byť príčinou.
obsah
Prečo nenabíjate prenosný počítač so systémom Windows 10
Ako už viete, príčiny tejto situácie môžu byť odlišné, počnúc bežnými a končiac jedinými.
V prvom rade je potrebné sa uistiť, že nie je problém s teplotou prvku. Ak kliknutím na ikonu batérie v zásobníku vidíte upozornenie „Nabíjanie sa nevykonáva“ , je to pravdepodobne kvôli banálnemu prehriatiu. Riešenie je tu jednoduché - buď na krátku dobu odpojte batériu, alebo na chvíľu nepoužívajte prenosný počítač. Možnosti je možné striedať.
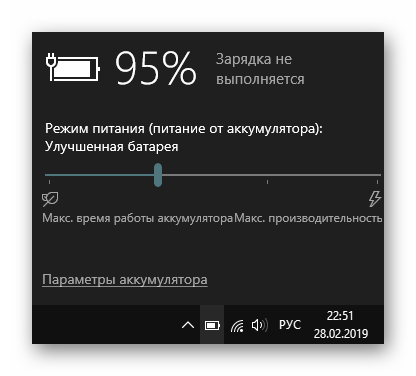
Zriedkavý prípad - senzor v batérii, ktorý je zodpovedný za stanovenie teploty, môže byť poškodený a vykazovať nesprávnu teplotu, hoci v skutočnosti bude batéria normálna. Z tohto dôvodu systém neumožní spustiť nabíjanie. Túto poruchu je veľmi ťažké overiť a odstrániť doma.
Ak nie je prehrievanie a nabíjanie nejde, prejdite na efektívnejšie možnosti.
Metóda 1: Zakázať obmedzenia softvéru
Táto metóda je pre tých, ktorí majú notebook, ktorý nabíja batériu ako celok, ale robí to s rôznym úspechom - až do určitej úrovne, napríklad do stredu alebo vyššie. Často sú vinníkmi tohto podivného správania programy nainštalované užívateľom v snahe uložiť poplatok, alebo tie, ktoré inštaloval výrobca pred predajom.
Softvér na ovládanie batérií
Používatelia často inštalujú rôzne nástroje na monitorovanie napájania z batérie, chcú predĺžiť životnosť batérie počítača. Nie vždy fungujú správne a namiesto prínosu prinášajú len škodu. Zakážte alebo odstráňte ich reštartovaním laptopu kvôli presnosti.
Niektorý softvér sa chová tajne a nemusíte si byť vôbec vedomí ich existencie, pretože ste náhodou nainštalovali spolu s inými programami. Ich prítomnosť je spravidla vyjadrená v prítomnosti špeciálnej ikony v zásobníku. Skontrolujte ho, zistite názov programu a chvíľu ho vypnite alebo ešte lepšie odinštalujte. Nebude zbytočné zobrazovať zoznam nainštalovaných programov v „Paneli s nástrojmi“ alebo v „Parametroch“ systému Windows.
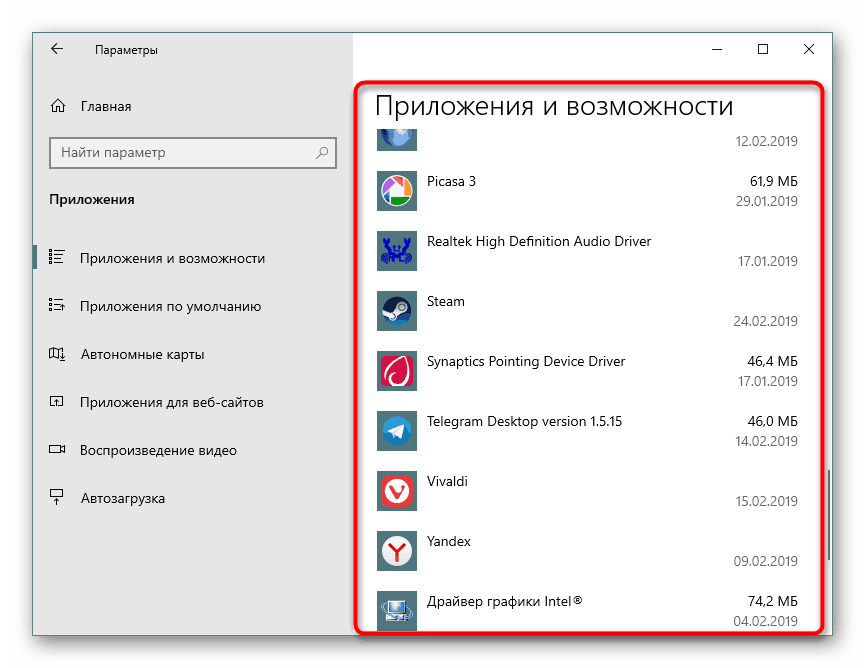
Limit v BIOS / proprietárny nástroj
Aj keď ste nič nenainštalovali, batériu možno ovládať jedným z proprietárnych programov alebo nastavením systému BIOS, ktorý je štandardne zapnutý na niektorých prenosných počítačoch. Ich účinok je rovnaký: batéria sa nenabije až na 100%, ale napríklad až na 80%.
Analyzujme, ako obmedzenie v proprietárnom softvéri funguje na príklade spoločnosti Lenovo. Pre tieto notebooky uvoľnený nástroj "Lenovo Settings" , ktorý možno nájsť jeho meno prostredníctvom "Štart" . Na karte „Power“ v bloku „Energy Saving Mode“ sa môžete zoznámiť s princípom fungovania - keď je režim nabíjania zapnutý, dosahuje iba 55-60%. Nepríjemné? Vypnite kliknutím na prepínač.
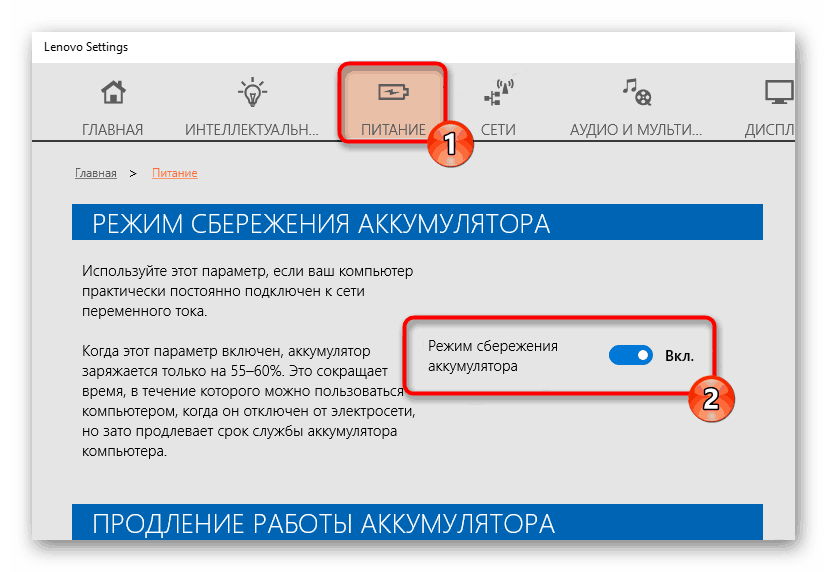
To isté je ľahké urobiť pre notebooky Samsung v Samsung Battery Manager ( Power Management > Predĺžiť životnosť batérie > OFF ) a programy od vášho laptop výrobcu s podobnými akciami.
V systéme BIOS je možné zakázať aj niečo podobné, po ktorom sa percentuálny limit odstráni. Je však dôležité poznamenať, že táto možnosť nie je v každom systéme BIOS.
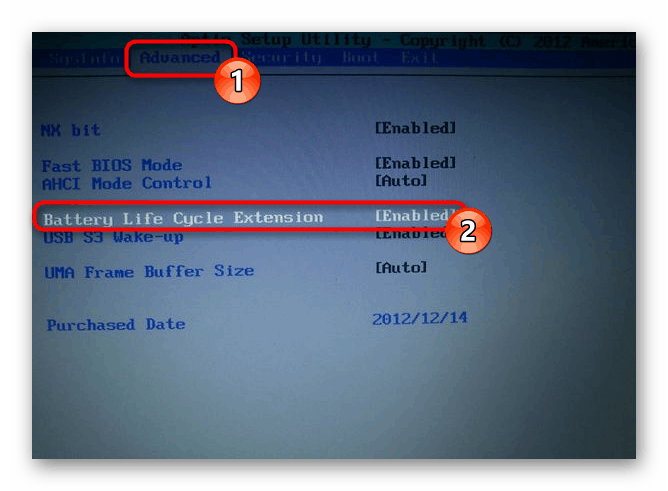
- Prejdite do systému BIOS.
- Pomocou klávesov nájdite v dostupných záložkách (najčastejšie kartu „Rozšírené“ ) možnosť „Rozšírenie životnosti batérie“ alebo s podobným názvom a vypnite ju výberom možnosti „Vypnuté“ .
Pozri tiež: Ako zadať BIOS na prenosnom počítači HP / Lenovo / acer / Samsung / ASUS / Sony VAIO
Metóda 2: Reset pamäte CMOS
Táto možnosť niekedy pomáha novým a nie veľmi počítačom. Jej podstata spočíva v nulovaní všetkých nastavení systému BIOS a eliminovaní následkov zlyhania, vďaka čomu nie je možné správne identifikovať batériu, vrátane novej. Pre notebooky sú k dispozícii 3 možnosti resetovania pamäte pomocou tlačidla „Power“ : hlavná a dve alternatívne.
Možnosť 1: Základné
- Vypnite prenosný počítač a odpojte napájací kábel zo zásuvky.
- Ak je batéria odnímateľná - vyberte ju v súlade s modelom prenosného počítača. Ak narazíte na ťažkosti, obráťte sa na vyhľadávač a vyhľadajte príslušné pokyny. V modeloch, kde sa batéria neodstráni, tento krok preskočte.
- Podržte tlačidlo napájania notebooku na 15-20 sekúnd.
- Opakujte opačné kroky - ak bola batéria vybratá, vložte batériu a pripojte napájanie.


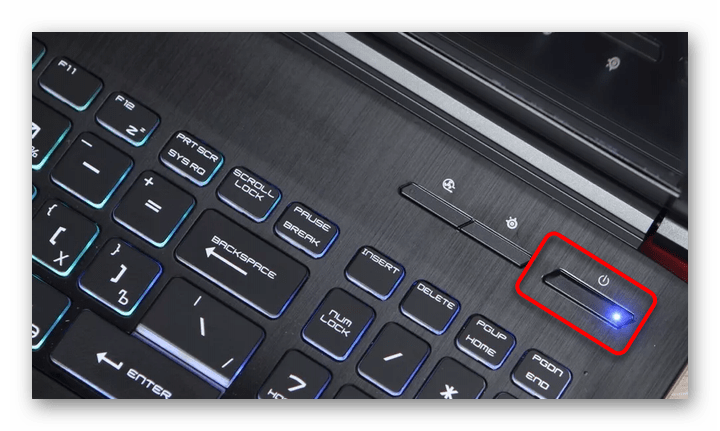
Možnosť 2: Alternatíva
- Postupujte podľa krokov 1-2 z vyššie uvedených pokynov.
- Podržte tlačidlo napájania notebooku po dobu 60 sekúnd, potom vymeňte batériu a pripojte napájací kábel.
- Nechajte laptop vypnutý na 15 minút, potom ho zapnite a skontrolujte, či je nabíjanie zapnuté.
Možnosť 3: Alternatívne
- Bez vypnutia prenosného počítača odpojte napájací kábel, ale nechajte batériu zapojenú.
- Držte tlačidlo napájania notebooku, kým zariadenie nie je úplne vypnuté, čo je niekedy sprevádzané kliknutím alebo iným charakteristickým zvukom, a potom ďalších 60 sekúnd.
- Po 15 minútach pripojte napájací kábel a zapnite prenosný počítač.
Skontrolujte, či prebieha nabíjanie. Pri absencii pozitívneho výsledku pokračujte.
Metóda 3: Obnovenie nastavení systému BIOS
Táto metóda sa odporúča, aby sa dosiahla vyššia účinnosť. Tu znova budete musieť odstrániť batériu, ale v prípade absencie takejto príležitosti, budete musieť len resetovať, uvoľnenie všetkých ostatných krokov, ktoré vám nevyhovujú.
- Vykonajte kroky 1 až 3 metódy 2 , možnosť 1 .
- Pripojte napájací kábel, nedotýkajte sa batérie. Prejdite na BIOS - zapnite prenosný počítač a stlačte kláves, ktorý sa ponúka počas úvodnej obrazovky s logom výrobcu.
Pozri tiež: Ako zadať BIOS na prenosnom počítači HP / Lenovo / acer / Samsung / ASUS / Sony VAIO
- Obnovte nastavenia. Tento proces závisí od modelu prenosného počítača, ale vo všeobecnosti je tento proces vždy približne rovnaký. Prečítajte si viac informácií v článku na nižšie uvedenom odkaze v časti "Obnoviť nastavenia v AMI BIOS" .
Ďalšie podrobnosti: Ako obnoviť nastavenia systému BIOS
- Ak v systéme BIOS nemáte konkrétnu položku „Obnoviť predvolené nastavenia“ , vyhľadajte podobnú kartu na tej istej karte, napríklad „Načítať predvolené predvolené nastavenia“ , „Načítať predvolené nastavenia zavedenia“ , „Načítať predvolené nastavenia bez zlyhania“ . Všetky ostatné akcie budú identické.
- Po opustení systému BIOS znova vypnite prenosný počítač podržaním vypínača po dobu 10 sekúnd.
- Odpojte napájací kábel, vložte batériu, pripojte napájací kábel.
Príležitostne, aktualizácia verzie systému BIOS pomáha, ale dôrazne neodporúčame túto akciu neskúseným používateľom, pretože nesprávna inštalácia firmvéru najdôležitejšej programovej zložky základnej dosky môže viesť k nefunkčnosti celého prenosného počítača.
Metóda 4: Aktualizácia ovládačov
Áno, vodič má dokonca batériu, a vo Windows 10, ako mnoho iných, bol nainštalovaný okamžite pri inštalácii / preinštalovaní operačného systému automaticky. V dôsledku nesprávnych aktualizácií alebo iných dôvodov však môže dôjsť k zhoršeniu ich funkčnosti, a preto ich bude potrebné preinštalovať.
Ovládač batérie
- Otvorte „Device Manager“ kliknutím na „Start“ pravým tlačidlom myši a výberom príslušnej položky menu.
- Nájdite sekciu „Batérie“ , rozbaľte ju - položka „Batéria s technológiou Microsoft kompatibilnou s rozhraním ACPI“ alebo s rovnakým názvom by sa tu mala zobrazovať (napríklad v našom príklade sa názov mierne líši - „Metóda batérie typu Microsoft Surface ACPI-Compliance Battery“ ).
- Kliknite na ňu pravým tlačidlom myši a vyberte položku „Odstrániť zariadenie“ .
- Zobrazí sa okno s upozornením. Súhlasím s ním.
- Niektorí odporúčajú to isté s „AC adaptérom (Microsoft)“ .
- Reštartujte počítač. Vykonajte reštart, nie postupné vypnutie a manuálne spustenie.
- Vodič bude musieť byť nainštalovaný automaticky po zavedení systému a po niekoľkých minútach budete musieť zistiť, či bol problém odstránený.
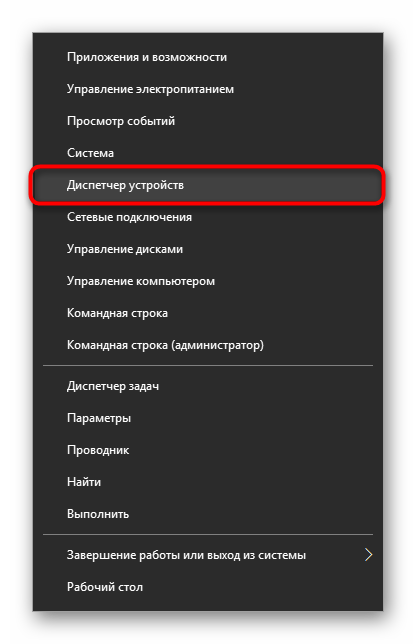
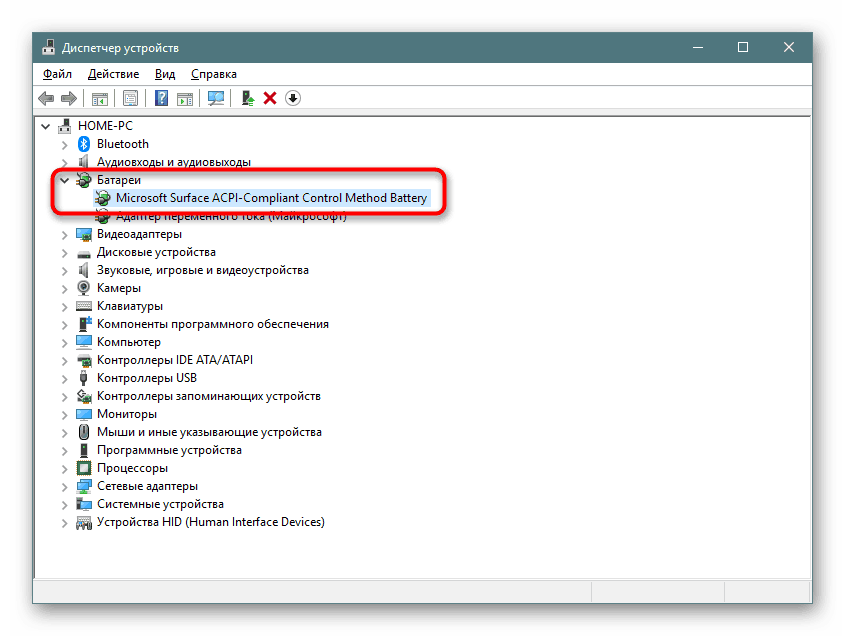
Ak sa batéria nenachádza v zozname zariadení, často to znamená fyzickú poruchu.
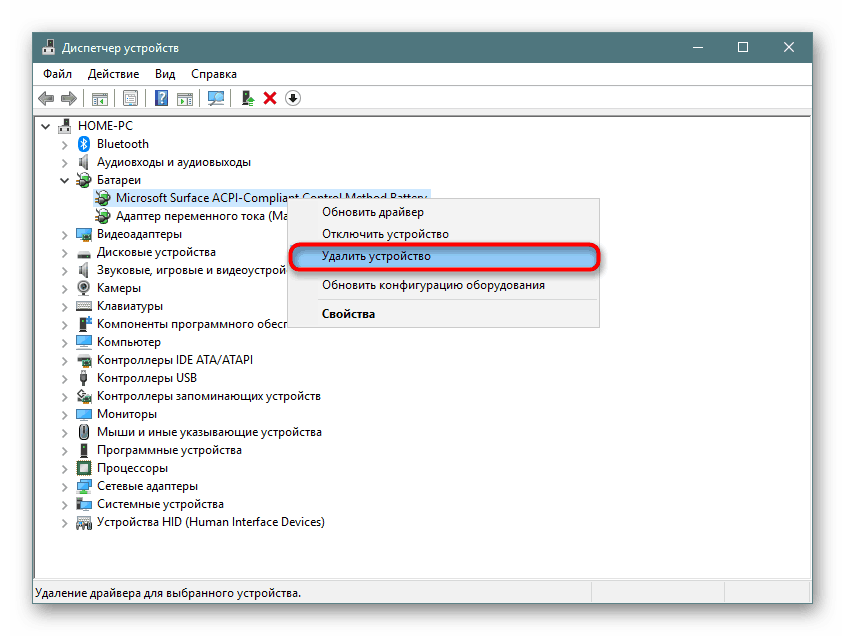
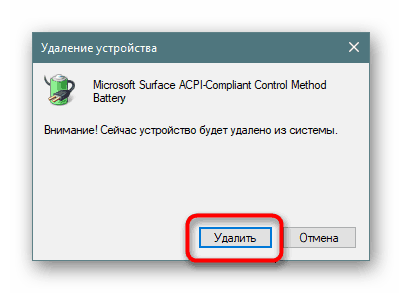
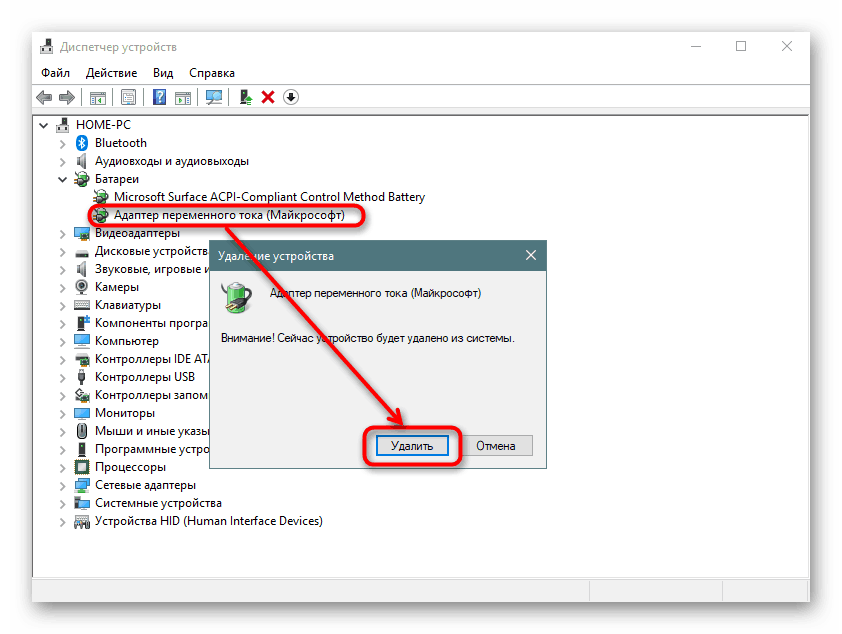
Ako ďalšie riešenie - namiesto reštartu, vykonajte úplné vypnutie notebooku, odpojte batériu, nabíjačku, podržte tlačidlo napájania na 30 sekúnd, potom pripojte batériu, nabíjačku a zapnite notebook.
Navyše, ak nainštalujete softvér pre čipovú sadu, o ktorej sa bude diskutovať o niečo nižšie, zvyčajne to nie je ťažké, s ovládačom pre batériu nie je všetko také jednoduché. Odporúča sa aktualizovať prostredníctvom „Device Manager“ kliknutím na batériu RMB a výberom položky „Update driver“ . V tejto situácii sa inštalácia vykoná zo servera Microsoft.
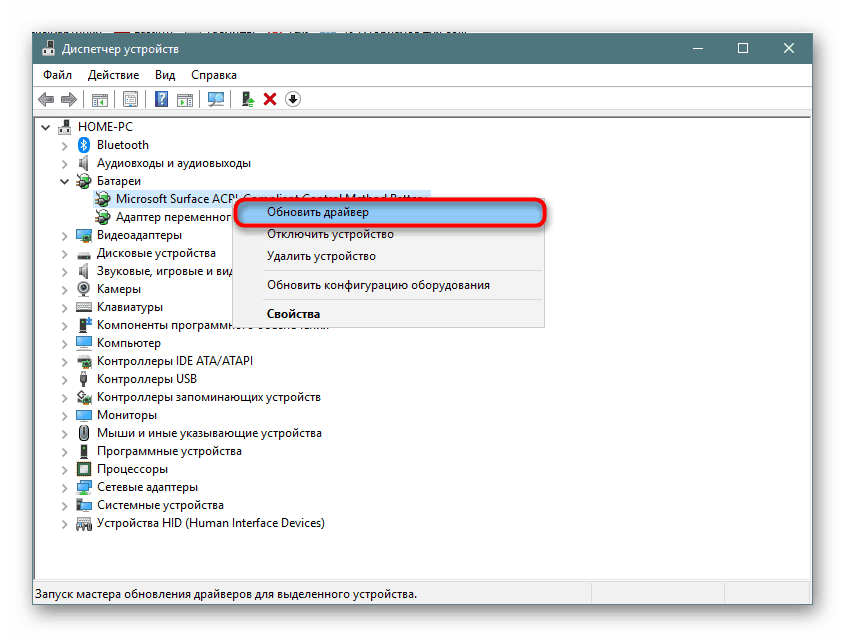
V novom okne vyberte možnosť Automatické vyhľadávanie nainštalovaných ovládačov a postupujte podľa odporúčaní operačného systému.
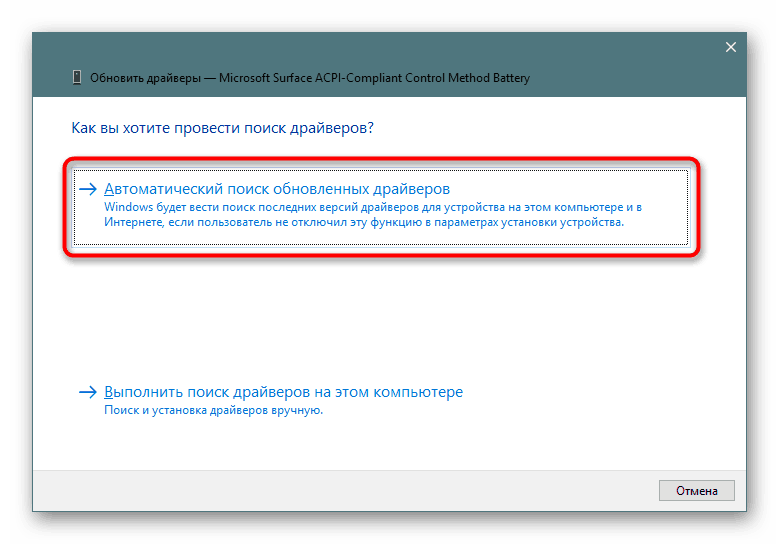
V prípade neúspešného pokusu o aktualizáciu týmto spôsobom môžete vyhľadať ovládač batérie podľa jeho identifikátora na základe nasledujúceho článku:
Ďalšie podrobnosti: Vyhľadajte ovládače podľa ID hardvéru
Ovládač čipovej sady
V niektorých prenosných počítačoch začne ovládač pre chipset pracovať nesprávne. Zároveň v „Správcovi zariadení“ používateľ neuvidí žiadne problémy vo forme oranžových trojuholníkov, ktoré sú zvyčajne sprevádzané prvkami PC, pre ktoré nie sú ovládače nainštalované.
Softvér môžete vždy použiť na automatickú inštaláciu ovládačov. Zo zoznamu po skenovaní by ste mali vybrať softvér, ktorý je zodpovedný za „Chipset“ . Mená týchto vodičov sú vždy iné, takže ak máte problémy s určením účelu vodiča, zadajte ho do vyhľadávacieho nástroja.
Pozri tiež: Najlepší softvér na inštaláciu ovládačov
Ďalšou možnosťou je manuálna inštalácia. Na tento účel bude musieť používateľ navštíviť oficiálnu stránku výrobcu, prejsť do sekcie podpory a prevzatia, nájsť najnovšiu verziu softvéru pre chipset pre verziu a bitness systému Windows, ktorý sa používa, prevziať súbory a nainštalovať ich ako bežné programy. Opäť platí, že jediná inštrukcia nebude fungovať vzhľadom na skutočnosť, že každý výrobca má svoju vlastnú webovú stránku a rôzne názvy ovládačov.
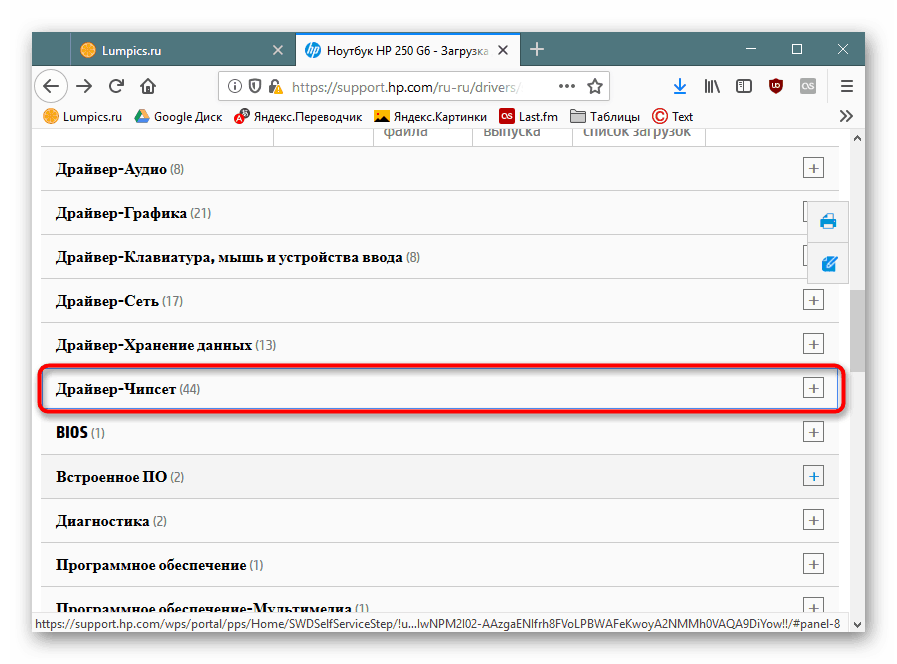
Ak nič nepomohlo
Vyššie uvedené odporúčania nie sú pri riešení problému vždy účinné. To znamená vážnejšie hardvérové problémy, ktoré nie je možné odstrániť podobnými alebo inými manipuláciami. Prečo sa teda batéria ešte nenabíja?
Opotrebovanie komponentov
Ak prenosný počítač nebol dlhú dobu nový a batéria bola používaná aspoň s priemernou frekvenciou 3-4 roky alebo viac, pravdepodobnosť jeho fyzického zlyhania je vysoká. Teraz je ľahké skontrolovať pomocou softvéru. Ako to urobiť rôznymi spôsobmi, prečítajte si nižšie.
Ďalšie podrobnosti: Testovanie batérie notebooku pre opotrebenie
Okrem toho je potrebné pripomenúť, že aj nevyužitá batéria v priebehu rokov najprv stráca 4 - 8% kapacity, a ak je nainštalovaná v notebooku, potom sa opotrebovanie stále vyskytuje rýchlejšie, pretože je neustále vybité a nečinné pri voľnobehu.
Nesprávne zakúpený model / továrenské manželstvo
Užívatelia, ktorí sa stretnú s takýmto problémom po vlastnej výmene batérie, sa odporúča znova, aby ste sa uistili, že bol vykonaný správny nákup. Porovnajte štítky batérií - ak sa líšia, musíte sa vrátiť do obchodu a odovzdať batériu. Nezabudnite si so sebou vziať starú batériu alebo prenosný počítač, aby ste okamžite vybrali správny model.

Stáva sa tiež, že označenie je rovnaké, všetky metódy uvedené vyššie boli vyrobené a batéria stále odmieta pracovať. S najväčšou pravdepodobnosťou tu problém spočíva v továrenskom manželstve tohto zariadenia, a je tiež potrebné vrátiť ho predávajúcemu.
Porucha batérie
Batéria môže byť fyzicky poškodená počas rôznych udalostí. Napríklad nie sú vylúčené problémy s kontaktmi - oxidácia, porucha regulátora alebo iné komponenty batérie. Demontáž, hľadanie zdroja problému a snaha o jeho opravu bez náležitých vedomostí sa neodporúča - je jednoduchšie ho jednoducho nahradiť novou inštanciou.
Pozri tiež:
Batériu rozoberáme z notebooku
Obnovte batériu z notebooku
Poškodenie napájacieho kábla / iné problémy
Uistite sa, že nabíjací kábel nie je príčinou všetkých udalostí. Vypnite ho a skontrolujte, či prenosný počítač pracuje na batérii.
Pozri tiež: Ako nabíjať notebook bez nabíjačky
Niektoré napájacie zdroje majú tiež diódu LED, ktorá sa rozsvieti po pripojení do elektrickej zásuvky. Skontrolujte, či svieti, a ak áno, ak svieti.
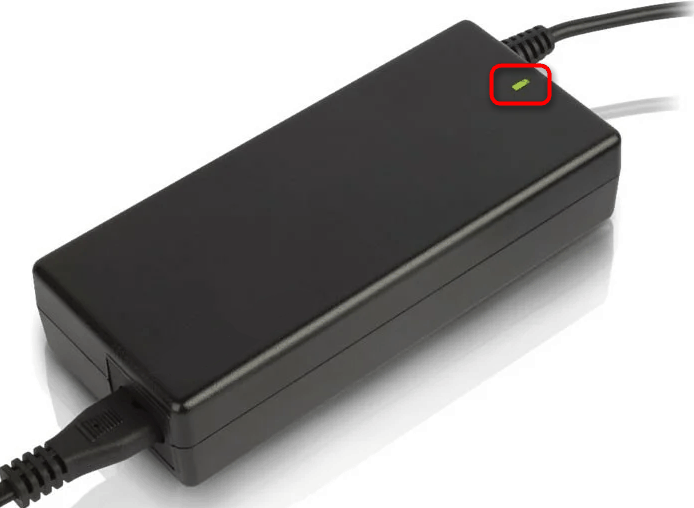
Rovnakú žiarovku možno nájsť aj na samotnom notebooku vedľa konektora pre zástrčku. Často sa namiesto toho nachádza na paneli s ostatnými indikátormi. Ak pri pripájaní nie je žiara, je to ďalší znak toho, že akumulátor nie je na vine.
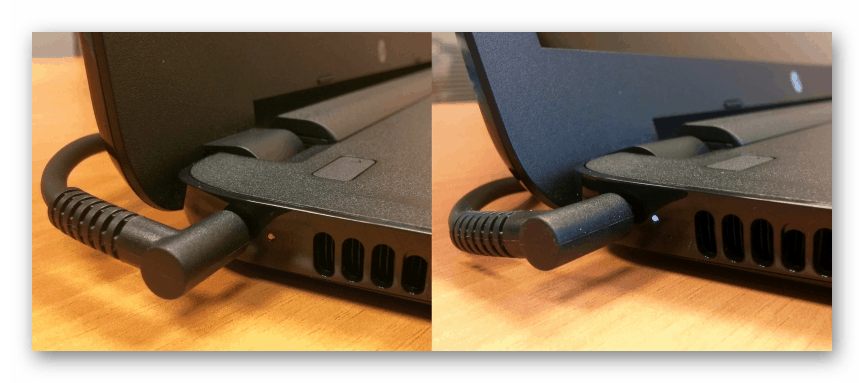
Okrem toho môže byť dosť málo energie - pozrite sa na iné zásuvky a pripojte sieťovú jednotku k jednému z nich. Nevylučujte poškodenie konektora nabíjačky, ktorý môže oxidovať, poškodiť domáce zvieratá alebo iné príčiny.
Mali by ste tiež vziať do úvahy poškodenie napájacieho konektora / napájacieho obvodu notebooku, ale presný dôvod pre priemerného používateľa je takmer vždy nemožné rozpoznať bez potrebných znalostí. Ak výmena batérie a napájacieho kábla nepriniesla žiadne ovocie, má zmysel obrátiť sa na servisné stredisko výrobcu prenosného počítača.
Nezabudnite, že alarm je nepravdivý - ak bol prenosný počítač nabitý na 100% a po krátkom čase odpojený od siete, po opätovnom pripojení je možné prijať správu „Nabíjanie sa nevykonáva“ , ale automaticky sa obnoví po poklese percenta nabitia batérie. ,