Obsah
- Dôvod 1: Obnova prehľadávača
- Dôvod 2: Nedostatok voľnej pamäte RAM
- Dôvod 3: Nainštalované rozšírenia
- Dôvod 4: Dočasné súbory
- Dôvod 5: Zmenené experimentálne nastavenia
- Dôvod 6: Zlyhanie aktualizácie
- Dôvod 7: Problémy v systéme Windows
- Dôvod 8: Vírus / antivírusová práca
- Dôvod 9: Slabá konfigurácia počítača
- Otázky a odpovede
Dôvod 1: Obnova prehľadávača
Ak sú brzdy sledované iba pravidelne, nemusí to vzbudzovať obavy - moderné prehliadače sú neustále aktualizované a niekedy to trvá nezvyčajne dlho. Zistiť, či je to tak, je ľahké pomocou jeho nastavení. Otvorte ich a hľadajte položku „Obnoviť prehľadávač, aj keď nie je spustený“ alebo „Na inštaláciu aktualizácií použite službu na pozadí.“... Ak tam nie je začiarknutie, je ľahké dospieť k záveru, že aktualizácia sa musí skutočne vykonať iba pri štarte, a preto dochádza k oneskoreniam. Toto políčko začiarknite, ak chcete, aby sťahoval aktualizácie bez toho, aby ste si to všimli.
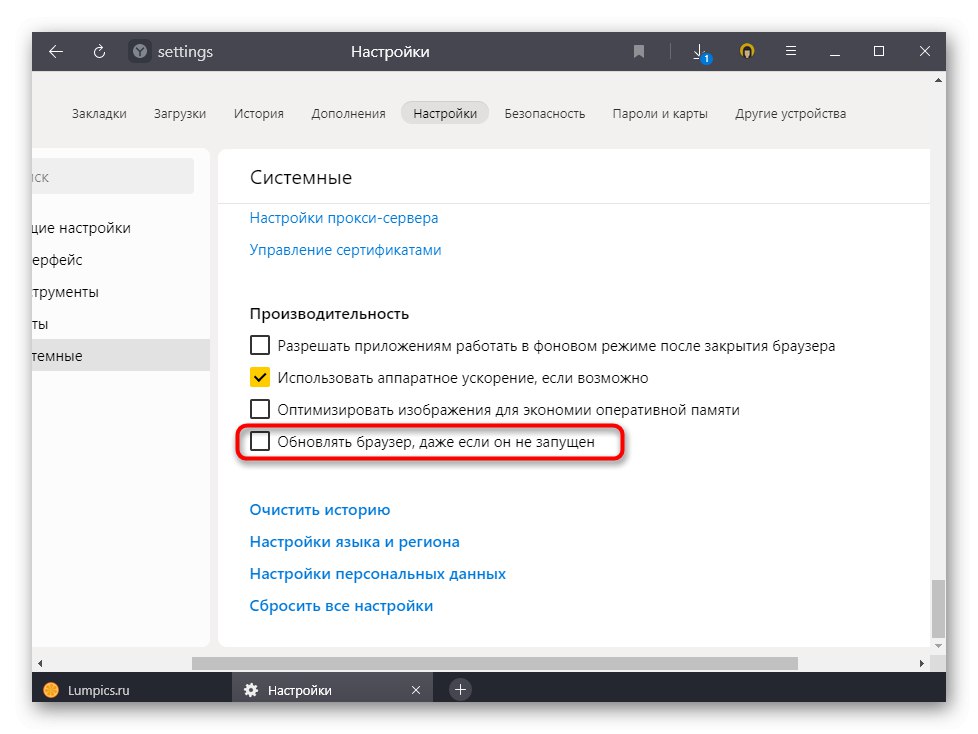
Upozorňujeme, že táto funkcia nie je k dispozícii všade, ale v najslávnejších prehľadávačoch najnovších verzií je k dispozícii.
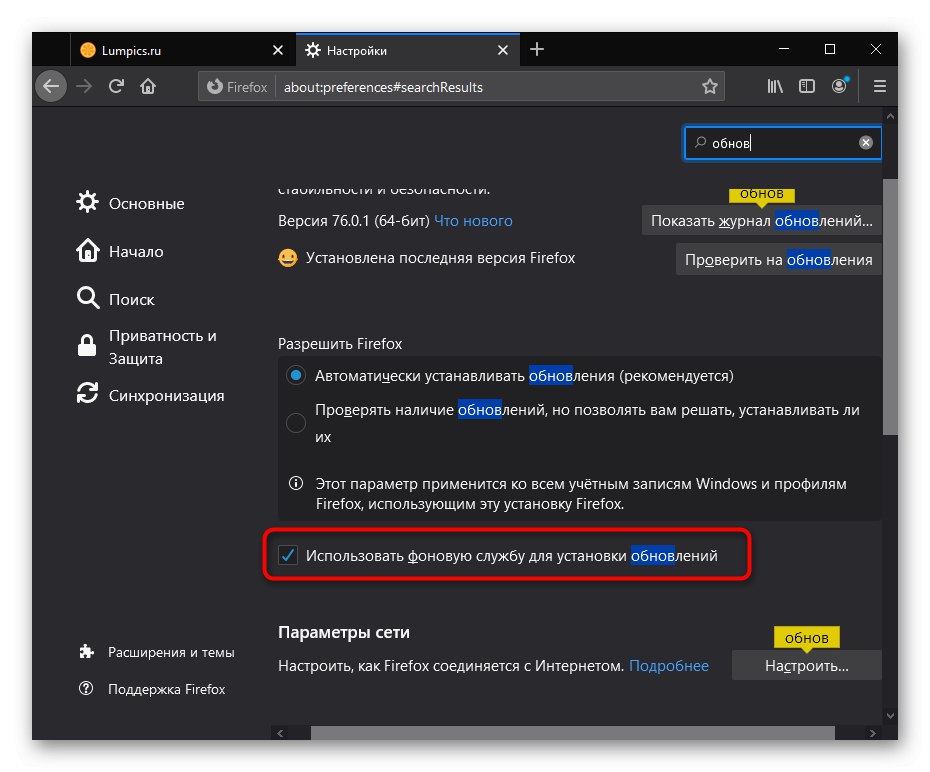
Dôvod 2: Nedostatok voľnej pamäte RAM
Používatelia sa pomerne často pokúšajú spustiť prehliadač najskôr otvorením jedného alebo viacerých ďalších programov. Nie každý vie, koľko megabajtov pamäte RAM zaberá použitý softvér, čo by mohlo spôsobiť nedostatok tohto zdroja. Pri pokusoch o uvoľnenie voľného miesta na spustenie webového prehliadača operačný systém vyloží nepotrebné procesy, pokúsi sa použiť stránkovací súbor (ak je povolený v nastaveniach systému Windows), čo niekedy trvá veľa času.
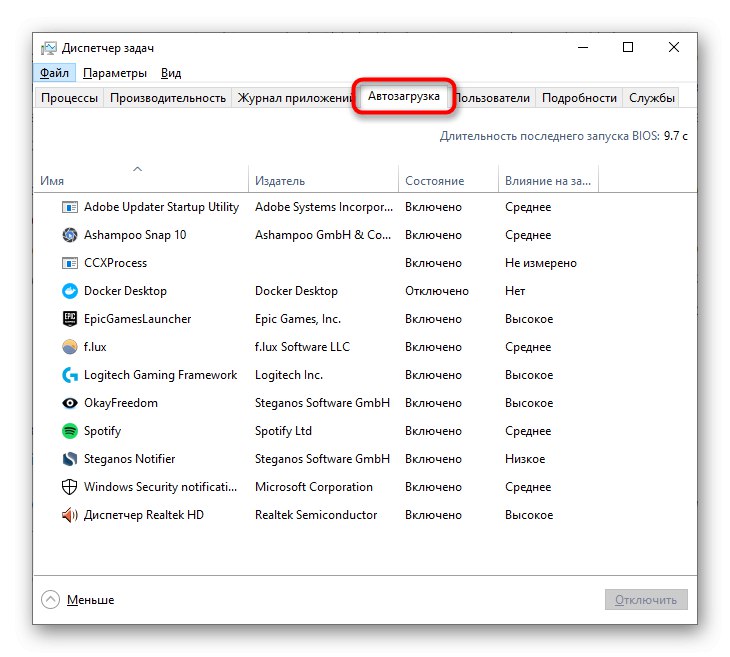
Je dôležité poznamenať, že nie príliš pokročilí používatelia často trpia svojou nepozornosťou pri inštalácii programov v OS, ktoré propagujú inštaláciu partnerského softvéru. Z tohto dôvodu sa v systéme Windows objavuje veľa nepotrebných aplikácií, okrem toho aj registrácia pri spustení a otváranie, keď je počítač zapnutý na pozadí. Ak sa považujete za používateľa v kategórii málo dôveryhodných používateľov, prečítajte si nasledujúci materiál o čistení operačného systému od nepotrebných súborov, pričom osobitnú pozornosť, ako už bolo spomenuté, venujte predovšetkým autoload a zoznamu nainštalovaných.
Viac informácií:
V priečinku sme vymazali priečinok „Spustenie“ Windows 10 / Windows 7
Upratujeme od trosiek Windows 10 / Windows 7
Ak zistíte, že prehľadávač spotrebuje takmer všetku dostupnú pamäť, pozrite si v článku na nižšie uvedenom odkaze dôvody, prečo sa to stane, a ako ich opraviť.
Viac informácií: Prečo prehľadávač používa veľa pamäte RAM
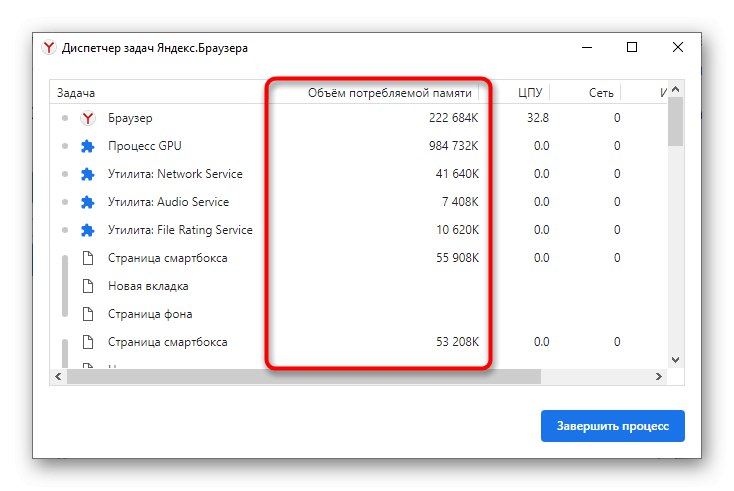
Nezabudnite skontrolovať dostupnosť prístupný množstvo RAM. Nie je skutočné, ale k dispozícii, pretože tieto indikátory sa niekedy líšia v závislosti od určitých funkcií vášho počítača.
Otvorením môžete zistiť, či sa celé množstvo nainštalovanej pamäte RAM použije na určený účel „Dirigent“ a kliknutie pravým tlačidlom myši na „Tento počítač“ (alebo "Môj počítač"ak je to Windows 7).
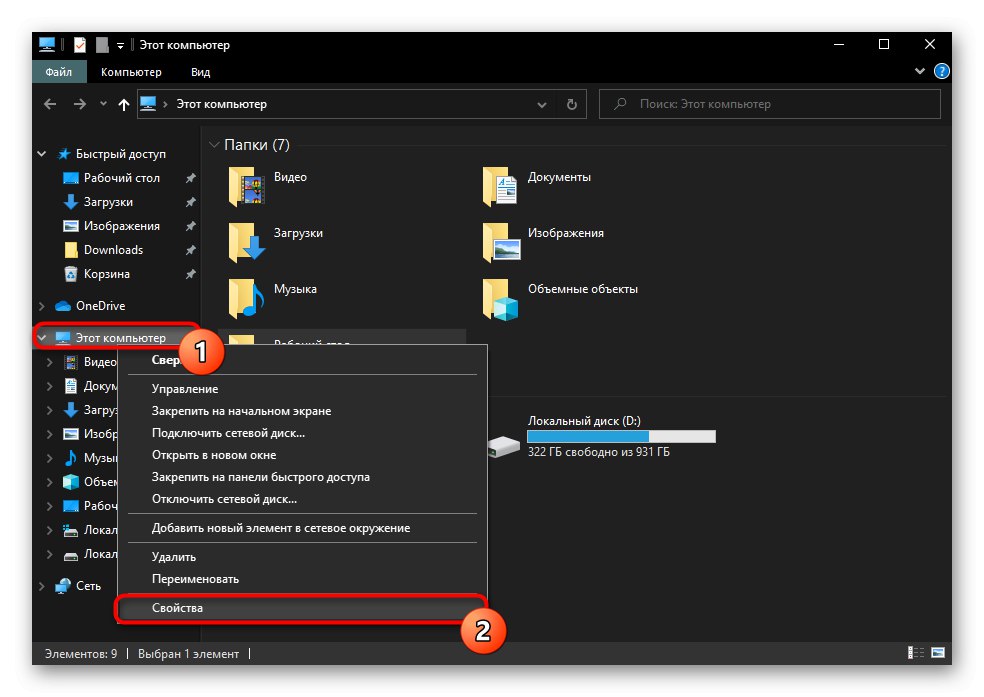
V rade Inštalovaná pamäť (RAM) malo by sa zobraziť iba číslo a ak vidíte napríklad nápis „4 GB (2,91 GB k dispozícii)“, čo znamená, že počítač v skutočnosti využíva iba zlomok všetkých gigabajtov. Aby ste pochopili, prečo sa to stalo, pomôže vám náš samostatný materiál.
Viac informácií: Odstránenie chyby „Systém Windows nevyužíva celú pamäť RAM“
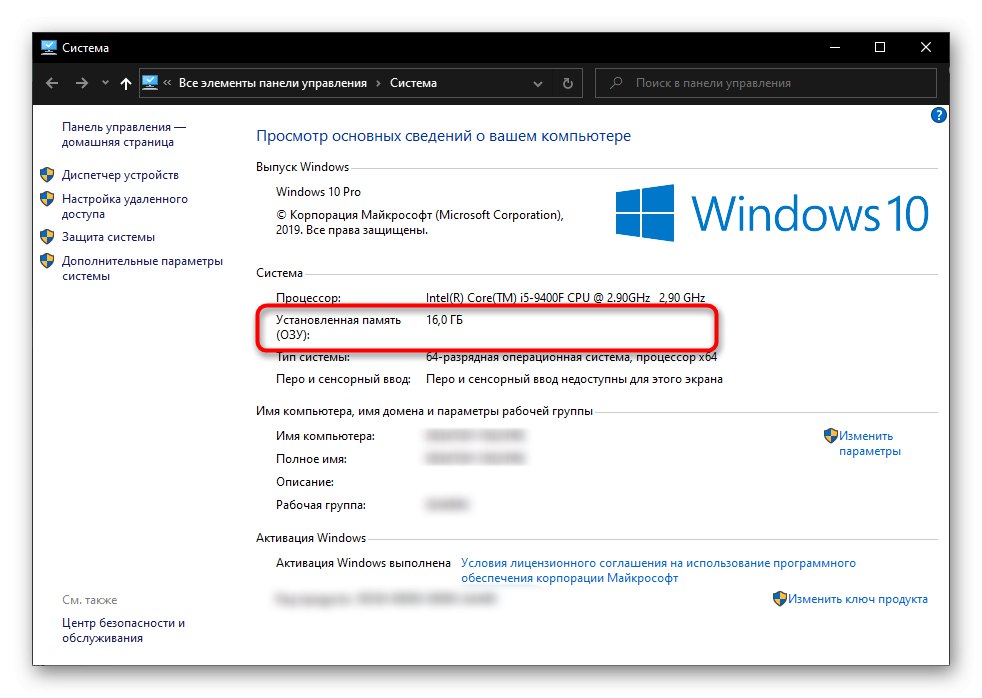
Dôvod 3: Nainštalované rozšírenia
Trhy s rozšíreniami prehliadača sú plné rôznych ponúk, vďaka čomu sú tieto funkcie bohatšie. V snahe zvýšiť svoju produktivitu a zjednodušiť túto alebo tú úlohu jedným kliknutím si samotní používatelia nevšimnú, ako pridávajú neprístojne veľa doplnkov. Ale každé také rozšírenie je miniaplikáciou. V súlade s tým, keď potrebujete spustiť webový prehliadač, začnú sa s nimi spúšťať rôzne doplnky, čo spomalí celkovú činnosť.Cesta sem je čo najjednoduchšia: prejdite do časti s nainštalovanými doplnkami a zakážte, alebo ešte lepšie, odstráňte to, čo nepoužívate, alebo čo nie je zvlášť potrebné. Nechajte iba osvedčené možnosti, ktoré za vás skutočne vyriešia dôležitý problém. Pokiaľ je to možné, nepoužívajte pochybné rozšírenia, pretože môžu dobre zamaskovať ťažiarov alebo iné škodlivé objekty.
Čítajte viac: Odstránenie rozšírení z Google chrome / Opera / Prehliadač Yandex / Mozilla Firefox
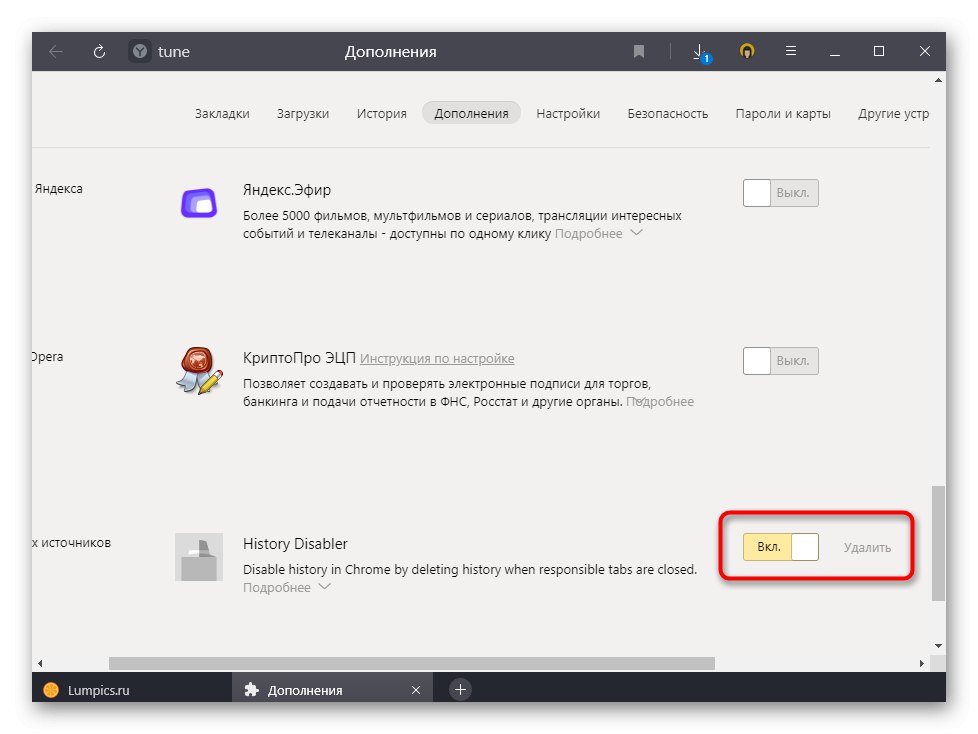
Dôvod 4: Dočasné súbory
Každá navštívená stránka „zostáva“ v pamäti prehliadača nielen vo forme histórie - cache a cookies, ktoré majú zjednodušiť ďalšiu interakciu používateľa s webovou stránkou, sú uložené na pevnom disku v priečinku prehliadača. Ak ich je príliš veľa, je ťažšie ich spracovať a webový prehliadač sa vždy začne spomaľovať. Musíte ich len vymazať, čím zvýšite rýchlosť programu a uvoľníte miesto na disku.
Odstránením súboru cookie budete nútení vykonať opätovnú autorizáciu na všetkých stránkach, na ktorých ste boli predtým prihlásení! Ak prehľadávač uloží používateľské meno a heslo, tieto údaje sa automaticky nahradia do polí, potom stačí kliknúť „Poď dnu“... Pred ich vyčistením však buďte opatrní. Odstránenie vyrovnávacej pamäte nebude mať vplyv na výkon osobných profilov, avšak načítanie niektorých stránok môže trvať o niečo dlhšie ako zvyčajne, potom bude ale rýchlosť rovnaká.
Viac informácií:
Vymazáva sa vyrovnávacia pamäť Google chrome / Opera / Yandex.Browser / Mozilla Firefox
Prebieha vymazanie súboru cookie Google chrome / Opera / Yandex.Browser / Mozilla Firefox
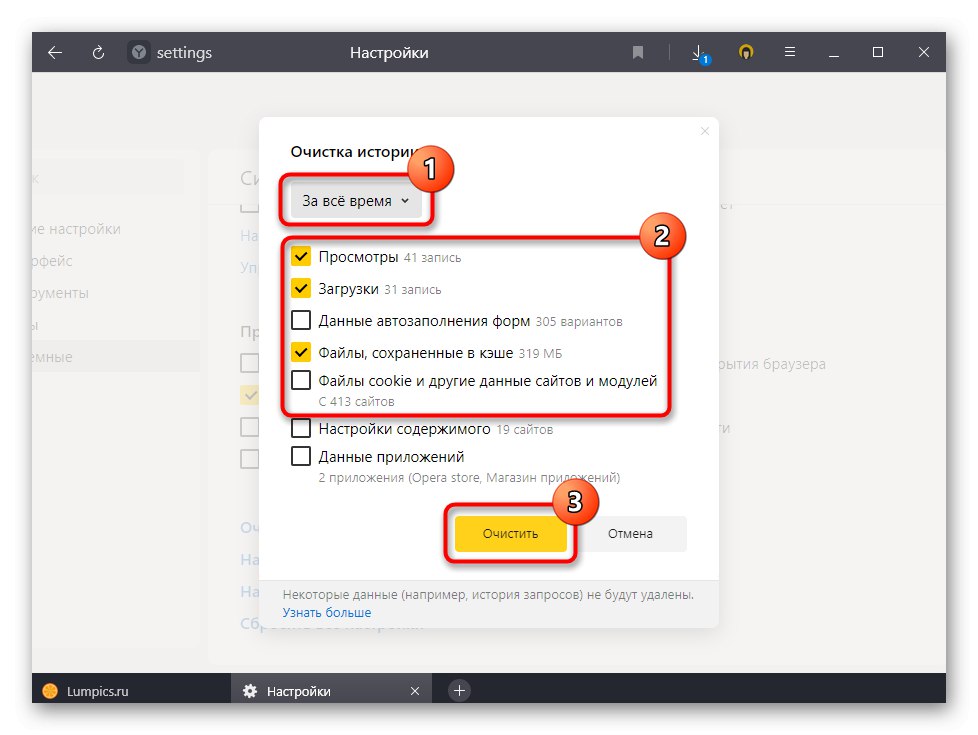
Dôvod 5: Zmenené experimentálne nastavenia
Niektorí používatelia sa rozhodnú prehliadač doladiť prechodom do časti s experimentálnymi nastaveniami. Bezmyšlienkovitá alebo jednoducho nesprávna voľba aspoň jednej hodnoty však môže viesť v lepšom prípade k chybám a brzdám, v horšom prípade k nemožnosti vôbec otvoriť program. Ak ste nedávno navštívili sekciu s experimentálnymi nastaveniami a niečo tam zmenili, resetujte ich do stavu „Predvolené“.
- IN Google chrome a Opera prejsť na panel s adresou napísať
chrome: // flags, v Yandex.Browser —browser: // flagsa stlačte Zadajte. - Vpravo hore kliknite na tlačidlo „Reset all to default“.
- Pomocou tlačidla znova načítajte prehliadač "Reštart".
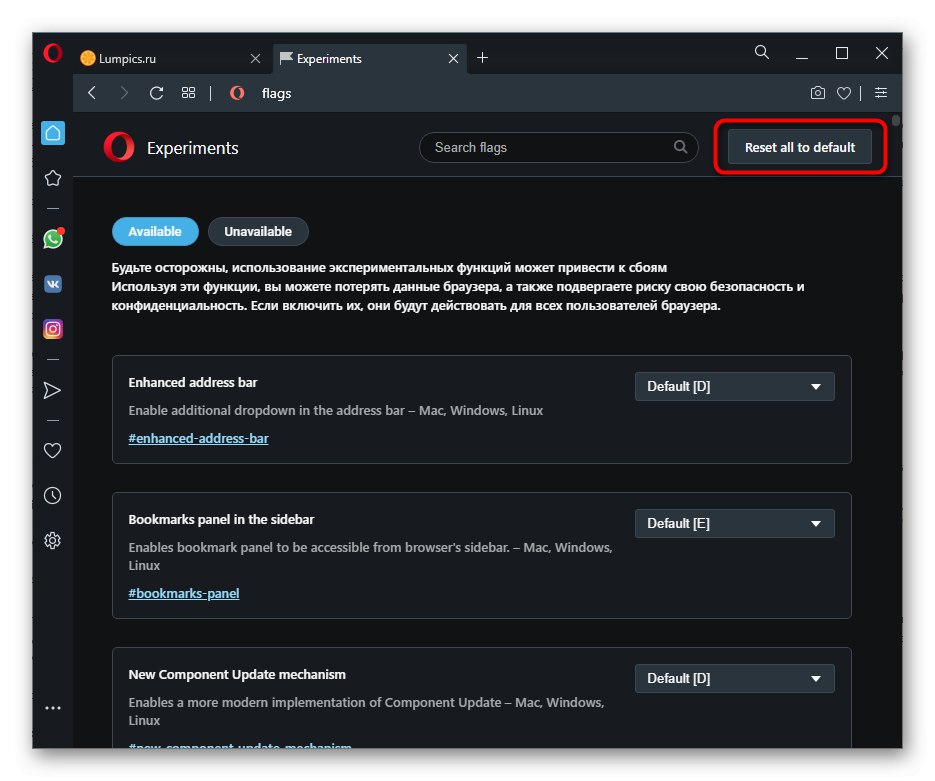
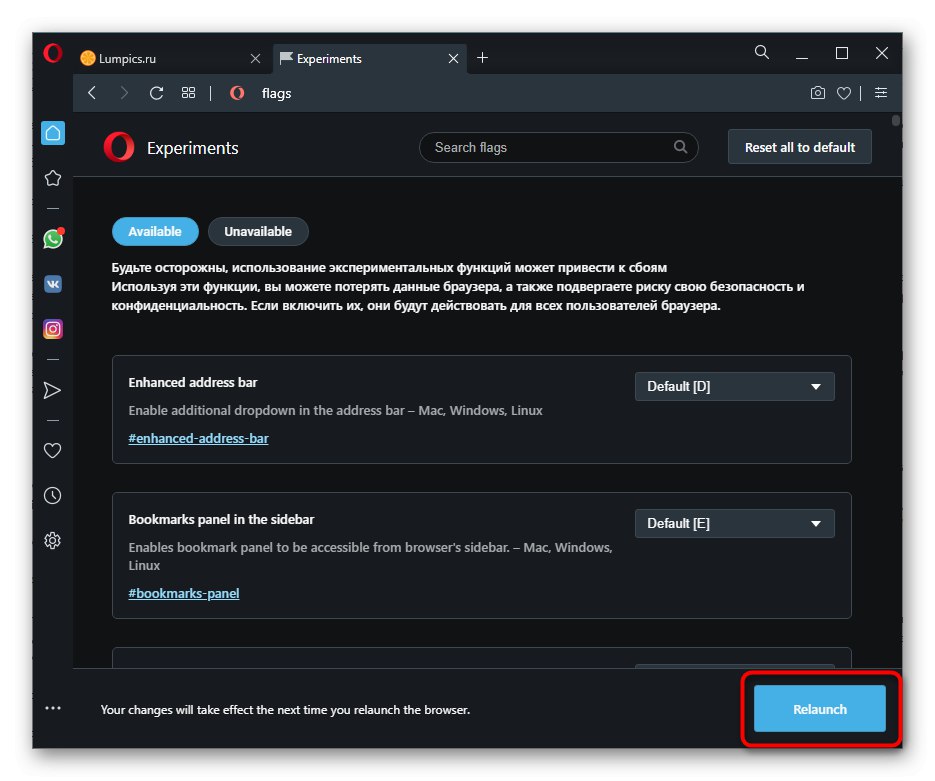
- IN Mozilla Firefox vytočiť
o: konfigur, potvrďte, že prijímate všetky riziká. - Kliknite "Ukázať všetko".
- Zmenené parametre sú zvýraznené tučne a vpravo od nich je šípka, ktorá umožňuje resetovať parameter. U každého z nich to budete musieť urobiť manuálne alebo budete musieť úplne resetovať nastavenia webového prehliadača.
Prečítajte si tiež: Obnovenie výrobných nastavení v prehliadači Mozilla Firefox
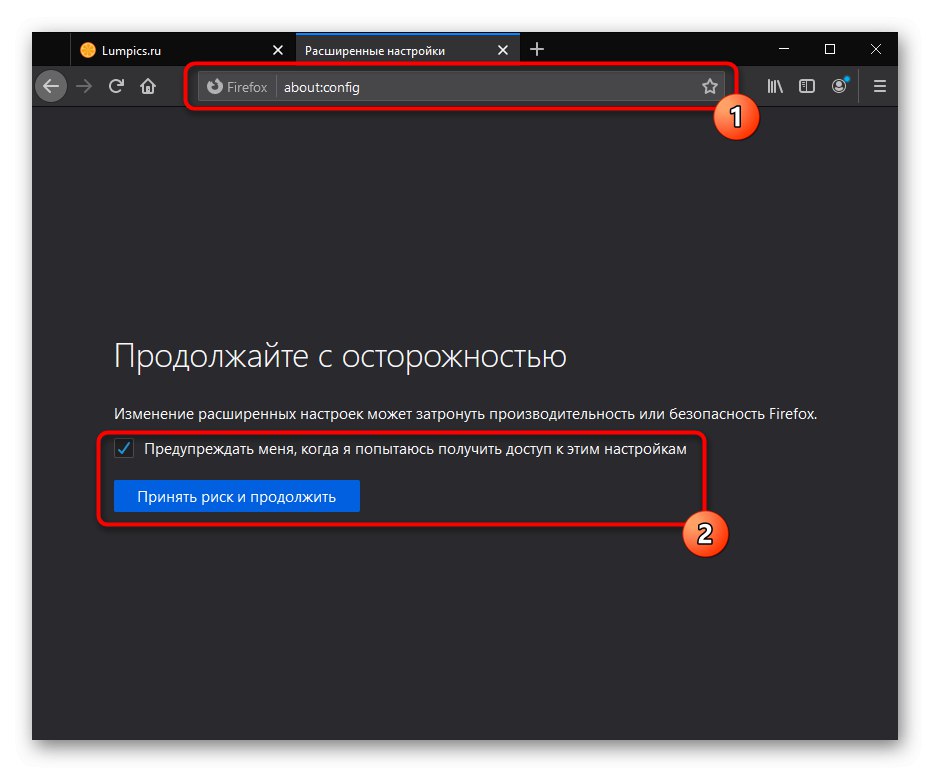
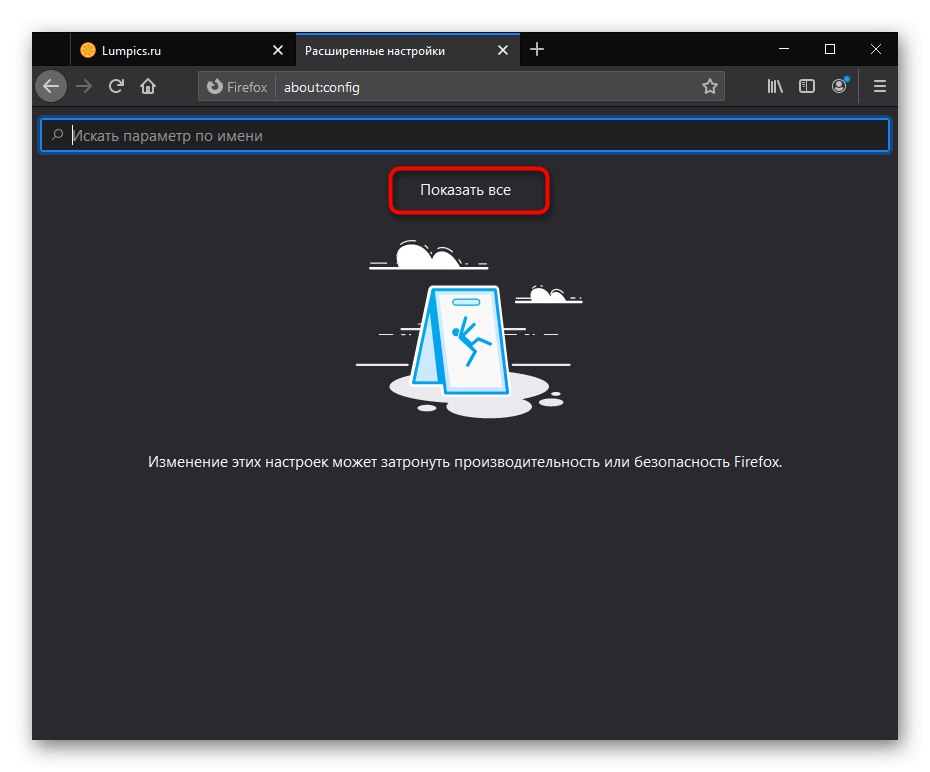
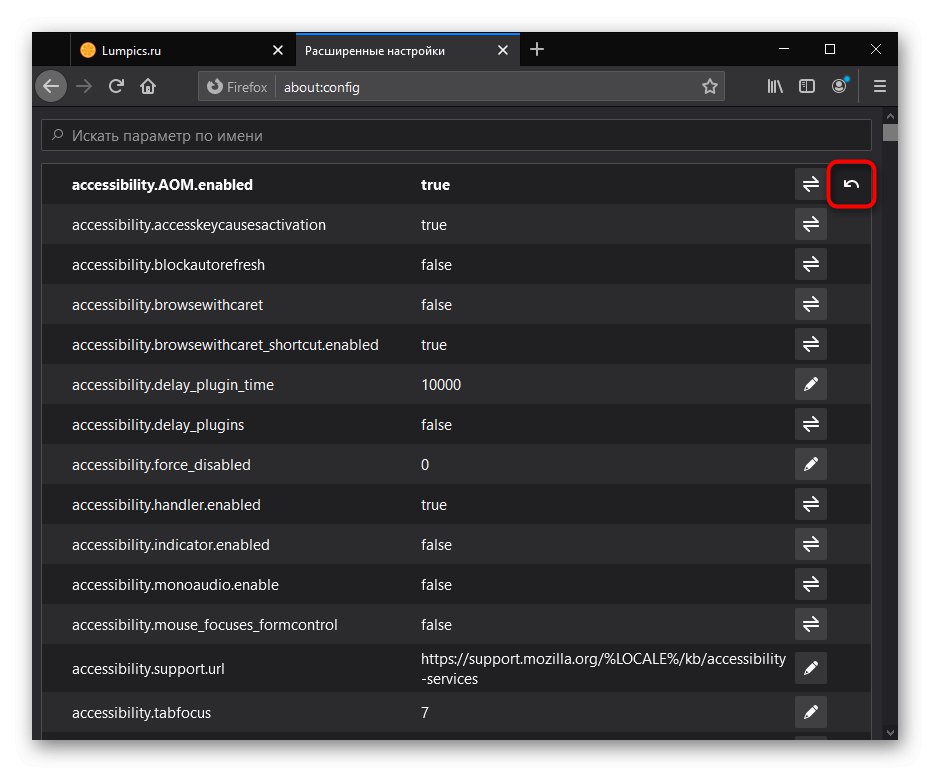
Dôvod 6: Zlyhanie aktualizácie
Dôvodom pomalej prevádzky býva niekedy nesprávna aktualizácia webového prehliadača, najmä ak je nainštalovaná jeho beta verzia. V takejto situácii môže používateľ buď počkať na ďalšiu aktualizáciu, alebo sa pokúsiť preinštalovať prehliadač sám. Ako príklad uvádzame prehliadač Yandex, ktorý odporúčame použiť pokyny na obnovenie - hovorí, ako obnoviť továrenské nastavenia webového prehľadávača a ako ho znova nainštalovať, pričom sa zachovajú všetky údaje používateľa (záložky, karty, heslá atď.).
Viac informácií: Ako obnoviť prehľadávač
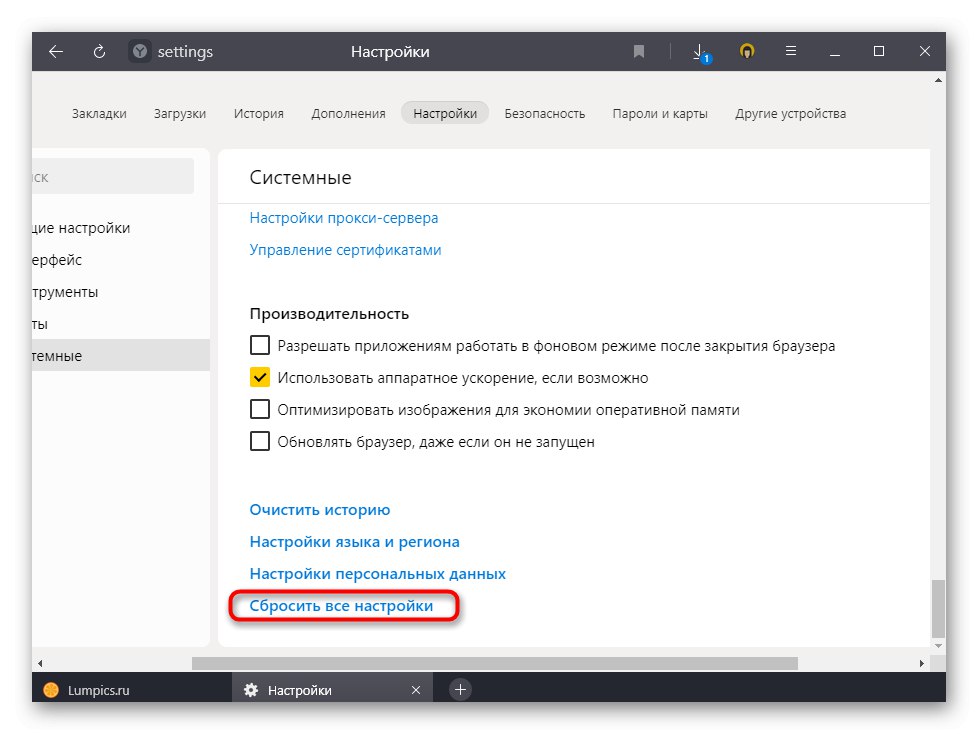
Majitelia prehliadača Mozilla Firefox musia robiť trochu iné veci. V článku na linku nižšie venujte pozornosť Metóda 2 - hovorí, ako preinštalovať prehliadač bez straty osobných údajov.
Viac informácií: Opravte Mozilla Firefox
A ak vám nie je jedno, či sa údaje uložia, stačí odinštalovať webový prehliadač a znova ho nainštalovať.
Čítajte viac: Odstránenie Google chrome / Opera / Prehliadač Yandex / Mozilla Firefox z počítača
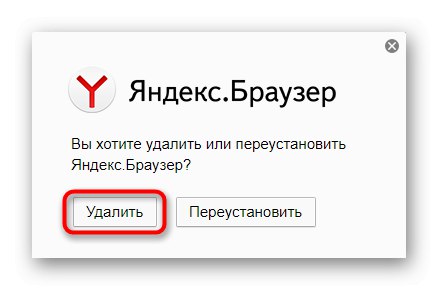
Dôvod 7: Problémy v systéme Windows
Za pomalú činnosť prehľadávača nie je vždy možné sám - niekedy sa v operačnom systéme skrývajú chyby ovplyvňujúce spustenie rôznych softvérov.Môžete ich začať hľadať spustením nástroja na riešenie problémov zabudovaného do operačného systému Windows. V príručke na nasledujúcom odkaze nájdete všetky informácie, ktoré o nej potrebujete vedieť. Tam sa ako základ berie Windows 10, ale návod je vhodný aj pre staršie rodiny OS.
Viac informácií: Používanie a oprava nástroja na kontrolu integrity systémových súborov v systéme Windows 10
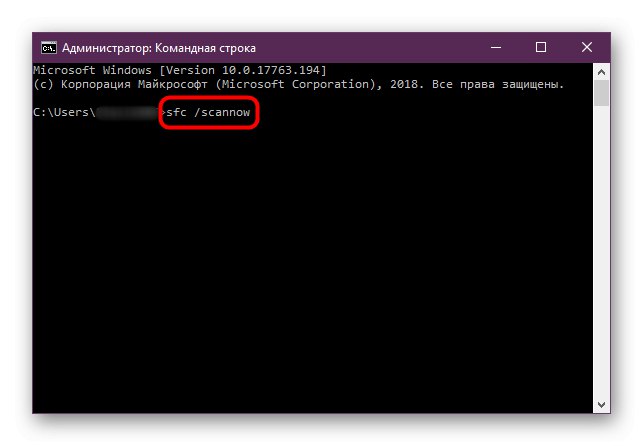
Ovládač, hlavne grafická karta, môže tiež ovplyvniť činnosť webového prehľadávača. Skontrolujte a aktualizujte všetky ovládače dostupné pre váš počítač - je pravdepodobné, že s vydaním aktualizácie prehľadávača začne vyžadovať najnovšie verzie tohto softvéru.
Viac informácií:
Ako aktualizovať ovládače v počítači
Softvér na aktualizáciu ovládačov na počítači
Aktualizácia ovládača grafickej karty NVIDIA / AMD / Intel (s použitím konkrétneho modelu ako príkladu)
Akcie používateľov môžu tiež vyprovokovať dlhé spustenie. Ak pripúšťate možnosť, že by vaše manipulácie mohli ovplyvniť výkon operačného systému alebo programov, vykonajte obnovu systému Windows pomocou zabudovaného nástroja.
Čítajte viac: Vrátenie zmien do bodu obnovenia v Windows 10 / Windows 7
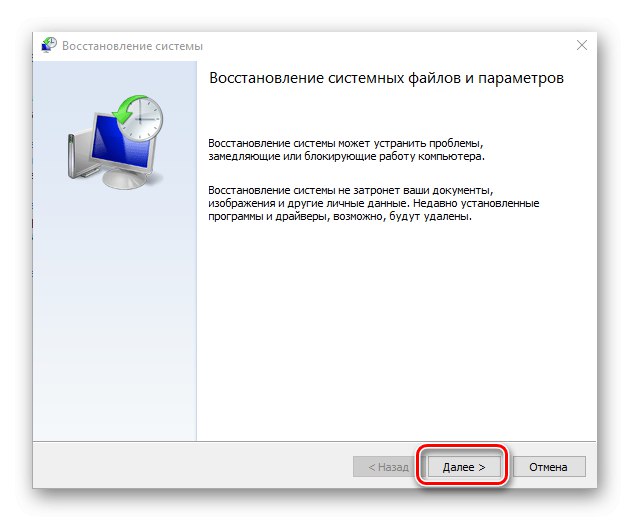
Dôvod 8: Vírus / antivírusová práca
Čokoľvek vírusové sa javí ako banálne odporúčanie, vďaka čomu to nie je o nič menej významné. Vírusy môžu skutočne vplývať na systém rôznymi spôsobmi, takže je ťažké s ním pracovať tak či onak. Preto nebude zbytočné kontrolovať, či je systém Windows čistý, pomocou bezpečnostného softvéru.
Viac informácií: Boj proti počítačovým vírusom
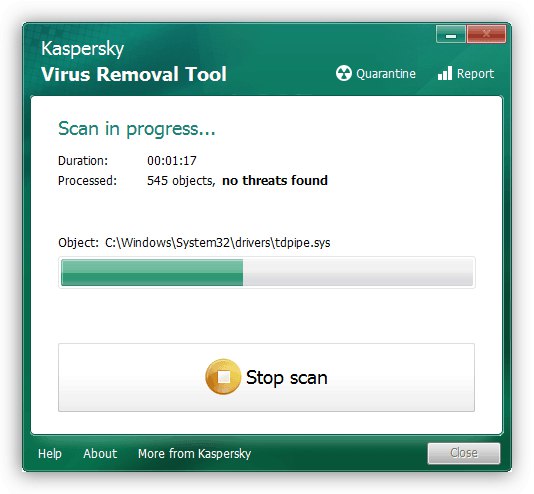
Prehliadače často zahŕňajú adware aplikácie, ktoré ho nielen načítajú po spustení, ale tiež ho nútia zobrazovať bannery. Pri hľadaní takýchto škodlivých aplikácií je lepšie uchýliť sa k špecializovanejšiemu riešeniu.
Viac informácií: Boj proti vírusom reklamy
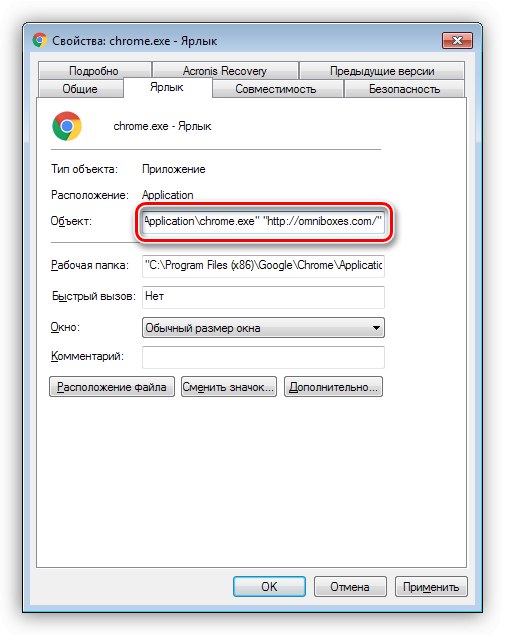
Samotné antivírusy môžu spôsobiť spomalenie webového prehliadača, ktorý pri spustení neustále kontroluje svoje súbory. Pretože na otvorenie potrebuje prístup k veľkému počtu súborov súčasne, bezpečnostný softvér ich strávi nejaký čas ich skenovaním a zablokuje tak možnosť ich použitia predtým. Skúste antivírus na chvíľu vypnúť a skontrolujte, či sa spustenie akceleruje bez jeho činnosti. Ak je to tak, neváhajte pridať priečinok pomocou webového prehliadača až na výnimky bezpečnostného softvéru (na to potrebujete poznať cestu k inštalácii, ktorú je možné vykonať kliknutím pravým tlačidlom myši na odkaz prehliadača a výberom položky Umiestnenie súboru).
Viac informácií:
Zakázať antivírus
Pridanie programu k antivírusovým vylúčeniam
Dôvod 9: Slabá konfigurácia počítača
Väčšina moderných prehľadávačov už dávno nie je iba sprievodcom po internete a súčasne poskytuje používateľovi rôzne ďalšie funkcie. Ich kombinácia vedie k zvýšeným požiadavkám na hardvérovú súčasť počítača: zaťaženie sa vyskytuje na pamäti RAM a na pevnom disku a na procesore.
RAM
Tento dôvod je čiastočne prepletený s Dôvod 2 na nasledujúcom fakte: 4 GB RAM už nemusí stačiť používateľom, ktorí pracujú s prehliadačom a zložitými programami súčasne. Majitelia preplneného operačného systému, vrátane virtuálnych strojov (VirtualBox, VMware atď.), Spustenie náročných programov nebude ľahké rýchlo otvoriť webový prehliadač, a to ani v operačnom systéme s 8 GB RAM. Najmä ak má zväzok karty s ťažkým obsahom, ako sú videá, tabuľky, textové editory. Táto situácia sa rieši rôznymi spôsobmi:
- Oddelenie práce s prehliadačom a inými programami, čistenie spustenia (prečítajte si Dôvod 1).
- Počítač sa kupuje okrem úplne rovnakej úrovne pamäte RAM ako nainštalovaný, alebo je úplne nahradený novým (ak nenájdete ten istý alebo je celkový objem už rozdelený na dva pásy a nie sú v ňom žiadne voľné sloty). Preferuje sa hardvérová aktualizácia, pretože umožňuje súčasne spustiť viac programov.Upozorňujeme, že niektoré notebooky podporujú aj inštaláciu ďalších slotov RAM, ale tieto informácie musia byť uvedené v technických špecifikáciách zariadenia a proces inštalácie bude závisieť výlučne od modelu prenosného počítača. Bez znalosti jej analýzy je lepšie zveriť postup profesionálom. Všetky informácie o možnosti nákupu a inštalácie koľajníc RAM nájdete v odkazoch uvedených nižšie - sú usporiadané v poradí od určenia požadovaného modelu po jeho fyzickú inštaláciu.
Viac informácií:
Zistite množstvo pamäte RAM v počítači
Určenie názvu modelu RAM v systéme Windows
Kontrola kompatibility RAM a základnej dosky
Ako zvoliť RAM pre váš počítač
Inštalácia modulov RAM - Povolenie stránkovacieho súboru (niekoľko gigabajtov je vyhradených na pevnom disku, ktorý systém použije ako RAM). Táto možnosť, na rozdiel od predchádzajúcej, nevyžaduje peniaze, má však množstvo nevýhod: nie každý má 2 GB alebo viac voľného miesta, najmä preto, že rýchlosť pevného disku je mnohonásobne nižšia ako rýchlosť pamäte RAM. Z tohto dôvodu, ako aj kvôli možným chybám pri prideľovaní priority procesov na uloženie do stránkovacieho súboru, sa rýchlosť spustenia prehliadača nemusí vôbec zvýšiť, ale všeobecne poklesne. Zistí sa to povolením tejto funkcie kvôli testovaniu. Ako alternatívu je povolené používať USB flash disk, musíte však pochopiť, že v priemere nie sú takou dlhou pečeňou ako HDD, preto po konštantnom zaťažení rýchlejšie zlyhajú.
Viac informácií:
Určenie príslušnej veľkosti stránkovacieho súboru v systéme Windows
Povolenie stránkovacieho súboru v počítači s Windows 10 / Windows 7
Používanie jednotky flash ako RAM v počítači
HDD
Veľa závisí aj od rýchlosti načítania súborov z pevného disku a ak má nízku rýchlosť (čo je veľmi bežné pri lacných notebookoch alebo lacných hotových zostavách PC), prehliadač sa neotvorí veľmi rýchlo ani okamžite po inštalácii. Už po týždni aktívneho používania, po zhromaždení množstva dočasných súborov, ako sú súbory cookie, vyrovnávacia pamäť, uložených na jednotke, sa rýchlosť spustenia prehliadača ešte zníži. S podobným problémom môžu čeliť aj majitelia diskov SSD, ak samotné zariadenie začne „zomierať“. Faktom je, že tento typ diskových zariadení sa zvyčajne nerozloží okamžite po vyčerpaní zdrojov - príznakom je postupné znižovanie rýchlosti všetkých operácií a najviac ovplyvňuje spustenie všetkých programov.
Viac informácií:
Kontrola rýchlosti pevného disku
Všetko o rýchlosti čítania pevného disku
Ako zrýchliť pevný disk
Programy kontroly rýchlosti SSD
Navyše, ak prehliadač predtým vždy fungoval normálne, ale teraz sa začal spomaľovať, nemožno vylúčiť poškodenie disku. Postupom času sa tam môžu objaviť chybné sektory alebo chyby súborového systému, kvôli ktorým sa môže rýchlosť spracovania rôznych informácií výrazne znížiť alebo nemusí byť vôbec k dispozícii. Skontrolujte, či na vašom pevnom disku nie sú takéto problémy.
Viac informácií: Kontrola stavu pevného disku
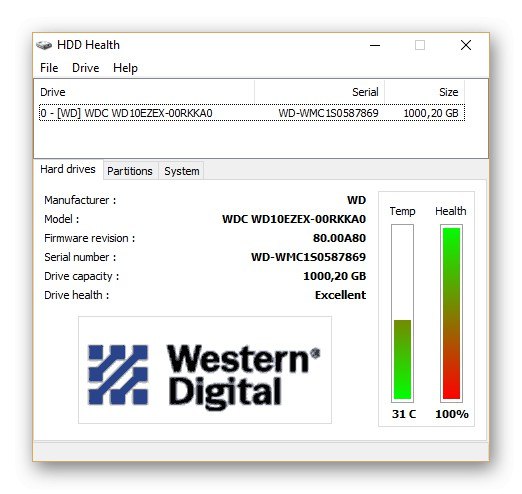
To isté môžete urobiť aj s diskom SSD, ale nebudete ho môcť obnoviť - zlý stav disku je zvyčajne spojený s jeho nenávratným opotrebením.
Viac informácií: Kontrola stavu SSD
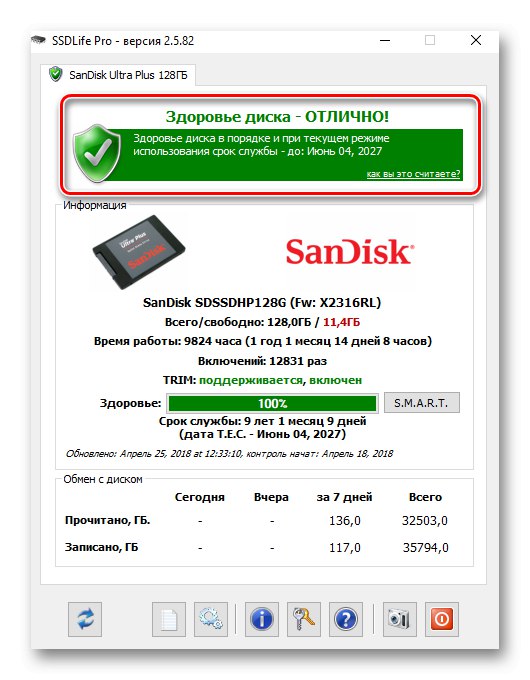
Procesor + RAM
Táto skutočnosť sa týka malého počtu používateľov - napriek tomu v súčasnosti mnoho ľudí používa viac či menej moderné počítače a notebooky, ktorých kapacita postačuje na spustenie aj náročných prehľadávačov. Používatelia so slabými strojmi (staré počítače, netbooky, segment superbudgetov) však budú mať pri pokusoch o otvorenie webového prehľadávača samozrejme značné ťažkosti. Ak aktualizácia konfigurácie nie je možnosťou, mali by ste sa vyhľadať najľahší prehliadač, nie ten, ktorý každý pozná.Nemyslite si, že prehliadače pre slabé počítače sú oveľa horšie ako ich dobre propagovaní konkurenti: veľa z nich je vybavených súborom všetkých potrebných funkcií, ale všetko, čo je zbytočné a potrebné pre každého, je naopak vystrihnuté.
Viac informácií:
Ako zvoliť prehliadač pre slabý počítač
Zistite svoj procesor
Výber procesora pre váš počítač
Výkonové charakteristiky procesora
Inštalácia procesora na základnú dosku
V článku boli popísané iba všeobecné dôvody a musíte pochopiť, že vo vašom prípade môže byť vždy konkrétnym problémom vinník, ktorý sa dá vyriešiť až po úplnej diagnostike. Analýza predchádzajúcich udalostí, ktoré by mohli prispieť k vzniku problémov, často pomáha napríklad pri veľkej aktualizácii systému, výmene komponentov počítača bez preinštalovania operačného systému, odstránenom vírusu, väčšej aktualizácii samotného prehľadávača atď. Pri hľadaní riešenia by ste mali vychádzať z údajného zdroja problémov.