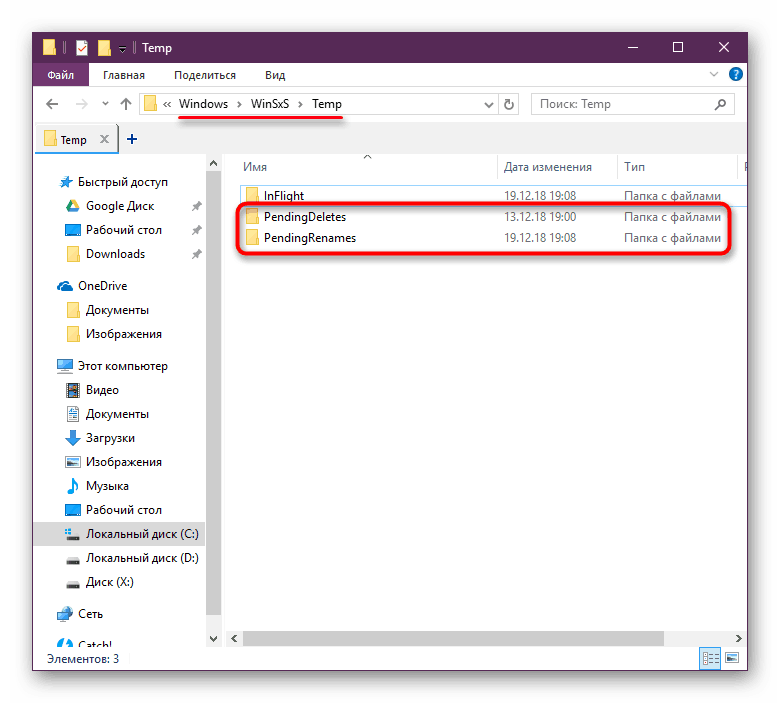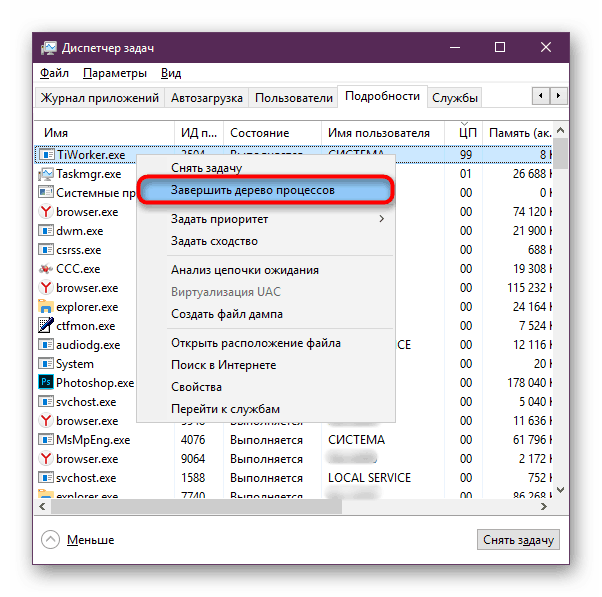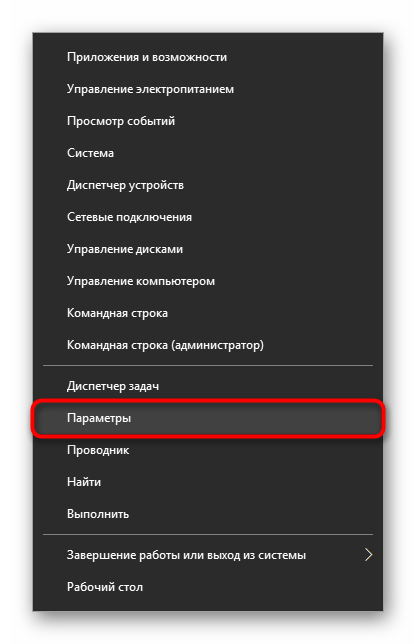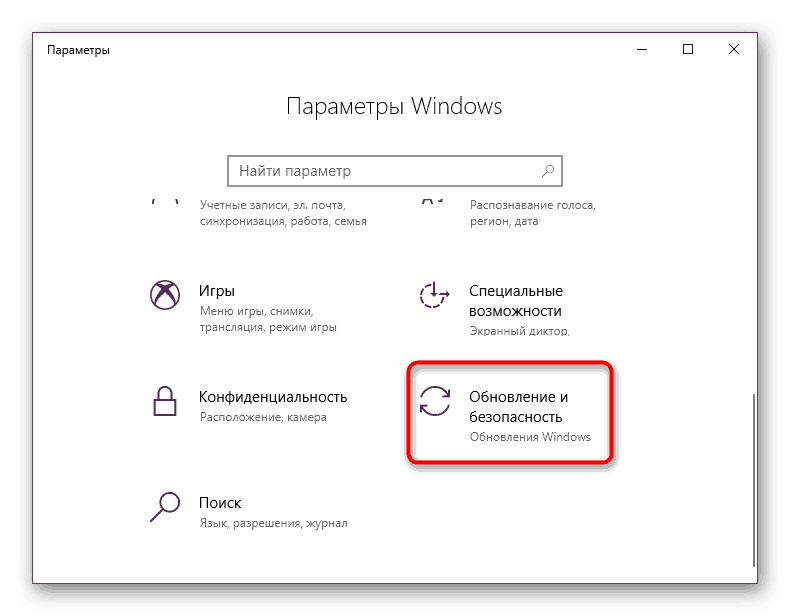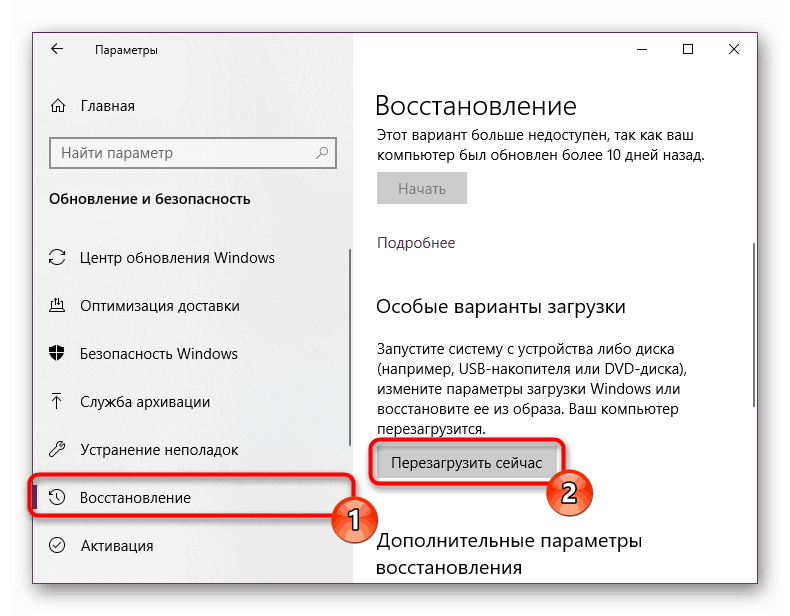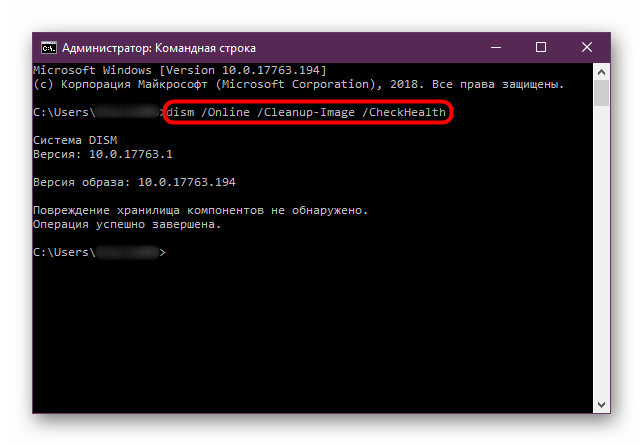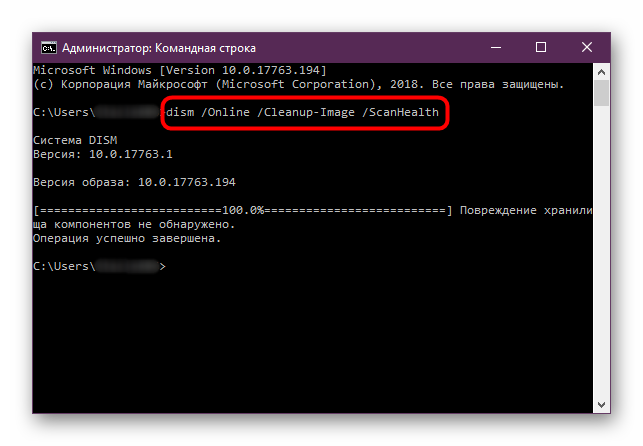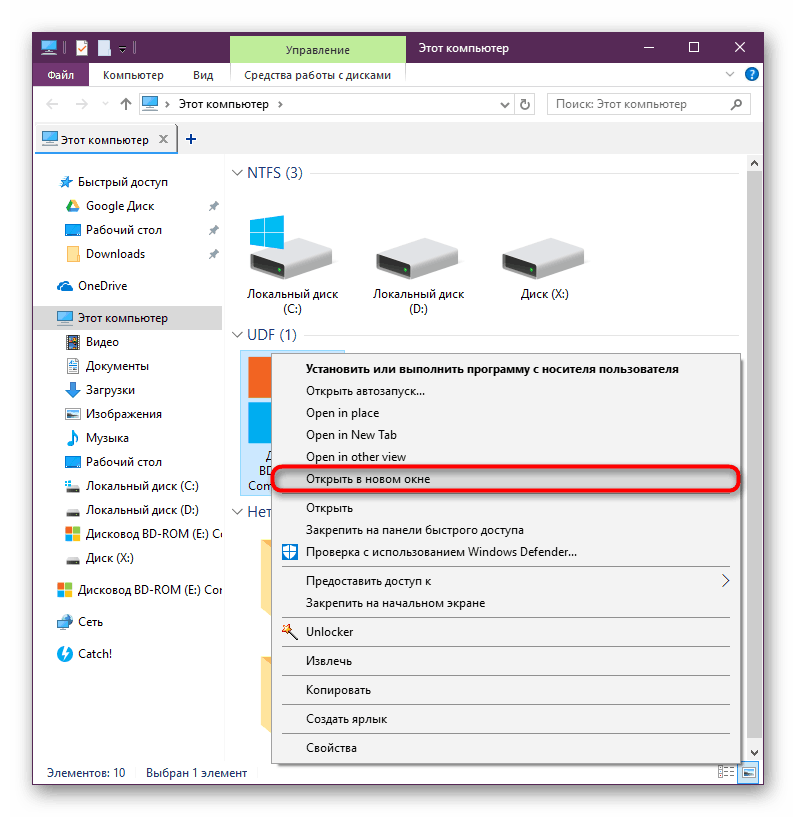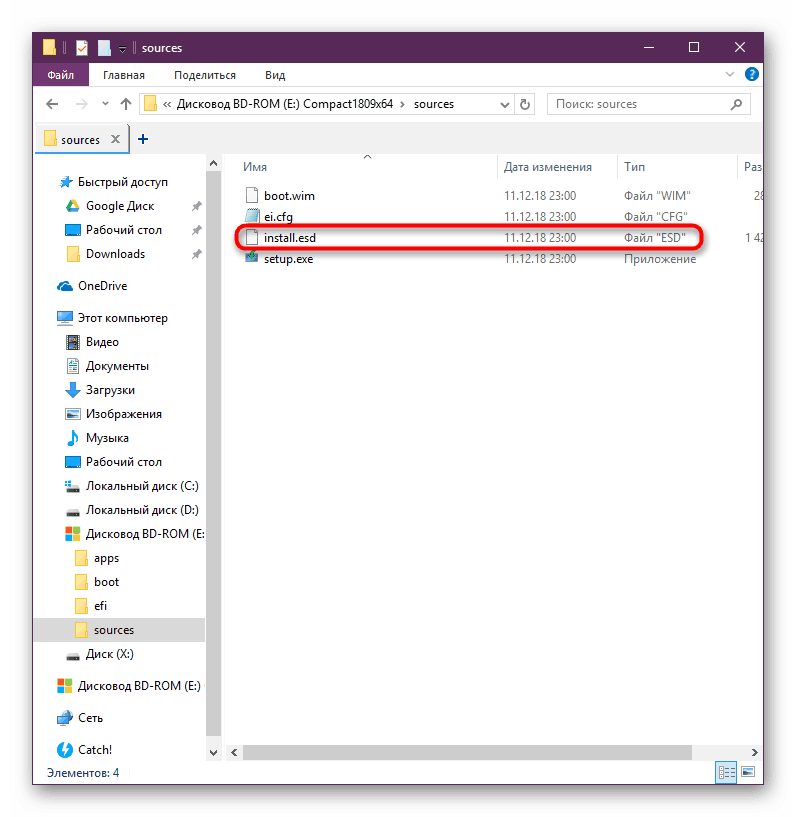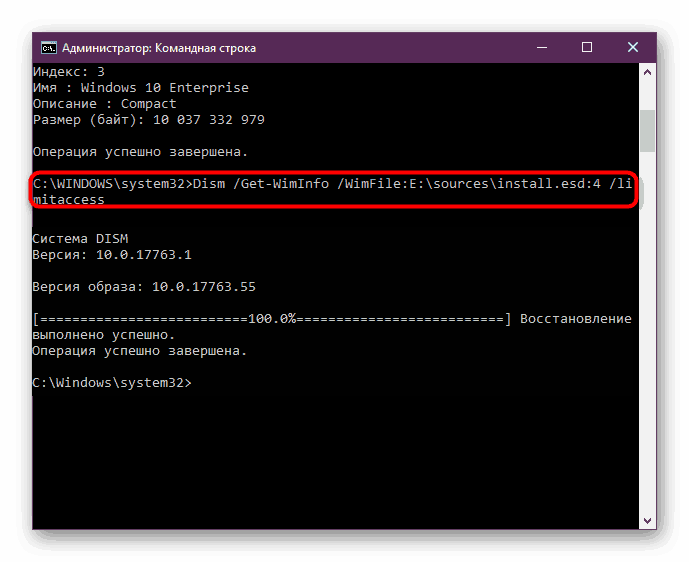Použite a obnovte kontrolu integrity systémových súborov v systéme Windows 10
Moderné verzie systému Windows sú vybavené vstavanými nástrojmi, ktoré môžu obnoviť pôvodný stav systémových súborov, ak sú upravené alebo poškodené. Ich použitie je potrebné, ak je niektorá súčasť operačného systému nestabilná alebo nefunguje. Pre Win 10 existuje niekoľko možností, ako analyzovať ich integritu a vrátiť sa do pracovného stavu.
Obsah
Funkcie kontrolujú integritu systémových súborov v systéme Windows 10
Je dôležité vedieť, že aj používatelia, ktorých operačné systémy prerušili načítanie v dôsledku akýchkoľvek udalostí, môžu používať nástroje na obnovenie. Ak to chcete urobiť, postačí, aby mali nainštalovanú USB flash disk alebo CD, čo pomáha dostať sa do rozhrania príkazového riadku ešte pred inštaláciou nového systému Windows.
Pozri tiež: Ako vytvoriť zavádzací USB flash disk s operačným systémom Windows 10
Ak bola škoda spôsobená takými akciami používateľov, ako je napríklad prispôsobenie vzhľadu operačného systému alebo inštalácia softvéru, ktorý nahrádza / upravuje systémové súbory, použitie nástrojov na opravu vráti všetky zmeny.
Dve komponenty sú zodpovedné za obnovenie naraz - SFC a DISM, a potom vám povieme, ako ich používať za určitých podmienok.
Krok 1: Spustite SFC
Dokonca aj veľmi skúsení užívatelia sú často oboznámení s tímom SFC, pracujúc prostredníctvom "Command Line" . Je určený na kontrolu a opravu chránených systémových súborov za predpokladu, že v súčasnosti nie sú v systéme Windows 10 používané. V opačnom prípade môže byť nástroj spustený po opätovnom spustení operačného systému - zvyčajne ide o oddiel C na pevnom disku.
Otvorte "Štart" , napíšte "príkazový riadok" alebo "cmd" bez úvodzoviek. Zavolajte konzolu s právami správcu.

Varovanie! Spustite tu a ďalej "Príkazový riadok" výhradne z ponuky "Štart" .
Napíšeme sfc/ scannow a čakáme na dokončenie skenovania.
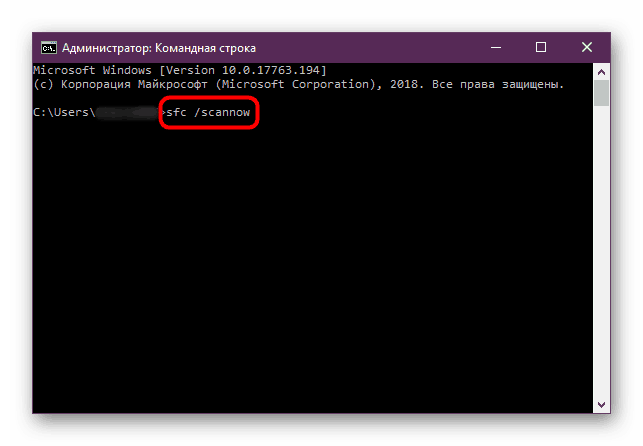
Výsledok bude jeden z nasledujúcich:
"Ochrana zdrojov systému Windows neodhalila porušenie integrity"
Neboli nájdené žiadne problémy so systémovými súbormi a ak existuje zjavný problém, môžete prejsť na krok 2 tohto článku alebo vyhľadať ďalšie metódy diagnostiky PC.
"Ochrana zdrojov systému Windows Zistila poškodené súbory a úspešne ich obnovila."
Niektoré súbory boli opravené a teraz zostáva pre vás skontrolovať, či sa vyskytne konkrétna chyba, kvôli ktorej ste opäť spustili kontrolu integrity.
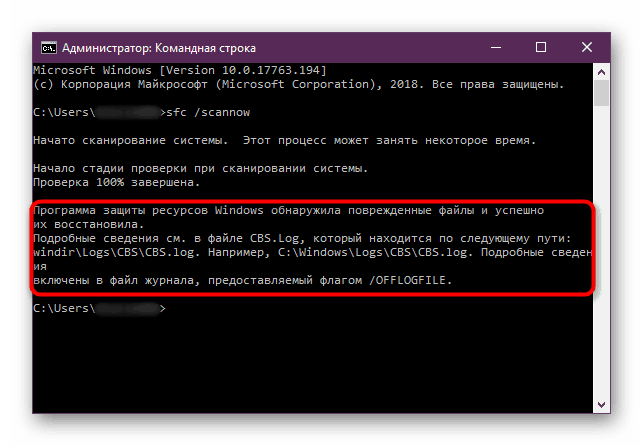
"Windows Resource Protection našiel poškodené súbory, ale nie je možné opraviť niektoré z nich."
V takejto situácii by ste mali použiť nástroj DISM, o ktorom sa bude diskutovať v kroku 2 tohto článku. Zvyčajne je to tá, ktorá sa zaoberá opravou tých problémov, ktorým SFC nepodľahla (najčastejšie ide o problémy s integritou skladovania komponentov a DISM ich úspešne rieši).
"Windows Resource Protection nemôže vykonať požadovanú operáciu"
- Reštartujte počítač v "Núdzovom režime s príkazovým riadkom" a znova sa pokúste skenovať volaním cmd znova, ako je popísané vyššie.
![Reštartujte systém Windows 10 v núdzovom režime s podporou príkazového riadka]()
Pozri tiež: Núdzový režim v systéme Windows 10
- Ďalej skontrolujte, či sú nasledujúce priečinky v adresári C: WindowsWinSxSTemp : "PendingDeletes" a "PendingRenames" . Ak tam nie sú, zapnite zobrazenie skrytých súborov a priečinkov a znova sa pozrite.
![Požadované priečinky v systémovom adresári pre operáciu SFC v systéme Windows 10]()
Pozri tiež: Zobraziť skryté priečinky v systéme Windows 10
- Ak sa stále nenachádzajú, spustite skenovanie pevného disku pre chyby pomocou
chkdskv príkazovom riadku .Pozri tiež: Skontrolujte chyby pevného disku
- Potom, čo prejdete na krok 2 tohto článku alebo sa pokúsite spustiť SFC z prostredia obnovenia - toto je tiež napísané nižšie.
"Služba Windows Resource Protection Can not Start Recovery Service"
- Skontrolujte, či ste v prípade potreby spustili príkaz "Príkazový riadok" s právami správcu.
- Otvorte pomôcku "Služby" písaním tohto slova v časti "Štart" .
- Skontrolujte, či sú zapnuté služby Stínová kópia zväzku , Inštalátor systému Windows a Inštalátor systému Windows . Ak je aspoň jedna z nich zastavená, spustite ju a potom sa vráťte na cmd a spustite opätovné naskenovanie SFC.
- Ak to nepomôže, prejdite na krok 2 tohto článku alebo použite pokyny na spustenie SFC z prostredia obnovenia uvedeného nižšie.

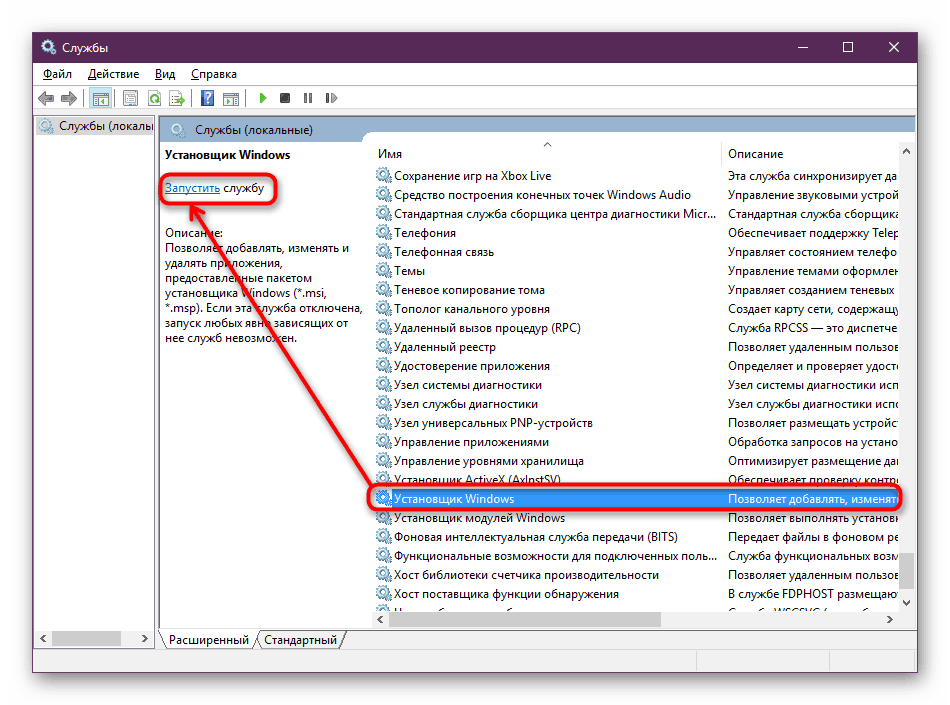
"V súčasnosti prebieha ďalšia operácia údržby alebo opravy. Počkajte, kým sa dokončí a reštartujte SFC »
- S najväčšou pravdepodobnosťou je v súčasnosti systém Windows súčasne aktualizovaný, čo je dôvod, prečo stačí počkať, kým sa dokončí, reštartujte počítač v prípade potreby a opakujte proces.
- Ak sa aj po dlhom čakaní zobrazí táto chyba a v Správcovi úloh vidíte proces "TiWorker.exe" (alebo "Windows Installer Worker" ), zastavte ho kliknutím na riadok s ním pravým tlačidlom myši a výberom "End Tree" procesov .
![Dokončenie stromu procesov TiWorker.exe v Správcovi úloh systému Windows 10]()
Alebo choďte na "Služby" (ako ich otvoriť, napísať trochu vyššie), nájsť "Inštalátor modulu Windows" a zastaviť jeho prácu. Môžete sa pokúsiť urobiť to isté so službou Windows Update . V budúcnosti by mali byť služby opätovne zapnuté, aby mohli automaticky prijímať a inštalovať aktualizácie.
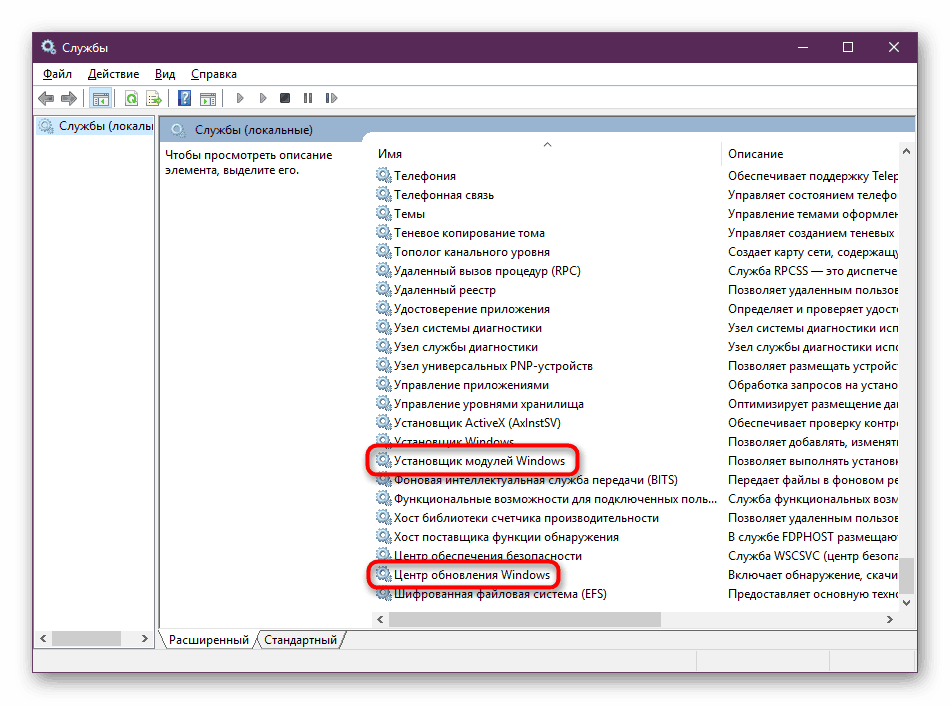
Spustite SFC v prostredí obnovenia
Ak sa vyskytnú vážne problémy, ktoré nemohli načítať / správne používať systém Windows v normálnom a bezpečnom režime, alebo ak sa vyskytla jedna z vyššie uvedených chýb, mali by ste používať SFC z prostredia obnovy. V "prvej desiatke" existuje niekoľko spôsobov, ako sa tam dostať.
- Na zavádzanie z počítača použite zavádzací USB flash disk.
Viac informácií: Konfigurácia systému BIOS na zavedenie z jednotky flash
Na obrazovke inštalácie systému Windows kliknite na odkaz "Obnovovanie systému" , kde vyberte položku "Príkazový riadok" .
- Ak máte prístup k operačným systémom, reštartujte do prostredia obnovy nasledovne:
- Otvorte "Nastavenia" kliknutím pravým tlačidlom myši na "Štart" a výberom parametra s rovnakým názvom.
- Prejdite do sekcie Aktualizácia a zabezpečenie .
- Kliknite na kartu "Obnoviť" a nájdite sekciu "Špeciálne možnosti sťahovania" , kde kliknite na tlačidlo "Reštartovať teraz" .
- Po reštarte otvorte ponuku "Riešenie problémov" , odtiaľ na "Rozšírené nastavenia" , potom "Príkazový riadok" .
![Voľby v ponuke Alternate Start v systéme Windows 10]()
![Časť Aktualizácia a zabezpečenie v nastaveniach systému Windows 10]()
![Špeciálne reštartovanie systému Windows 10 cez Voľby]()
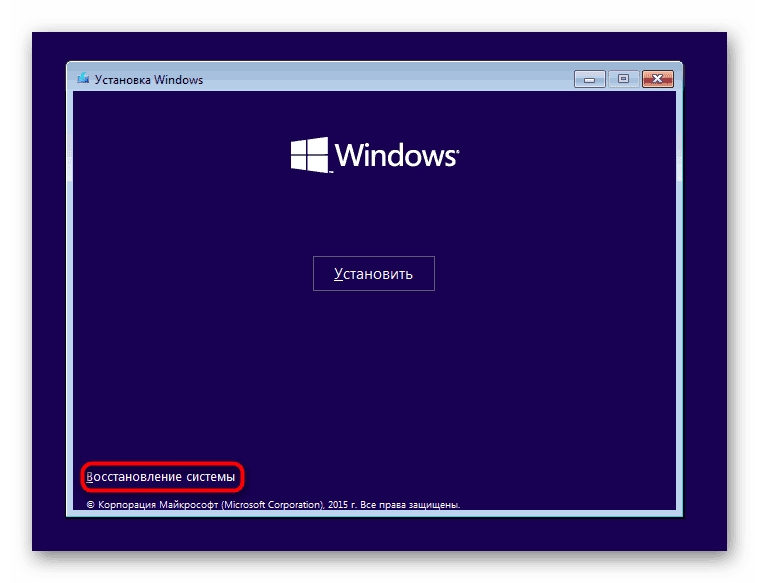
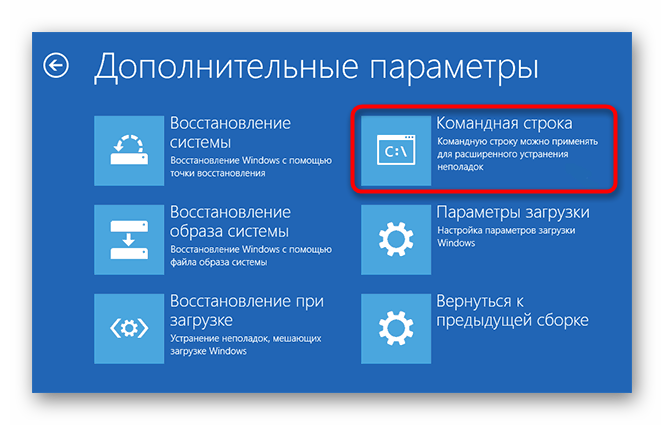
Bez ohľadu na metódu použitú na otvorenie konzoly zadajte jeden po druhom v príkaze cmd nižšie, po každom stlačení kláves Enter :
diskpart
list volume
exit

V tabuľke zobrazenej na zozname objemov nájdite písmeno pevného disku. To je potrebné zistiť z dôvodu, že písmená priradené k diskom tu sú odlišné od tých, ktoré vidíte v samotnom systéme Windows. Zamerajte sa na veľkosť hlasitosti.
Zadajte príkaz sfc /scannow /offbootdir=C: /offwindir=C:Windows , kde C je písmeno jednotky, ktoré ste práve definovali a C: Windows je cesta k priečinku Windows vo vašom operačnom systéme. V oboch prípadoch sa príklady môžu líšiť.
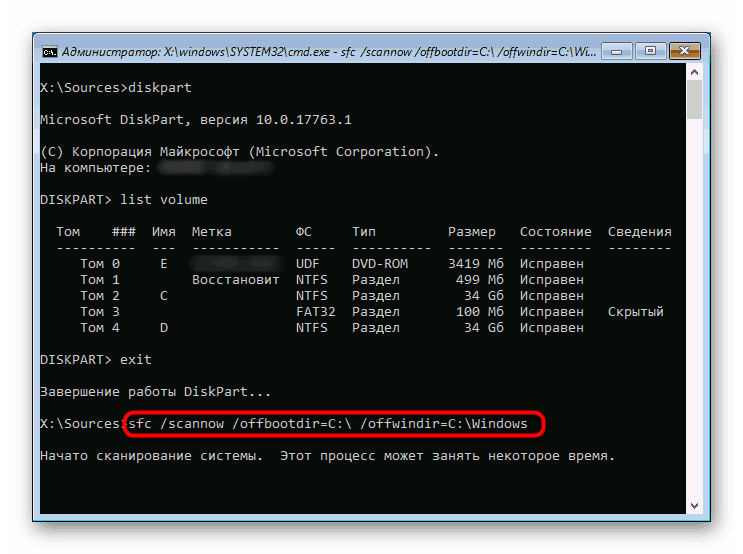
Takto funguje SFC, kontrola a obnovenie integrity všetkých systémových súborov vrátane tých, ktoré nemusia byť k dispozícii, keď je nástroj spustený v rozhraní Windows.
Krok 2: Spustite DISM
Všetky systémové komponenty operačného systému sú umiestnené na samostatnom mieste, ktoré sa tiež označuje ako úložisko. Obsahuje pôvodné verzie súborov, ktoré neskôr nahradili poškodené prvky.
Ak z nejakého dôvodu zlyhá, systém Windows začne pracovať nesprávne a SFC zlyhá pri pokuse o vykonanie kontroly alebo opravy. Vývojári poskytli podobný výsledok udalostí a pridali možnosť obnovenia ukladania komponentov.
Ak kontrola SFC nefunguje pre vás, spustite program DISM podľa nasledujúcich odporúčaní a potom znovu použite príkaz sfc / scannow.
- Otvorte "príkazový riadok" presne tak, ako je to uvedené v kroku 1. Rovnakým spôsobom môžete volať "PowerShell" .
- Zadajte príkaz, ktorého výsledok chcete získať:
dism /Online /Cleanup-Image /CheckHealth(pre cmd) /Repair-WindowsImage(pre PowerShell)Repair-WindowsImagevykoná sa analýza stavu ukladania, ale nedôjde k samému obnoveniu.![Príkaz DISM s atribútom CheckHealth v príkazovom riadku systému Windows 10]()
dism /Online /Cleanup-Image /ScanHealth(pre cmd) /Repair-WindowsImage -Online -ScanHealth(pre PowerShell) - Skenuje oblasť dát pre integritu a chyby. Trvá to oveľa viac času ako prvý tím, ale slúži len na informačné účely - nie je odstránenie nájdených problémov.![Príkaz DISM s atribútom ScanHealth v príkazovom riadku systému Windows 10]()
dism /Online /Cleanup-Image /RestoreHealth(pre cmd) /Repair-WindowsImage -Online -RestoreHealth(pre PowerShell) - Testy a opravy nájdených poškodení úložiska. Upozorňujeme, že to vyžaduje určitý čas a presné trvanie závisí výlučne od nájdených problémov.
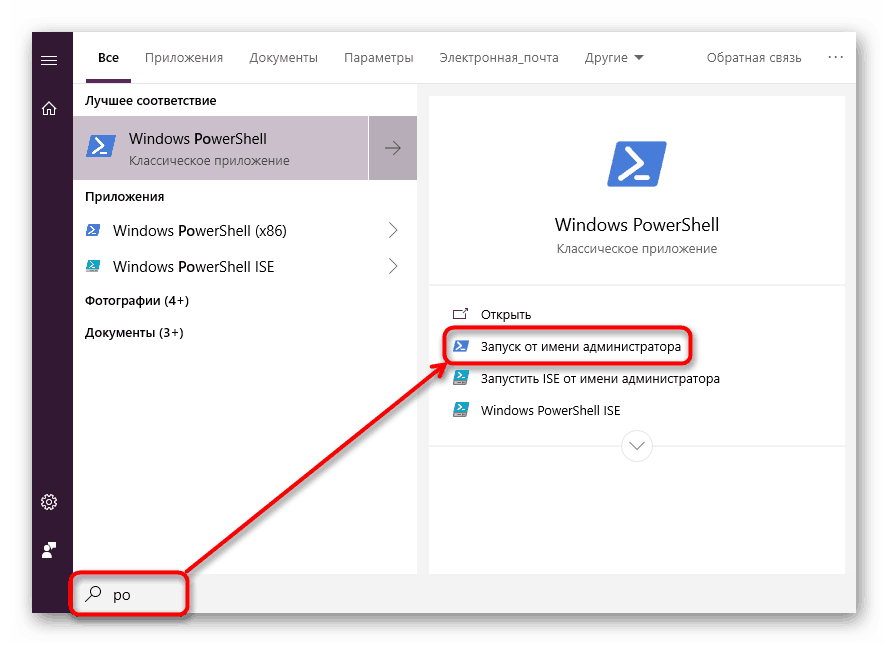
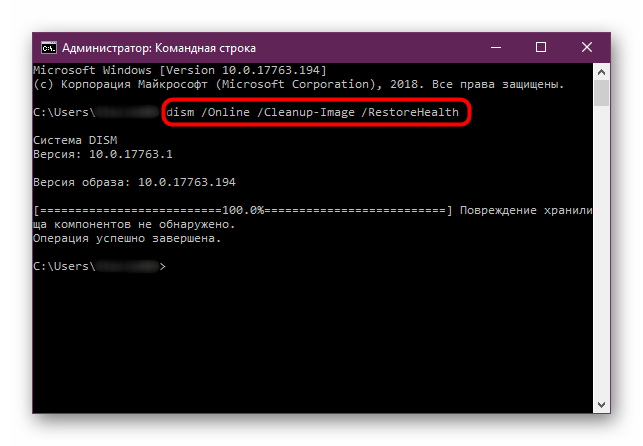
Obnova DISM
V zriedkavých prípadoch sa tento nástroj nedá použiť a tiež ho nedokáže obnoviť online prostredníctvom príkazového riadka alebo PowerShell . Z tohto dôvodu je potrebné vykonať obnovu pomocou čistého obrazu Windows 10, dokonca sa budete musieť uchýliť do prostredia obnovy.
Obnova systému Windows
Keď Windows funguje, opravy DISM sa stávajú čo najjednoduchšie.
- Prvá vec, ktorú potrebujete, je prítomnosť čistej, prednostne nie je modifikovaná rôznymi pseudo-zberačmi, obrazom systému Windows. Môžete si ho stiahnuť na internete. Nezabudnite vybrať zostavu čo najbližšie k vašej. Mal by sa zhodovať aspoň s verziou zostavy (napríklad ak máte nainštalovaný systém Windows 10 1809, potom vyhľadajte presne to isté). Vlastníci súčasných zhromaždení "desiatky" môžu použiť Nástroj na tvorbu médií od spoločnosti Microsoft, ktorá obsahuje aj najnovšiu verziu.
- Odporúča sa, ale nie je potrebné, aby sa reštartoval do "Núdzového režimu s príkazovým riadkom", aby sa znížil možný výskyt problémov.
Pozri tiež: V systéme Windows 10 zadajte núdzový režim
- Po nájdení požadovaného obrazu ho pripojte na virtuálnu jednotku pomocou špecializovaných programov, ako je Daemon nástroje , UltraISO , Alkohol 120% ,
- Prejdite na položku Tento počítač a otvorte zoznam súborov, ktoré tvoria operačný systém. Keďže inštalačný program sa najčastejšie spúšťa kliknutím na ľavé tlačidlo myši, kliknite pravým tlačidlom myši a vyberte možnosť "Otvoriť v novom okne" .
![Zobrazenie obsahu distribúcie systému Windows 10]()
Prejdite do priečinka "zdroje" a zistíte, ktorý z dvoch súborov máte: "install.wim" alebo "install.esd" . Je to užitočné pre nás ďalej.
![Definícia inštalácie rozšírenia súboru v distribúcii systému Windows 10]()
- V programe, cez ktorý bol obraz nasadený, alebo v "Tento počítač" pozrite sa, ktorý list bol pridelený.
- Otvorte príkaz "Príkazový riadok" alebo "PowerShell" ako správca. Po prvé, musíme zistiť, ktorý index je priradený verzii operačného systému, odkiaľ chcete získať DISM. Ak to chcete urobiť, napíšeme prvý alebo druhý príkaz v závislosti od toho, ktorý súbor ste našli v priečinku v predchádzajúcom kroku:
Dism /Get-WimInfo /WimFile:E:sourcesinstall.esd
alebo
Dism /Get-WimInfo /WimFile:E:sourcesinstall.wimkde E je písmeno označené pripevneným obrazom.
- Zo zoznamu verzií (napríklad Home, Pro, Enterprise) hľadáme ten, ktorý je nainštalovaný v počítači, a pozrite sa na jeho index.
- Teraz zadajte jeden z nasledujúcich príkazov.
Dism /Get-WimInfo /WimFile:E:sourcesinstall.esd:индекс /limitaccess
alebo
Dism /Get-WimInfo /WimFile:E:sourcesinstall.wim:индекс /limitaccesskde E je písmeno jednotky priradené k namontovanému obrázku, index je číslo, ktoré ste definovali v predchádzajúcom kroku a / limitaccess je atribút, ktorý zakazuje tímu prístup k Windows Update (ako to robí pri metóde 2 tohto článku) a preberie lokálny súbor na zadanú adresu z namontovaného obrázka.
![Obnovenie systému DISM v systéme Windows 10 pomocou pripojeného obrázka]()
Index v príkaze nemôže písať, ak inštalačný program install.esd / .wim iba jednu zostavu systému Windows.
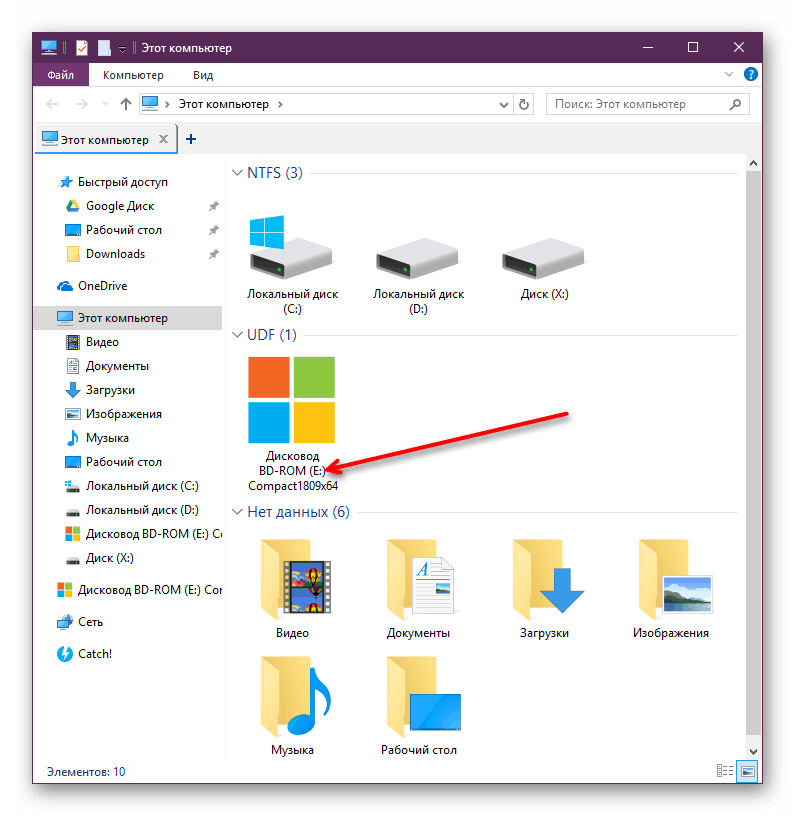

Počkajte na dokončenie skenovania. V tomto procese môže dôjsť k zaveseniu - len čakajte a nepokúšajte sa vypnúť konzolu pred časom.
Pracujte v prostredí obnovy
Ak nie je možné vykonať procedúru v bežiacom systéme Windows, musíte sa obrátiť na prostredie obnovy. Takže operačný systém sa ešte nenačíta, takže "príkazový riadok" môže ľahko pristupovať do sekcie C a nahradiť všetky systémové súbory na pevnom disku.
Buďte opatrní - v tomto prípade musíte vytvoriť zavádzací USB flash disk s Windows, kde dostanete inštalačný súbor na výmenu. Verzia a číslo zostavy musia zodpovedať tomu, čo je nainštalované a poškodené!
- Pozrite sa vopred v bežiacom systéme Windows, ktorý je vo vašom distribučnom systéme Windows - to bude použité na obnovu. Podrobnosti o tomto kroku sú uvedené v krokoch 3 až 4 pokynov na obnovenie systému DISM v prostredí Windows (hore).
- Pozrite si časť "Spúšťanie SFC v prostredí obnovenia" Náš článok - tam v krokoch 1-4 sú pokyny, ako vstúpiť do prostredia obnovy, spustiť cmd a pracovať s nástrojom konzoly diskpart. Týmto spôsobom zistíte písmeno pevného disku a písmeno jednotky flash a opustite diskpart podľa popisu v časti SFC.
- Teraz, keď sú známe písmená z HDD a flash diskov, práca s diskpartom je dokončená a cmd je stále otvorený, píšeme nasledujúci príkaz, ktorý určí index verzie systému Windows, ktorá je zapísaná na USB flash disk:
Dism /Get-WimInfo /WimFile:D:sourcesinstall.esd
alebo
Dism /Get-WimInfo /WimFile:D:sourcesinstall.wimkde D je písmeno jednotky disku, ktoré ste definovali v kroku 2.
- Zadajte príkaz:
Dism /Image:C: /Cleanup-Image /RestoreHealth /Source:D:sourcesinstall.esd:индекс
alebo
Dism /Image:C: /Cleanup-Image /RestoreHealth /Source:D:sourcesinstall.wim:индексkde C je písmeno pevného disku, D je písmeno jednotky flash, ktorú ste určili v kroku 2 a index je verzia operačného systému na jednotke USB flash, ktorá zodpovedá verzii systému Windows.
Počas tohto procesu budú dočasné súbory rozbalené a ak je v počítači niekoľko diskov / pevných diskov, môžete ich použiť ako ukladací priestor. Za týmto účelom pridajte
/ScratchDir:E:na koniec vyššie uvedeného príkazu, kde E je písmeno tohto disku (je tiež určené v kroku 2). - Zostáva čakať na dokončenie procesu - potom bude oživenie pravdepodobne úspešné.
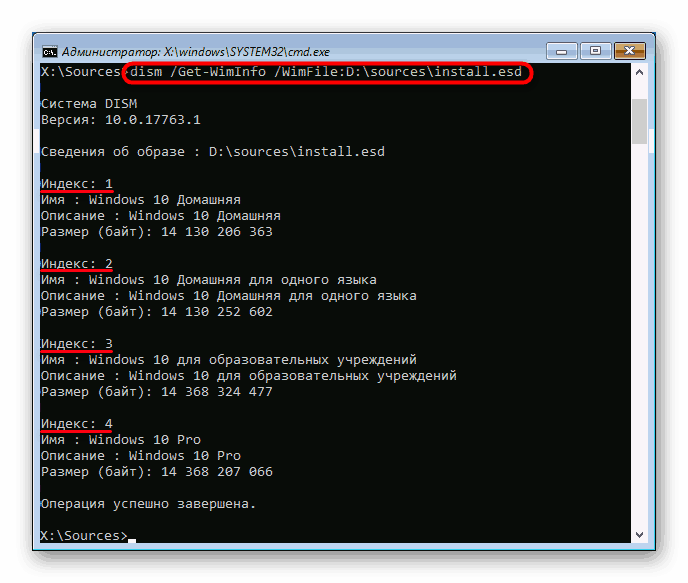
Musíte vopred vedieť, ktorá verzia OS je nainštalovaná na vašom pevnom disku (Home, Pro, Enterprise, atď.).
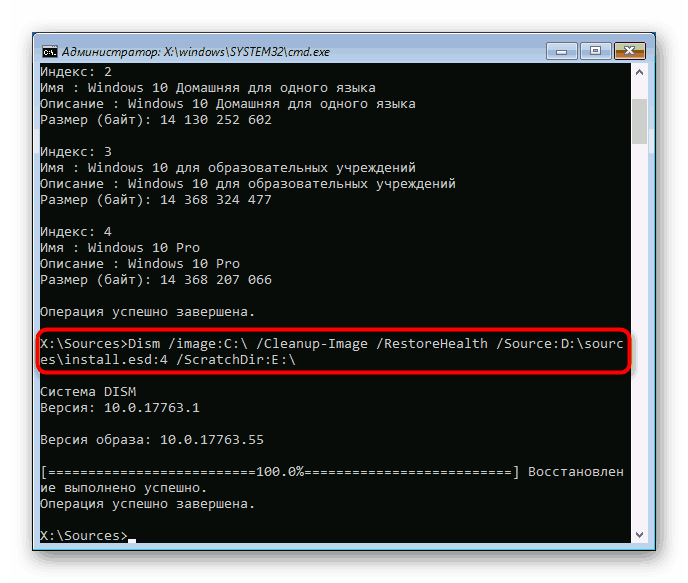
Takže sme zvážili princíp použitia dvoch nástrojov, ktoré obnovujú systémové súbory vo Win 10. Spravidla sa vysporiadať s väčšinou problémov, ktoré nastali a vrátiť užívateľovi stabilnú prevádzku OS. Niektoré súbory však niekedy nie je možné znova pracovať, preto môže používateľ potrebovať preinštalovať systém Windows alebo vykonať manuálne obnovenie tým, že skopíruje súbory z pracovného originálneho obrázka a nahradí ich v poškodenom systéme. Najprv musíte kontaktovať denníky na adrese:
C:WindowsLogsCBS (od spoločnosti SFC)
C:WindowsLogsDISM (podľa DISM)
nájdite súbor, ktorý sa nedá obnoviť, vytiahnite ho z čistého obrazu systému Windows a nahraďte ho v poškodenom operačnom systéme. Táto možnosť nezodpovedá rámcu tohto článku a súčasne je to pomerne zložité, a preto je vhodné obrátiť sa len na skúsených a dôveryhodných ľudí vo svojich činnostiach.
Pozri tiež: Spôsoby preinštalovania operačného systému Windows 10