Zobrazenie skrytých priečinkov v systéme Windows 10
V predvolenom nastavení vývojári systému Windows 10 urobili dôležité systémové adresáre a súbory skryté, ako to bolo v starších verziách systému. Na rozdiel od bežných priečinkov nemôžu byť v programe Explorer viditeľné. Po prvé, toto sa deje tak, že používatelia neodstraňujú prvky potrebné pre správne fungovanie systému Windows. Tiež skryté môžu byť adresáre, na ktoré zodpovedajúci atribút nastavujú iní používatelia počítačov. Preto niekedy musíte zobraziť všetky skryté objekty a pristupovať k nim.
Metódy zobrazovania skrytých súborov v systéme Windows 10
Existuje pomerne málo spôsobov, ako zobraziť skryté adresáre a súbory. Medzi nimi existujú spôsoby použitia špeciálnych programov a metód, ktoré používajú vstavané nástroje systému Windows. Pozrime sa na najjednoduchšie a najpopulárnejšie metódy.
Metóda 1: Zobraziť skryté objekty pomocou Total Commander
Celkový veliteľ - spoľahlivý a výkonný správca súborov pre systém Windows, ktorý vám tiež umožňuje zobraziť všetky súbory. Ak to chcete urobiť, vykonajte nasledujúci súbor akcií.
- Nainštalujte program Total Commander z oficiálnej stránky a otvorte túto aplikáciu.
- V hlavnom programe kliknite na ikonu "Zobraziť skryté a systémové súbory: zapnuté / vypnuté" .
- Otvorte prieskumníka.
- Otvorte prieskumníka.
- V hornom paneli aplikácie Explorer kliknite na kartu "Zobraziť" a potom na skupinu "Parametre" .
- Kliknite na položku Zmeniť priečinok a možnosti vyhľadávania .
- V zobrazenom okne prejdite na kartu "Zobraziť" . V časti Rozšírené nastavenia uveďte položku "Zobraziť skryté súbory, priečinky a disky" . Ak je to absolútne nevyhnutné, môžete zrušiť začiarknutie políčka "Skryť chránené systémové súbory" .
- Otvorte prieskumníka.
- V hornom paneli aplikácie Explorer prejdite na kartu Zobrazenie a potom kliknite na prvok Zobraziť alebo skryť .
- Začiarknite políčko vedľa položky "Skryté prvky" .
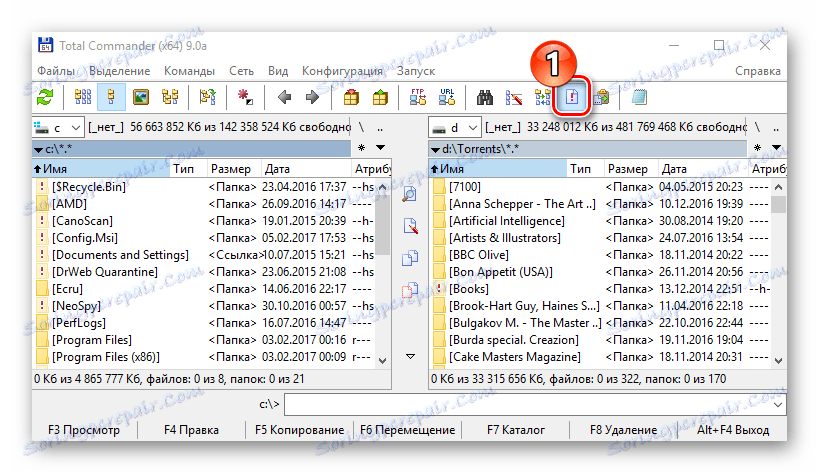
Ak po inštalácii Total Commanderu nevidíte žiadne skryté súbory alebo ikony, mali by ste kliknúť na tlačidlo "Konfigurácia" a potom na "Konfigurovať ..." a v okne, ktoré sa otvorí, začiarknite políčko "Zobraziť skryté súbory" ". Podrobnejšie informácie nájdete v článku o Celkový veliteľ
Metóda 2: Zobrazenie skrytých adresárov so štandardnými zariadeniami OS
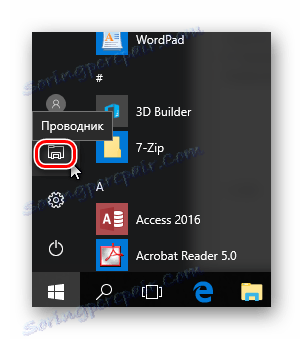
Metóda 2: Zobrazenie skrytých adresárov so štandardnými zariadeniami OS
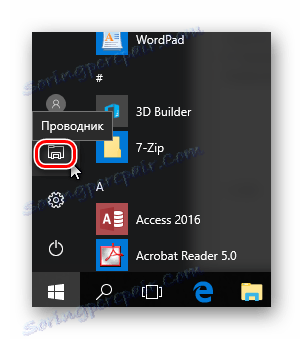
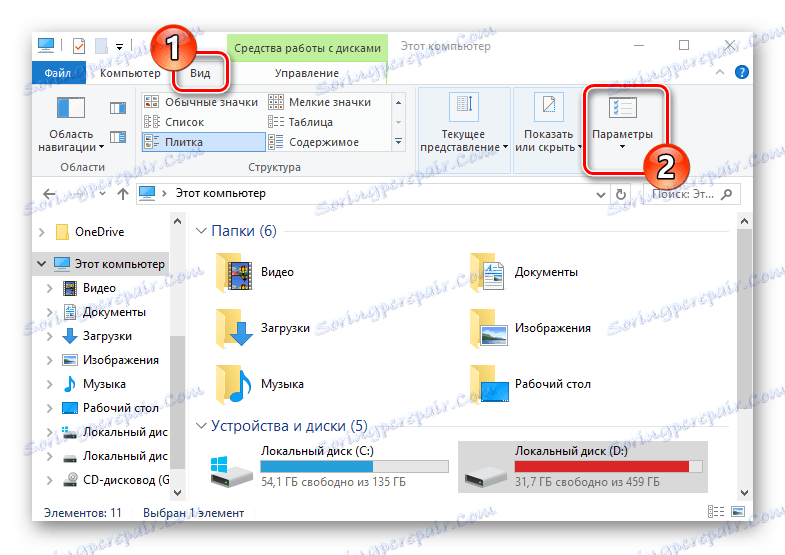
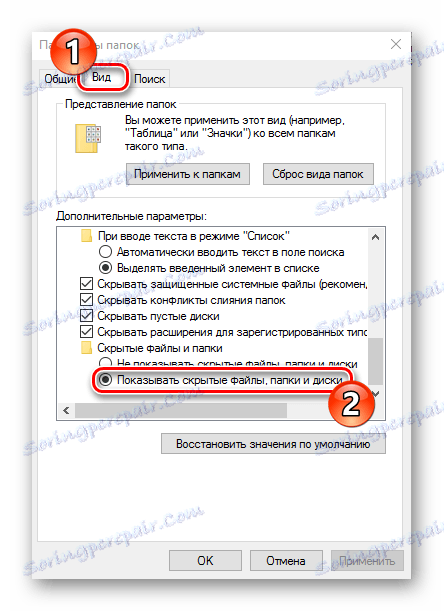
Metóda 3: Konfigurácia skrytých položiek
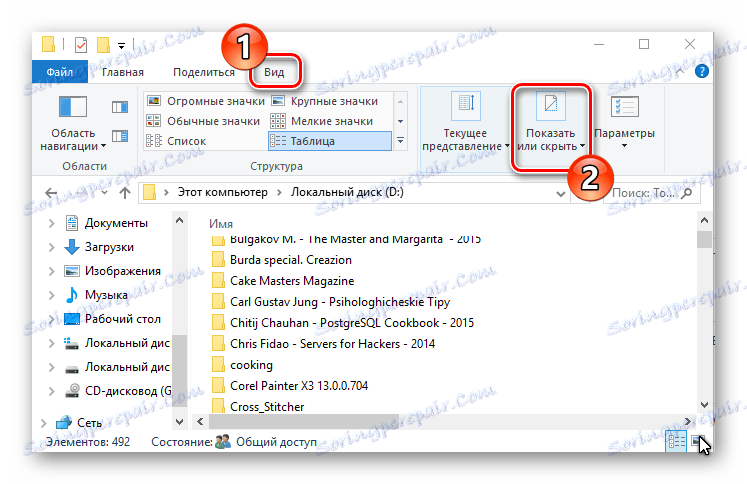
V dôsledku týchto akcií môžete skryté adresáre a súbory viditeľné. Treba však poznamenať, že z hľadiska bezpečnosti sa to neodporúča.