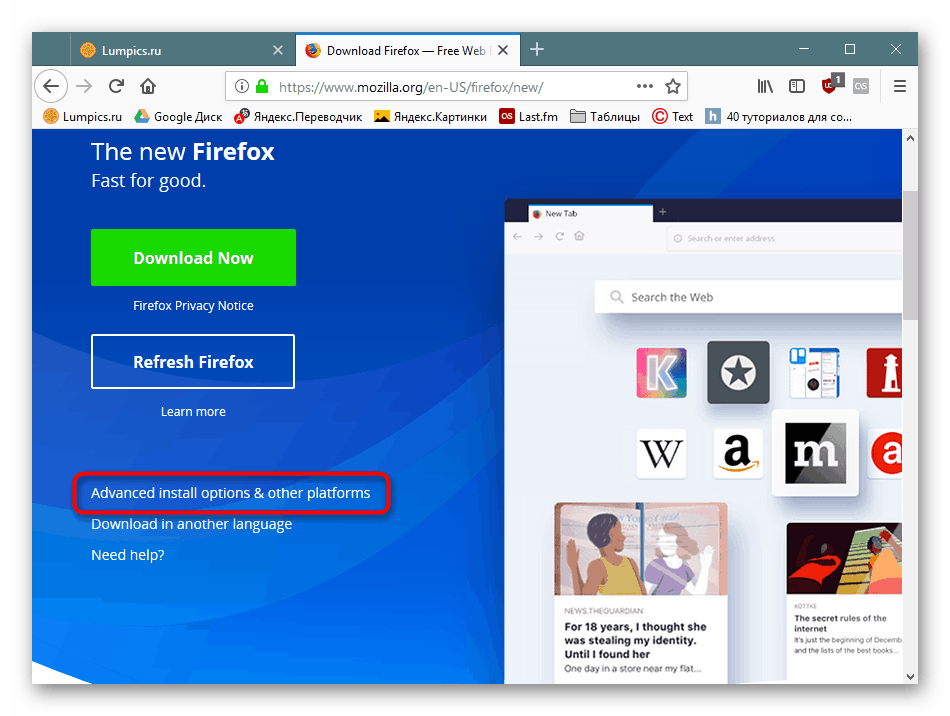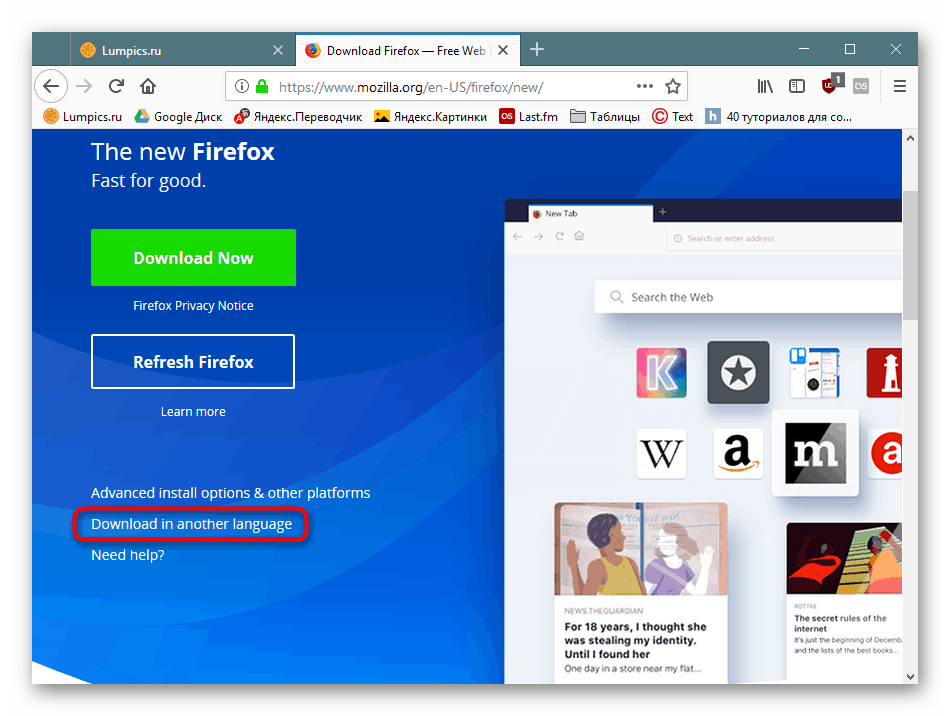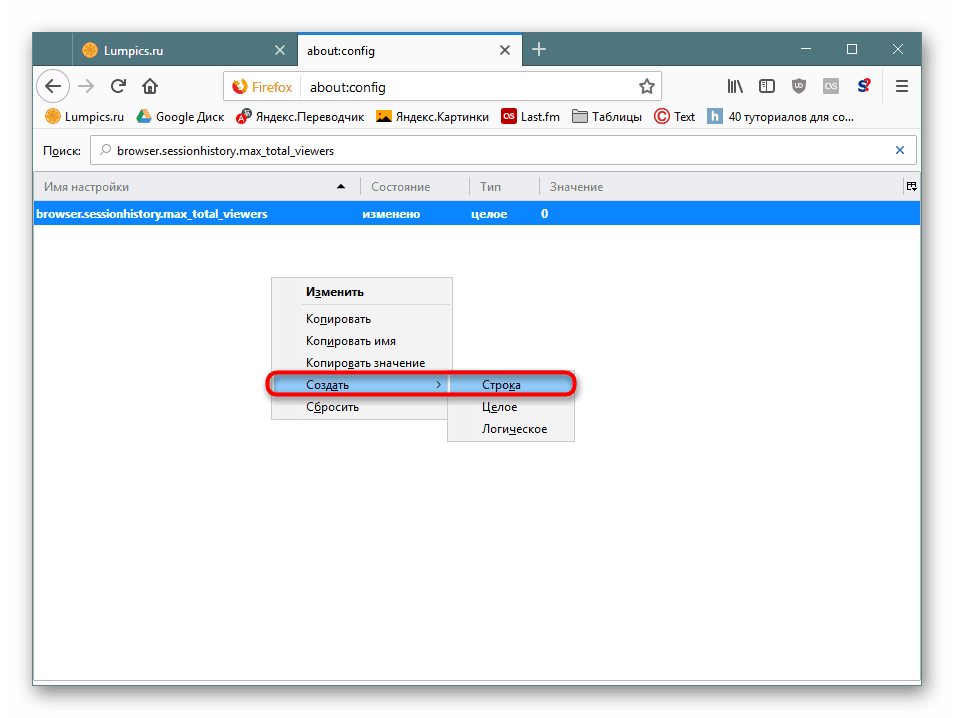Prečo prehliadač používa veľa pamäte RAM
Prehliadače - jeden z najnáročnejších programov v počítači. Ich spotreba RAM často prekračuje hranicu 1 GB, čo je dôvod, prečo nie veľmi výkonné počítače a notebooky začínajú spomaľovať, ak potrebujete paralelne spúšťať iný softvér. Často však zvýšená spotreba zdrojov vyvoláva prispôsobenie používateľa. Pozrime sa na všetky možnosti, prečo môže webový prehliadač zaberať veľa miesta v pamäti RAM.
obsah
Dôvody zvýšenej spotreby pamäte RAM v prehliadači
Aj na neproduktívnych počítačoch môžu prehliadače a iné spustené programy pracovať na prijateľnej úrovni naraz. Na to stačí pochopiť dôvody vysokej spotreby RAM a vyhnúť sa situáciám, ktoré k nim prispievajú.
Dôvod 1: Šírka prehliadača
64-bitové programy sú vždy náročnejšie na systém, a preto potrebujú viac pamäte RAM. Toto vyhlásenie platí pre prehliadače. Ak je PC RAM nastavená na 4 GB, môžete si bezpečne vybrať 32-bitový prehliadač ako hlavný alebo náhradný, spustiť ho len v prípade potreby. Problém je v tom, že aj keď vývojári ponúkajú 32-bitovú verziu, zjavne to nie je možné: môžete si ju stiahnuť otvorením úplného zoznamu zavádzacích súborov, ale na hlavnej stránke sa ponúka iba 64-bit.
- Otvorte domovskú stránku stránky, choďte dole do bloku „Produkty“, kliknite na „Pre iné platformy“.
- V okne vyberte 32-bitovú verziu.
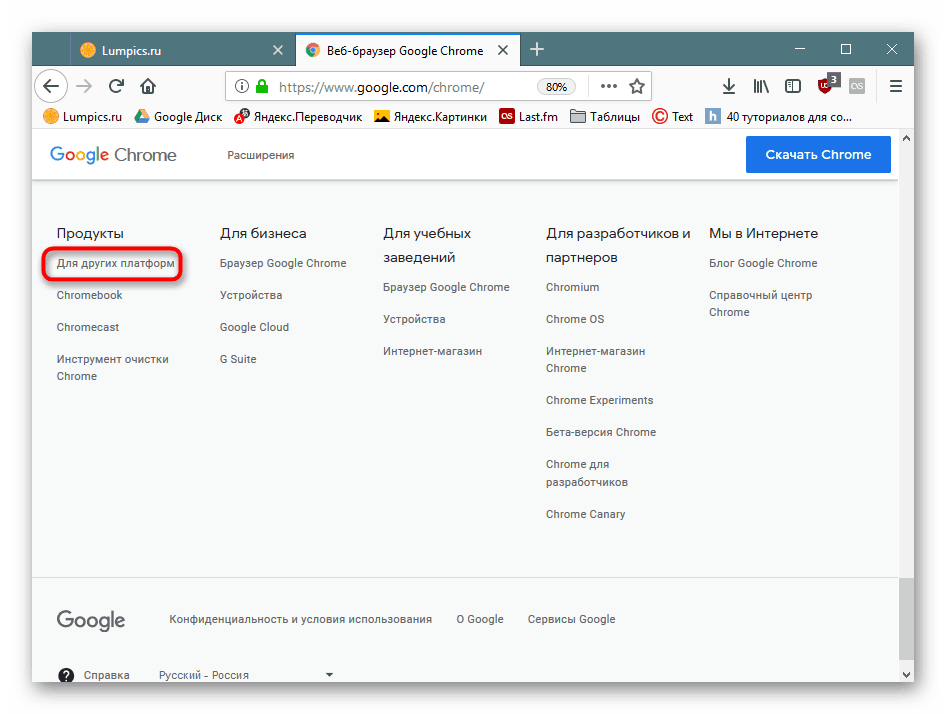
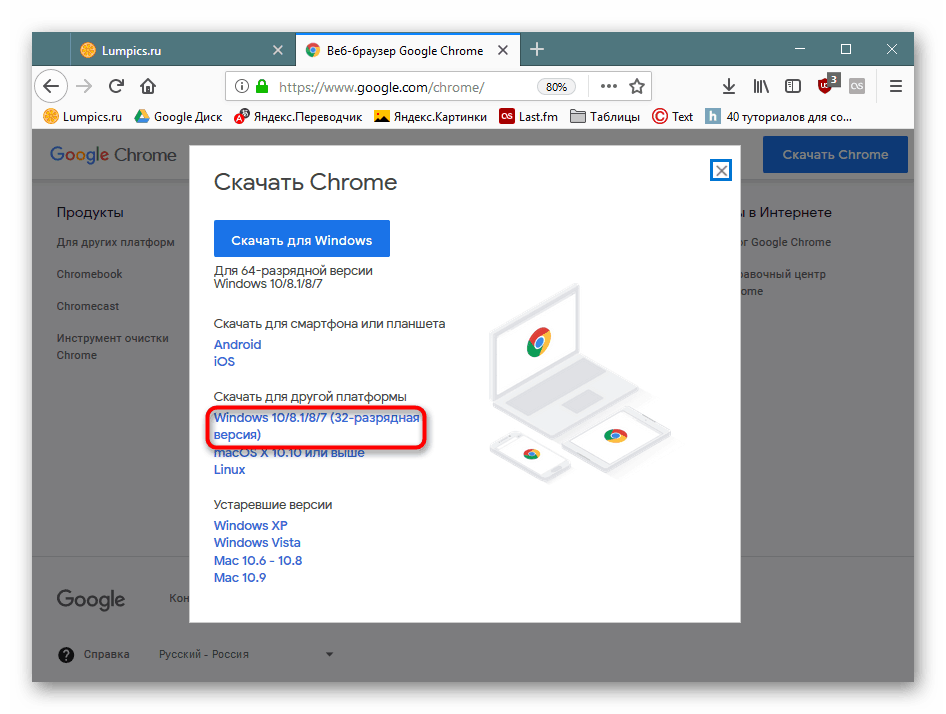
- Prejsť na domovskú stránku (musí byť verzia stránky v angličtine) a prejsť nadol kliknutím na odkaz „Prevziať Firefox“ .
- Na novej stránke nájdete odkaz „Rozšírené možnosti inštalácie a ďalšie platformy“, ak si chcete stiahnuť anglickú verziu.
![Prechod na výber inštalačného programu Mozilla Firefox]()
Vyberte možnosť Windows 32-bit a prevezmite.
- Ak potrebujete iný jazyk, kliknite na odkaz "Stiahnuť v inom jazyku" .
![Prechod na výber bitty Mozilla Firefox s jazykovým balíkom]()
Nájdite svoj jazyk v zozname a kliknite na ikonu, ktorá hovorí „32“ .
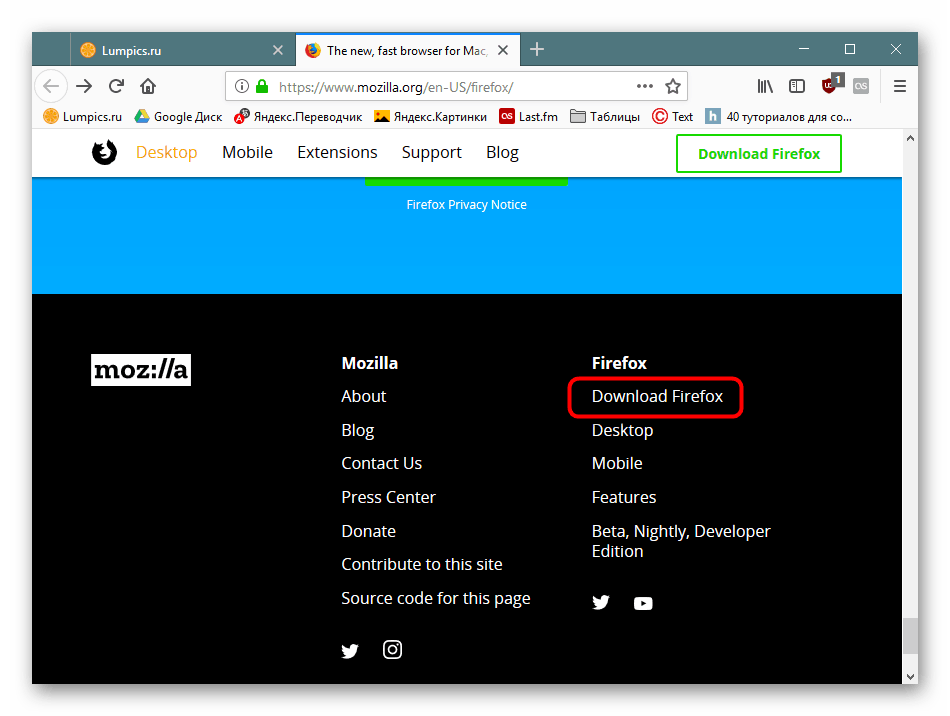
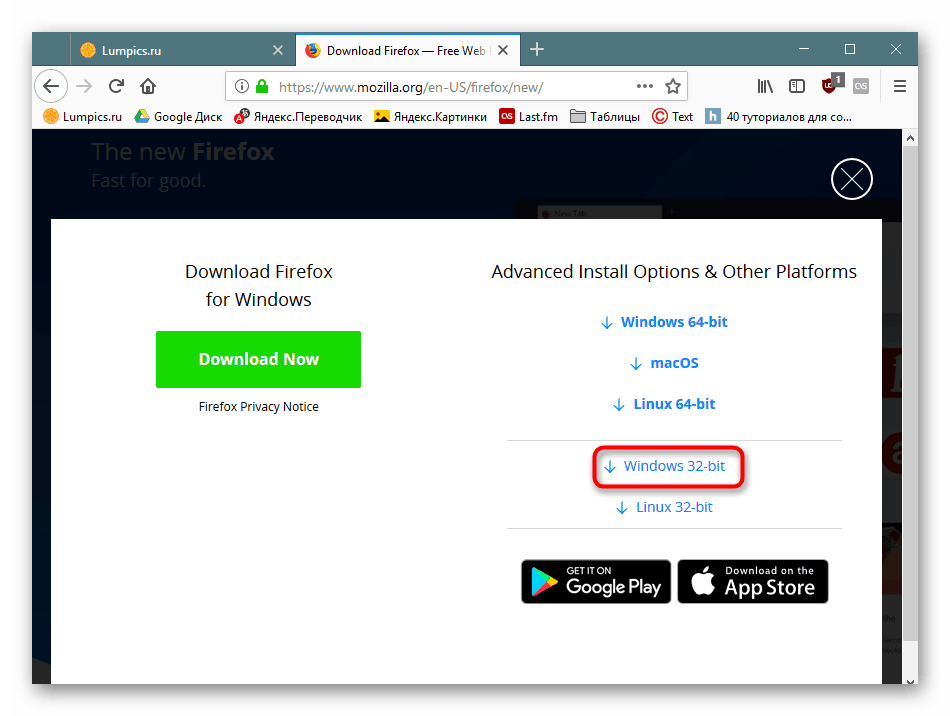
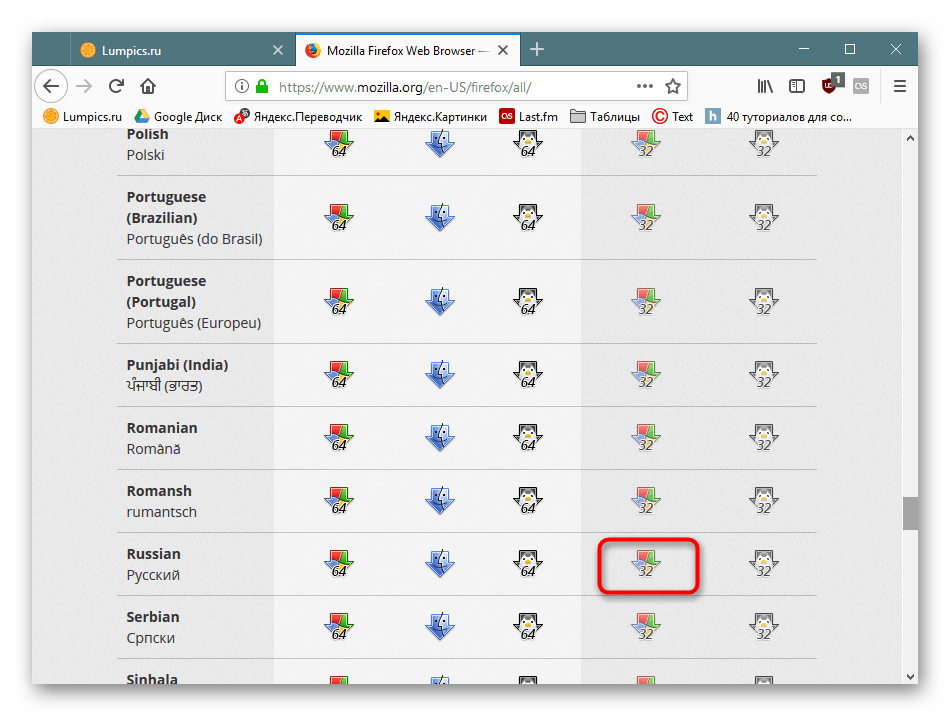
operný :
- Otvorte domovskú stránku kliknite na tlačidlo "DOWNLOAD OPERA" v pravom hornom rohu.
- Prejdite nadol na spodok stránky av bloku „Opera Archive Versions“ kliknite na odkaz „Find in FTP archive“ .
- Vyberte najnovšiu dostupnú verziu - je na konci zoznamu.
- Z operačných systémov zadajte "win" .
- Stiahnite si súbor „Setup.exe“ , ktorý nemá register „x64“ .
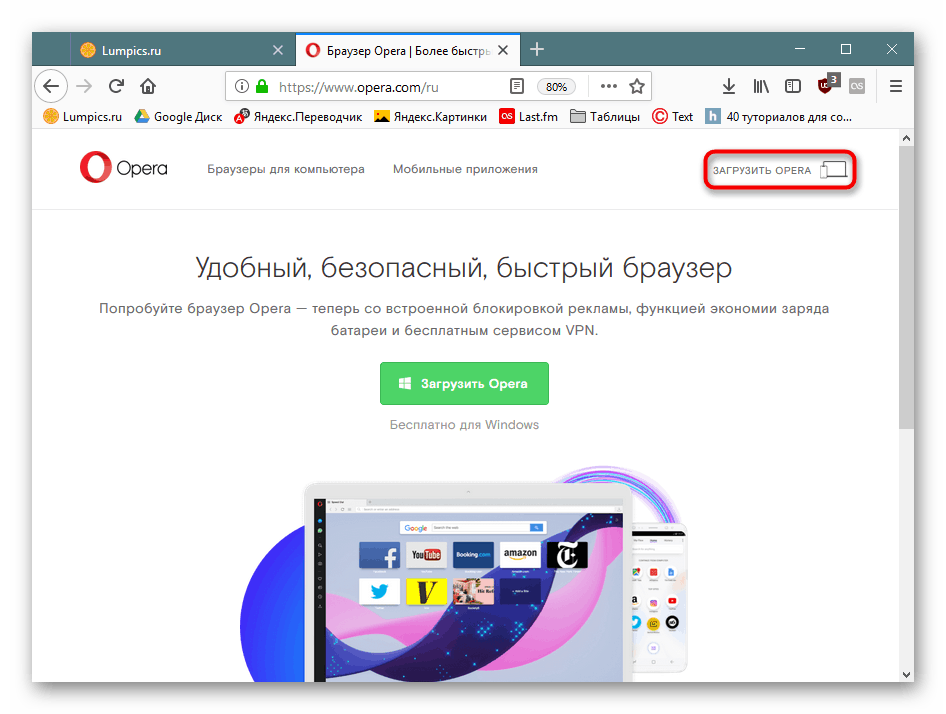
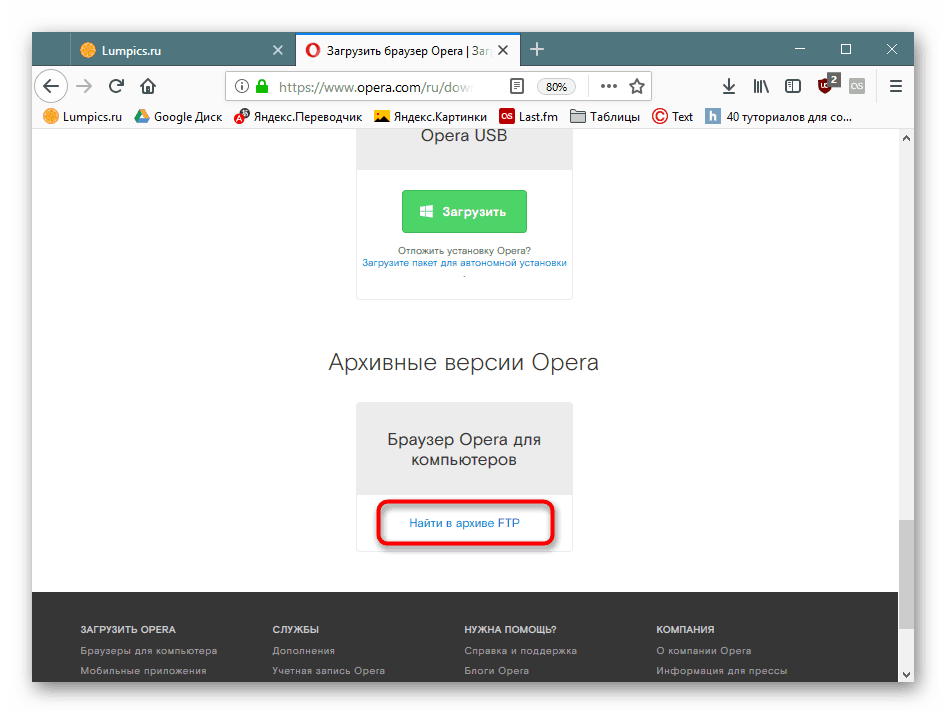
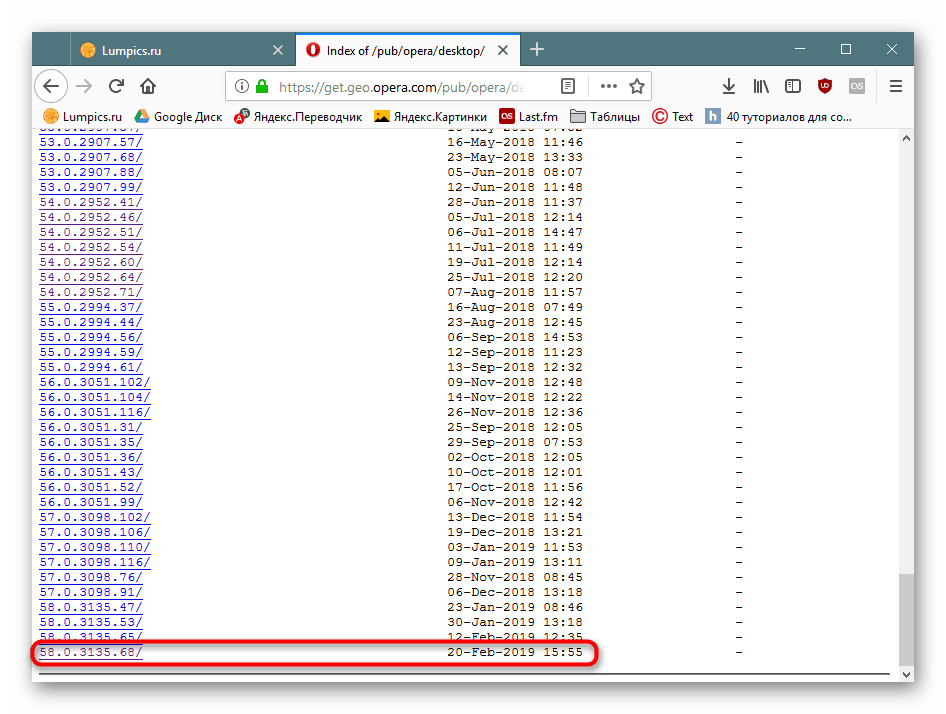
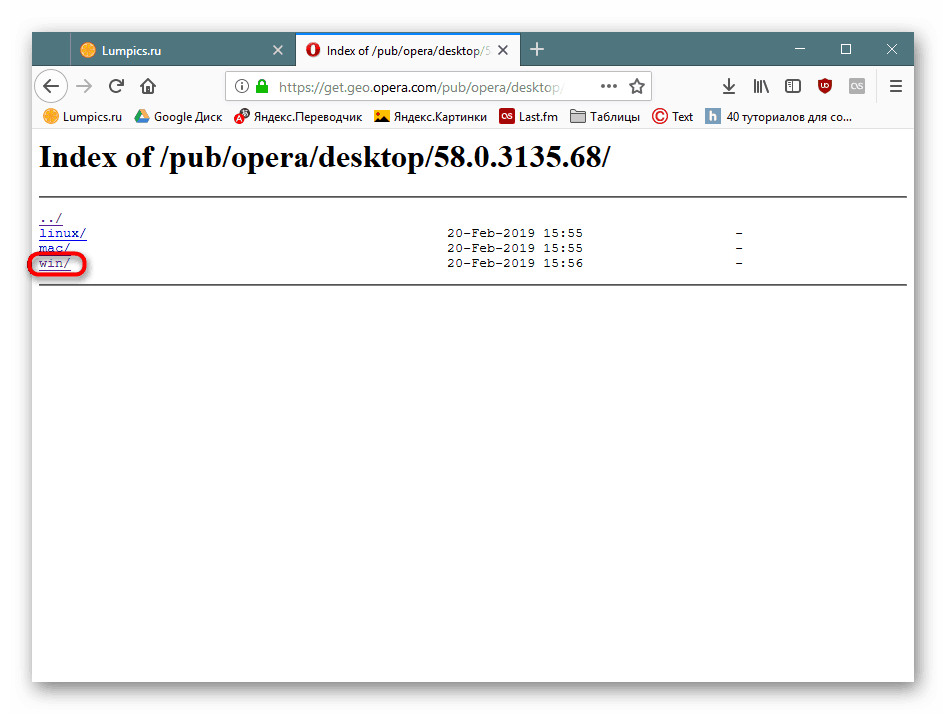
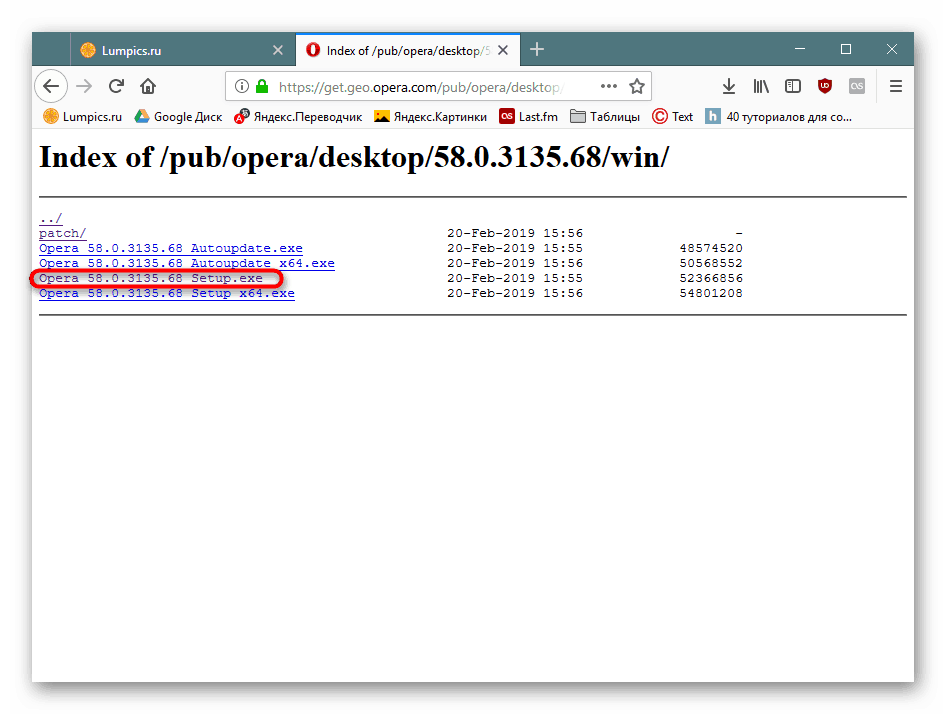
Vivaldi :
- Prejsť na domovskú stránku , prejdite nadol po stránke a v bloku „Download“ kliknite na „Vivaldi for Windows“ .
- Prejdite nadol po stránke a v sekcii "Prevziať Vivaldi pre iné operačné systémy" vyberte 32-bitovú verziu na základe verzie systému Windows.
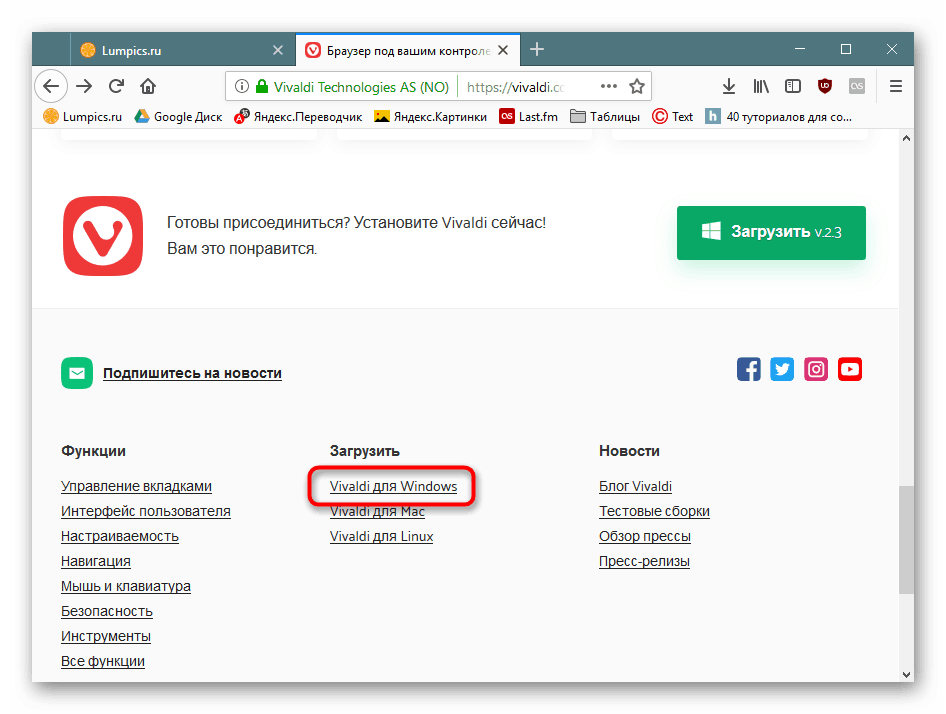
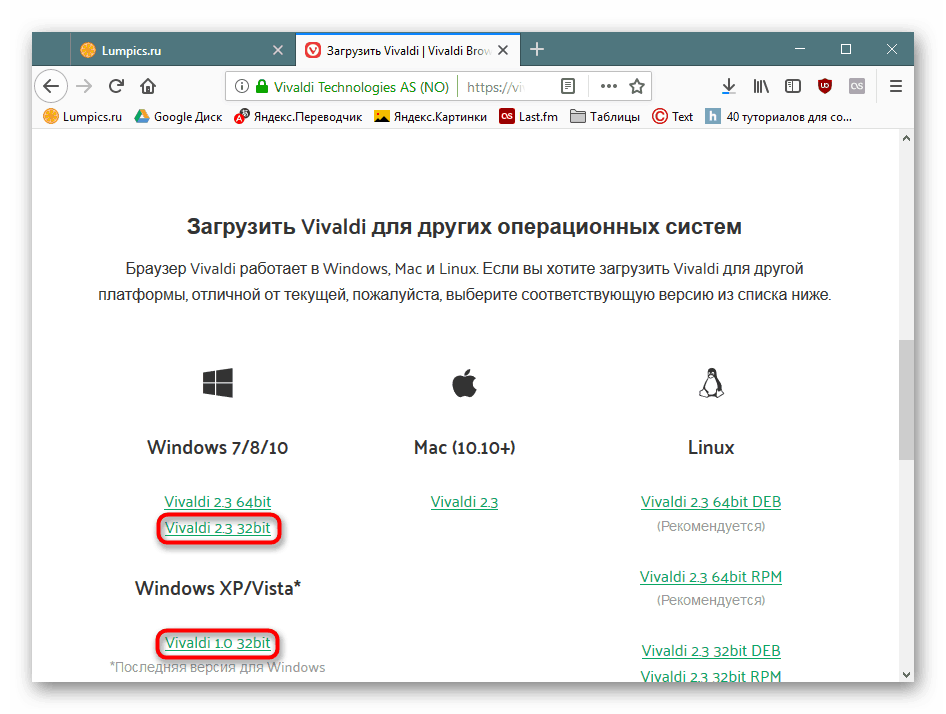
Prehliadač môže byť nainštalovaný nad existujúcou 64-bitovou verziou alebo s predchádzajúcim odstránením predchádzajúcej verzie. Yandex prehliadač neposkytuje 32-bitovú verziu. Webové prehliadače špeciálne navrhnuté pre slabšie počítače, ako napr Bledý mesiac alebo SlimJet , neobmedzujú výber, preto, aby sa ušetrilo niekoľko megabajtov, môžete si stiahnuť 32-bitovú verziu.
Pozri tiež: Ako si vybrať prehliadač pre slabý počítač
Dôvod 2: Nainštalované rozšírenia
Je to skôr zrejmý dôvod, ktorý však vyžaduje zmienku. Teraz všetky prehliadače ponúkajú veľké množstvo doplnkov a mnohé z nich môžu byť skutočne užitočné. Každé takéto rozšírenie však môže vyžadovať až 30 MB pamäte RAM a viac ako 120 MB pamäte. Ako viete, nejde len o počet rozšírení, ale aj o ich účel, funkčnosť, komplexnosť.
Podmienené blokátory reklamy sú toho živým dôkazom. Všetci milovaní AdBlock alebo Adblock Plus zaberajú oveľa viac pamäte RAM, keď aktívne pracujete ako tá istá uBlock Origin , Môžete skontrolovať, koľko prostriedkov jeden alebo iný rozšírenie vyžaduje prostredníctvom Správcu úloh zabudovaného do prehliadača. Takmer každý prehliadač ho má:
Chromium - Menu > Rozšírené nástroje > Správca úloh (alebo stlačte Shift + Esc ).
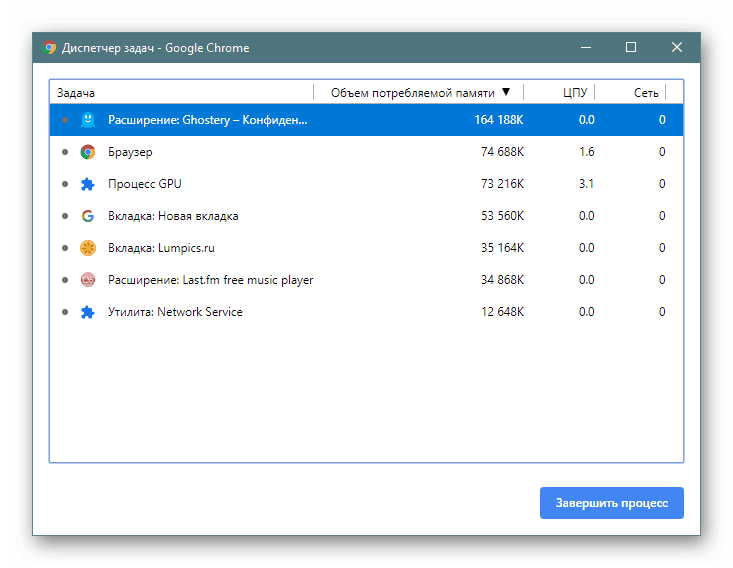
Firefox - "Menu" > "Ďalšie" > "Správca úloh" (alebo zadajte about:performance v paneli s adresou a stlačte kláves Enter ).
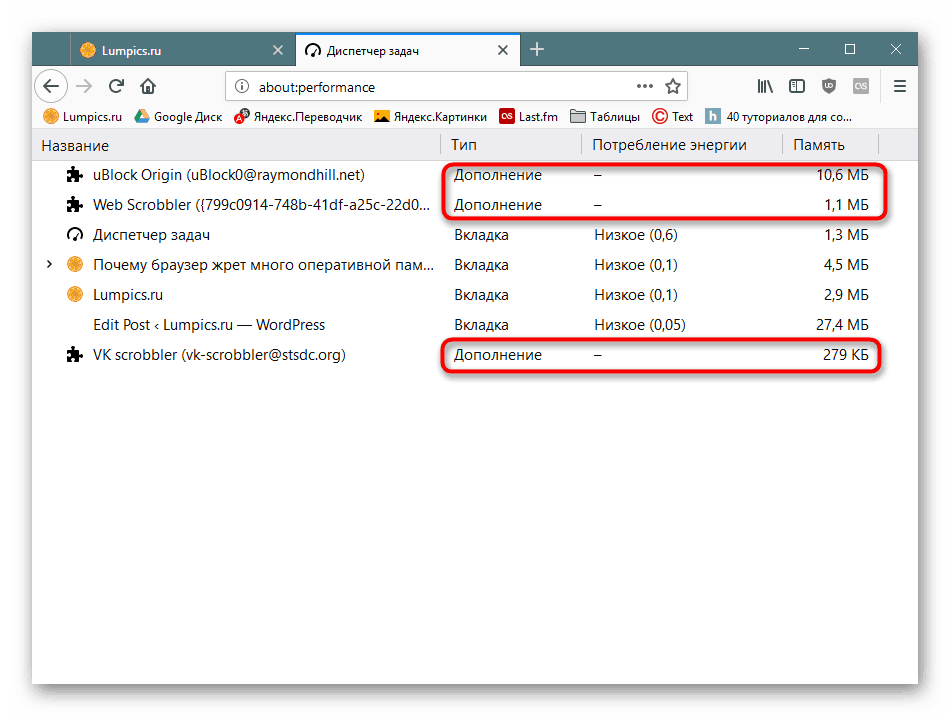
Ak nájdete akýkoľvek nenásytný modul, pozrite sa na skromnejší náprotivok, vypnite alebo úplne odstráňte.
Dôvod 3: Témy
Všeobecne platí, že tento bod vyplýva z druhého, ale nie všetci tí, ktorí vytvorili tému dizajnu pripomínajú, že sa vzťahuje aj na rozšírenia. Ak chcete dosiahnuť maximálny výkon, vypnite alebo odstráňte motív, čím program získa predvolený vzhľad.
Dôvod 4: Otvoriť typ karty
V tomto bode môžete urobiť niekoľko bodov, ktoré nejakým spôsobom ovplyvňujú množstvo spotreby pamäte RAM:
- Mnohí používatelia používajú pripínanie na kartu, ale tiež vyžadujú zdroje, ako všetci ostatní. Navyše, pretože sú považované za dôležité, pri spustení prehliadača, sú stiahnuté bez zlyhania. Ak je to možné, mali by byť nahradené záložkami, ktoré sa otvárajú len v prípade potreby.
- Je dôležité si uvedomiť, čo presne robíte v prehliadači. Teraz mnoho stránok nielen zobrazovať text a obrázky, ale aj ukázať video vo vysokej kvalite, spustenie audio prehrávača a ďalšie plnohodnotné aplikácie, ktoré, samozrejme, vyžadujú oveľa viac prostriedkov, než je pravidelná webová stránka s písmenami a symbolmi.
- Nezabudnite, že prehliadače používajú progruzku rolovateľné stránky vopred. Napríklad páska VK nemá tlačidlo na preskočenie na iné stránky, takže ďalšia stránka sa načíta aj vtedy, keď ste na predchádzajúcej stránke, čo vyžaduje pamäť RAM. Okrem toho, čím ďalej idete, väčšia časť stránky je umiestnená v pamäti RAM. Z tohto dôvodu sú brzdy, dokonca aj na jednej záložke.
Každá z týchto funkcií vráti užívateľovi "Dôvod 2" , a to odporúčanie sledovať Správcu úloh zabudovaný do webového prehliadača - je celkom možné, že veľa pamäte trvá 1-2 konkrétne stránky, ktoré už nepatrí užívateľovi a nie je chyba prehliadača.
Dôvod 5: Stránky s JavaScriptom
Mnoho stránok používa JavaScript pre svoju prácu. Aby boli časti internetovej stránky na JS zobrazené správne, vyžaduje sa interpretácia jej kódu (analýza po jednotlivých riadkoch s ďalším vykonaním). To nielen spomaľuje záťaž, ale tiež odoberá RAM na spracovanie.
Plug-in knižnice sú široko používané vývojármi stránok, a môžu byť pomerne veľké veľkosti a sú načítané úplne (dostať, samozrejme, do RAM), aj keď funkčnosť stránky sám nevyžaduje.
Môžete proti tomu bojovať tak radikálne - vypnutím JavaScriptu v nastaveniach prehliadača alebo jemnejšie - napríklad pomocou rozšírení NoScript pre Firefox a ScriptBlock pre Chromium blokovanie sťahovania a prevádzky JS, Java, Flash, ale dáva možnosť ich selektívneho zobrazenia. Nižšie vidíte príklad tej istej stránky, najskôr so zakázaným blokátorom skriptov a potom so zapnutým skriptom. Čím je stránka čistejšia, tým menej počítač načíta.
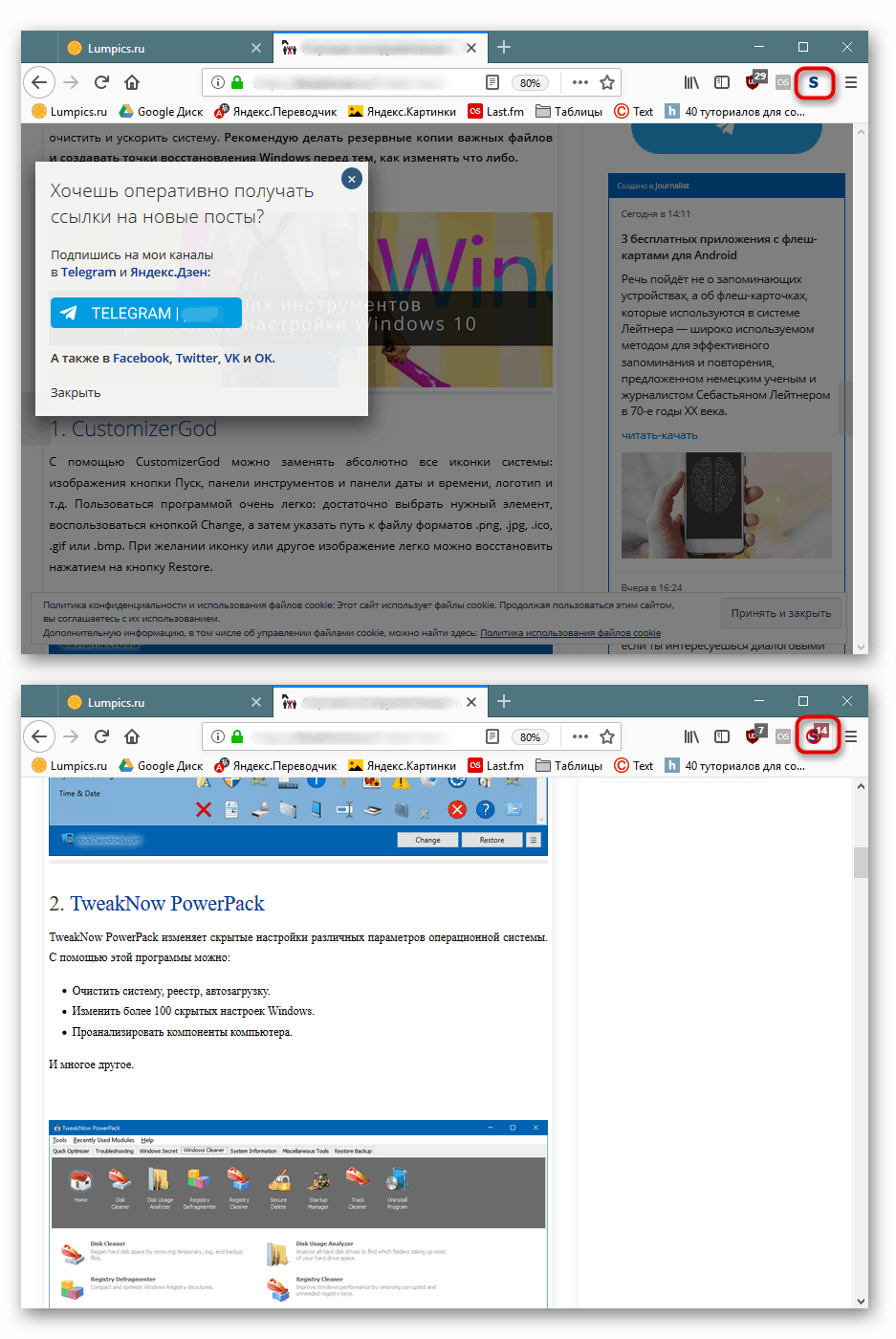
Dôvod 6: Nepretržitá prevádzka prehliadača
Tento odsek vyplýva z predchádzajúceho, ale len z určitej časti. Problém JavaScript je, že po dokončení používania konkrétneho skriptu nástroj správy pamäte JS s názvom Garbage Collection nefunguje veľmi efektívne. To nemá veľmi dobrý vplyv na obsadené množstvo RAM v krátkom časovom období, nehovoriac o dlhom čase spustenia prehliadača. Existujú aj ďalšie parametre, ktoré majú negatívny vplyv na RAM pri dlhodobej nepretržitej prevádzke prehliadača, ale nebudeme sa zaoberať ich vysvetlením.
Najjednoduchší spôsob, ako to skontrolovať, je návšteva niekoľkých stránok a meranie množstva použitej pamäte RAM a potom reštartovanie prehliadača. Tak môžete uvoľniť 50-200 MB v relácii trvajúcej niekoľko hodín. Ak nebudete reštartovať prehliadač na jeden alebo viac dní, množstvo už nevyužitej pamäte môže dosiahnuť 1 GB alebo viac.
Ako inak ušetriť spotrebu pamäte RAM
Vyššie uvádzame nielen 6 dôvodov, ktoré ovplyvňujú množstvo voľnej pamäte RAM, ale tiež povedali, ako ich opraviť. Tieto tipy však nie sú vždy dostačujúce a vyžadujú sa ďalšie riešenia daného problému.
Použitie prehľadávača na pozadí
Mnohé populárne prehliadače sú teraz dosť nenávistné, a ako sme už pochopili, chyba nie je vždy prehliadač motora a užívateľa akcie. Stránky samotné sú často preťažené obsahom a zostávajú v pozadí a naďalej spotrebúvajú zdroje pamäte RAM. Ak ich chcete prevziať, môžete použiť prehliadače, ktoré túto funkciu podporujú.
Napríklad, majú podobné Vivaldi - stačí stlačiť RMB na záložke a vybrať položku „Uvoľniť karty na pozadí“ , po ktorej budú všetky okrem aktívnych odstránené z pamäte RAM.
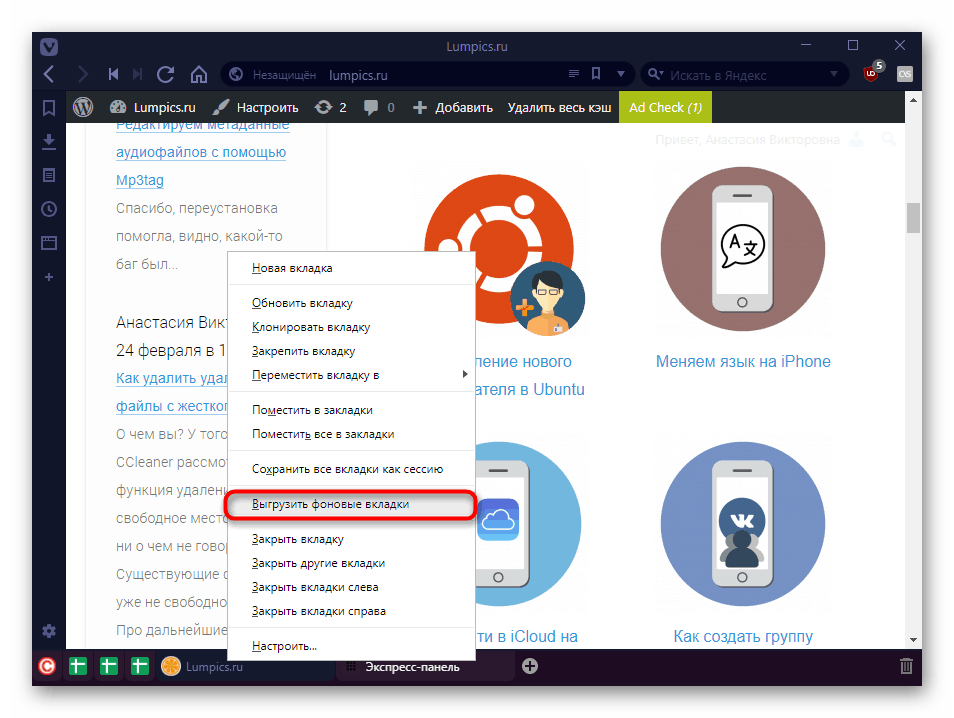
V SlimJete je funkcia automatického odovzdávania záložiek prispôsobiteľná - je potrebné zadať počet záložiek a dobu, po ktorej ich prehliadač uvoľní z pamäte RAM. Prečítajte si viac informácií v prehľade prehliadača. odkazom ,
Yandex.Browser nedávno pridal funkciu Hibernate, ktorá, podobne ako funkcia rovnakého mena v systéme Windows, sťahuje údaje z pamäte RAM na pevný disk. V tejto situácii sa karty, ktoré sa určitý čas nepoužívajú, prepnú do režimu hibernácie, čím sa uvoľní pamäť RAM. Keď znovu otvoríte kartu odovzdania, jej kópia sa prevezme z jednotky a uloží sa jej relácia, napríklad zadaním. Uloženie relácie je dôležitou výhodou oproti nútenému vyloženiu karty z pamäte RAM, kde je obnovený celý priebeh stránky.
Ďalšie podrobnosti: Hibernate technológia v prehliadači Yandex
Okrem toho, J. Browser má inteligentnú funkciu načítania stránky, keď sa program spustí: keď spustíte prehliadač s poslednou uloženou reláciou, karty, ktoré boli fixné a obvyklé, ktoré sa použili v predchádzajúcej relácii, sa načítajú a vložia do RAM. Menej populárne karty budú načítané iba pri prístupe k nim.
Ďalšie podrobnosti: Intelektuálne načítanie záložiek v prehliadači Yandex
Inštalácia rozšírení ovládacích prvkov karty
Ak nemôžete prekonať obťažovanie prehliadača, necítite sa ako používať svetlé a nepopulárne prehliadače, môžete tiež nainštalovať rozšírenie, ktoré riadi činnosť záložiek na pozadí. Podobný je implementovaný v prehliadačoch, ktoré boli diskutované vyššie, ale ak nie sú z nejakého dôvodu vhodné, ponúka sa vám, že sa rozhodnete pre softvér tretej strany.
V rámci tohto článku nebudeme popisovať inštrukcie na používanie takýchto rozšírení, pretože aj začínajúci užívateľ bude schopný pochopiť ich prácu. Okrem toho vám ponechávame výber najobľúbenejších softvérových riešení:
- OneTab - keď kliknete na tlačidlo rozšírenia, všetky otvorené karty sú zatvorené, zostane len jedna - tá, cez ktorú budete manuálne znovu otvárať každú stránku podľa potreby. Toto je jednoduchý spôsob, ako rýchlo uvoľniť pamäť RAM bez straty aktuálnej relácie.
Prevziať z Webstore Google | Doplnky Firefoxu
- The Great Suspender - na rozdiel od záložiek OneTab tu nie sú v jednej, ale sú jednoducho vyložené z RAM. Môžete to urobiť manuálne kliknutím na tlačidlo rozšírenia, alebo môžete nastaviť časovač, po ktorom sa karty automaticky vyložia z pamäte RAM. Súčasne budú aj naďalej v zozname otvorených kariet, ale pri ďalšom prístupe sa reštartujú a opäť začnú odoberať zdroje počítača.
Prevziať z Webstore Google | Doplnky Firefoxu (Rozšírenie Tab Suspender založené na The Great Suspender)
- TabMemFree - automaticky uvoľní nepoužité karty na pozadí, ale ak boli opravené, rozšírenie ich vynechá. Táto možnosť je vhodná pre hráčov na pozadí alebo otvorených textových editorov online.
Prevziať z Webstore Google
- Tab Wrangler je funkčné rozšírenie, ktoré spája to najlepšie z predchádzajúcich. Tu môže užívateľ konfigurovať nielen čas, po ktorom sú otvorené karty vyložené z pamäte, ale aj ich číslo, v ktorom sa pravidlo prejaví. Ak nie je potrebné spracovávať konkrétne stránky alebo stránky konkrétnej lokality, môžete ich pridať do „bieleho zoznamu“.
Prevziať z Webstore Google | Doplnky Firefoxu
Nastavenie prehliadača
V štandardných nastaveniach prakticky neexistujú žiadne parametre, ktoré by mohli ovplyvniť spotrebu pamäte RAM prehliadačom. Pre jednu základnú príležitosť však stále existuje.
Pre prehliadač Chromium:
Vylepšené funkcie prehliadačov chróm obmedzený, ale sada funkcií závisí od konkrétneho webového prehliadača. Vo väčšine prípadov môžete predchodcu vypnúť iba z užitočných. Parameter sa nachádza v "Nastavenia" > "Súkromie a bezpečnosť" > "Použiť tipy na urýchlenie načítania stránky . "
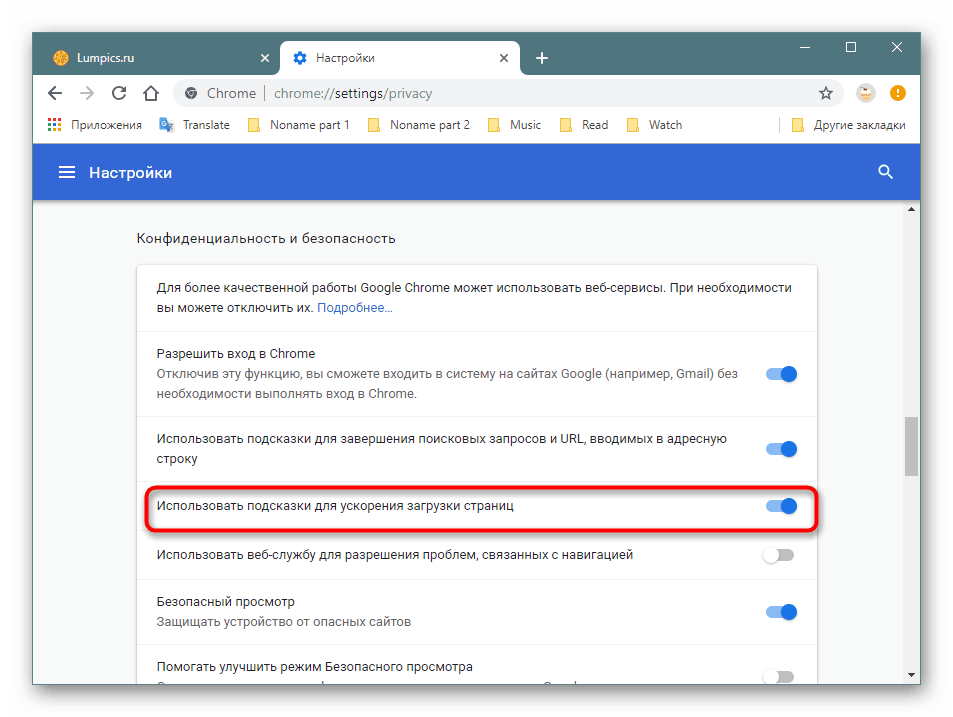
Pre Firefox:
Prejdite na položku Nastavenia > Všeobecné . Nájdite blok „Výkon“ a začiarknite alebo zrušte začiarknutie položky „Použiť odporúčané nastavenia výkonu“. Ak začiarknutie políčka zrušíte, otvoria sa ďalšie 2 body na ladenie výkonu. Ak grafická karta nespracúva údaje správne, môžete akceleráciu hardvéru zakázať a / alebo nastaviť „Maximálny počet procesov obsahu“, ktoré priamo ovplyvňujú pamäť RAM. Viac podrobností o tomto nastavení nájdete na stránke podpory jazyka Mozilla v ruskom jazyku, kde sa môžete dostať kliknutím na odkaz „Viac informácií“ .
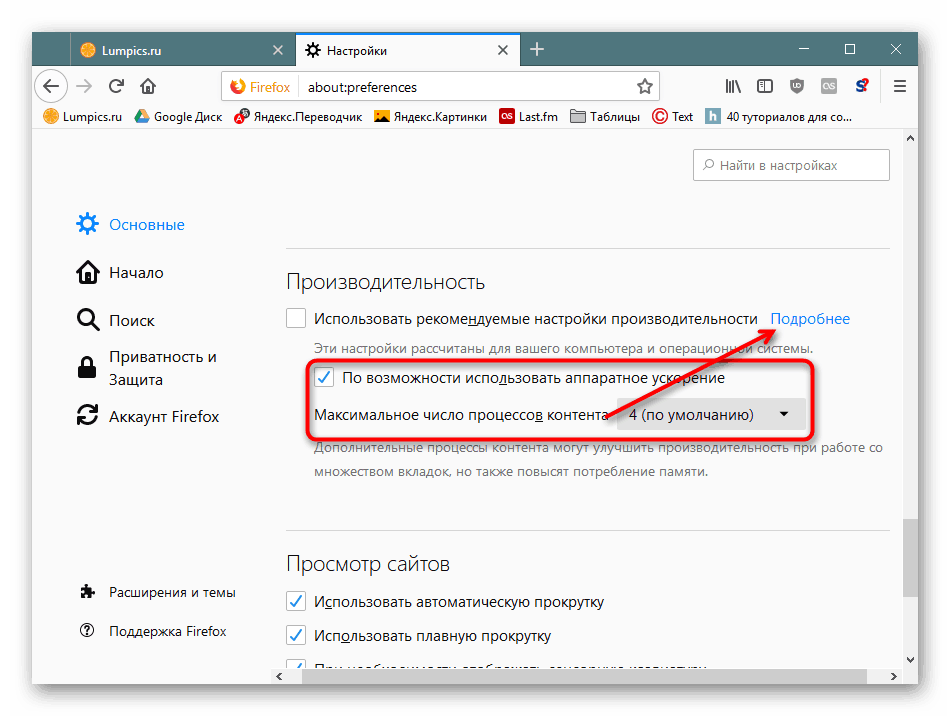
Ak chcete zakázať zrýchlenie načítania stránky, ako bolo opísané vyššie pre prehliadač Chromium, budete musieť upraviť nastavenia experimentu. Toto je uvedené nižšie.
Mimochodom, vo Firefoxe je možnosť minimalizovať spotrebu pamäte RAM, ale len v rámci jednej relácie. Toto je jednorazové riešenie, ktoré možno použiť v podmienkach vysokej spotreby zdrojov RAM. Do panela s adresou zadajte about:memory , nájdite a kliknite na tlačidlo "Minimalizovať využitie pamäte" .
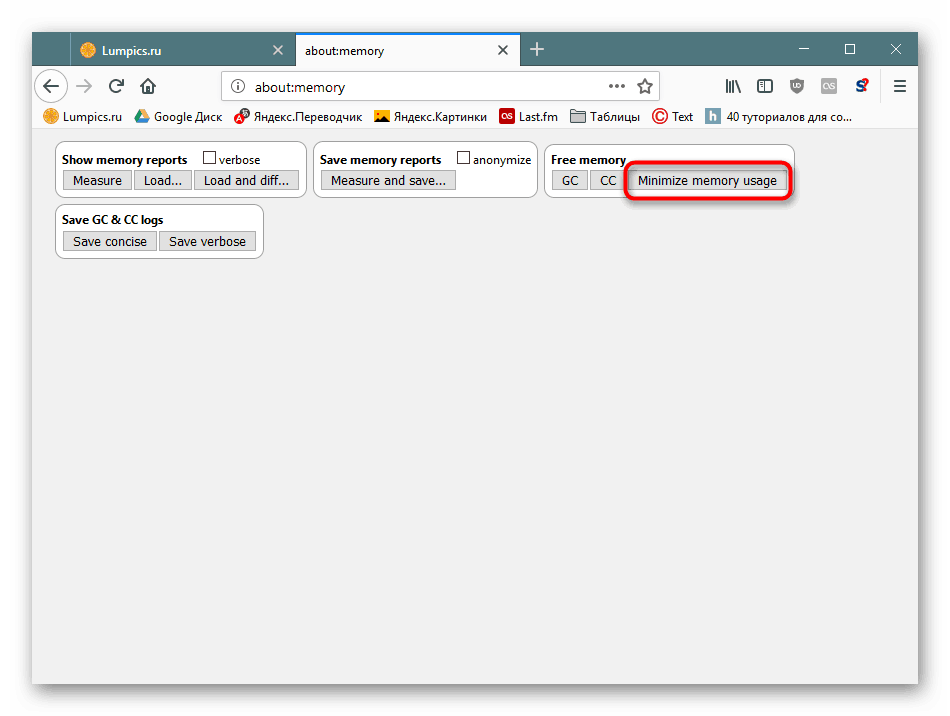
Použitie experimentálnych nastavení
V prehliadačoch s motorom Chromium (a jeho vidličkou Blink), ako aj s tými, ktoré používajú nástroj Firefox, existujú stránky so skrytými nastaveniami, ktoré môžu ovplyvniť veľkosť pridelenej pamäte RAM. Ihneď treba poznamenať, že táto metóda je viac pomocná, takže by ste sa na ňu nemali úplne spoliehať.
Pre prehliadač Chromium:
Do panela s adresou zadajte chrome://flags , užívatelia Yandex.Browser musia zadať browser://flags a stlačiť Enter .
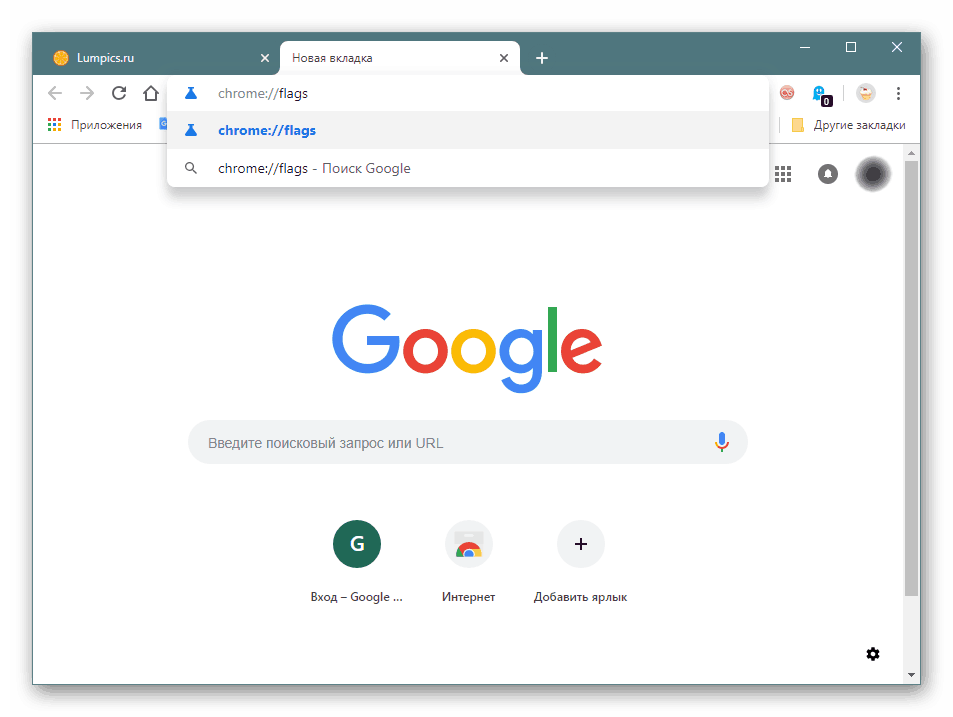
Do vyhľadávacieho poľa vložte nasledujúcu položku a stlačte kláves Enter :
#automatic-tab-discarding - automatické vyloženie záložiek z pamäte RAM, ak v systéme nie je dostatok voľnej pamäte RAM. Po opätovnom prístupe na kartu odovzdaných údajov sa najprv spustí. Nastavte ho na „Enabled“ a reštartujte prehliadač.
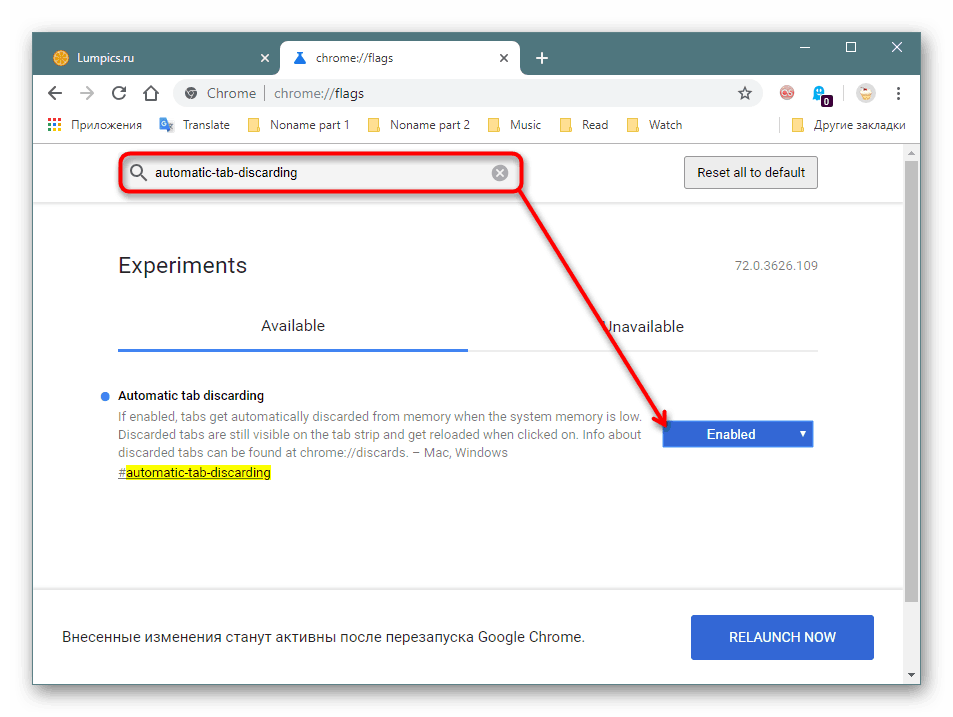
Mimochodom, tým, že pôjdete na chrome://discards (alebo browser://discards ), môžete zobraziť zoznam otvorených záložiek v poradí podľa ich priority, určeného prehliadačom a riadiť ich činnosť.
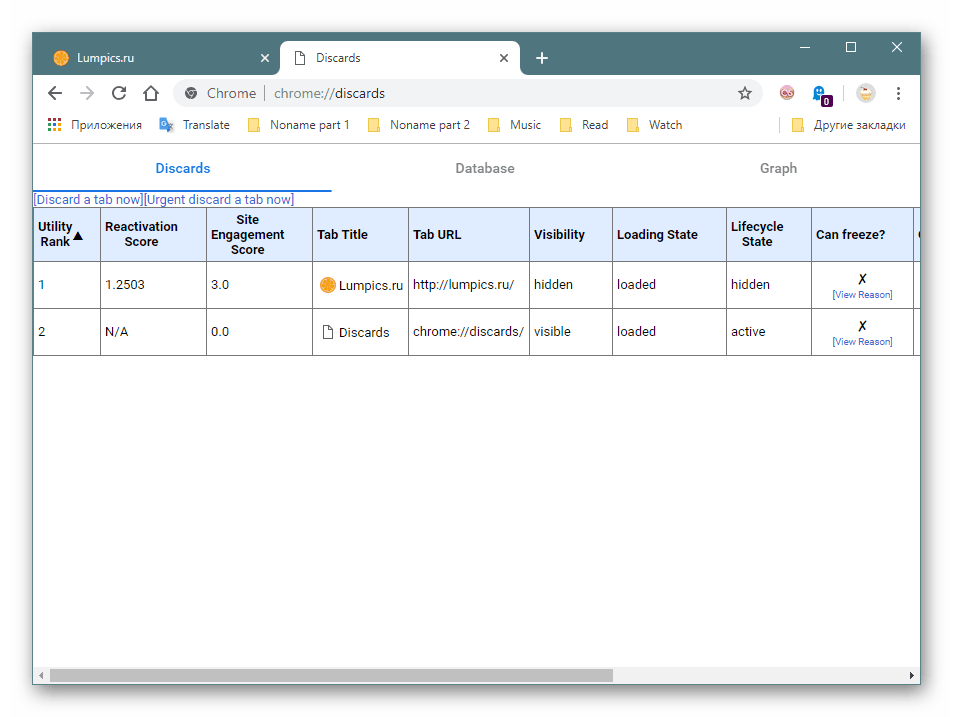
Pre Firefox existujú ďalšie funkcie:
Zadajte adresu do poľa about:config a kliknite na tlačidlo "Prijímam riziko!" .
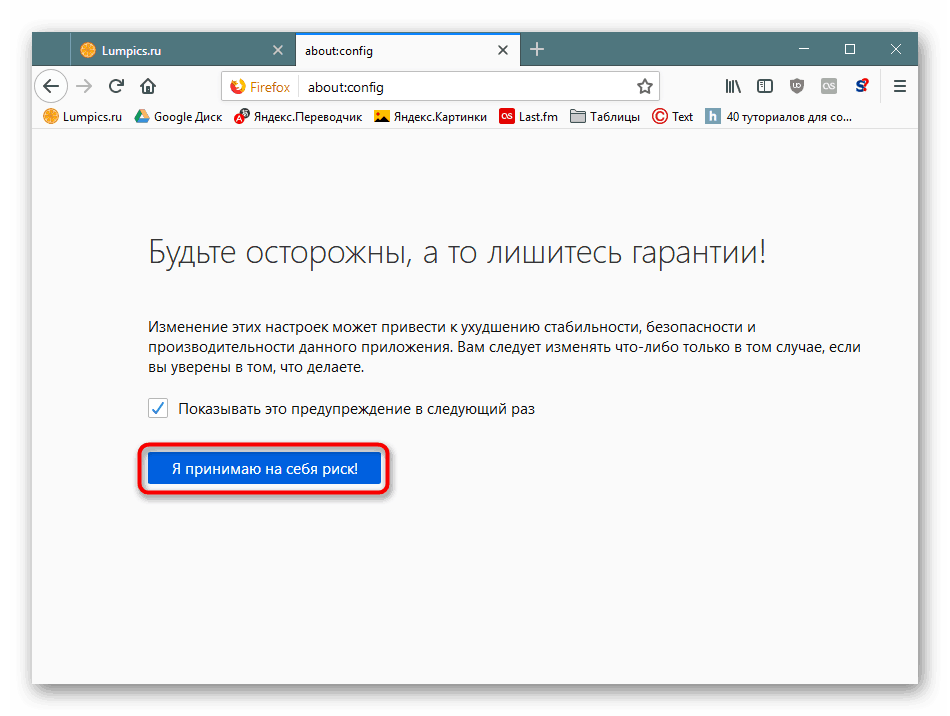
Do vyhľadávacieho poľa vložte príkazy, ktoré chcete zmeniť. Každá z nich priamo alebo nepriamo ovplyvňuje RAM. Ak chcete zmeniť hodnotu, dvakrát kliknite na parameter LMB alebo kliknite pravým tlačidlom myši na položku> Switch.
-
browser.sessionhistory.max_total_viewers- upravuje množstvo pamäte RAM, ktorá je pridelená stránkam, ktoré navštívite. Predvolená hodnota je rýchle zobrazenie stránky, keď sa k nej vrátite pomocou tlačidla Späť namiesto opätovného načítania. S cieľom ušetriť zdroje by sa tento parameter mal zmeniť. Dvakrát kliknite na LMB a nastavte ho na „0“ . -
config.trim_on_minimize- uvoľní prehliadač do stránkovacieho súboru, keď je v minimalizovanom stave.Štandardne nie je príkaz v zozname, takže ho vytvorte sami. Ak to chcete urobiť, kliknite na prázdne RMB, vyberte "Vytvoriť" > "String" .
![Vytvorenie nového riadku v Mozilla Firefox]()
Zadajte názov vyššie uvedeného príkazu a do poľa „Value“ zadajte „true“ .
-
browser.cache.memory.enable- povoľuje alebo zakazuje ukladanie pamäte cache do pamäte RAM v rámci relácie. Neodporúča sa odpojiť, pretože sa tým zníži rýchlosť načítania stránok, pretože cache sa uloží na pevný disk, ktorý je oveľa nižší ako rýchlosť RAM. Hodnota „true“ (štandardne) umožňuje, ak chcete vypnúť - nastavte hodnotu „false“ . Aby toto nastavenie fungovalo, nezabudnite aktivovať nasledujúce nastavenia:browser.cache.disk.enable- vloží vyrovnávaciu pamäť prehliadača na pevný disk. Hodnota „true“ umožňuje ukladanie do pamäte cache a umožňuje správne fungovanie predchádzajúcich nastavení.Môžete konfigurovať iné príkazy browser.cache. napríklad zadaním miesta, kde sa bude ukladať pamäť cache na pevný disk namiesto pamäte RAM atď.
-
browser.sessionstore.restore_pinned_tabs_on_demand- nastavte hodnotu na hodnotu „true“, aby sa pri spustení prehliadača zakázala možnosť načítania pripnutých kariet. Nebudú načítané na pozadí a spotrebujú veľa pamäte RAM, až kým sa k nim nedostanete. -
network.prefetch-next- zakáže načítanie stránky. Toto je rovnaká predradenosť, ktorá analyzuje prepojenia a predpovedá, kam pôjdete. Ak chcete túto funkciu vypnúť, nastavte ju na hodnotu „false“ .
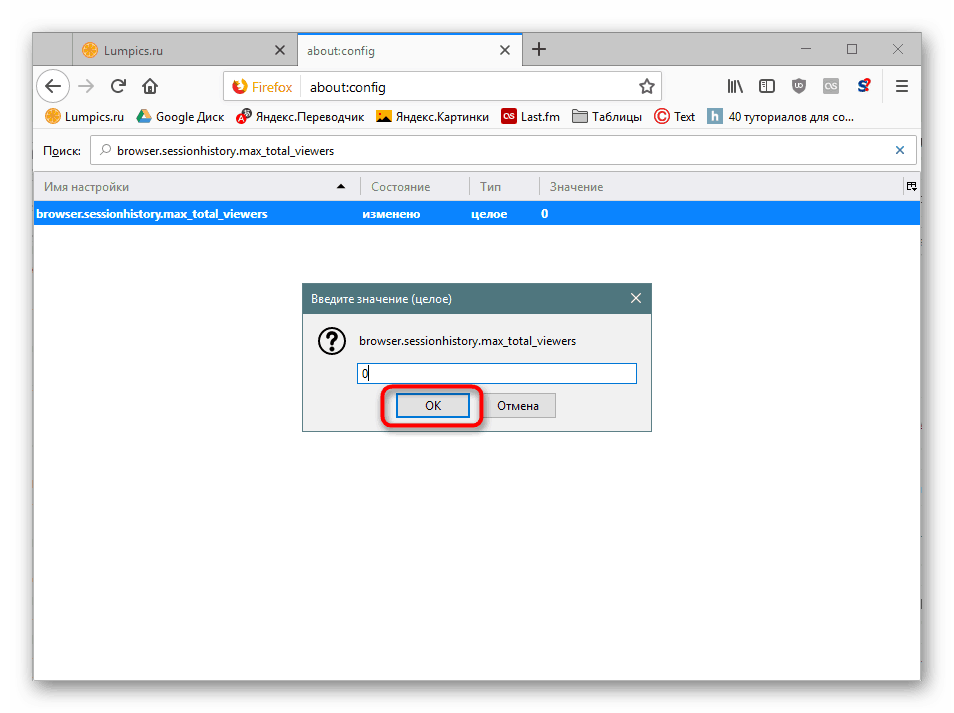
Pozri tiež:
Ako zmeniť veľkosť stránkovacieho súboru na Windows xp / Windows 7 / Windows 8 / Windows 10
Určenie optimálnej veľkosti stránkovacieho súboru v systéme Windows
Potrebujem stránkovací súbor na SSD
Konfigurácia experimentálnych funkcií by mohla pokračovať, pretože Firefox má mnoho ďalších možností, ale ovplyvňuje RAM oveľa menej ako tie, ktoré sú uvedené vyššie. Po zmene nastavení nezabudnite reštartovať prehliadač.
Analyzovali sme nielen príčiny vysokej spotreby pamäte RAM prehliadačom, ale aj rôzne spôsoby zjednodušenia a zníženia spotreby prostriedkov RAM.