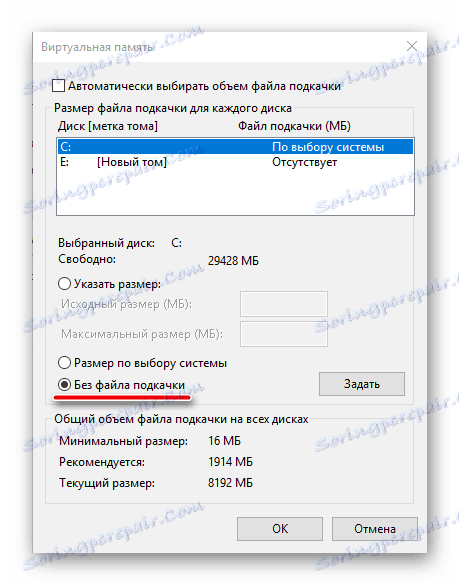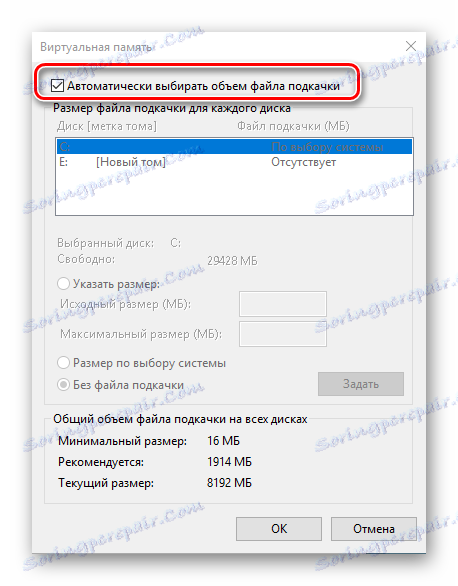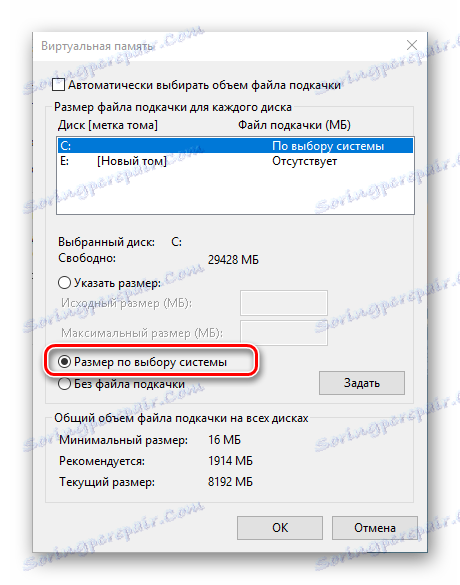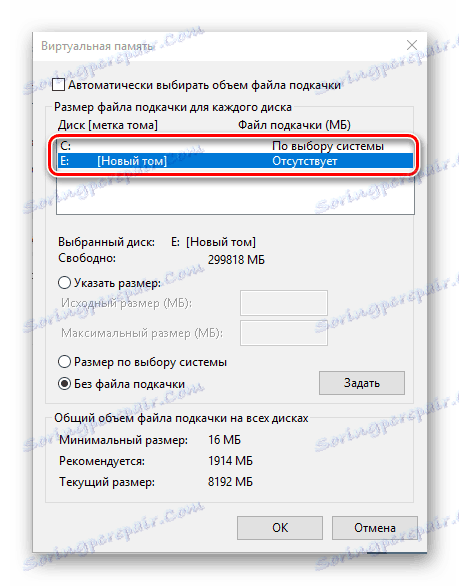Povolenie stránkovacieho súboru v počítači so systémom Windows 10
Virtuálna pamäť alebo stránkovací súbor (pagefile.sys) zabezpečuje bežné fungovanie programov v prostredí operačného systému Windows. Jeho využitie je obzvlášť účinné v prípadoch, keď je kapacita pamäte s náhodným prístupom (RAM) nedostatočná alebo sa vyžaduje zníženie zaťaženia.
Je dôležité pochopiť, že mnohé softvérové komponenty a systémové nástroje sú v zásade nespôsobilé pracovať bez výmeny. Neprítomnosť tohto súboru je v tomto prípade plná rôznych druhov porúch, chýb a dokonca aj BSOD. A predsa, v oknách 10 virtuálna pamäť je niekedy vypnutá, takže budeme neskôr vysvetliť, ako ju používať.
Pozri tiež: Riešenie problémov s modrými obrazovkami smrti v systéme Windows
obsah
Zahŕňame swapový súbor vo Windows 10
Virtuálna pamäť je v predvolenom nastavení povolená, je systém a softvér aktívne využívaná na vlastné potreby. Nevyužité údaje z pamäte RAM sa odovzdajú do pagingu, čo umožňuje optimalizovať a zvyšovať rýchlosť jeho prevádzky. Preto, ak je stránka pagefile.sys deaktivovaná, môže sa vyskytnúť minimálne upozornenie, že na počítači nie je dostatok pamäte, ale už sme naznačili možné maximum.
Je zrejmé, že na odstránenie problému nedostatočnej pamäte RAM a zabezpečenie normálnej prevádzky systému ako celku a jednotlivých softvérových komponentov je potrebné povoliť stránkovací súbor. To sa dá urobiť jedným spôsobom - odkazom na "Výkonové parametre" systému Windows, ale môžete sa do toho dostať rôznymi spôsobmi.
Možnosť 1: "Vlastnosti systému"
Časť, ktorá nás zaujíma, sa môže otvoriť prostredníctvom "Vlastnosti systému" . Najjednoduchšie je otvoriť ich z okna "Tento počítač" , avšak existuje rýchlejšia voľba. Ale prvé veci ako prvé.
Pozri tiež: Ako vytvoriť skratku "Tento počítač" na pracovnej ploche systému Windows 10
- Akýmkoľvek vhodným spôsobom otvorte "Tento počítač" , napríklad vyhľadaním požadovaného adresára v ponuke "Štart" , navigáciou k nemu zo systému "Explorer" alebo jednoduchým spustením zástupcu na pracovnej ploche, ak existuje.
- Kliknite pravým tlačidlom myši (RMB) na prázdne miesto av kontextovej ponuke zvoľte "Vlastnosti" .
- V bočnom paneli okna "Systém", ktoré sa otvorí, kliknite ľavým tlačidlom myši (LMB) na položku "Rozšírené nastavenia systému" .
- Keď sa dostanete do okna Vlastnosti systému , skontrolujte, či je karta Rozšírené otvorená. Ak tomu tak nie je, prejdite naň a potom kliknite na tlačidlo "Parametre" umiestnené v bloku "Rýchlosť" a označené na obrázku nižšie.
![Otvorte okno Možnosti výkonu v počítači so systémom Windows 10]()
Tip: Môžete sa dostať do "Vlastnosti systému" a o niečo rýchlejšie, obísť tri predchádzajúce kroky. Ak to chcete urobiť, zavolajte okno "Spustiť" , podržte klávesy "WIN + R" na klávesnici a zadajte príkaz sysdm.cpl do riadku "Otvoriť" . Stlačte tlačidlo "ENTER" alebo "OK" pre potvrdenie.
- V okne "Možnosti výkonu", ktoré sa otvorí, prejdite na kartu "Rozšírené" .
- V bloku "Virtuálna pamäť" kliknite na tlačidlo "Zmeniť" .
- Ak bol stránkovací súbor predtým zablokovaný, v otvorenom okne sa nastaví políčko v porovnaní s príslušnou položkou - "Bez stránkovacieho súboru" .
![Virtuálna pamäť bez stránkovacieho súboru v počítači so systémom Windows 10]()
Vyberte jednu z možných možností jeho zaradenia:
- Automaticky vyberte veľkosť stránkovacieho súboru.
Množstvo virtuálnej pamäte sa určí automaticky. Táto možnosť je pre "desiatky" najvhodnejšia. - Veľkosť výberu systému.
Na rozdiel od predchádzajúceho odseku, kde je zadaná veľkosť súboru nezmenená, pri výbere tejto možnosti sa jej veľkosť bude nezávisle prispôsobovať potrebám systému a používaným programom, pričom sa bude podľa potreby znižovať a / alebo zvyšovať. - Zadajte veľkosť.
Všetko je tu jasné - sami môžete nastaviť počiatočné a maximálne povolené množstvo virtuálnej pamäte. - Okrem iného v tomto okne môžete zadať, na ktorom z diskov nainštalovaných v počítači bude vytvorený súbor. Ak máte nainštalovaný operačný systém na SSD , odporúčame umiestniť stránku pagefile.sys na ne.
![Automaticky vyberte stránkovací súbor v počítači so systémom Windows 10]()
![Nastavte veľkosť súboru stránky podľa voľby systému v systéme Windows 10]()
![Samostatné určenie veľkosti stránkovacieho súboru v systéme Windows 10]()
![Vyberte disk na vytvorenie stránkovacieho súboru v počítači so systémom Windows 10]()
- Automaticky vyberte veľkosť stránkovacieho súboru.
- Po rozhodovaní o možnosti vytvorenia virtuálnej pamäte a jej objeme kliknite na tlačidlo "OK", aby sa zmeny prejavili.
- Kliknutím na tlačidlo "OK" zatvorte okno "Možnosti výkonu" a potom reštartujte počítač. Nezabudnite ukladať otvorené dokumenty a / alebo projekty, rovnako ako zatvárať použité programy.
![Zatvorte okno Možnosti výkonu v počítači so systémom Windows 10]()
Pozri tiež: Ako zmeniť veľkosť stránkovacieho súboru v systéme Windows 10
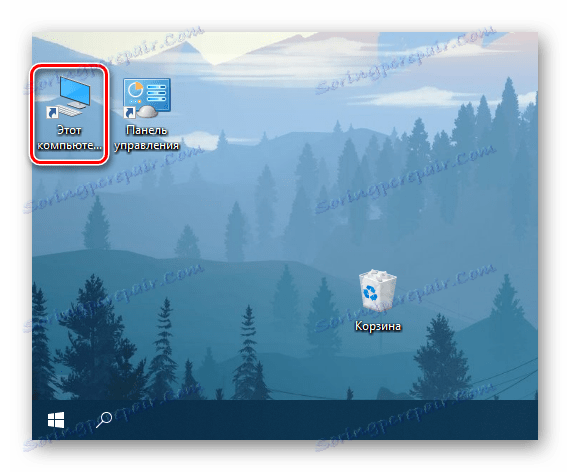
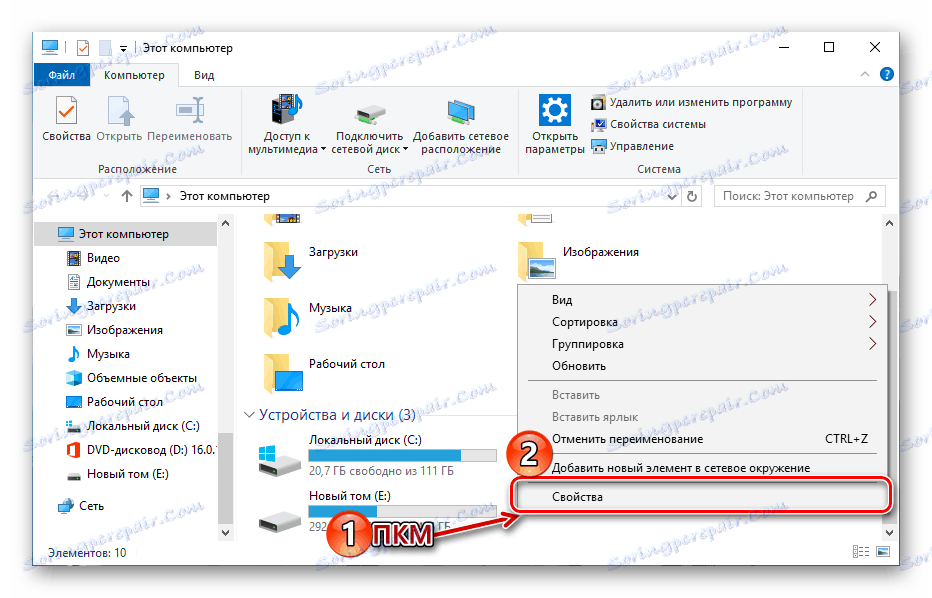

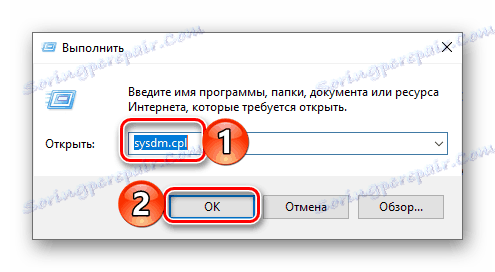


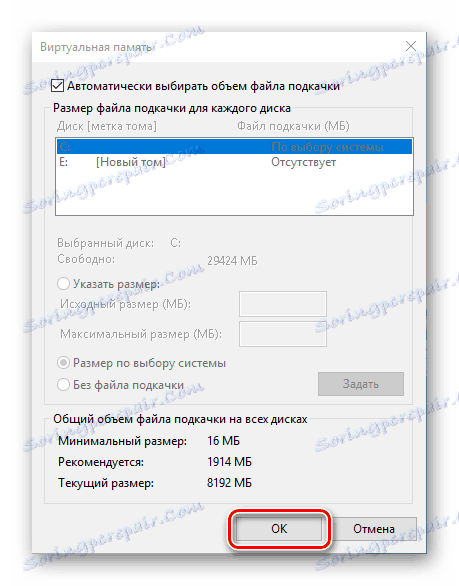
Ako vidíte, nie je nič ťažké pri opätovnej aktivácii virtuálnej pamäte, ak bola predtým z nejakého dôvodu zakázaná. Viac informácií o tom, čo je veľkosť stránkovacieho súboru v článku nižšie, je optimálna.
Pozri tiež: Ako určiť optimálnu veľkosť stránkovacieho súboru v systéme Windows
Možnosť 2: vyhľadávanie podľa systému
Schopnosť vyhľadávať v systéme nemožno nazvať charakteristickou črtou systému Windows 10, ale v tejto verzii operačného systému sa táto funkcia stala najpohodlnejšou a naozaj účinnou. Nie je prekvapením, že interné vyhľadávanie nám môže pomôcť otvoriť "Výkonové možnosti" .
- Kliknutím na tlačidlo vyhľadávania na paneli úloh alebo stlačením tlačidla "WIN + S" na klávesnici otvoríte okno záujmu.
- Začnite do vyhľadávacieho poľa zadávať dotaz "Zobrazenia ..." .
- V zozname výsledkov vyhľadávania, ktoré sa zobrazia, stlačte tlačidlo LMB na výber najlepšej zhody - "Prispôsobenie výkonnosti a výkonu systému". V okne "Možnosti výkonu", ktoré sa otvorí, prejdite na kartu "Rozšírené" .
- Ďalej kliknite na tlačidlo "Zmeniť" umiestnené v bloku "Virtuálna pamäť" .
- Vyberte jednu z možných možností zahrnutia stránkovacieho súboru zadaním vlastnej veľkosti sami alebo umiestnením tohto rozhodnutia do systému.
![Automaticky vyberte stránkovací súbor v počítači so systémom Windows 10]()
Ďalšie kroky sú popísané v odseku 7 predchádzajúcej časti článku. Po ich dokončení striedavo zatvorte okná virtuálnej pamäte a parametrov výkonu kliknutím na tlačidlo OK a potom počítač znova zapnite.
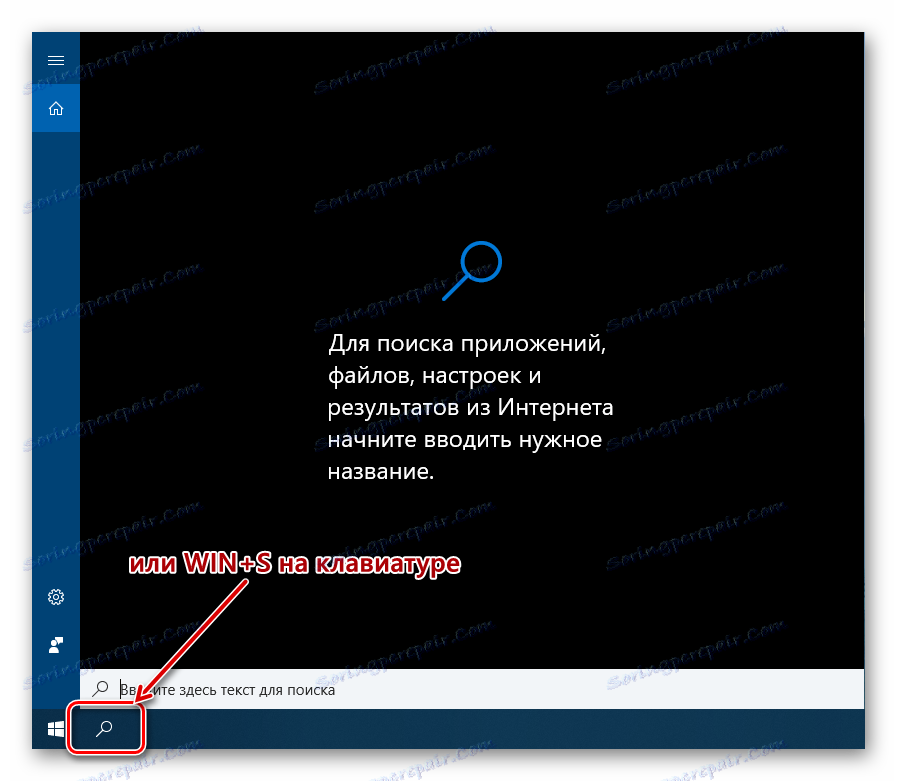
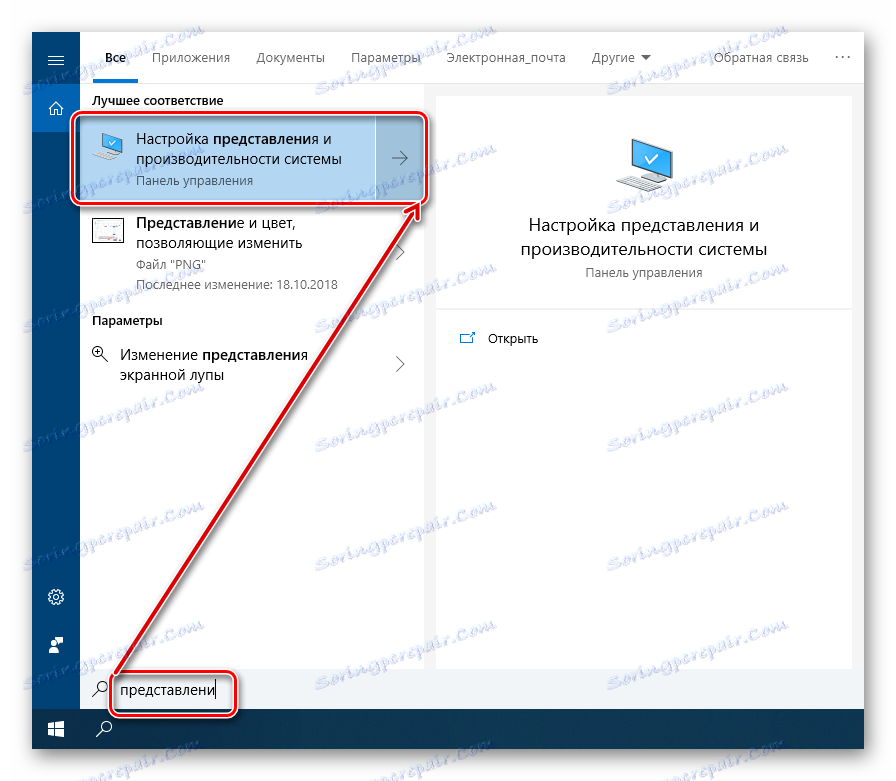


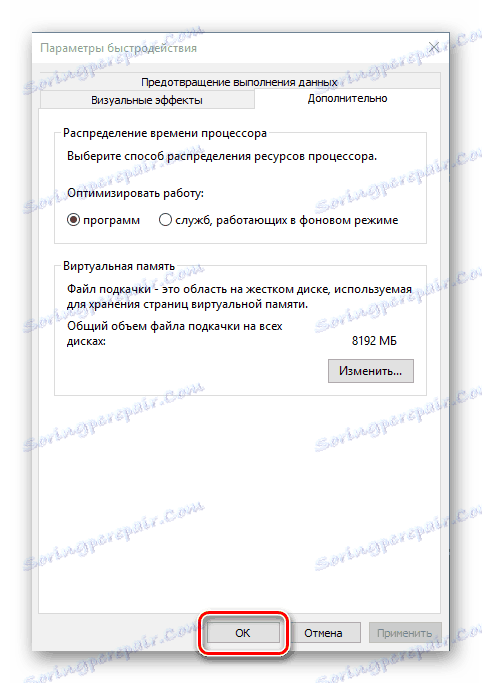
Táto možnosť zahrnutia stránkovacieho súboru je úplne totožná s predchádzajúcou, jediný rozdiel je v tom, ako sme sa dostali do potrebnej časti systému. V skutočnosti môžete pomocou funkcie premyslených vyhľadávacích funkcií Windows 10 nielen znížiť počet krokov potrebných na vykonanie akcie, ale ušetriť si aj to, že si musíte zapamätať rôzne príkazy.
záver
V tomto malom článku ste sa naučili, ako povoliť výmenný súbor v počítači so systémom Windows 10. O tom, ako zmeniť jeho veľkosť a akú hodnotu je optimálna, povedali sme v samostatných materiáloch, ktoré tiež dôrazne odporúčame prečítať (všetky odkazy sú vyššie).