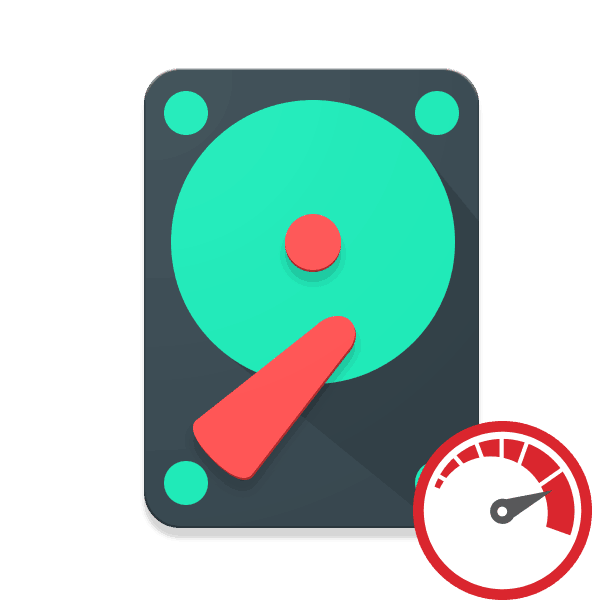Skontrolujte rýchlosť pevného disku
Podobne ako mnohé iné komponenty majú pevné disky aj inú rýchlosť a tento parameter je pre každý model jedinečný. Ak je to žiaduce, používateľ môže túto skutočnosť zistiť testovaním jedného alebo viacerých pevných diskov inštalovaných v počítači alebo notebooku.
Pozri tiež: SSD alebo HDD: výber najlepšej jednotky pre prenosný počítač
Obsah
Skontrolujte rýchlosť HDD
Napriek tomu, že HDD sú všeobecne najpomalšie zariadenia na zaznamenávanie a čítanie informácií zo všetkých existujúcich riešení, medzi nimi stále existuje rozdelenie na rýchle a nie toľko. Najrozumnejším indikátorom, ktorý určuje rýchlosť pevného disku, je rýchlosť otáčania vretena. Tu sú 4 hlavné možnosti:
- 5400 ot / min;
- 7200 otáčok za minútu;
- 10 000 ot / min;
- 15 000 ot./min
Tento indikátor určuje, koľko šírky pásma bude mať alebo jednoducho rýchlejšie (Mb / s) sekvenčné písanie / čítanie bude vykonané. Pre domáceho používateľa budú relevantné iba prvé 2 možnosti: v starých počítačoch a prenosných počítačoch sa používa 5400 RPM, pretože sú menej hlučné a majú zvýšenú energetickú účinnosť. Pri rýchlosti 7200 otáčok za minútu sa obidve tieto vlastnosti zvýšia, ale zároveň sa zvýši aj rýchlosť práce, v dôsledku čoho sú namontované vo väčšine moderných zostáv.
Je dôležité poznamenať, že iné parametre ovplyvňujú rýchlosť, napríklad generovanie SATA, IOPS, veľkosť vyrovnávacej pamäte, čas náhodného prístupu atď. Z týchto a ďalších indikátorov sa pridáva celková rýchlosť interakcie HDD s počítačom.
Pozri tiež: Ako urýchliť pevný disk
Metóda 1: Programy tretích strán
CrystalDiskMark je považovaný za jeden z najlepších programov, pretože vám umožňuje otestovať a získať štatistiky, o ktoré máte záujem, za niekoľko kliknutí. Zoberme do úvahy všetky 4 varianty testov, ktoré sú v ňom. Skúška teraz a iným spôsobom bude vykonaná na veľmi produktívnom notebooku HDD - Western Digital Blue Mobile 5400 RPM pripojený cez SATA 3.
Stiahnite si CrystalDiskMark z oficiálnej stránky
- Stiahnite a nainštalujte nástroj obvyklým spôsobom. Súbežne s tým zatvorte všetky programy, ktoré môžu načítať HDD (hry, torrenty atď.).
- Spustite CrystalDiskMark. Najprv môžete vykonať určité nastavenia týkajúce sa testovacieho objektu:
- "5" je počet cyklov čítania a zápisu súboru použitého na kontrolu. Predvolená hodnota je odporúčaná hodnota, pretože zvyšuje presnosť konečného výsledku. Ak chcete, a skrátiť čakaciu dobu, môžete znížiť číslo na 3.
- "1GiB" je veľkosť súboru, ktorý bude použitý na písanie a ďalšie čítanie. Nastavte jeho veľkosť v súlade s voľným priestorom na jednotke. Okrem toho, čím väčšia je zvolená veľkosť, tým dlhšie sa merajú rýchlosti.
- "C: 19% (18 / 98GiB)" - ako je už zrejmé, výber pevného disku alebo jeho rozdelenia, ako aj množstvo použitého priestoru z jeho celkového objemu v percentách a číslach.
- Kliknite na zelené tlačidlo s testom, ktorý vás zaujíma, alebo ich spustite výberom položky "Všetko" . V názve okna sa zobrazí stav aktívneho testu. Najprv sa vykonajú 4 čítania ( "Čítanie" ) a potom napíšte ( "Write" ).
- Po dokončení procesu zostane pochopiteľná hodnota každého testu:
- "Všetko" - spusťte všetky testy v poradí.
- "Seq Q32T1" - sekvenčné písanie a čítanie s viacnásobným a viacnásobným závitom s veľkosťou bloku 128 kB.
- "4KiB Q8T8" - bloky náhodného zápisu / čítania s veľkosťou 4 KB s frontami 8 a 8 vlákien.
- "4KiB Q32T1" - náhodné písanie / čítanie, bloky s veľkosťou 4 KB, poradie - 32.
- "4KiB Q1T1" - režim náhodného zápisu / čítania v jednej fronte a jednom toku. Bloky sa používajú vo veľkosti 4 KB.

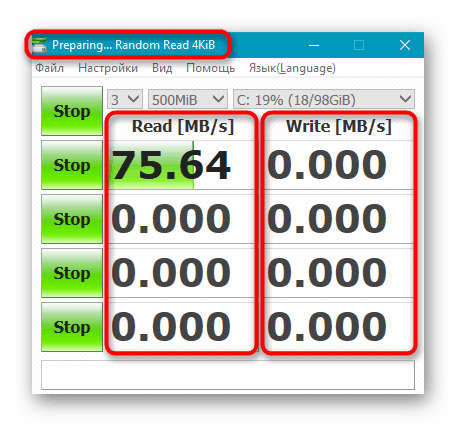
V CrystalDiskMark 6 bol test "Seq" odstránený z dôvodu jeho irelevantnosti, iní zmenili svoje meno a umiestnenie v tabuľke. Iba prvý zostal nezmenený - "Seq Q32T1" . Preto, ak bol tento program už nainštalovaný, aktualizujte jeho verziu na najnovšiu.
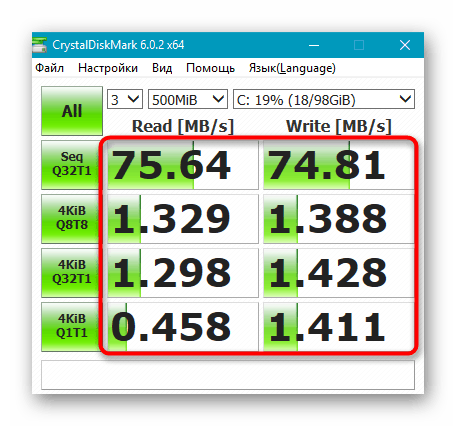
Pokiaľ ide o prúdy, táto hodnota zodpovedá počtu súbežných požiadaviek na disk. Čím je hodnota vyššia, tým viac údajov spracováva disk v jednej jednotke času. Tok je počet súbežných procesov. Multithreading zvyšuje zaťaženie na HDD, ale informácie sa šíria rýchlejšie.
Na záver treba poznamenať, že existuje niekoľko používateľov, ktorí považujú HDD pripojenie cez SATA 3 za povinnú, majú šírku pásma 6 GB / s (v porovnaní s SATA 2 s 3 GB / s). V skutočnosti rýchlosť pevných diskov pre domáce použitie takmer nemôže prekročiť líniu SATA 2, kvôli ktorému nemá zmysel zmeniť tento štandard. Zvýšenie rýchlosti sa prejaví až po prepnutí zo SATA (1,5 GB / s) na SATA 2, ale prvá verzia tohto rozhrania sa týka veľmi starých PC zostáv. Ale pre rozhranie SSD SATA 3 bude kľúčovým faktorom, ktorý vám umožní pracovať v plnej sile. SATA 2 obmedzí pohon a nebude schopný uvoľniť celý svoj potenciál.
Pozri tiež: Zvoľte SSD pre váš počítač
Optimálne hodnoty skúšok rýchlosti
Samostatne by som rád hovoril o určení normálneho výkonu pevného disku. Ako môžete vidieť, existuje veľa testov, každý z nich vykonáva analýzu čítania a písania s rôznymi hĺbkami a tokmi. Je potrebné venovať pozornosť takýmto momentom:
- Rýchlosť čítania 150 MB / s a zápis 130 MB / s s testom "Seq Q32T1" sa považuje za optimálnu. Kolísanie niekoľkých megabajtov nehrá špeciálnu úlohu, pretože takýto test je určený na prácu so súbormi s veľkosťou 500 MB a vyššou.
- Všetky testy s argumentom "4KiB" sú takmer identické. Priemerná hodnota sa považuje za priemernú hodnotu 1 MB / s; rýchlosť zápisu - 1,1 MB / s.
Najdôležitejšími ukazovateľmi sú výsledky "4KiB Q32T1" a "4KiB Q1T1" . Osobitnú pozornosť je potrebné venovať tým používateľom, ktorí testujú disk s nainštalovaným operačným systémom, pretože takmer každý systémový súbor váži nie viac ako 8 KB.
Metóda 2: príkazový riadok / PowerShell
Systém Windows má vstavaný nástroj, ktorý umožňuje skontrolovať rýchlosť jednotky. Ukazovatele sú samozrejme obmedzené, ale môžu byť pre niektorých používateľov užitočné. Skúšanie začína cez "príkazový riadok" alebo "PowerShell" .
- Otvorte "Štart" a začnite písať tam "cmd" alebo "powershell" , potom spustite program. Práva správcu sú nepovinné.
- Zadajte
winsat diska stlačte Enter . Ak potrebujete skontrolovať nesystémový disk, použite jeden z nasledujúcich atribútov:-n N(kde N je číslo fyzického disku. V predvolenom nastavení je disk označený ako "0" );
-drive X(kde X je písmeno jednotky. V predvolenom nastavení je jednotka "C" začiarknutá).Atribúty nemožno použiť spoločne! Ďalšie parametre tohto príkazu nájdete v informačnom dokumente spoločnosti Microsoft. týmto odkazom , Bohužiaľ, verzia je k dispozícii iba v angličtine.
- Po ukončení testu nájdite tri riadky:
- "Disk Random 16.0 Read" - náhodná rýchlosť čítania 256 blokov, každá 16 KB;
- "Disk Sequential 64.0 Read" - sekvenčná rýchlosť čítania 256 blokov, každá 64 KB;
- "Disk Sequential 64.0 Write" - sekvenčná rýchlosť zápisu 256 blokov, každá 64 KB.
- Hodnoty každého z týchto ukazovateľov nájdete, ako je to jasné, v druhom stĺpci a tretí je index výkonnosti. To je to, čo sa berie ako základ, keď používateľ spustí nástroj výkonu systému Windows.

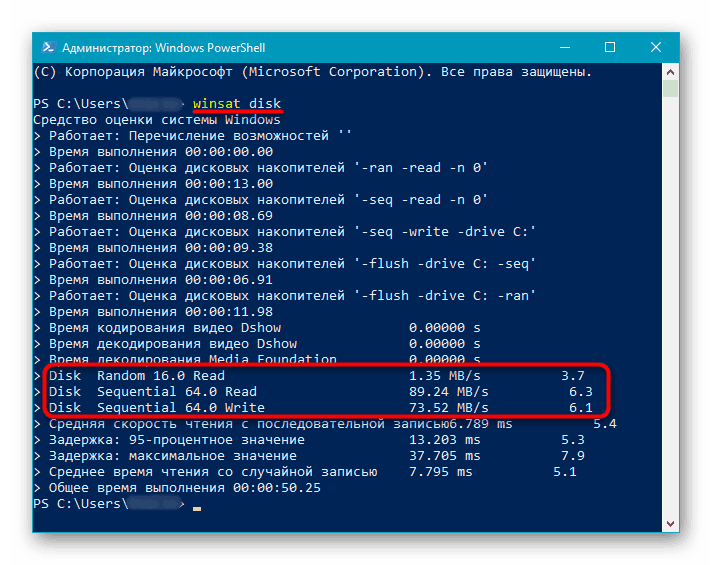
Nie je úplne správne porovnať tieto testy s predchádzajúcou metódou, pretože typ testovania sa nezhoduje.
Pozrite tiež: Ako zistiť index výkonu počítača Windows 7 / Windows 10
Teraz viete, ako skontrolovať rýchlosť HDD rôznymi spôsobmi. Pomôže to porovnať ukazovatele s priemernými hodnotami a pochopiť, či je pevný disk slabým odkazom v konfigurácii vášho počítača alebo prenosného počítača.
Pozri tiež:
Ako urýchliť pevný disk
Testovanie rýchlosti SSD