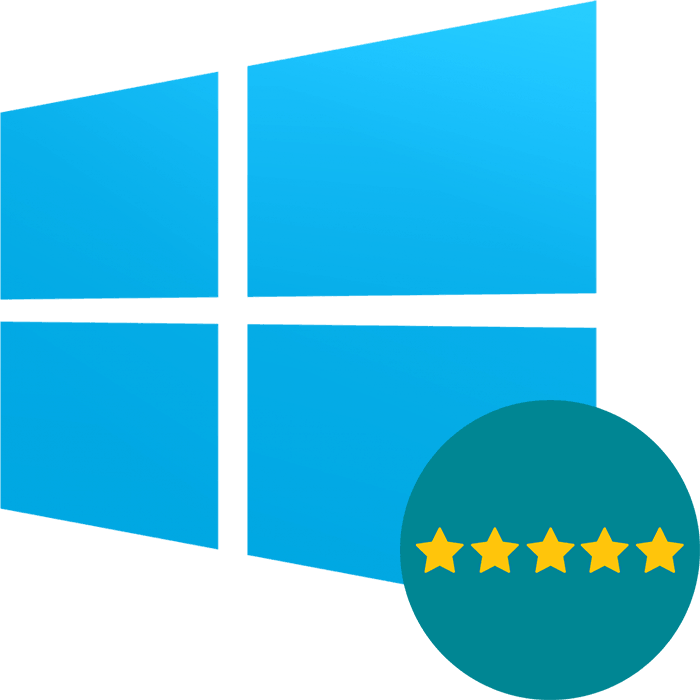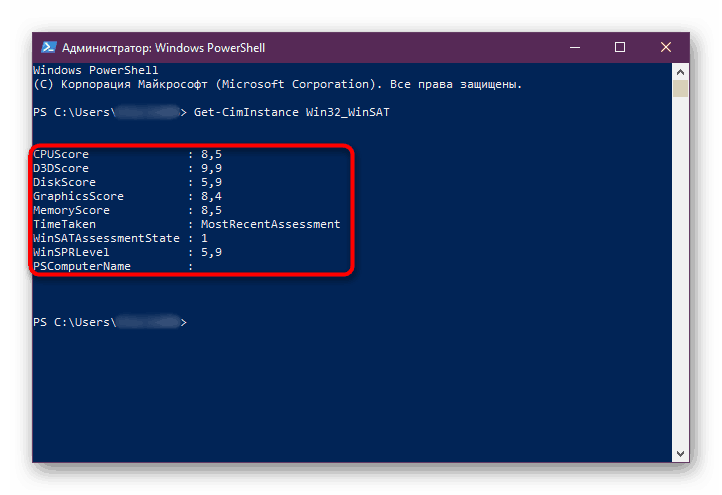Ako zistiť index výkonu počítača v systéme Windows 10
V systéme Windows 7 mohli všetci používatelia vyhodnotiť výkon svojho počítača pomocou rôznych parametrov, zistiť zhodnotenie hlavných komponentov a zobraziť konečnú hodnotu. S príchodom systému Windows 8 bola táto funkcia odstránená z bežnej časti systémových informácií a nebola vrátená do systému Windows 10. Napriek tomu existuje niekoľko spôsobov, ako zistiť, ako vyhodnotiť konfiguráciu počítača.
Obsah
Zobrazenie indexu výkonu počítača v systéme Windows 10
Hodnotenie výkonu vám umožňuje rýchlo vyhodnotiť účinnosť vášho pracovného stroja a zistiť, ako dobre spolupracujú softvérové a hardvérové komponenty. Pri kontrole nameranej rýchlosti každej hodnotenej položky a bodov sú nastavené s prihliadnutím na skutočnosť, že 9,9 je maximálny možný indikátor.
Konečné skóre nie je priemerné, zodpovedá skóre najpomalšieho komponentu. Napríklad, ak váš pevný disk je najhorší a dostane hodnotenie 4,2, celkový index bude tiež 4,2, napriek skutočnosti, že všetky ostatné komponenty môžu dostať číslo výrazne vyššie.
Pred začatím hodnotenia systému je lepšie ukončiť všetky programy náročné na zdroje. To zabezpečí dosiahnutie správnych výsledkov.
Metóda 1: Špeciálna užitočnosť
Keďže predchádzajúce rozhranie na vyhodnocovanie výkonnosti nie je k dispozícii, používateľ, ktorý chce získať vizuálny výsledok, bude musieť využiť softvérové riešenia tretích strán. Osvedčený a bezpečný nástroj Winaero WEI Tool použijeme od domáceho autora. Utilita nemá žiadne ďalšie funkcie a nemusia byť inštalované. Po spustení získate okno s rozhraním v blízkosti indexu výkonu integrovaného do systému Windows 7.
Stiahnite si Winaero WEI Tool z oficiálnych stránok
- Prevezmite archív a rozbaľte ho.
- Z priečinka s rozbalenými súbormi spustite WEI.exe .
- Po krátkom čakaní sa zobrazí okno s hodnotením. Ak v systéme Windows 10 bol tento nástroj spustený skôr, potom namiesto okamžitého čakania sa objaví posledný výsledok bez čakania.
- Ako je zrejmé z opisu, minimálne možné skóre je 1,0, maximum je 9,9. Bohužiaľ, nástroj nie je rusifikovaný, ale opis nevyžaduje špeciálne vedomosti od užívateľa. Pre každý prípad budeme prekladať každý komponent:
- "Procesor" - procesor. Skóre je založené na počte možných výpočtov za sekundu.
- "Pamäť (RAM)" - RAM. Hodnotenie je podobné predchádzajúcemu - pre počet operácií prístupu k pamäti za sekundu.
- "Desktop grafika" - grafika. Hodnotený výkon stolného počítača (ako súčasť "grafiky" vo všeobecnosti a nie úzky koncept "Desktop" s popismi a tapetami, ako sme to zvykli pochopiť).
- "Grafika" - grafika pre hry. Vypočítava výkonnosť grafickej karty a jej parametrov pre hry a pracuje najmä s 3D objektmi.
- "Primárny pevný disk" - hlavný pevný disk. Je určená rýchlosť výmeny dát so systémovým pevným diskom. Ďalšie pripojené jednotky HDD sa nezohľadňujú.
- Nižšie vidíte dátum spustenia poslednej kontroly výkonnosti, ak ste to už skôr vykonali prostredníctvom tejto aplikácie alebo inými spôsobmi. Na obrazovke nižšie je takýto dátum šekom spusteným cez príkazový riadok, o ktorom sa bude diskutovať v nasledujúcej metóde článku.
- Na pravej strane je tlačidlo na reštartovanie skenovania, ktoré vyžaduje od administrátora privilégiá. Tento program môžete spustiť aj s právami správcu kliknutím na súbor EXE pravým tlačidlom myši a výberom príslušnej položky z kontextového menu. Zvyčajne to má zmysel len po nahradení jednej z komponentov, inak dostanete ten istý výsledok, ako ste to urobili naposledy.
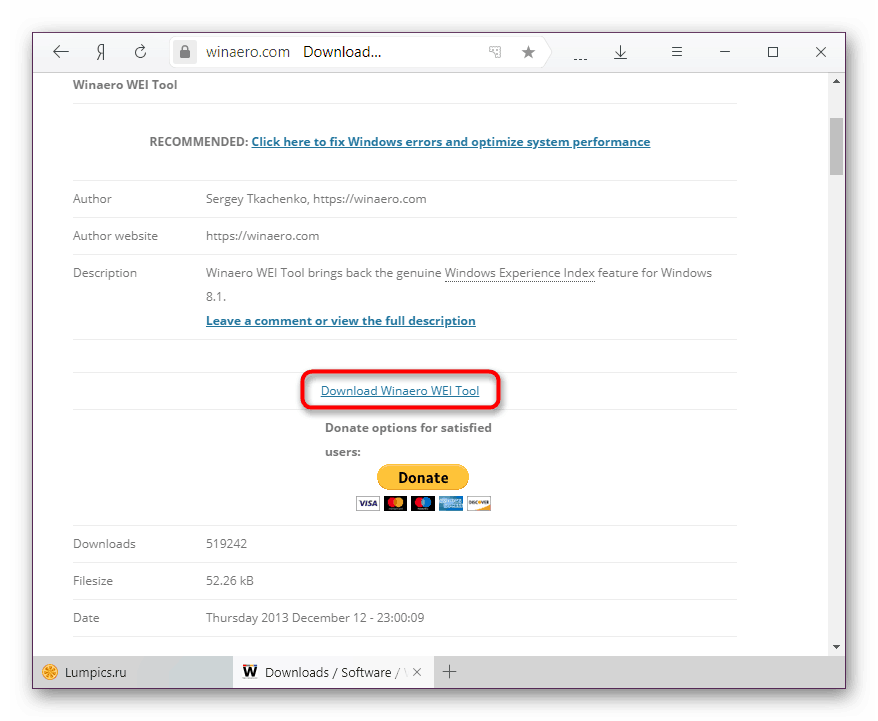
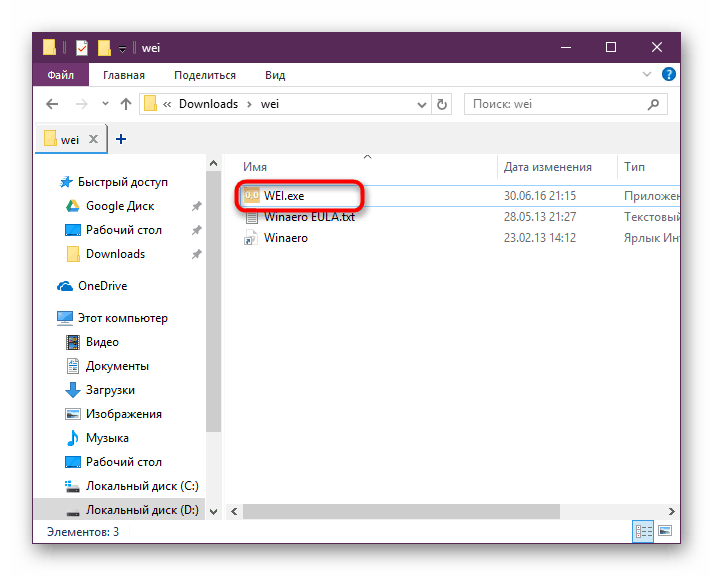
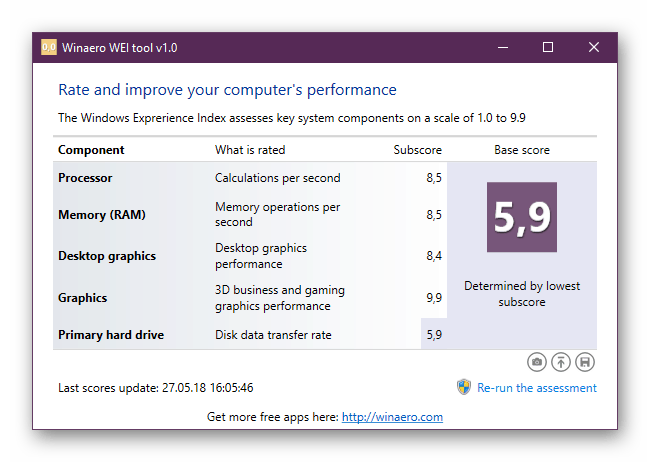
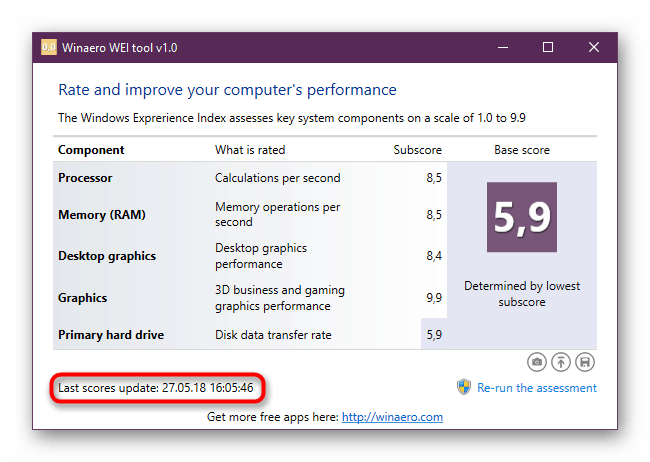
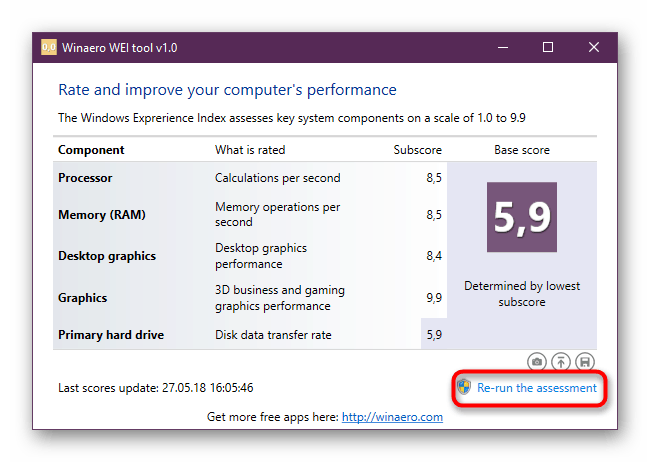
Metóda 2: PowerShell
V "prvej desiatke" je stále možné merať výkon vášho počítača a dokonca aj s podrobnejšími informáciami, ale táto funkcia je k dispozícii len prostredníctvom "PowerShell" . Pre ňu existujú dva príkazy, ktoré umožňujú zistiť iba potrebné informácie (výsledky) a získať úplný zoznam všetkých postupov vykonaných pri meraní indexu a číselných hodnôt rýchlostí jednotlivých komponentov. Ak vaším cieľom nie je pochopiť podrobnosti o overení, obmedziť sa na použitie prvej metódy článku alebo na rýchle výsledky v PowerShell.
Iba výsledky
Rýchly a jednoduchý spôsob získavania rovnakých informácií ako v metóde 1, ale vo forme zhrnutia textu.
- Otvorte PowerShell s oprávneniami administrátora napísaním tohto mena v ponuke "Štart" alebo alternatívnym kliknutím pravým tlačidlom myši.
- Zadajte príkaz
Get-CimInstance Win32_WinSATa stlačte kláves Enter . - Výsledky sú tu čo najjednoduchšie a nie sú dokonca vybavené popisom. Ďalšie informácie o princípe overovania každej z nich je napísané v metóde 1.
![Výsledky rýchleho počítačového nástroja pre výkon v systéme PowerShell na systéme Windows 10]()
- "CPUScore" - procesor.
- "D3DScore" - index 3D grafiky, vrátane hier.
- "DiskScore" - Vyhodnotenie systému HDD.
- "GraphicsScore" - grafika takzvaná. desktop.
- "MemoryScore" - Vyhodnotenie pamäte RAM.
- "WinSPRLevel" - celkové hodnotenie systému merané najnižšou mierou.
Zvyšné dva parametre nezáleží.
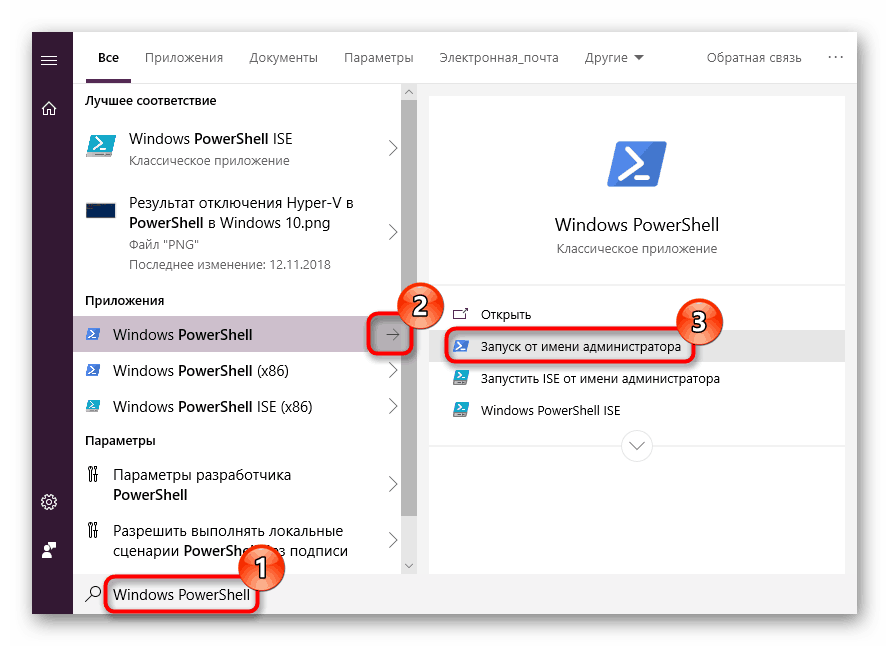
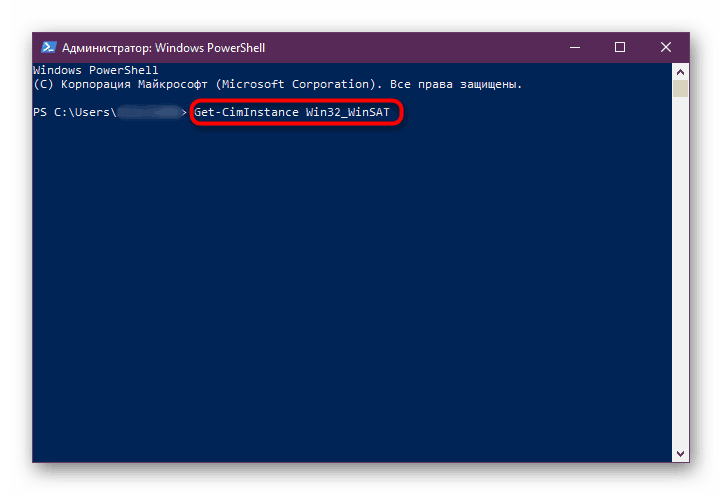
Podrobný protokol testovania
Táto možnosť je najdlhšia, ale umožňuje vám získať najpodrobnejší protokol o vykonanom testovaní, ktorý bude užitočný pre úzky okruh ľudí. Pre bežných používateľov bude tu užitočný blok s ratingmi. Mimochodom, môžete spustiť rovnaký postup v príkazovom riadku .
- Otvorte nástroj s administrátorskými právami s vhodnou možnosťou uvedenou vyššie.
- Zadajte nasledujúci príkaz:
winsat formal –restart cleana stlačte kláves Enter . - Počkajte na dokončenie nástroja Windows System Assessment Tool. Trvá to pár minút.
- Teraz môžete zavrieť okno a ísť na prijímanie protokolov overovania. Ak chcete urobiť, skopírujte nasledujúcu cestu a vložte ju do panela s adresou Windows Explorer a kliknite na ňu:
C:WindowsPerformanceWinSATDataStore - Zoraďte súbory podľa dátumu zmeny a nájdite dokument XML s názvom "Formal.Assessment (Recent) .WinSAT" v zozname. Tento názov musí mať dnešný dátum. Otvorte ho - tento formát podporuje všetky obľúbené prehliadače a bežný textový editor Poznámkový blok .
- Otvorte vyhľadávacie pole pomocou klávesov Ctrl + F a napíšte ich bez úvodzoviek «WinSPR» . V tejto časti uvidíte všetky odhady, ktoré, ako vidíte, sú viac ako v metóde 1, ale v podstate sú jednoducho nie sú zoskupené podľa komponentov.
- Preklad týchto hodnôt je podobný tomu, čo bolo podrobne popísané v Metóde 1, kde môžete prečítať o princípe hodnotenia každej zložky. Teraz zhromažďujeme iba ukazovatele:
- "SystemScore" - celkové hodnotenie výkonu. Vyberá sa aj za najnižšiu hodnotu.
- "MemoryScore" - RAM.
- "CpuScore" - procesor.
"CPUSubAggScore" - ďalší parameter, ktorým sa odhaduje rýchlosť procesora. - VideoEncodeScore - odhad rýchlosti kódovania videa.
"GraphicsScore" - index grafickej zložky počítača.
"Dx9SubScore" - samostatný index výkonu DirectX 9.
"Dx10SubScore" je samostatný index výkonu DirectX 10.
"GamingScore" - grafika pre hry a 3D. - "DiskScore" je hlavný pracovný pevný disk, na ktorom je nainštalovaný systém Windows.
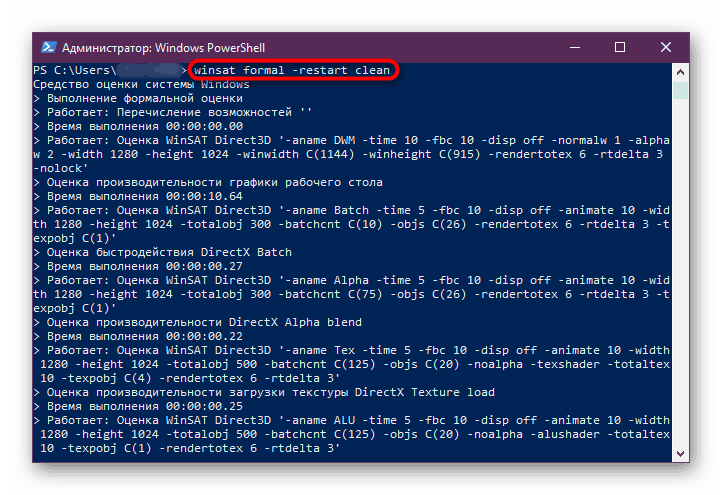
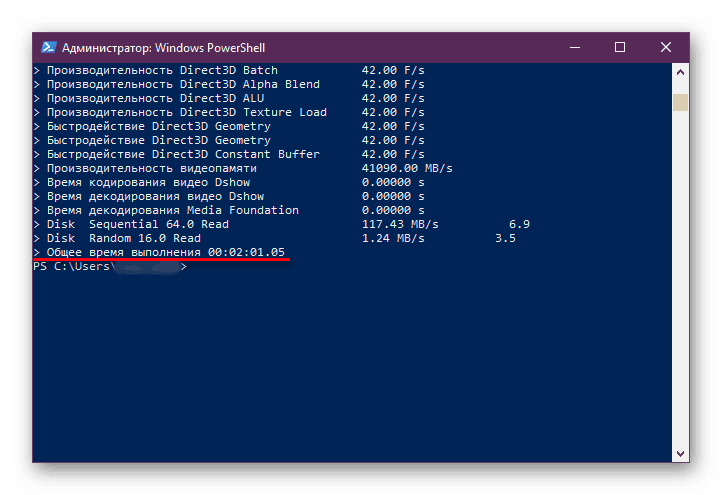
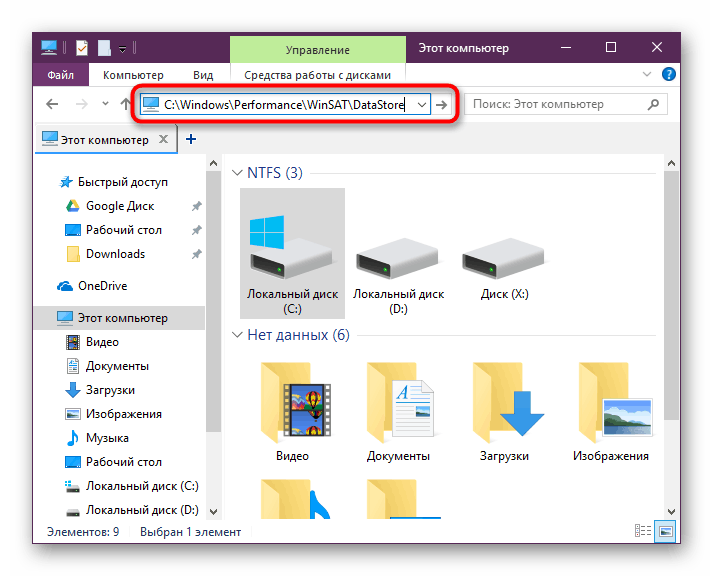
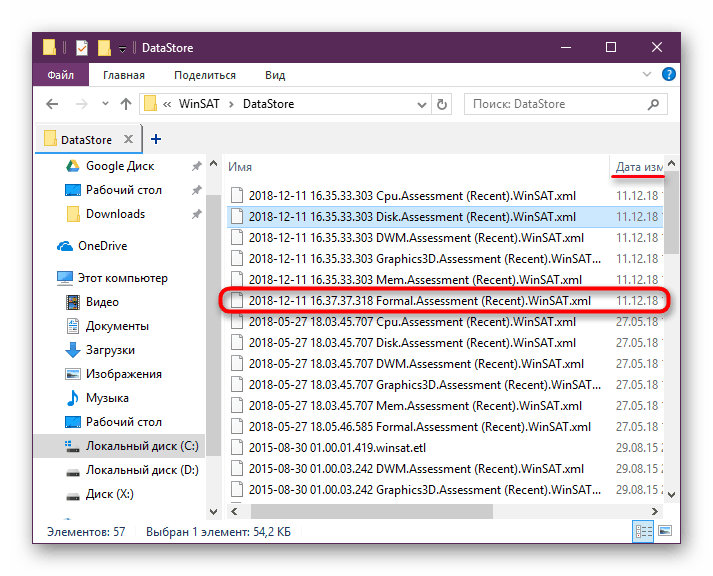
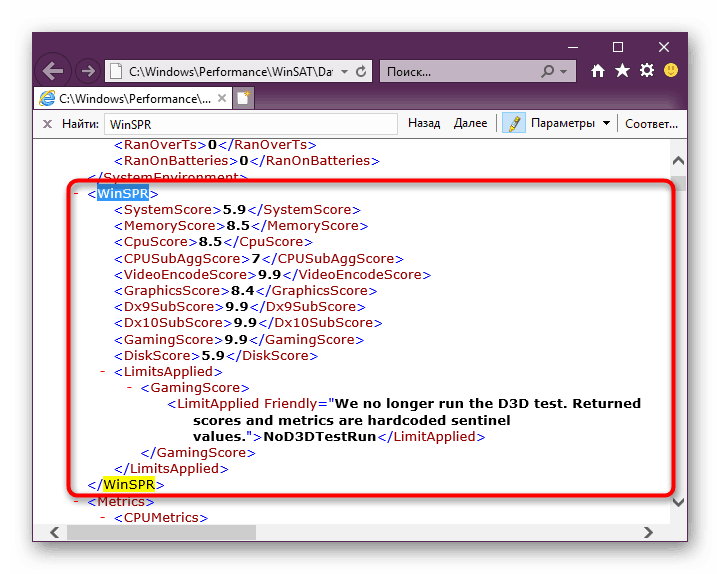
Pozreli sme sa na všetky dostupné spôsoby zobrazenia indexu výkonu počítača v systéme Windows 10. Majú iný informačný obsah a zložitosť použitia, ale v každom prípade vám poskytnú rovnaké výsledky testov. Vďaka nim budete môcť rýchlo identifikovať slabý odkaz v konfigurácii počítača a pokúsiť sa upraviť jeho fungovanie pomocou dostupných metód.
Pozri tiež:
Ako zlepšiť výkon počítača
Podrobné testovanie výkonnosti počítača