Povolenie a konfigurácia nočného režimu v systéme Windows 10
Mnohí používatelia, ktorí trávia veľa času za monitorom počítača, sa skôr alebo neskôr začnú obávať svojho vlastného zraku a zdravia očí vo všeobecnosti. Predtým, aby sa znížilo zaťaženie, bolo potrebné nainštalovať špeciálny program, ktorý znižuje žiarenie prichádzajúce z obrazovky v modrom spektre. Teraz podobný, ak nie efektívnejší výsledok možno dosiahnuť použitím štandardných nástrojov systému Windows, aspoň jeho desiatej verzie, pretože v nej je taký užitočný režim nazývaný Nočné svetlo , o ktorom budeme dnes diskutovať.
Obsah
Nočný režim v systéme Windows 10
Rovnako ako väčšina funkcií, nástrojov a ovládacích prvkov operačného systému, "Night Light" je skryté v jeho "parametroch" , s ktorými sa budeme musieť obrátiť s nami, aby sme zapli a potom nakonfigurovali túto funkciu. Takže začnime.
Krok 1: Zapnite funkciu "Nočné osvetlenie"
Predvolený nočný režim v oknách 10 deaktivovaný, preto je potrebné ho najprv povoliť. Toto sa vykonáva takto:
- Otvorte "Parametre" kliknutím ľavým tlačidlom myši (LMB) najprv v ponuke štartu "Štart" a potom na ikonu príslušnej systémovej časti na ľavej strane, vytvorenej vo forme prevodového stupňa. Prípadne môžete použiť klávesy "WIN + I" , ktorých stlačenie nahrádza tieto dva kroky.
- V zozname dostupných nastavení systému Windows prejdite na sekciu "Systém" kliknutím na ikonu LMB.
- Po tom, ako sa ubezpečte, že sa ocitnete na karte "Display" , otočte prepínač "Night Light" umiestnený v bloku volieb "Color" na aktívnu pozíciu pod obrázkom na displeji.
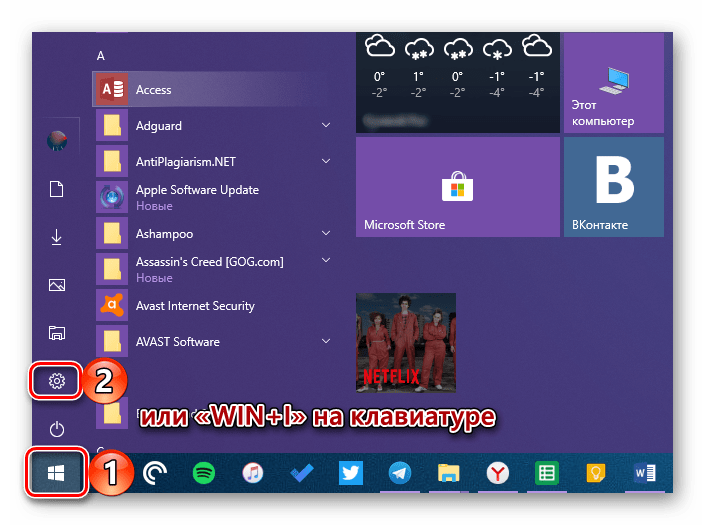
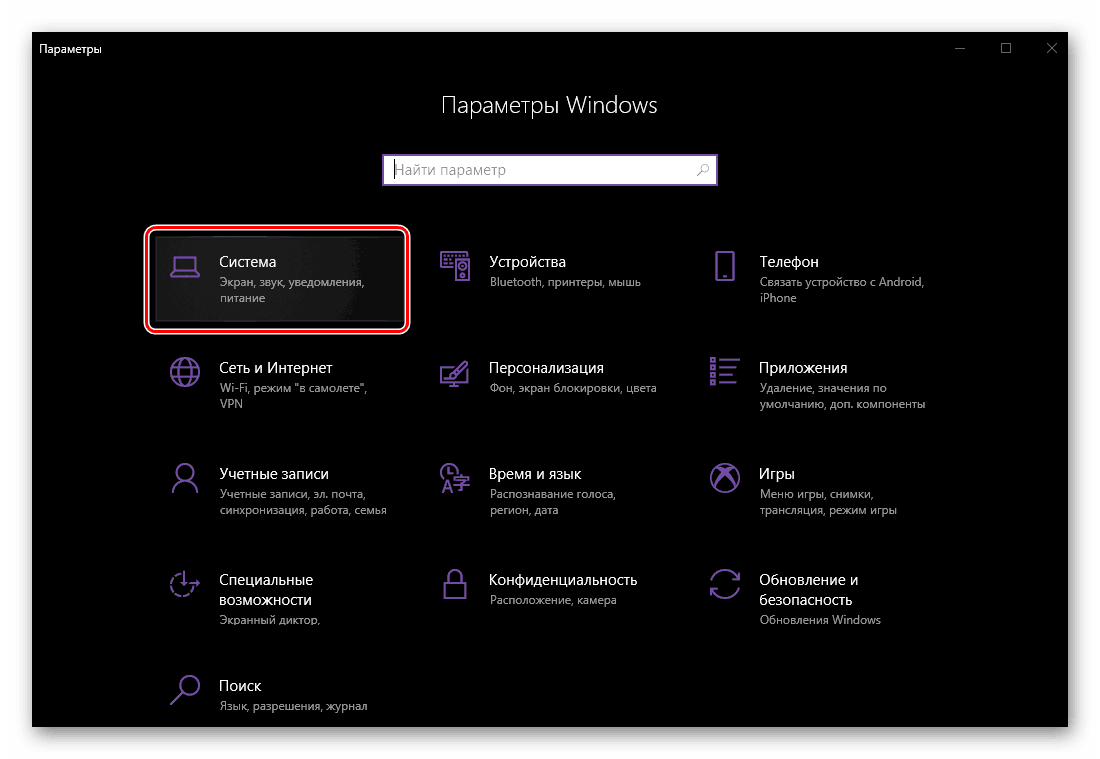
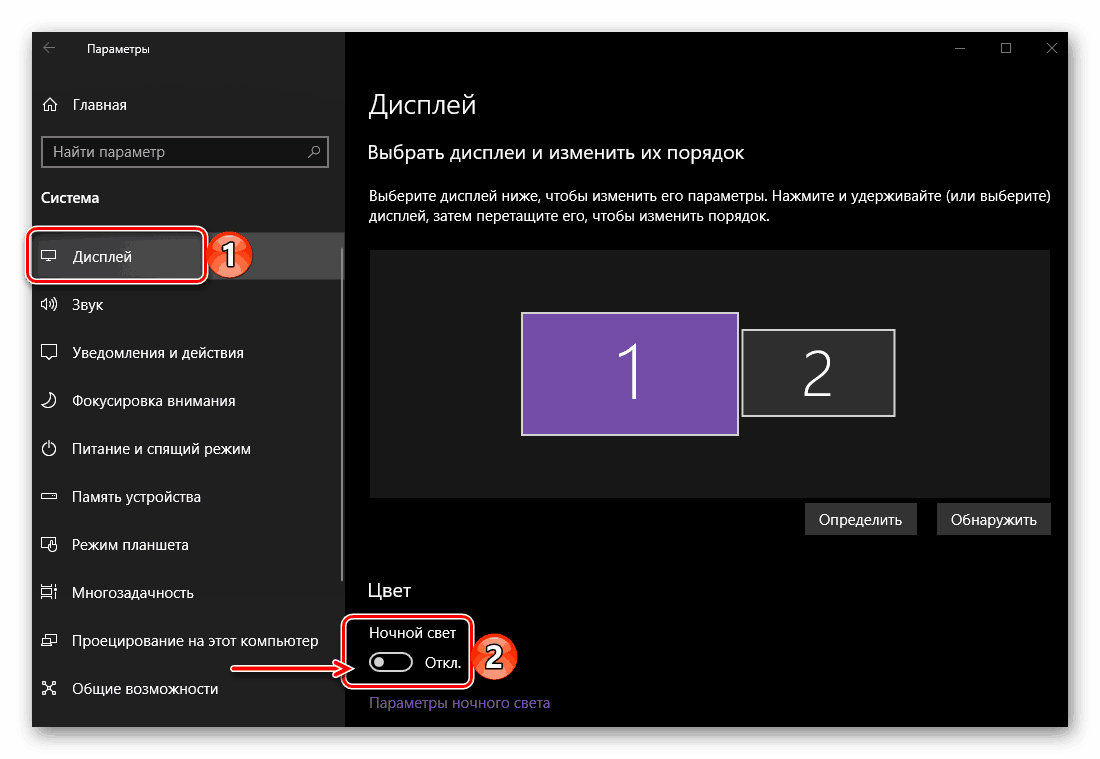
Aktivovaním nočného režimu môžete nielen posúdiť, ako sa pozerajú na predvolené hodnoty, ale aj vyladené, ako budeme robiť ďalej.
Krok 2: Konfigurácia funkcie
Ak chcete prejsť na nastavenia "Nočné svetlo" , po priamo aktivovaní tohto režimu kliknite na odkaz "Nastavenia nočného svetla" . 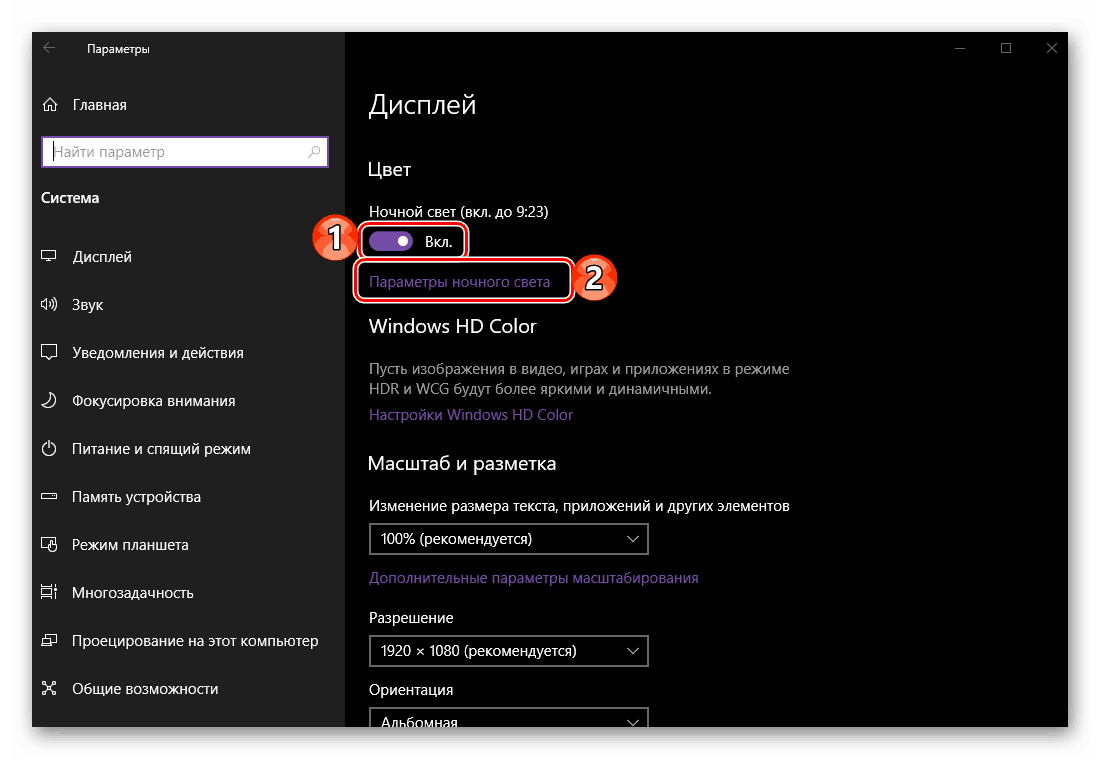
V tejto časti sú k dispozícii tri možnosti - "Zapnúť teraz" , "Teplota farebnej teploty v noci" a "Plán" . Význam prvého tlačidla označeného na obrázku nižšie je jasný - umožňuje nútený zapnutie nočného svetla bez ohľadu na denný čas. A to nie je najlepšie riešenie, pretože tento režim je potrebný iba v neskorých večerných hodinách a / alebo v noci, keď výrazne znižuje namáhanie očí a nie je to veľmi výhodné, keby ste vždy šli do nastavení. Preto, aby ste prešli k manuálnemu nastaveniu času aktivácie funkcie, prepnite prepínač "Plánovanie nočného svetla" do aktívnej polohy.
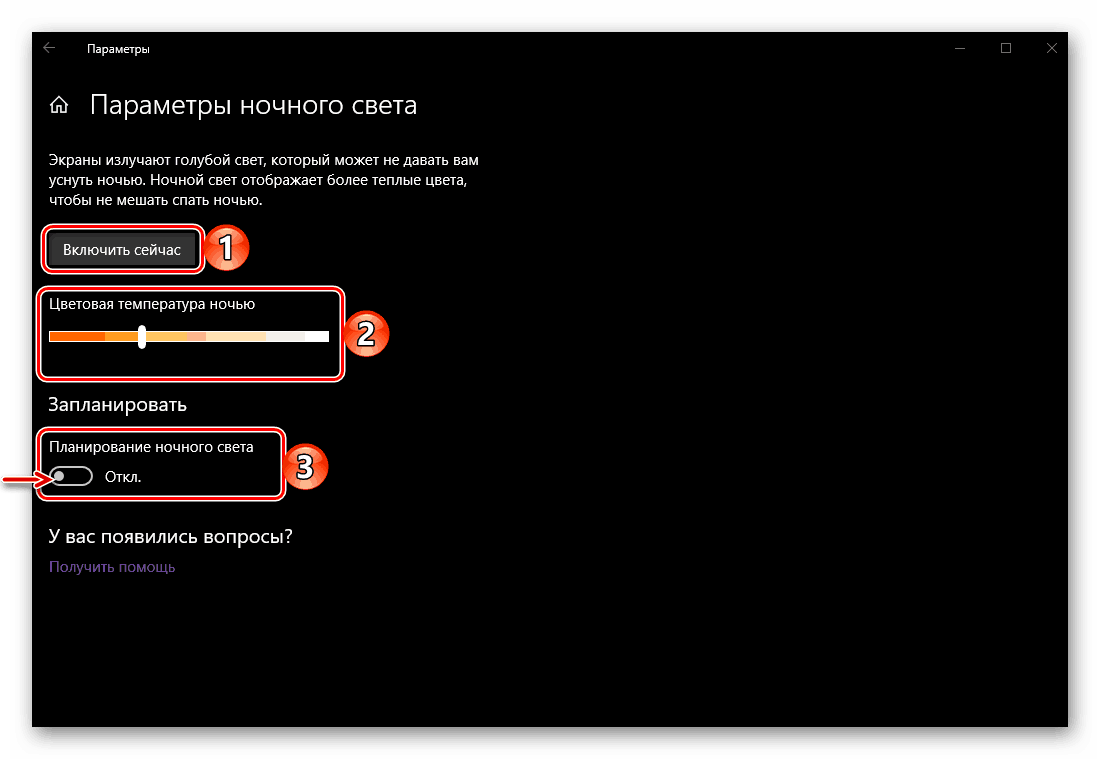
Dôležité: Stupnica "Farba teploty" , označená 2 na snímke obrazovky, vám umožňuje určiť, ako bude studené (vpravo) alebo teplé (vľavo) svetlo vyžarované displejom v noci. Odporúčame vám ponechať ho aspoň pri priemernej hodnote, ale je ešte lepšie ho posunúť doľava, nie nevyhnutne do konca. Výber hodnôt "na pravej strane" je prakticky alebo prakticky nepoužiteľný - namáhanie očí sa zníži minimálne alebo vôbec nie (ak je zvolený pravý okraj váhy).
Ak chcete nastaviť čas na zapnutie nočného režimu, najprv aktivujte prepínač "Naplánovať nočné osvetlenie" a potom vyberte jednu z dvoch dostupných možností - "Z Dusk Til Dawn" alebo "Set Clock". Počnúc neskorým jeseňom a koncom skoro na jar, keď sa pomaly skorí, je lepšie uprednostniť samoladenie, teda druhú možnosť. 
Po začiarknutí políčka pred položkou "Nastaviť hodiny" môžete nastaviť čas zapnutia a vypnutia funkcie "Nočné osvetlenie" . Ak ste vybrali periódu "From Dusk Till Dawn" , je zrejmé, že táto funkcia sa zapne vo vašom okolí a vypne sa za úsvitu (Windows 10 preto musí mať právo určiť vašu polohu). 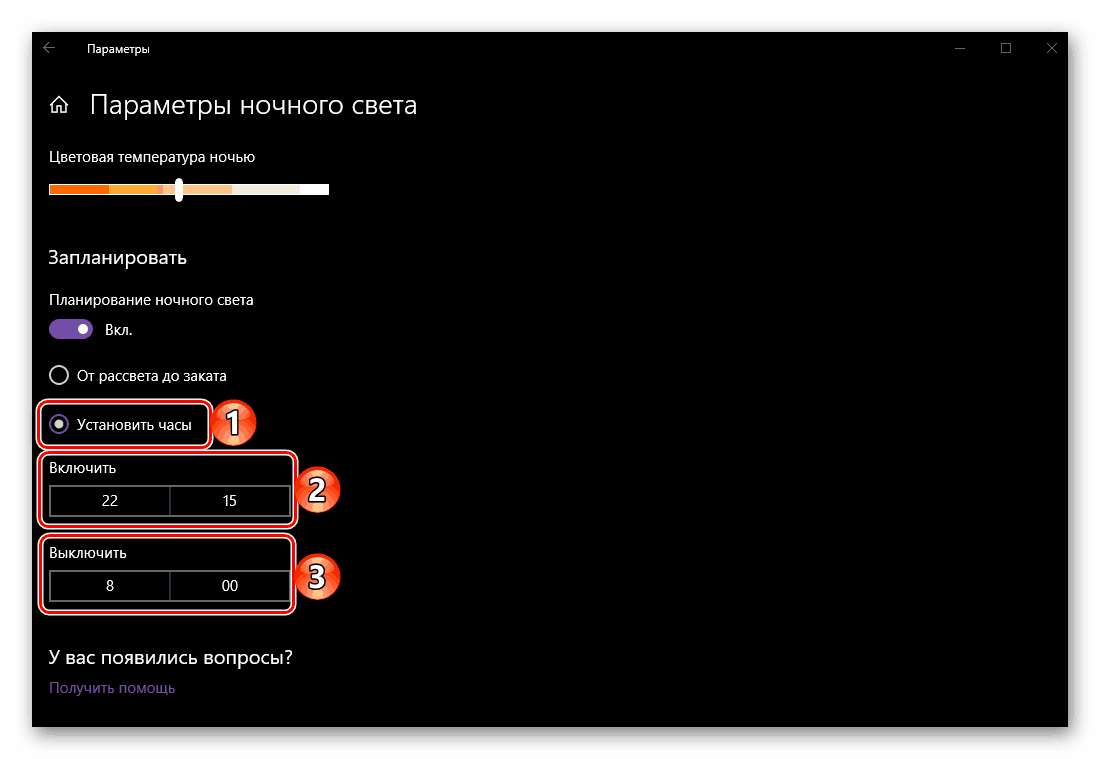
Ak chcete nastaviť obdobie "Nočné osvetlenie", kliknite na zadaný čas a najprv vyberte hodiny a minúty (prechádzanie zoznamom s kolesom), potom kliknite na začiarknutie na potvrdenie a potom zopakujte rovnaké kroky, aby ste určili čas vypnutia. 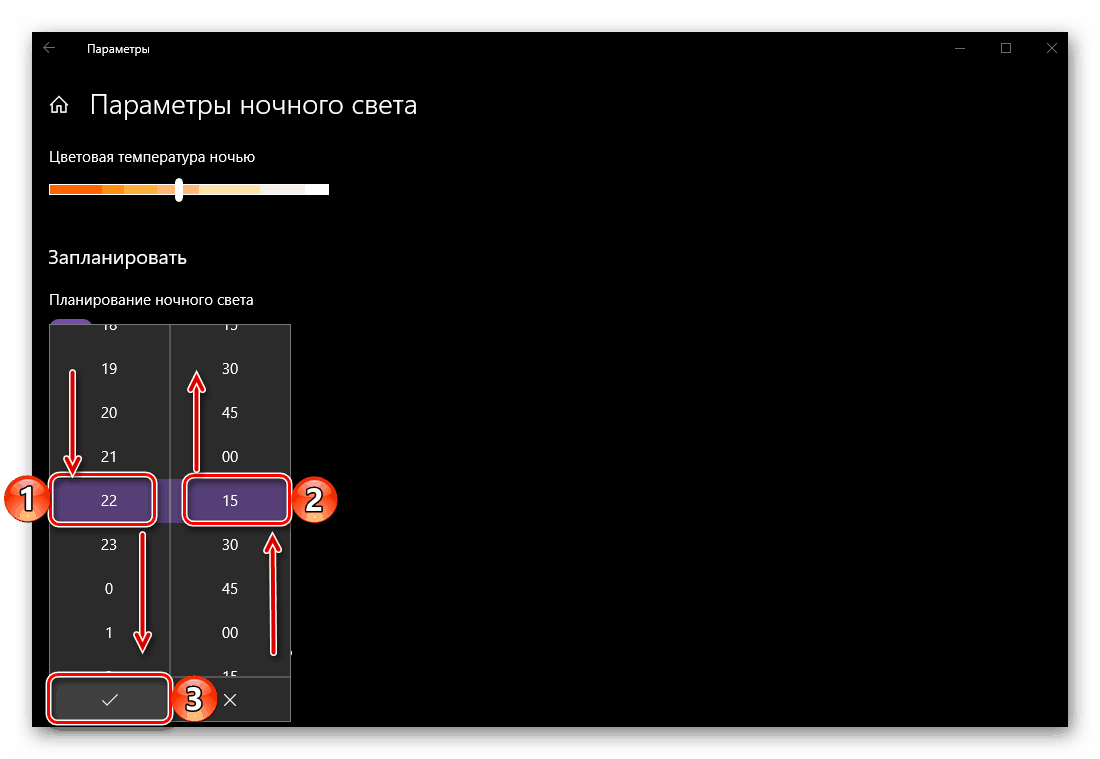
V tomto momente by pri priamom nastavení nočnej prevádzky bolo možné dokončiť, ale povieme vám aj niekoľko nuancií, ktoré zjednodušujú interakciu s touto funkciou.
Ak chcete rýchlo povoliť alebo zakázať "nočné svetlo", nemusí sa nevyhnutne vzťahovať na "Parametre" operačného systému. Stačí zavolať na "Control Center" v systéme Windows a potom kliknúť na dlaždice zodpovednú za funkciu, o ktorej uvažujeme (číslo 2 na obrázku nižšie). 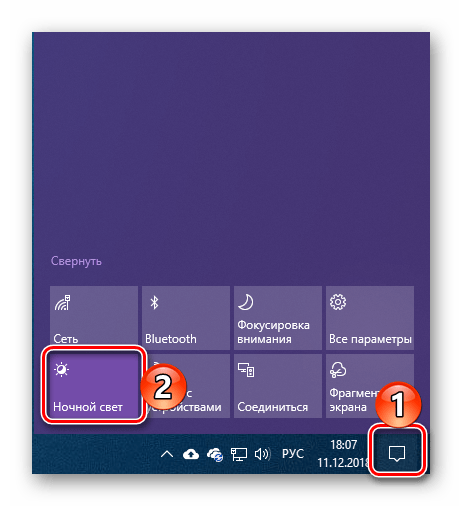
Ak ešte musíte nakonfigurovať nočný režim, kliknite pravým tlačidlom myši (RMB) na rovnakú dlaždicu v Centre upozornení a v kontextovej ponuke - "Prejsť na parametre" vyberte v ponuke kontextovej ponuky iba jednu voľbu . 
Opäť sa ocitnete v časti "Parametre" na karte "Displej" , z ktorej sme začali túto funkciu považovať. 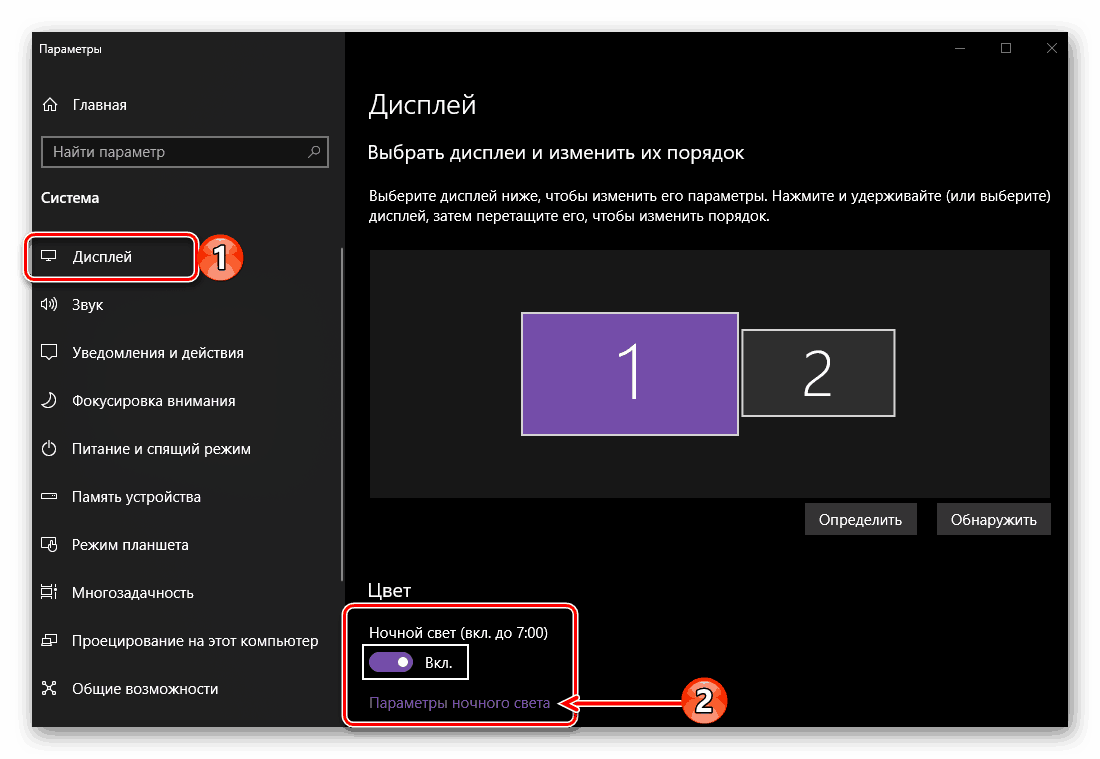
Pozri tiež: Priradenie aplikácií štandardne v operačnom systéme Windows 10
záver
Takže jednoducho môžete aktivovať funkciu "Night Light" v systéme Windows 10 a potom ju prispôsobiť sami. Nebojte sa, ak sa na začiatku farby na obrazovke zdajú príliš teplé (žlté, oranžové a dokonca aj červené) - zvyknete si na to len za pol hodiny. Ale oveľa dôležitejšie nie je návykové, ale skutočnosť, že takáto zdanlivo maličkosť môže naozaj zmierniť namáhanie očí v noci, čím sa minimalizuje a možno úplne eliminuje zrakové poškodenie počas dlhšej práce na počítači. Dúfame, že tento malý materiál vám bude užitočný.
