Príčiny problémov s inštaláciou programov v systéme Windows 10
Každý užívateľ takmer každý deň stojí pred úlohou inštalovať programy do počítača. Tento proces nie je vždy úspešný a na obrazovke sa zobrazujú rôzne typy upozornení na chyby alebo sa inštalácia jednoducho preruší. Existuje veľa dôvodov na výskyt takýchto problémov a každý z nich je riešený vlastnou špeciálnou metódou. V tomto článku by sme chceli hovoriť o najbežnejších ťažkostiach, predstaviť možnosti ich riešenia a uviesť ako príklad najnovšiu verziu operačného systému Microsoft - Windows 10.
obsah
- Nájdenie príčiny problémov s inštaláciou programov v systéme Windows 10
- Dôvod 1: Chýba požadovaná verzia programu Visual C ++
- Dôvod 2: Chýba požadovaná verzia rozhrania .NET Framework
- Dôvod 3: Nedostatok požadovanej montáže DirectX
- Dôvod 4: Poškodené spustiteľné alebo poškodené zariadenie
- Dôvod 5: Nedostatok správcovských práv
- Dôvod 6: Blokovanie antivírusového programu
- Dôvod 7: Chyba pri výbere bitovej hĺbky pri sťahovaní softvéru
- Dôvod 8: Konflikt so zostávajúcimi súbormi predchádzajúcej verzie softvéru
- Dôvod 9: Nedodržanie minimálnych systémových požiadaviek
- Dôvod 10: Blokovanie aplikácií, ktoré nie sú z obchodu Windows Store
Nájdenie príčiny problémov s inštaláciou programov v systéme Windows 10
Uvedený problém vyvolávajú rôzne faktory - nedostatok dôležitých knižníc, fungovanie samotného programu, nastavenie systému alebo vlastnosti počítača. Používateľ musí toto všetko pochopiť sám, aby pochopil príčinu chyby a my sa pokúsime pomôcť.
Dôvod 1: Chýba požadovaná verzia programu Visual C ++
Visual C ++ je skupina systémových knižníc, ktoré vykonávajú funkciu spúšťania spustiteľných súborov. Na začatie inštalácie programu je potrebná iba určitá verzia tohto komponentu. Zvyčajne sa na obrazovke nezobrazí upozornenie, že systém nemá jednu z verzií programu Visual C ++, namiesto toho hlási neprítomnosť konkrétnej knižnice DLL. Potom je používateľ povinný nájsť knižnicu, do ktorej je tento súbor zahrnutý, a nainštalovať ho alebo pridať všetky existujúce verzie Visual C ++, aby sa v budúcnosti takýmto chybám vyhnul. Na našej stránke sa nachádza samostatný článok s prehľadom o posudzovanej súčasti operačného systému Windows. Kliknite na odkaz nižšie a nájdete všetky potrebné informácie.
Dôvod 2: Chýba požadovaná verzia rozhrania .NET Framework
Systémová súčasť vykonáva rovnakú funkciu ako Visual C ++ .NET Framework , Pomerne často sa používatelia stretávajú s faktom, že keď sa pokúsia začať s inštaláciou softvéru, na obrazovke sa zobrazí upozornenie o potrebe určitej verzie rozhrania .NET Framework. Môžete zistiť, aké zhromaždenie týchto knižníc sa momentálne pridáva do operačného systému Windows 10, a náš samostatný sprievodca vám pomôže zistiť implementáciu tejto operácie.
Viac informácií: Ako zistiť verziu Microsoft .NET Framework
Pokiaľ ide o aktualizáciu .NET Framework, je vytvorená celkom jednoducho - stiahnutím inštalátora z oficiálnej webovej stránky spoločnosti Microsoft. Samozrejme je vhodné nainštalovať všetky verzie, počnúc 2.0 a stiahnutím najnovšieho podporovaného procesora.
Viac informácií: Ako aktualizovať .NET Framework
Pri inštalácii tohto komponentu niekedy vzniknú ťažkosti a jeho príčiny sa môžu líšiť. Prečítajte si príručku, ako vyriešiť tento problém, v ďalšom článku nižšie.
Prečítajte si tiež: Čo robiť s chybou .NET Framework: „Chyba inicializácie“
Dôvod 3: Nedostatok požadovanej montáže DirectX
pre viac informácií DirectX odkazuje na hry, môže sa však objaviť aj problém s inštaláciou iného softvéru z dôvodu nedostatku komponentov. V takom prípade budete musieť knižnice pridať sami. Win 10 zvyčajne inštaluje najnovšiu podporovanú verziu DirectX. Je určená rôznymi metódami, o ktorých sa môžete dozvedieť z nášho nasledujúceho článku.
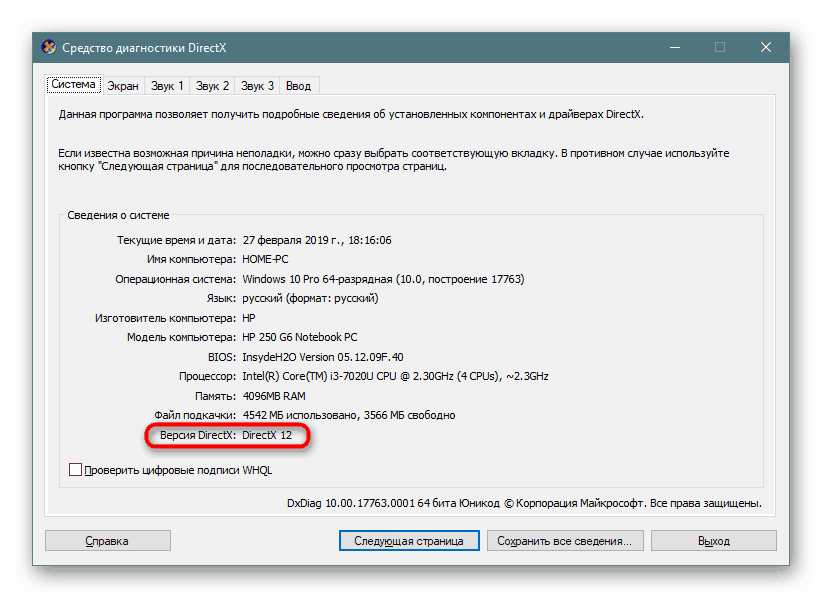
Prečítajte si tiež:
Dozvieme sa verziu DirectX vo Windows 10
Ako aktualizovať knižnice DirectX
Aj keď sa táto súčasť pridáva automaticky, niekedy sú problémy s jej prevádzkou, najmä pokiaľ ide o staré zostavy. Tento materiál vám pomôže vyriešiť iný materiál, ktorý krok za krokom popisuje metódu reinštalácie, postup zahrnutia a pridania starých knižníc.
Viac informácií: Preinštalujte a pridajte chýbajúce súčasti DirectX v systéme Windows 10
Dôvod 4: Poškodené spustiteľné alebo poškodené zariadenie
Inštalačné súbory sa niekedy nahrávajú na poškodené weby, najmä pokiaľ ide o neoficiálne zdroje. Potom sa takýto program nespustí pre ďalšiu inštaláciu a tento problém vyriešite iba jeho stiahnutím z iného zdroja. Chyba s poškodeným inštalátorom sa objaví aj vtedy, keď nebol úplne skopírovaný na médium alebo stiahnutý z internetu. Používatelia často hackujú platený softvér, vytvárajú svoje vlastné súbory (prebalia sa) a zverejňujú ich na tematických stránkach. Pri pokuse o inštaláciu softvéru sa v niektorých zostavách pravidelne vyskytujú chyby. Riešenie tohto problému je tiež pomerne jednoduché - kúpte si licencovanú kópiu programu alebo hľadajte ďalšie overené balenie.
Prečítajte si tiež: Sprievodca inštaláciou softvéru
Dôvod 5: Nedostatok správcovských práv
Na domácom počítači, ktorý je správcom systému, sa zvyčajne používa iba jeden účet. Potom nie sú žiadne problémy so spustením inštalácie. Avšak v rovnakých kanceláriách je veľa profilov vytvorených so samostatnými oprávneniami a často nemajú administrátorské práva, preto sa inštalátor niekedy nespustí. V tejto situácii sa odporúča získať práva správcu a skúsiť vykonať túto úlohu znova.
Viac informácií:
Používame účet „Administrator“ v systéme Windows
Získanie práv správcu v počítači so systémom Windows 10
Ak nie je možné prepnúť na tento účet, existuje niekoľko riešení, ktoré vám umožňujú obísť inštalačné obmedzenie bez oprávnení správcu. Podrobné príručky k tejto téme nájdete v našom samostatnom článku na nasledujúcom odkaze.
Prečítajte si tiež: Inštalácia programov bez práv správcu v systéme Windows
Dôvod 6: Blokovanie antivírusového programu
Na väčšine moderných počítačov s operačnými systémami Windows je k dispozícii ďalší bezpečnostný softvér a kontrolu vykonáva aj vstavaný bezpečnostný nástroj. Existujú situácie, keď dôjde ku konfliktu medzi softvérom tretích strán a nástrojom na ochranu pred vírusmi. Niekedy sa to stane omylom, ale najčastejšie to znamená, že použitá aplikácia nie je bezpečná, potom antivírus automaticky zakáže jej spustenie. Ak ste si istí, že softvér môže byť dôveryhodný a určite neobsahuje hrozby, vypnite na chvíľu bezpečnostný systém a znova spustite spustiteľný súbor.
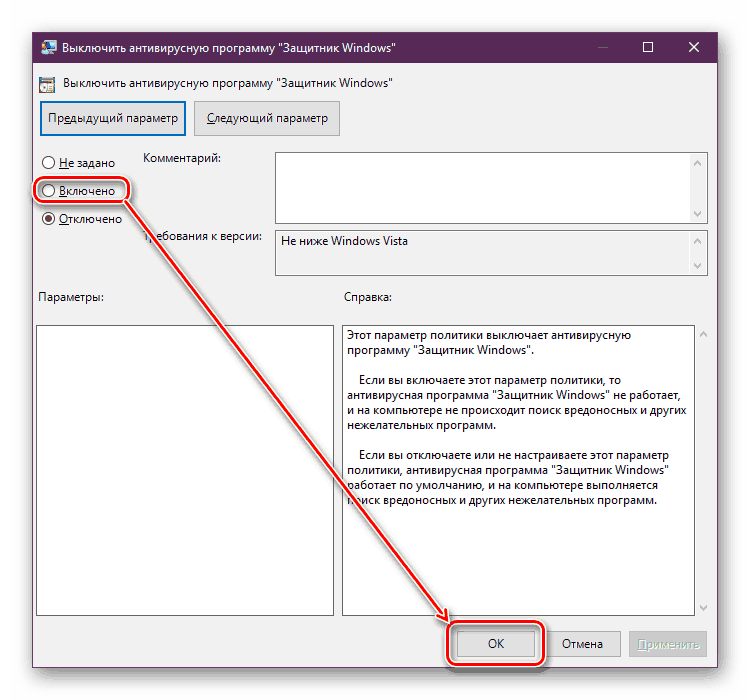
Viac informácií:
Zakázanie antivírusu
Zakázanie programu Defender v systéme Windows 10
Dôvod 7: Chyba pri výbere bitovej hĺbky pri sťahovaní softvéru
Teraz sú distribúcie Windows rozdelené do dvoch typov podľa bitovej hĺbky - 64 a 32 bitov. Ak sú 64-bitové verzie kompatibilné s druhým typom, 32-bitové verzie nie sú schopné spustiť programy šité na mieru pre x64. Aj keď v súčasnosti väčšina používateľov prechádza na 64-bitové verzie, pre niektorých používateľov nám to neumožňuje vyrábať slabý hardvér počítača. Preto pri sťahovaní softvéru nezabudnite vziať do úvahy jeho kapacitu. Pokyny na určenie bitovej hĺbky OS Windows 10 nájdete nižšie.
Viac informácií: Určite bitovú hĺbku použitého operačného systému Windows 10
Dôvod 8: Konflikt so zostávajúcimi súbormi predchádzajúcej verzie softvéru
Používatelia často odinštalujú určitý softvér z počítača, ale potom ho preinštalujú neskôr, zvyčajne z novšej verzie. Takáto operácia však niekedy vedie ku konfliktom v dôsledku zvyškových súborov predchádzajúceho súboru softvéru. Bohužiaľ, štandardný nástroj Windows nie vždy úplne vyčistí systém softvérových súborov, takže budete musieť použiť ďalšie nástroje na odinštalovanie a čistenie odpadu v OS. Po vykonaní tohto postupu nezabudnite reštartovať systém, aby sa všetky zmeny prejavili presne.
Viac informácií:
Odinštalujte programy v systéme Windows 10
Čistenie systému Windows 10 od odpadu
Dôvod 9: Nedodržanie minimálnych systémových požiadaviek
Vo väčšine prípadov sa s týmto problémom stretávajú používatelia, ktorí sa snažia nainštalovať do svojho počítača rôzne hry. Ak inštalátor aplikácie spočiatku stanovil algoritmus na kontrolu charakteristík PC, pri spustení vykoná tento postup a, ak nespĺňa minimálne požiadavky, zobrazí oznámenie o nemožnosti pokračovať v inštalácii. Niekedy takúto správu možno ignorovať pokračovaním v inštalácii, ale nie vždy to funguje. Preto na spustenie softvéru zostáva iba aktualizácia žehličky a nahradenie jej slabého článku.
Prečítajte si tiež:
Dozvieme sa charakteristiky počítača na Windows 10
Kontrola kompatibility hier s počítačom
Ako zostaviť herný počítač
Dôvod 10: Blokovanie aplikácií, ktoré nie sú z obchodu Windows Store
Windows 10 má štandardný obchod s aplikáciami s širokou škálou oficiálneho softvéru. V časti „Parametre“ je položka, ktorá vám umožňuje blokovať inštaláciu softvéru z iných zdrojov, aby sa zvýšila bezpečnosť a zabránilo vírusovej infekcii. Preto by ste pri prijímaní upozornenia na zámok mali zaistiť, aby uvedené obmedzenie nebolo aktívne:
- Otvorte ponuku Štart a prejdite na Nastavenia .
- V sekciách vyhľadajte „Aplikácie“ a ľavým tlačidlom myši kliknite na meno.
- Na paneli vľavo prejdite na „Aplikácie a funkcie“ .
- V kategórii „Inštalovať aplikácie“ rozbaľte rozbaľovaciu ponuku a vyberte možnosť „Povoliť používanie aplikácií odkiaľkoľvek“.
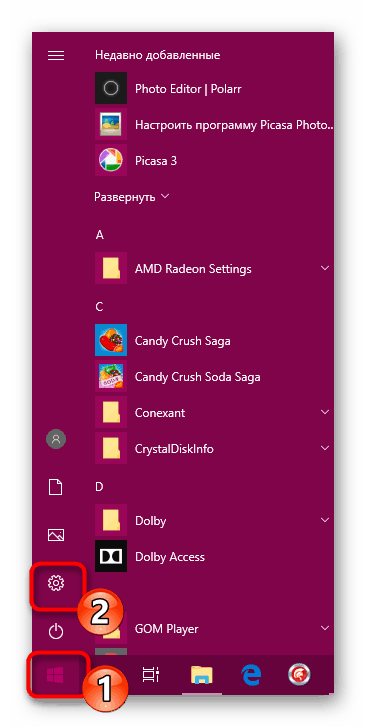
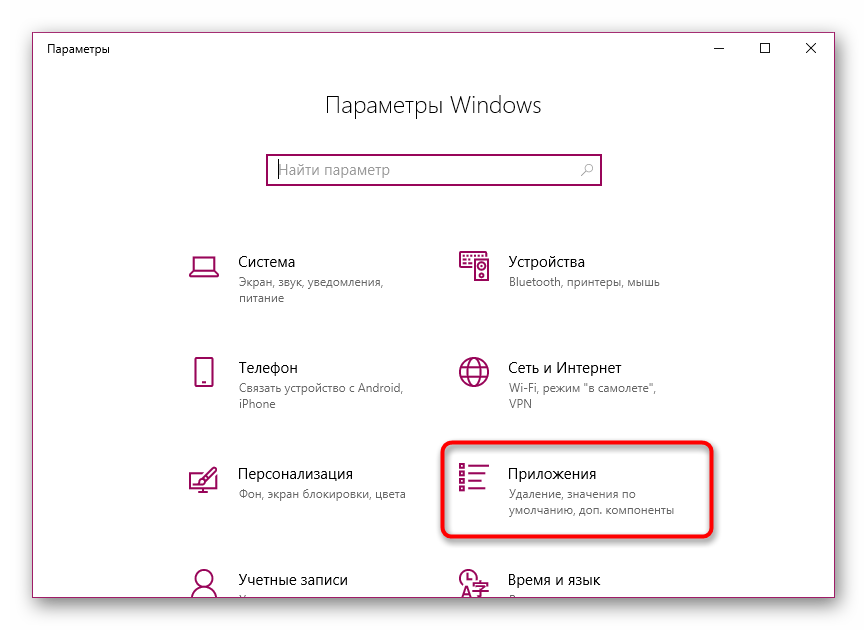
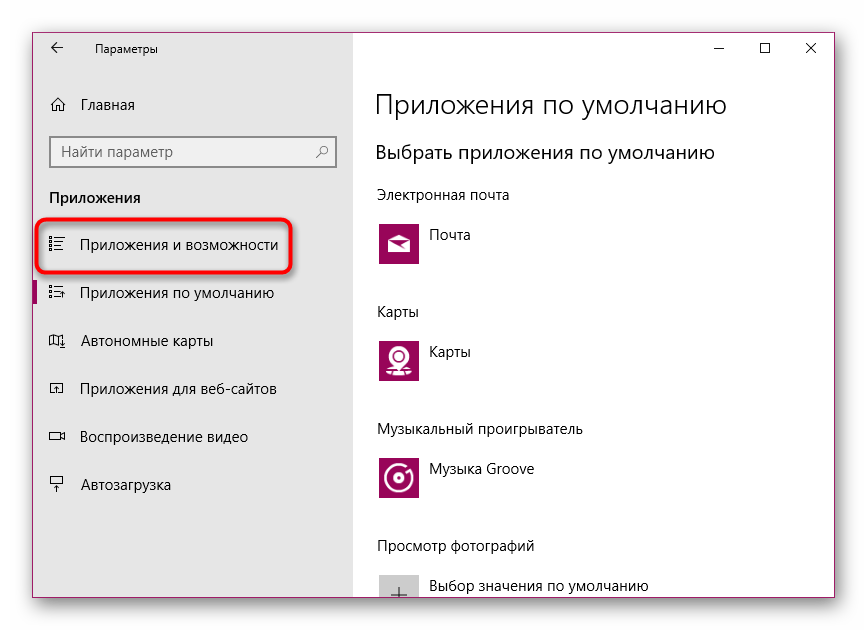
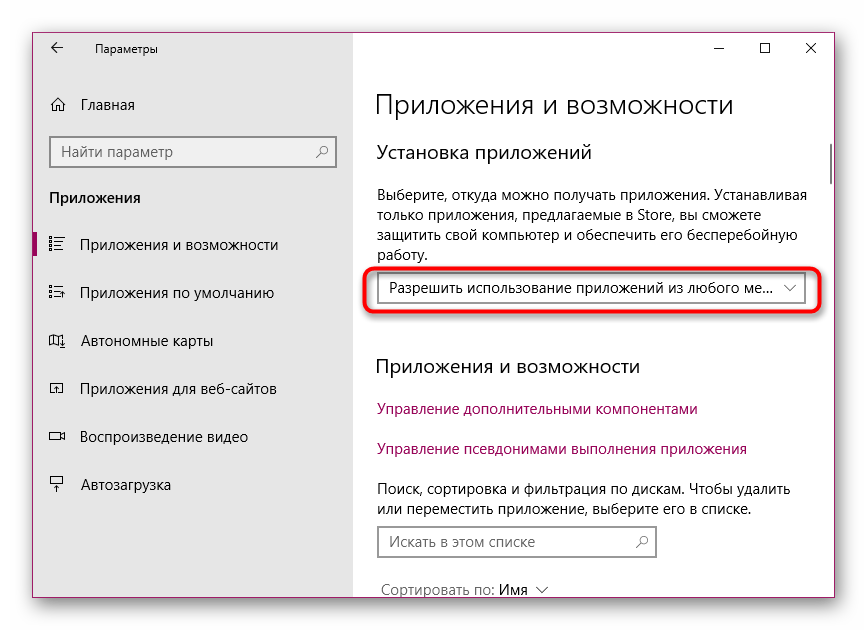
Rovnaký postup môžete vykonať aj pomocou Editora skupinovej politiky, ak používate zostavenie systému Windows 10 Pro, Enterprise alebo Education:
- Spustite obslužný program „Run“ pomocou klávesovej skratky Win + R , kde do vstupného poľa zadajte
gpedit.msca kliknite na tlačidlo „OK“ . - V editore skupinovej politiky prejdite na „Konfigurácia počítača“ - „Šablóny pre správu“ - „Komponenty Windows“ - „Windows Defender SmartScreen“ a otvorte adresár „Prieskumník“ .
- Dvakrát kliknite na položku LMB pri možnosti Konfigurovať súčasť Spravovať inštaláciu aplikácie .
- Nastavte parameter „Nie je definované“ a zmeny vykonajte kliknutím na „Použiť“ .
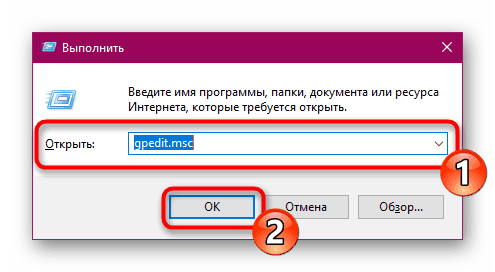

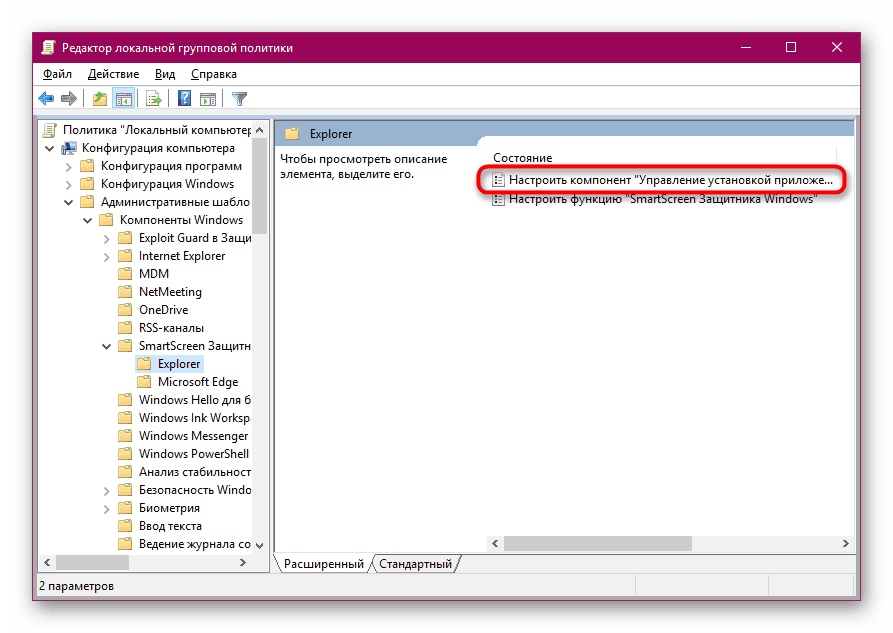
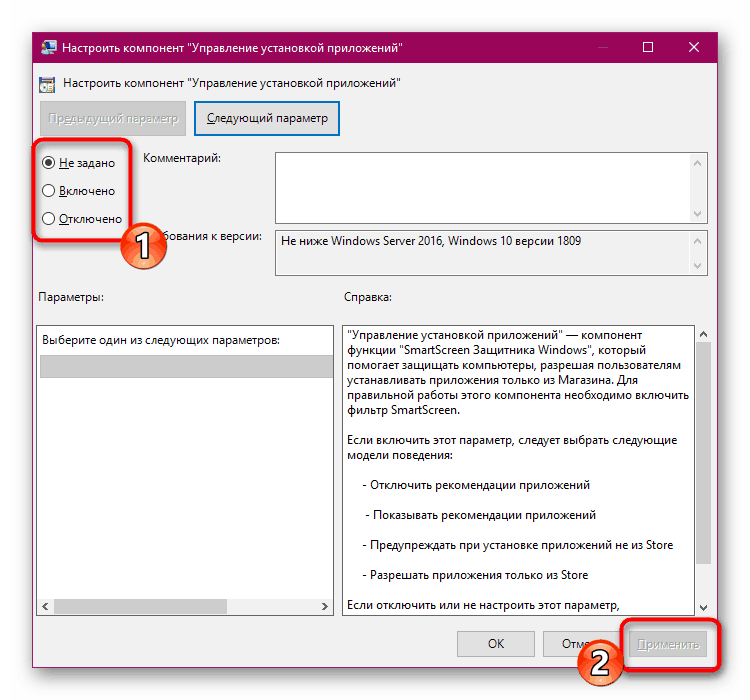
Pokiaľ ide o zmenu rovnakého parametra pomocou editora databázy Registry, musíte prejsť cestou HKEY_LOCAL_MACHINESOFTWAREMicrosoftWindowsCurrentVersionExplorer . Tam musíte nájsť alebo vytvoriť reťazcový parameter „AicEnabled“ a nastaviť ho na „Anywhere“ .
Dôvod 11: Systémový zámok pre zabezpečenie systému Windows
Keď sa pokúsite spustiť inštalátor softvéru, niekedy sa na obrazovke môže zobraziť správa „Táto aplikácia je blokovaná kvôli ochrane“ . Výskyt takého upozornenia naznačuje, že systém nemá v tomto inštalátore úroveň dôveryhodnosti, to isté znamená chybu „Vydavateľ programu je zablokovaný . “ Ak ste si istí, že by ste mali tomuto programu dôverovať, vypnite tento zámok sami a reštartujte ho.
- Otvorte „Štart“ , vyhľadajte „Ovládací panel“ a spustite túto klasickú aplikáciu.
- Prejdite na časť Používateľské účty .
- Kliknite na odkaz „Zmeniť kontrolu používateľských účtov“ .
- Posuňte posúvač na nastavenie upozornení na zmeny v nastavení počítača do polohy „Nikdy neoznámiť“ a kliknite na „OK“ .
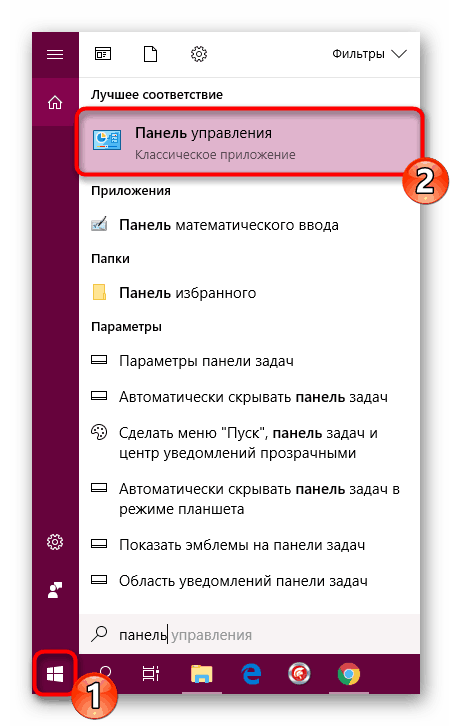
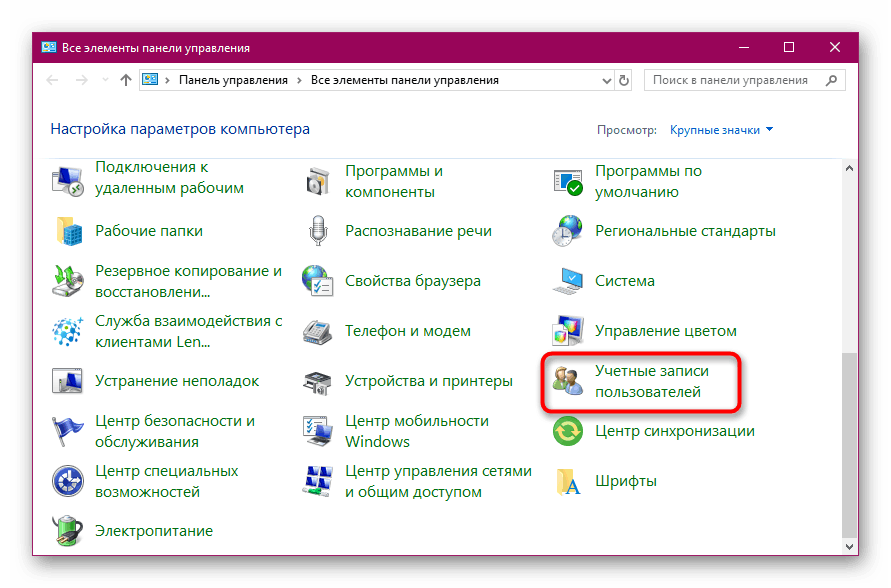
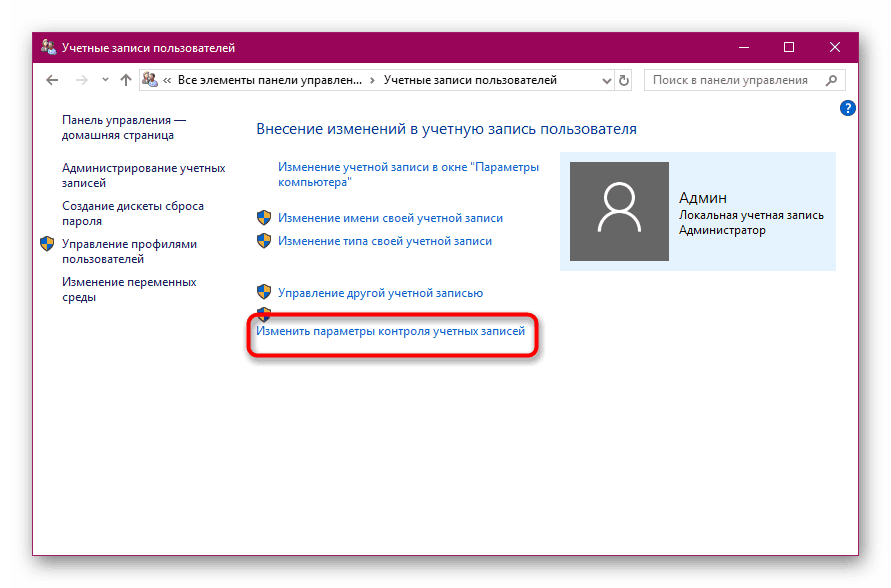
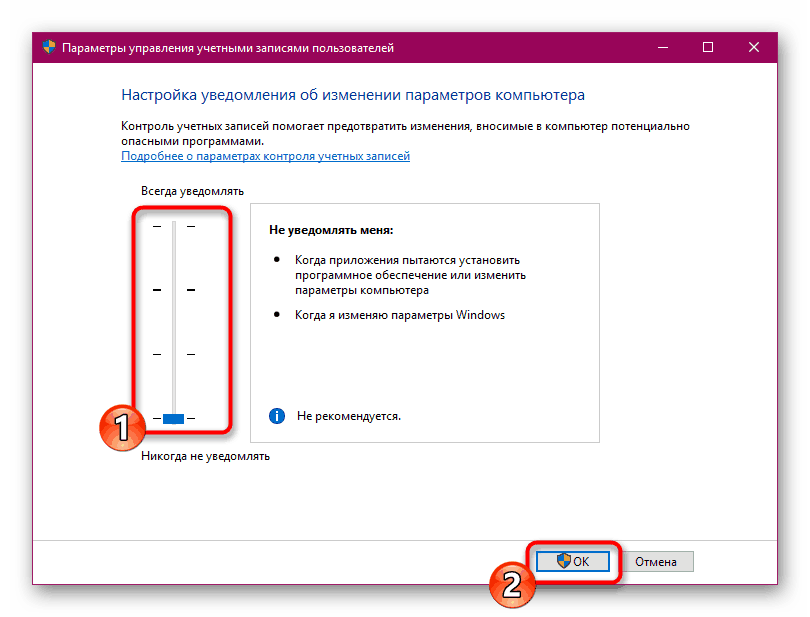
Ak nie je potrebné natrvalo zakázať blokovanie softvéru z podozrivých zdrojov, je k dispozícii jednorazové spustenie spustiteľného súboru obchádzajúceho ochranu prostredníctvom príkazového riadku , a to takto:
- Spustite konzolu ako správca, napríklad prostredníctvom ponuky Štart .
- Prejdite na cestu a uložte spustiteľný súbor zadaním
cd C:UsersAdminFolder, kde C je písmeno logického oddielu pevného disku, Admin je užívateľské meno a Folder je adresár úložiska inštalátora. - Spustite program zadaním jeho názvu spolu s formátom, napríklad Yandex.exe , a potom stlačte kláves Enter .
- Počkajte, kým sa spustí inštalátor.
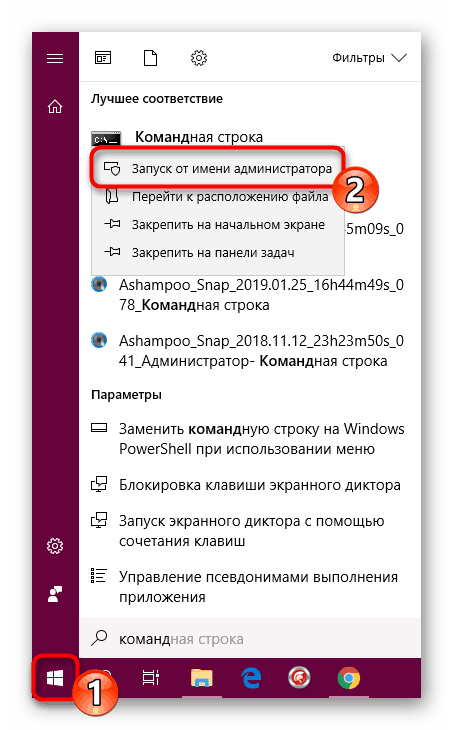
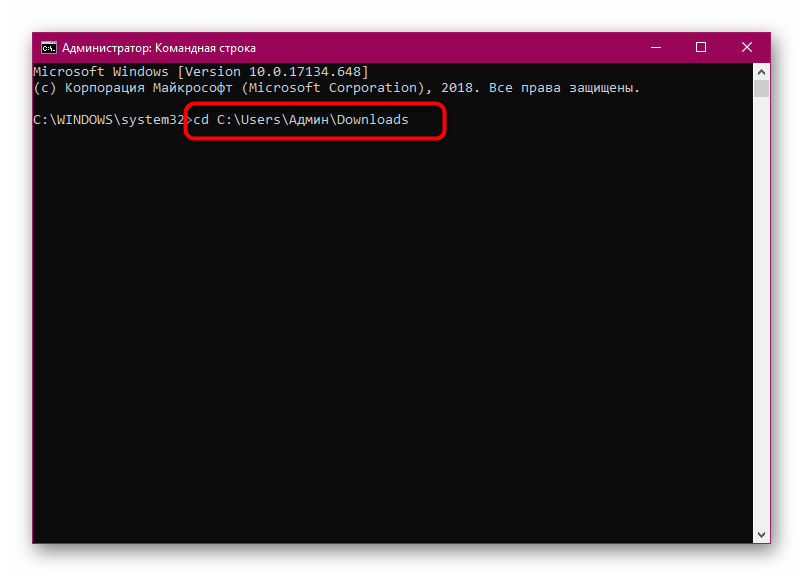
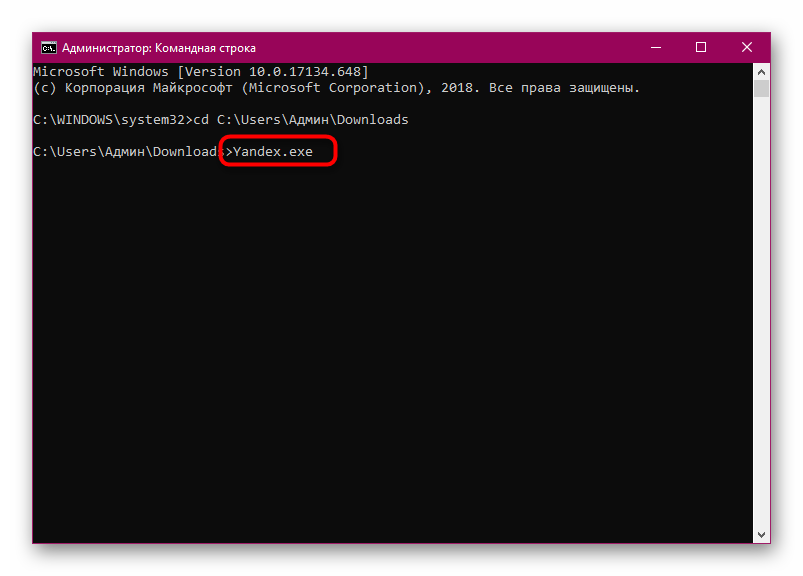
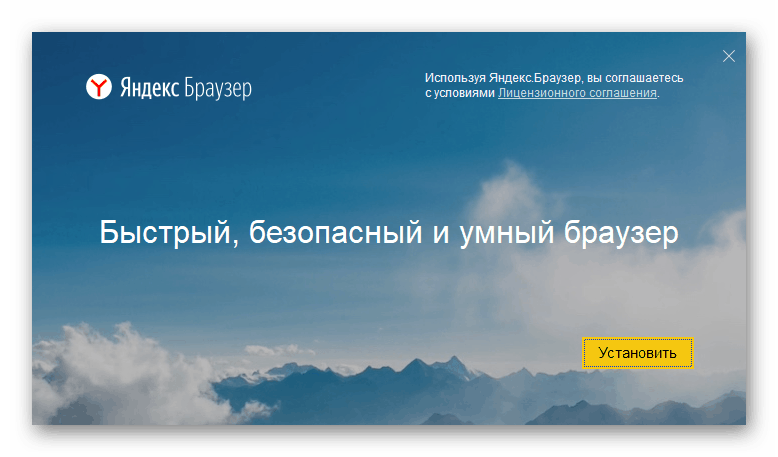
Ako vidíte, existuje veľa príčin problémov s inštaláciou softvéru v systéme Windows 10 a každý z nich má svoje vlastné príznaky. Preto je dôležité nájsť presne to, čo spôsobilo problém, a jeho riešenie nebude také ťažké.