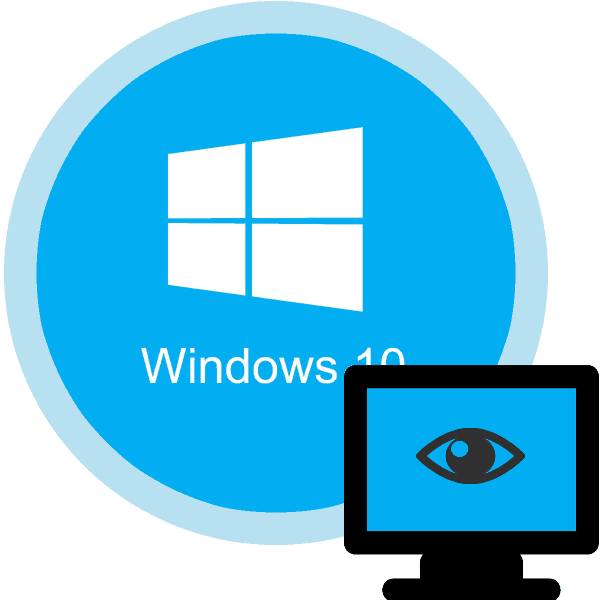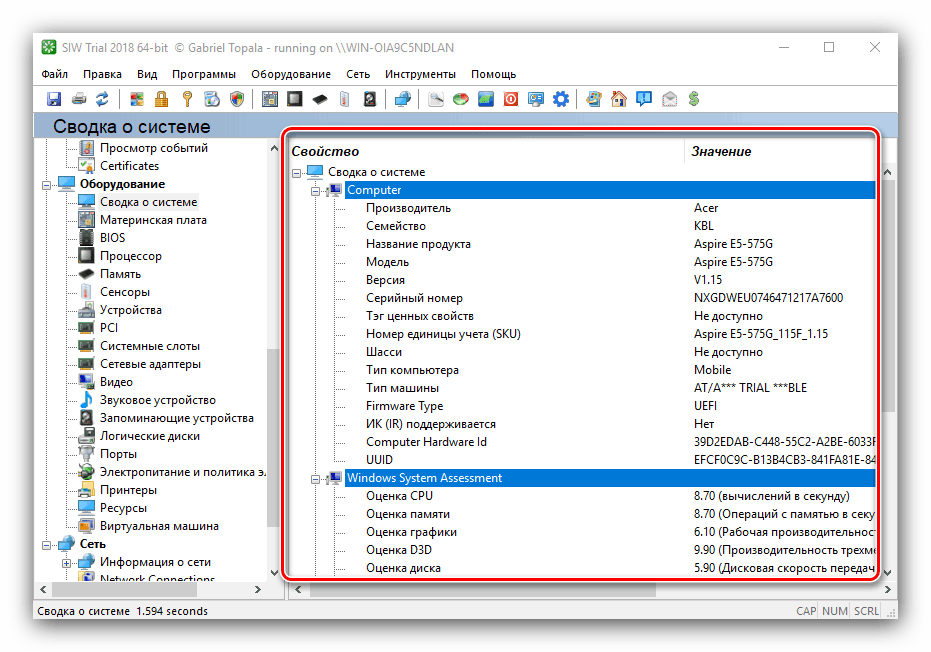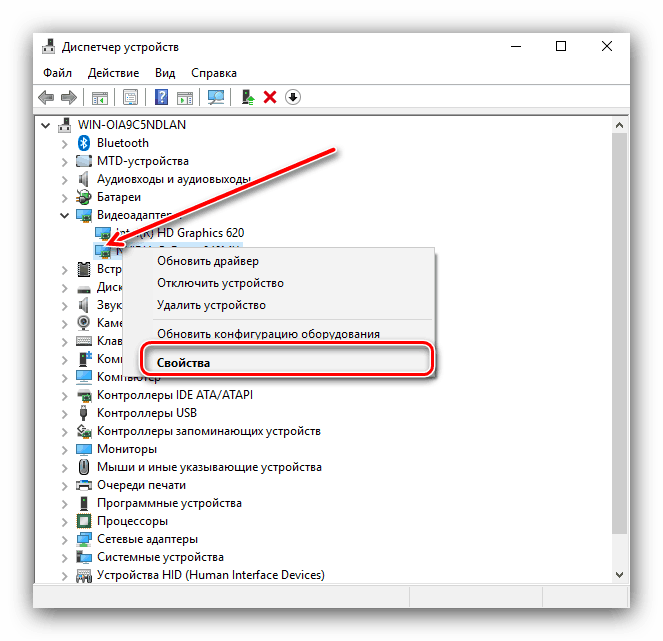Zistite vlastnosti počítača vo Windows 10
Všetky softvérové možnosti, či už ide o aplikácie alebo hry, vyžadujú minimálne hardvérové požiadavky na dokončenie svojej práce. Pred inštaláciou "ťažkého" softvéru (napríklad moderné hry alebo najnovšie photoshop ), mali by ste zistiť, či zariadenie spĺňa tieto požiadavky. Nižšie navrhujeme spôsoby vykonávania tejto operácie na zariadeniach so systémom Windows 10.
Obsah
Zobraziť výkon počítača v systéme Windows 10
Možnosti hardvéru stolného alebo prenosného počítača je možné prezerať dvoma spôsobmi: pomocou aplikácie od tretej strany alebo pomocou zabudovaných nástrojov. Prvá možnosť je často pohodlnejšia a funkčnejšia, takže chceme začať s tým.
Pozri tiež:
Zobraziť výkon počítača v systéme Windows 8
Zobrazenie nastavení počítača v systéme Windows 7
Metóda 1: Programy tretích strán
Existuje veľa aplikácií, ktoré umožňujú zobraziť systémové charakteristiky počítačov. Jedným z najlepších riešení pre systém Windows 10 je nástroj System Info For Windows alebo SIW skrátka.
- Po inštalácii spustite SIW a zvoľte "System Summary" v časti "Hardvér" .
- Hlavné hardvérové informácie o počítači alebo notebooku sa otvoria v pravej časti okna:
- výrobca, rodina a model;
- hodnotenie výkonnosti komponentov systému;
- objem a zaťaženie pevného disku a pamäte RAM;
- informácie o stránkovom súbore.
![Vlastnosti hardvéru v systéme SIW na zobrazenie nastavení počítača v systéme Windows 10]()
Podrobnejšie informácie o tejto alebo nejakej hardvérovej súčasti si môžete pozrieť v iných sekciách stromu hardvéru .
- V ponuke na ľavej strane môžete tiež nájsť softvérové funkcie zariadenia - napríklad informácie o operačnom systéme a stave jeho kritických súborov, nainštalovaných ovládačov, kodeky atď.
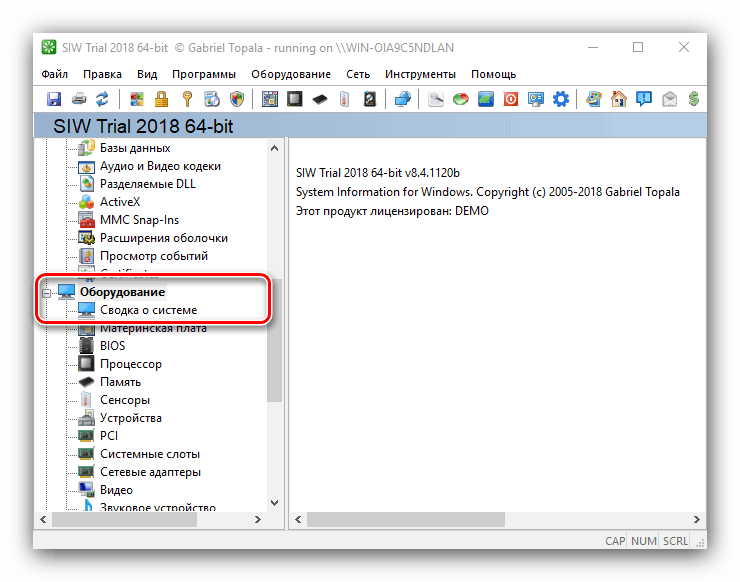
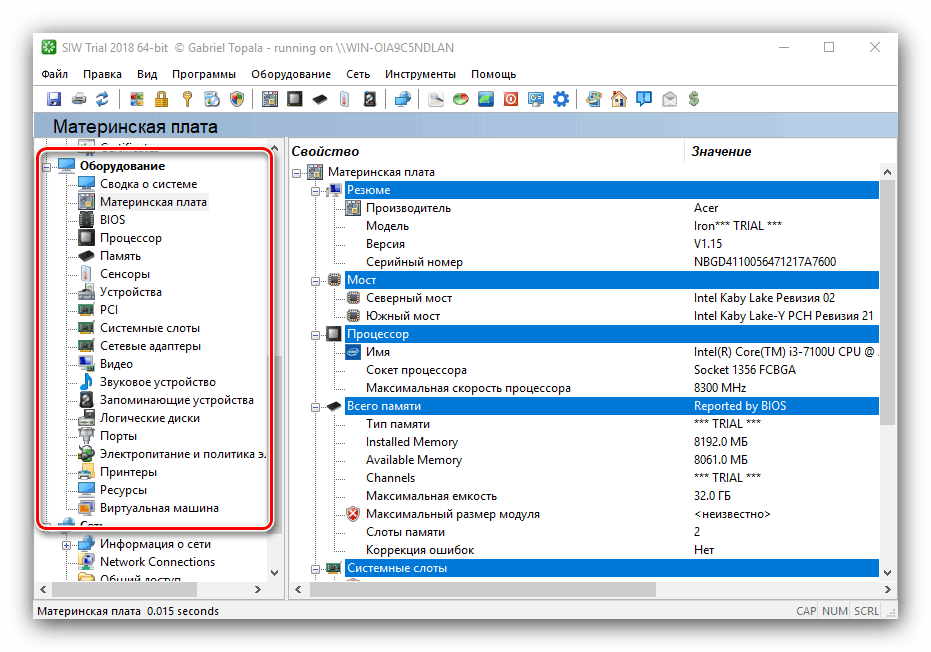
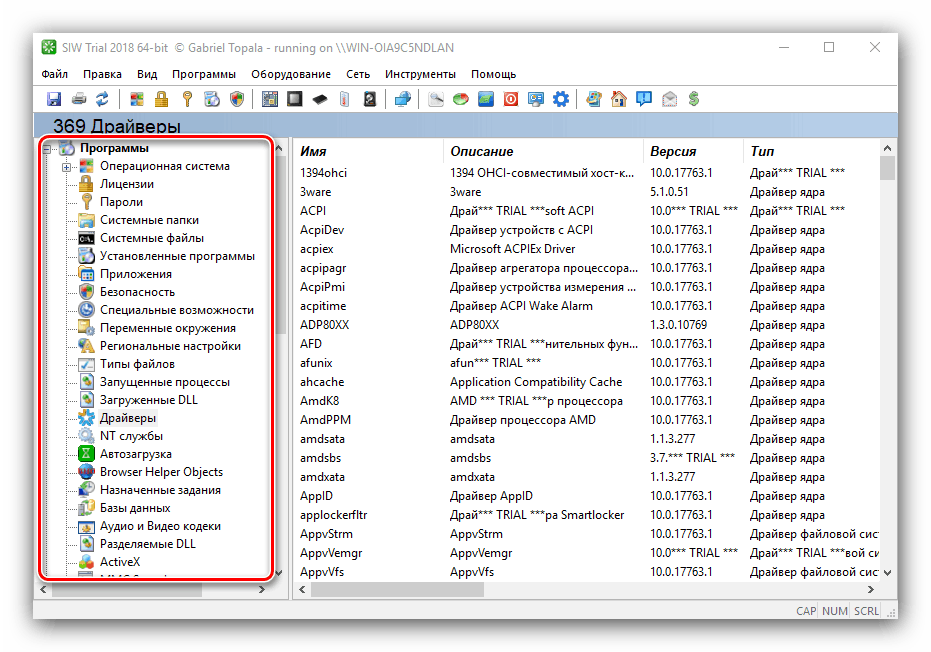
Ako vidíte, príslušná pomôcka zobrazuje potrebné informácie veľmi podrobne. Bohužiaľ neboli žiadne chyby: program je vyplatený a skúšobná verzia nie je obmedzená iba v čase jeho prevádzky, ale neuvádza niektoré informácie. Ak nie ste pripravení vyrovnať sa s touto nevýhodou, môžete použiť výber informácií System Info For Windows.
Viac informácií: Počítačový diagnostický softvér
Metóda 2: Systémové nástroje
Bez výnimky majú všetky verzie systému Redmond OS vstavané funkcie na prezeranie parametrov počítača. Samozrejme, tieto nástroje neposkytujú také podrobnosti ako riešenia tretích strán, ale budú vyhovovať novým používateľom. Berte na vedomie, že potrebné informácie sú rozptýlené, takže je potrebné použiť niekoľko riešení na získanie plnohodnotných informácií.
- Nájdite tlačidlo "Štart" a kliknite naň pravým tlačidlom myši. V kontextovej ponuke zvoľte "System" .
- Prejdite nadol do zoznamu "Vlastnosti zariadenia" - tu nájdete stručné informácie o procesore a množstve pamäte RAM.
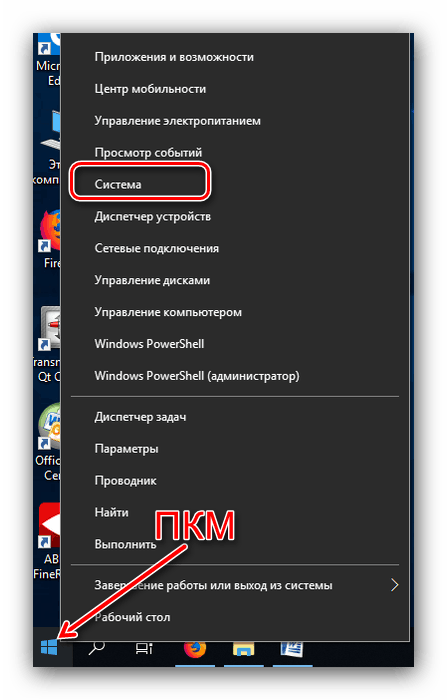
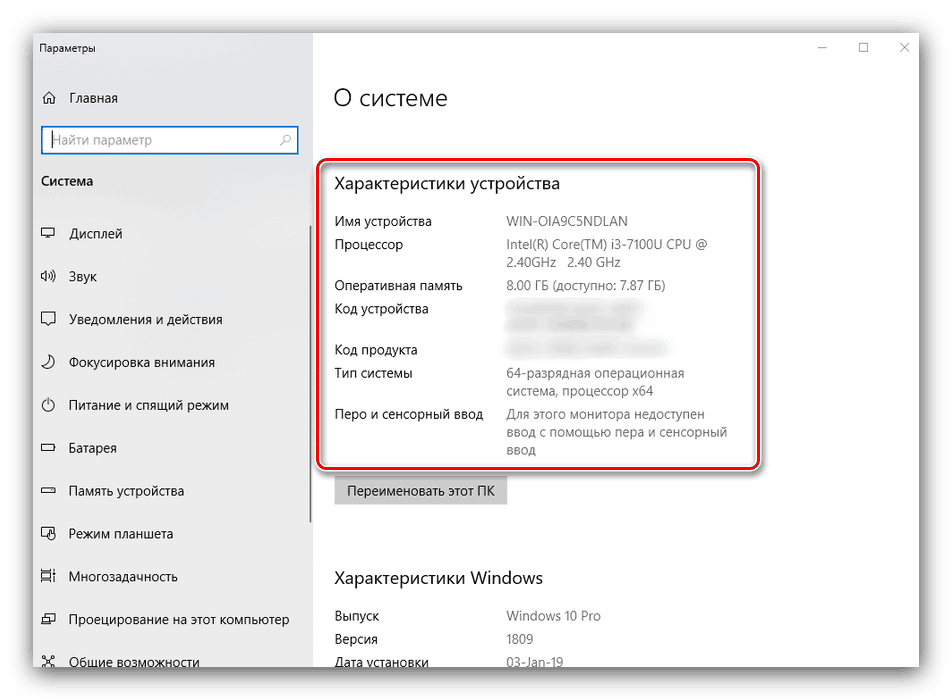
Pomocou tohto nástroja môžete zistiť iba základné údaje o vlastnostiach počítača, takže pre úplnosť získaných informácií by ste mali tiež použiť "Diagnostický nástroj DirectX" .
- Pomocou kombinácie klávesov Win + R otvorte okno Spustiť .
dxdiagtextovéhodxdiagzadajtedxdiaga kliknite na tlačidlo OK . - Otvorí sa okno diagnostickej pomôcky. Na prvej karte "Systém" môžete zobraziť rozšírené informácie o hardvérových funkciách počítača. Okrem informácií o procesore a pamäti RAM sú k dispozícii informácie o inštalovanej grafickej karte a podporovanej verzii DirectX.
- Karta "Obrazovka" obsahuje údaje o zariadení pre akceleráciu videa: typ a množstvo režimu pamäte a ďalšie. Pre prenosné počítače s dvoma jednotkami GPU sa tiež zobrazí karta "Inverter" , kde sú umiestnené informácie o aktuálne nedostupnej grafickej karte.
- V sekcii Zvuk môžete zobraziť informácie o zvukových zariadeniach (mapa a reproduktory).
- Názov karty "Input" hovorí sám o sebe - tu sú údaje na klávesnici a myši pripojené k počítaču.
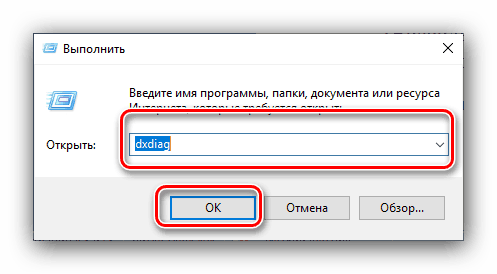
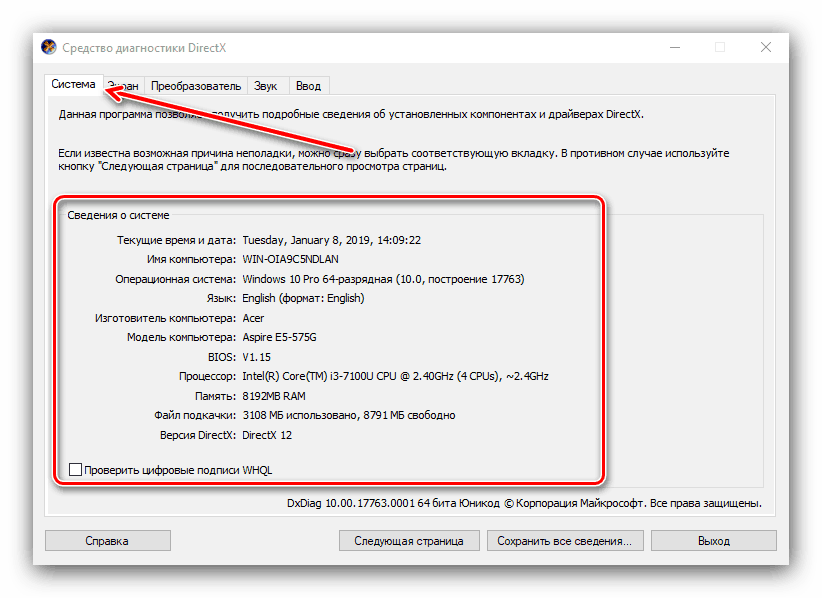
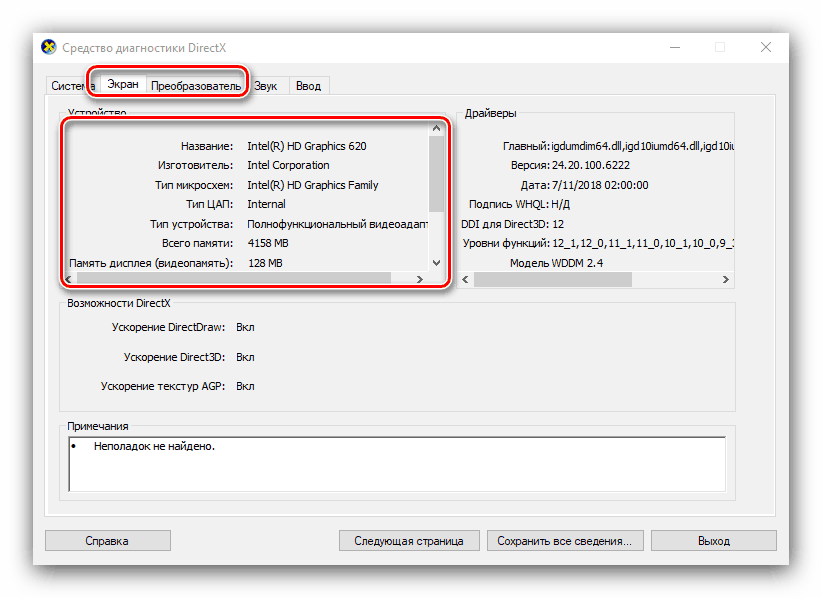
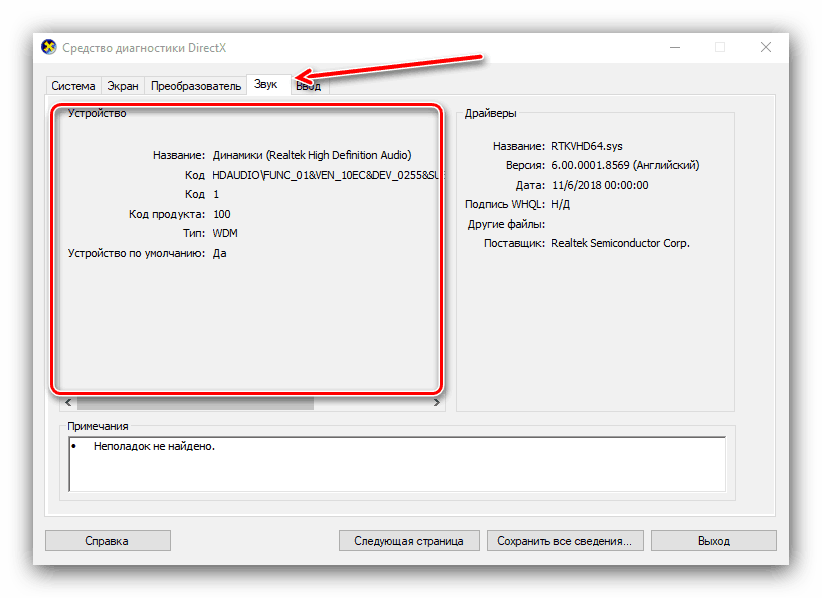
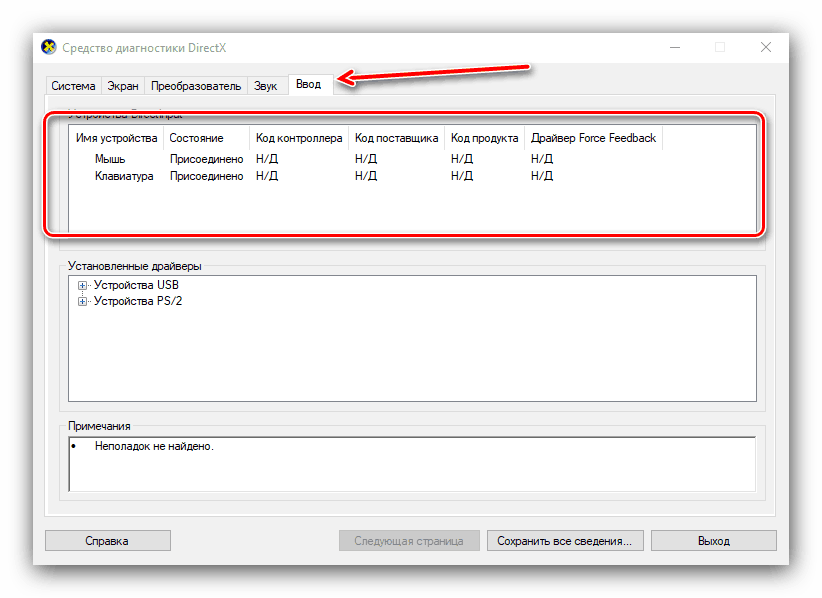
Ak chcete určiť zariadenie pripojené k počítaču, budete potrebovať "Správcu zariadení" .
- Otvorte reťazec Vyhľadávanie a do riadku zadajte príkaz Správca zariadení a potom kliknite na ľubovoľný jediný výsledok kliknutím ľavým tlačidlom myši.
- Ak chcete zobraziť určitý typ zariadenia, otvorte požadovanú kategóriu, potom kliknite pravým tlačidlom na jeho meno a zvoľte "Vlastnosti" .
![Otvorte vlastnosti hardvéru v Správcovi zariadení na zobrazenie nastavení počítača v systéme Windows 10]()
Ak chcete zobraziť všetky podrobnosti o určitom zariadení, prejdite na kartách Vlastnosti .
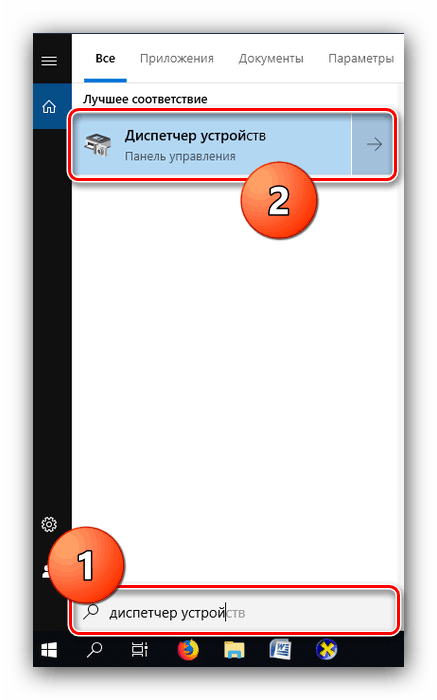
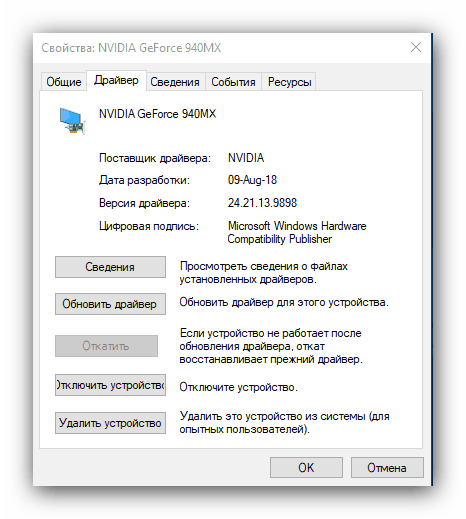
záver
Zvažovali sme dva spôsoby, ako zobraziť parametre počítača so systémom Windows 10. Obidva majú svoje výhody a nevýhody: aplikácia tretej strany zobrazuje informácie podrobnejšie a prehľadnejšie, ale systémové nástroje sú spoľahlivejšie a nevyžadujú inštaláciu žiadnych komponentov tretích strán.