Sprievodca odstránením virtuálneho disku pre systém Windows 10
Vytvorte virtuálnu disketu ak je to potrebné, môže každý užívateľ. Ale čo keď už to nepotrebujete? Presne ako správne odstrániť takýto disk v operačnom systéme Windows 10 povieme to ďalej.
obsah
Odinštalujte metódy virtuálneho disku
Celkovo je potrebné zdôrazniť dve metódy, ktoré vám umožnia správne vybrať disk. Musíte vybrať jeden z nich, čo zodpovedá predbežnému procesu vytvárania virtuálneho pevného disku. V praxi to všetko nevyzerá tak ťažko, ako sa zdá na prvý pohľad.
Metóda 1: "Správa diskov"
Táto metóda je pre vás vhodná, ak bola prostredníctvom špecifikovaného nástroja vytvorená virtuálna jednotka.
Nezabudnite, že pred vykonaním krokov popísaných nižšie by ste mali skopírovať všetky potrebné informácie z disku, ktorý chcete odstrániť, pretože po konečnej odinštalácii ju nebudete môcť obnoviť.
Ak chcete odstrániť disk, musíte vykonať nasledujúce kroky:
- Kliknite na tlačidlo "Štart" pravým tlačidlom myši (RMB) a z kontextového menu vyberte stĺpec "Správa diskov" .
- V okne, ktoré sa zobrazí, musíte nájsť požadovaný virtuálny disk. Upozorňujeme, že toto by sa malo vykonať v dolnej časti, nie v hornom zozname. Po nájdení disku kliknite pravým tlačidlom myši na jeho názov (na obrázku nižšie sa zobrazí požadovaná oblasť) av kontextovej ponuke kliknite na riadok "Odpojiť virtuálny pevný disk" .
- Potom sa zobrazí malé okno. Obsahuje cestu k disku. Pamätajte na túto cestu, pretože to bude potrebné v budúcnosti. Je lepšie ho upravovať. Stačí kliknúť na tlačidlo "OK" .
- Uvidíte, že pevný disk zmizol zo zoznamu médií. Zostáva iba vymazanie súboru, v ktorom sú uložené všetky informácie. Ak to chcete urobiť, prejdite na priečinok, na ktorý ste si spomenuli skôr. Požadovaný súbor má príponu "VHD" . Nájdite ho a vymažte ho akýmkoľvek pohodlným spôsobom (prostredníctvom tlačidla "Del" alebo kontextového menu).
- Nakoniec môžete vyčistiť "Kôš", aby ste uvoľnili miesto na hlavnom disku.
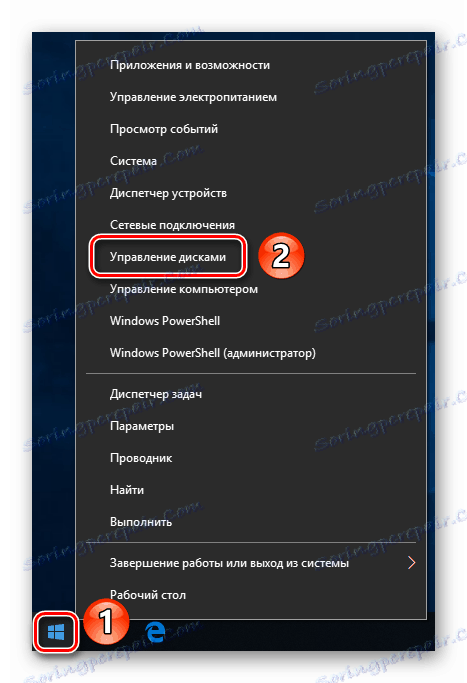
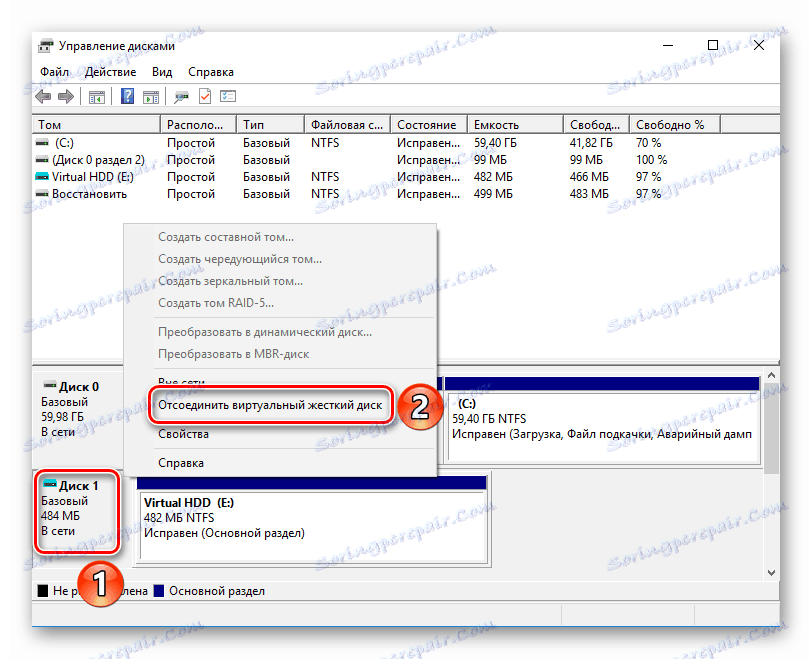
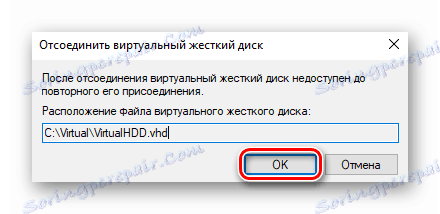
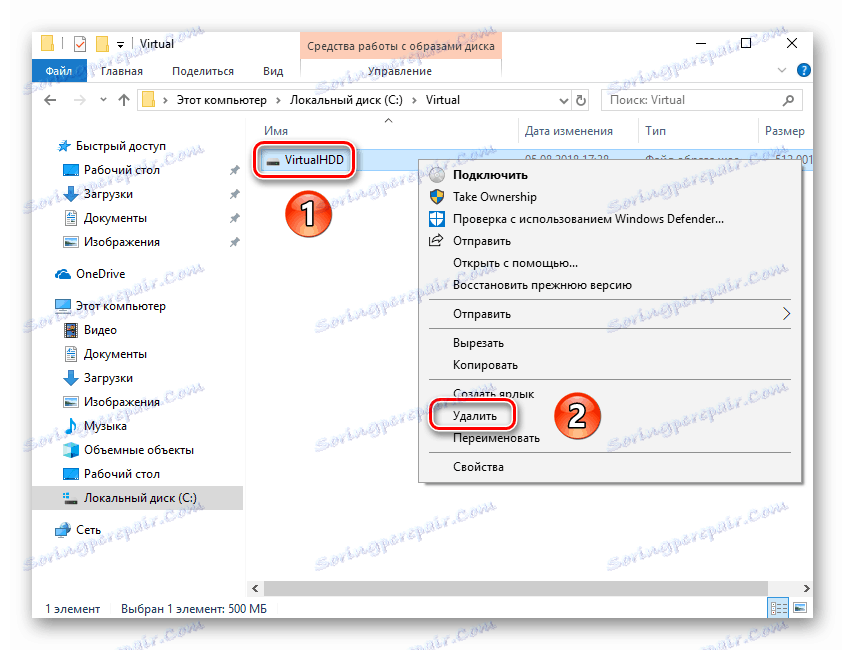
Táto metóda je dokončená.
Metóda 2: "Príkazový riadok"
Ak ste vytvorili virtuálnu jednotku cez "príkazový riadok" , mali by ste použiť nižšie popísanú metódu. Musíte vykonať nasledujúce operácie:
- Otvorte okno vyhľadávania systému Windows. Ak to chcete urobiť, jednoducho aktivujte riadok na paneli úloh alebo kliknite na tlačidlo s obrázkom lupy. Potom zadajte príkaz cmd do vyhľadávacieho poľa. Výsledok dotazu sa zobrazí na obrazovke. Kliknite na jeho meno pravým tlačidlom myši a z kontextovej ponuky vyberte možnosť Spustiť ako správca .
- Ak ste aktivovali funkciu "Kontrola používateľských kont" , obrazovka vás vyzve na spustenie obslužného programu príkazov. Kliknite na položku Áno .
- Teraz zadajte do príkazového riadku dotaz "subst" a potom stlačte "Enter" . Zobrazí sa zoznam všetkých vopred vytvorených virtuálnych pevných diskov a zobrazí sa aj cesta k nim.
- Zapamätajte si písmeno označujúce požadovanú jednotku. Na vyššie uvedenej obrazovke sú takéto písmená "X" a "V" . Ak chcete disk odstrániť, zadajte nasledujúci príkaz a stlačte "Enter" :
subst X: /DNamiesto písmena "X" by ste mali dať ten, ktorý označuje požadovanú virtuálnu jednotku. V dôsledku toho sa na obrazovke neuvidíte žiadne ďalšie okná s pokrokom. Všetko sa bude robiť okamžite. Ak chcete skontrolovať, môžete opätovne zadať príkaz "subst" a uistiť sa, že disk je zo zoznamu odstránený.
- Po dokončení procesu odstránenia môže byť okienko príkazového riadka zatvorené.
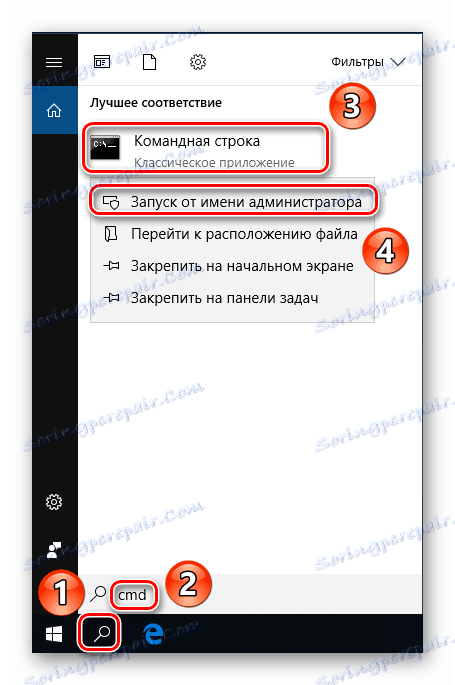
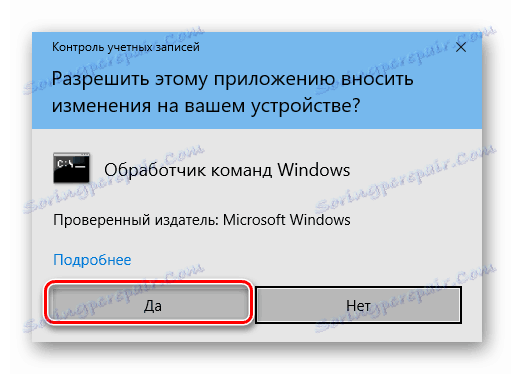

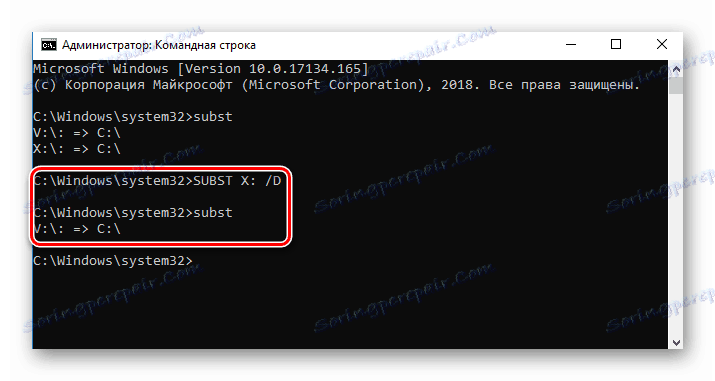
Použitím jedného z vyššie opísaných spôsobov môžete bez námahy odstrániť virtuálny pevný disk. Nezabudnite, že tieto akcie neumožňujú odstrániť fyzické oddiely pevného disku. Ak to chcete urobiť, je lepšie použiť iné metódy, ktoré sme popísali vyššie v samostatnej lekcii.
Ďalšie podrobnosti: Spôsoby odstránenia oblastí pevného disku