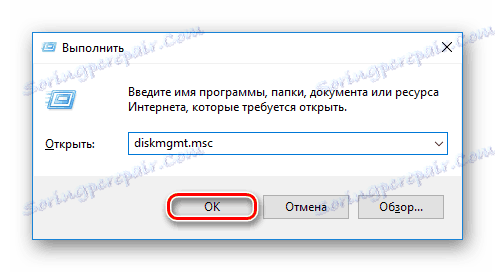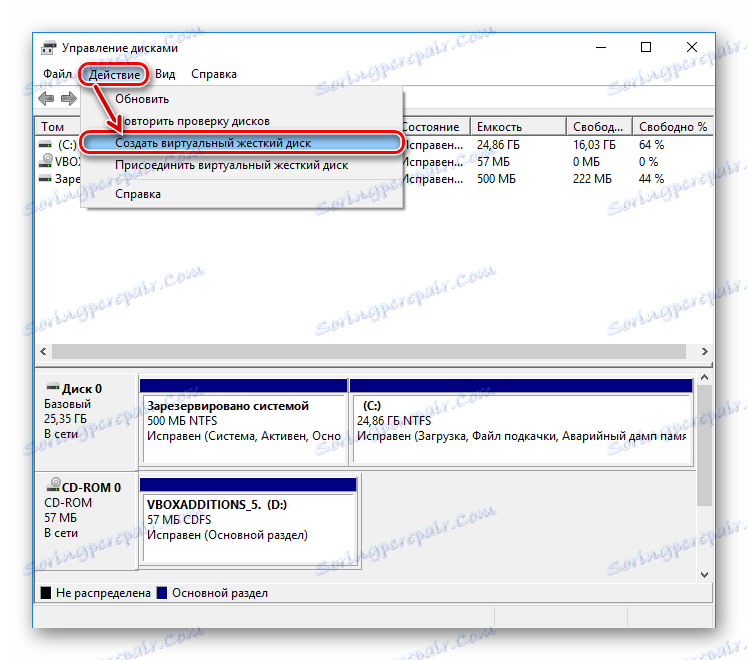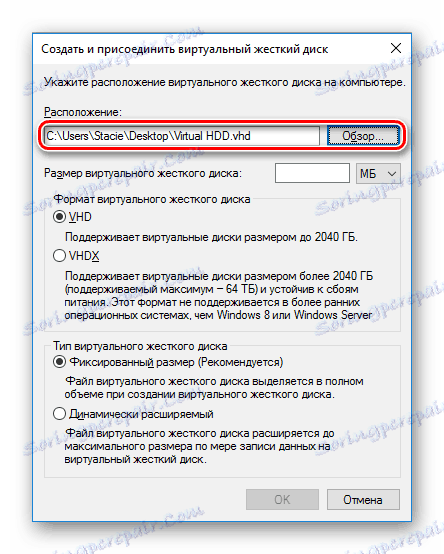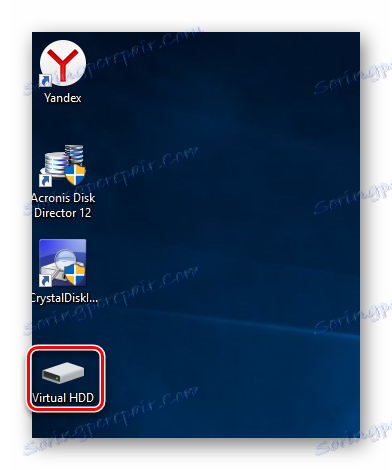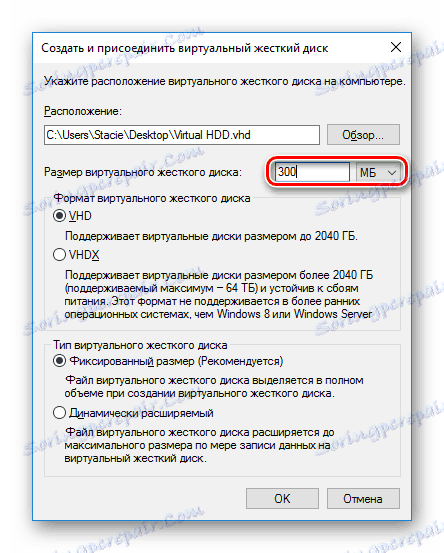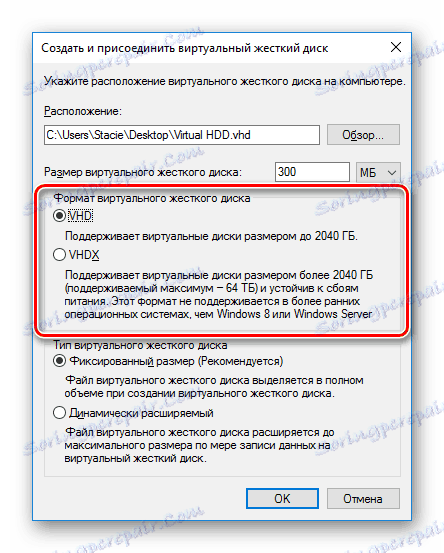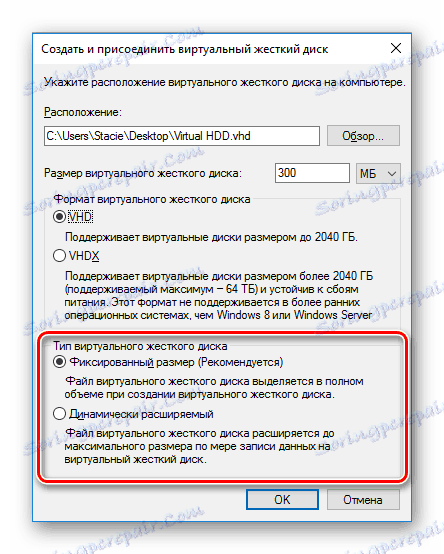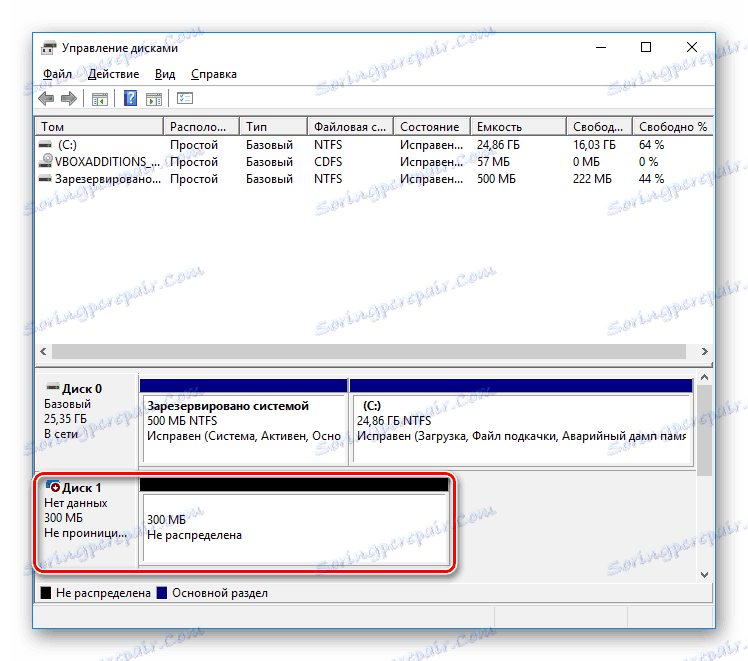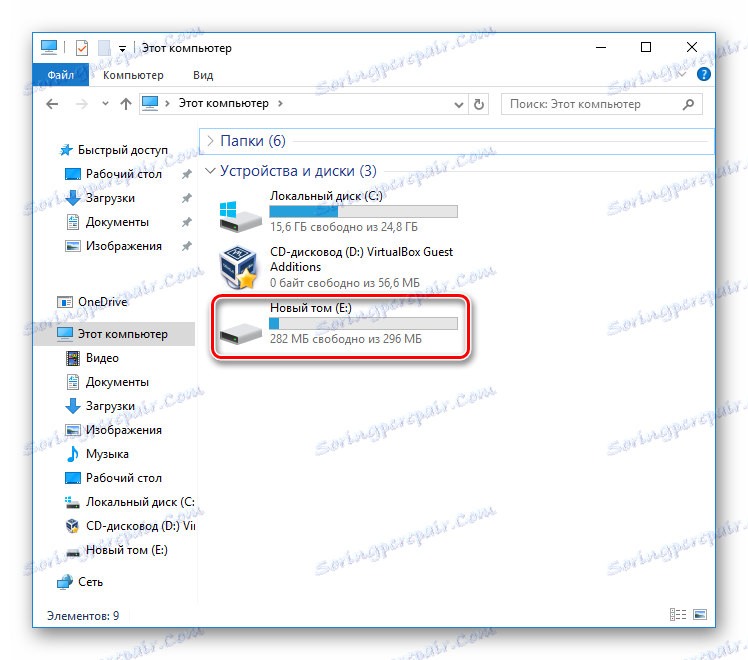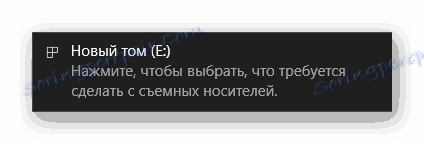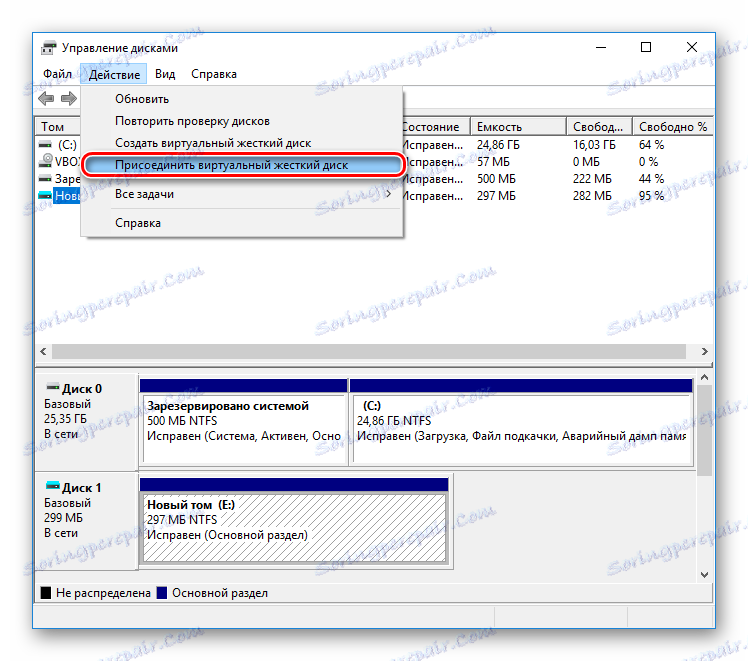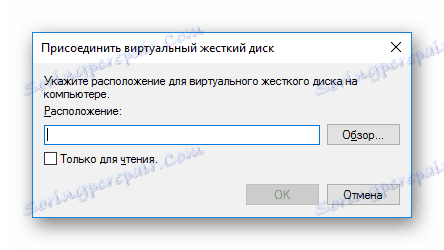Vytvorte a používajte virtuálny pevný disk
Vytvorenie virtuálneho pevného disku je jednou z operácií dostupných každému používateľovi systému Windows. Pomocou voľného miesta na pevnom disku môžete vytvoriť samostatný zväzok, ktorý má rovnaké možnosti ako hlavný (fyzický) pevný disk.
Vytvorte virtuálny pevný disk
Operačný systém Windows má nástroj "Správa diskov", ktorý funguje so všetkými pevnými diskami pripojenými k počítaču alebo prenosnému počítaču. S jeho pomocou môžete vykonávať rôzne operácie vrátane vytvorenia virtuálneho pevného disku, ktorý je súčasťou fyzického disku.
- Spustite dialógové okno Spustiť pomocou klávesov Win + R. Do vstupného poľa napíšte diskmgmt.msc .
![Spustenie softvéru na správu diskov]()
- Aplikácia sa otvorí. Na paneli s nástrojmi vyberte položku Akcia > Vytvoriť virtuálny pevný disk .
![Vytvorte virtuálny pevný disk]()
- Zobrazí sa nasledujúce okno:
- umiestnenia
Zadajte miesto, kde bude uložený virtuálny pevný disk. Môže to byť desktop alebo iná zložka. V okne výberu miesta uloženia budete tiež musieť zaregistrovať názov budúceho disku.
![Umiestnenie virtuálneho pevného disku]()
Disk sa vytvorí ako jeden súbor.
![Skratka pevného disku virtuálnej plochy]()
- veľkosť
Zadajte veľkosť, ktorú chcete priradiť, aby ste vytvorili virtuálny pevný disk. Môže to byť od troch megabajtov po niekoľko gigabajtov.
![Veľkosť virtuálneho pevného disku]()
- formát
V závislosti od zvolenej veľkosti sa nastavuje aj jeho formát: VHD a VHDX. VHDX nefunguje v systéme Windows 7 a starších, takže v starších verziách OS nebude takáto konfigurácia.
Podrobné informácie o voľbe formátu sú uvedené pod každou položkou. Zvyčajne sa však vytvárajú virtuálne disky až do 2 TB, takže VHDX sa prakticky nepoužíva medzi bežnými používateľmi.
![Formát virtuálneho pevného disku]()
- typ
Predvolená možnosť je "Pevná veľkosť" , ale ak si nie ste istí, čo má byť, použite možnosť "Dynamicky rozbaliteľná" .
Druhá možnosť je dôležitá pre tie prípady, keď máte strach vyčleniť príliš veľa priestoru, ktorý bude následne prázdny alebo príliš málo a potom nebude potrebné písať potrebné súbory.
![Typ virtuálneho pevného disku]()
- Po kliknutí na tlačidlo OK sa v okne Správa diskov zobrazí nový zväzok.
![Vytvorený virtuálny pevný disk]()
Ale nemôžete ho použiť - musíte najprv inicializovať disk. Už sme o tom napísali v inom článku.
- umiestnenia
- Inicializovaný disk sa zobrazí v programe Prieskumník Windows.
![Virtuálny disk v programe Windows Prieskumník]()
Okrem toho sa vykoná autorun.
![Vyberte akcie s vytvoreným virtuálnym diskom]()
Čítajte viac: Ako inicializovať pevný disk
Používanie virtuálneho pevného disku
Virtuálnu jednotku môžete použiť rovnakým spôsobom ako bežný disk. Môže premiestňovať rôzne dokumenty a súbory, ako aj inštalovať druhý operačný systém, napríklad Ubuntu.
Prečítajte si tiež: Ako nainštalovať Ubuntu do VirtualBoxu
V jeho jadre je virtuálny pevný disk podobný tomu, ktorý je priložený k ISO obrazu, ktorý sa už môžete stretnúť pri inštalácii hier a programov. Ak je však ISO určená hlavne na čítanie súborov, virtuálny pevný disk má všetky rovnaké schopnosti, aké ste zvyknutí (kopírovanie, spustenie, ukladanie, šifrovanie atď.).
Ďalším plusom virtuálneho disku je možnosť preniesť ho do iného počítača, pretože je to bežný súbor s príponou. Týmto spôsobom môžete zdieľať a zdieľať vytvorené disky.
HDD môžete nainštalovať aj pomocou nástroja Správa diskov .
- Otvorte Správa diskov spôsobom popísaným na začiatku tohto článku.
- Prejdite na položku "Akcia" , kliknite na "Pripojiť virtuálny pevný disk" .
![Pripojenie existujúceho virtuálneho disku]()
- Zadajte jeho polohu.
![Určenie cesty pre virtuálny pevný disk]()
Teraz viete, ako vytvoriť a používať virtuálne HDD. Nepochybne je to pohodlný spôsob organizácie ukladania a prenosu súborov.