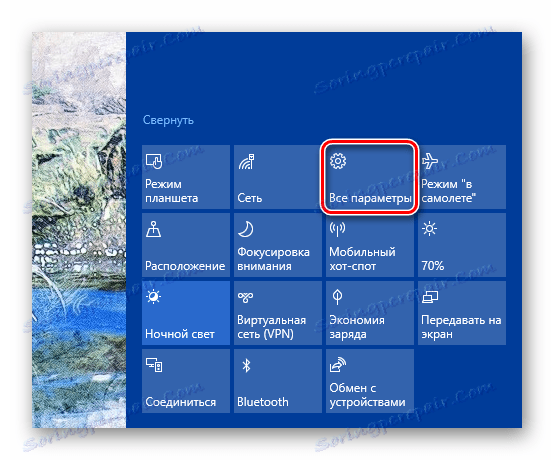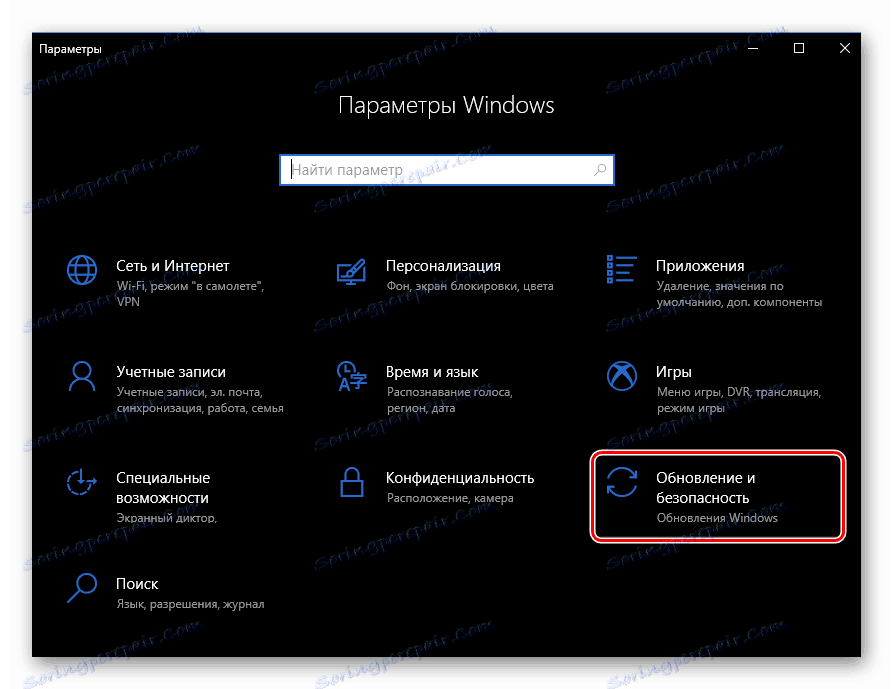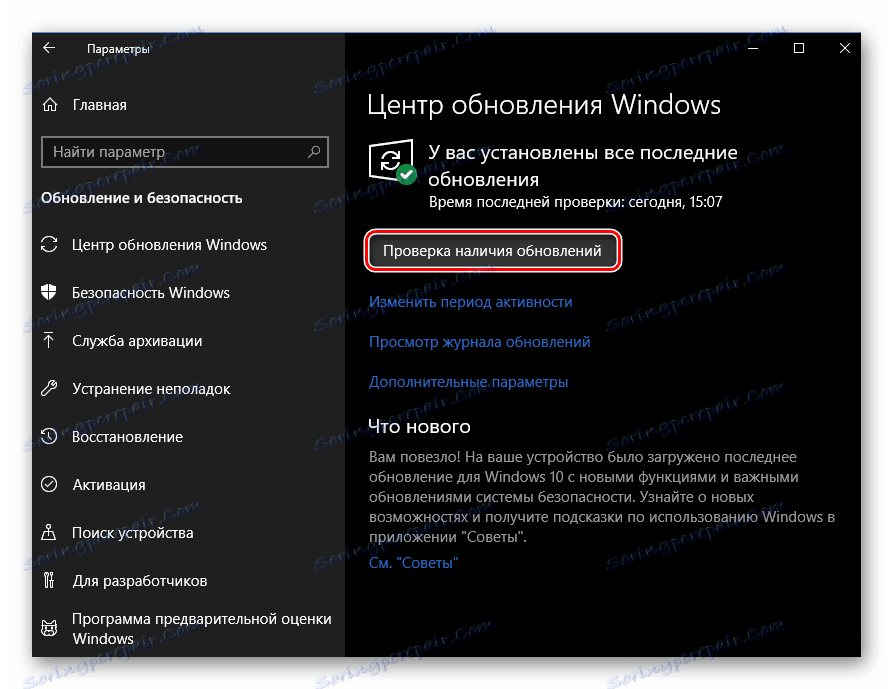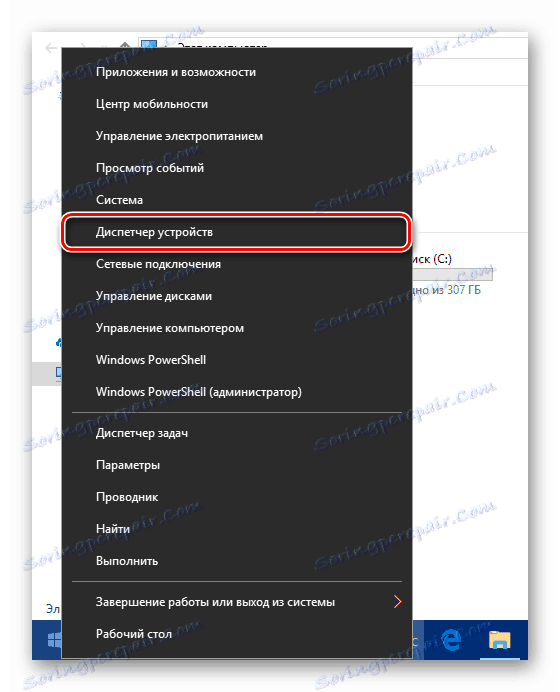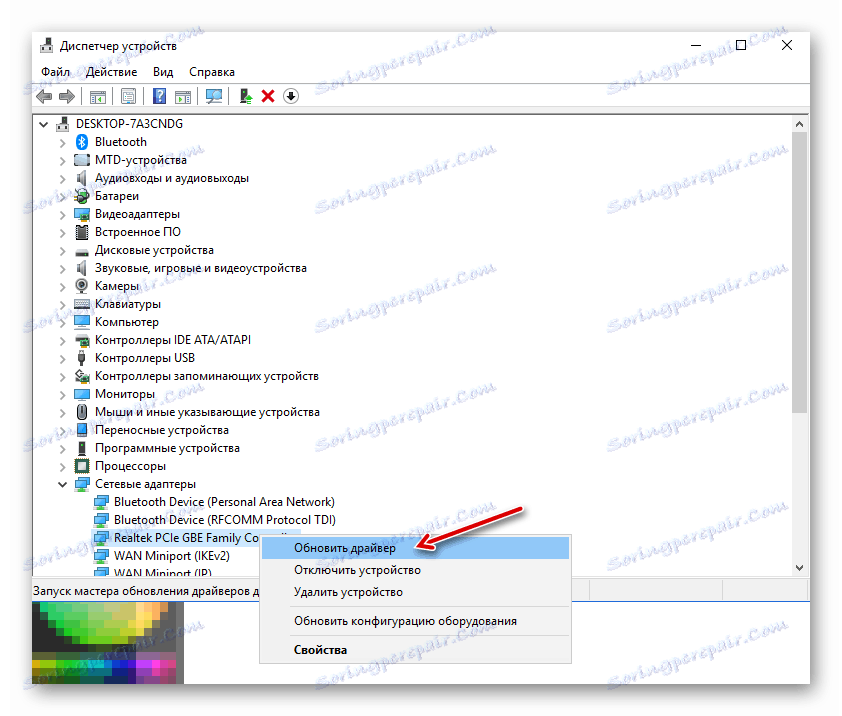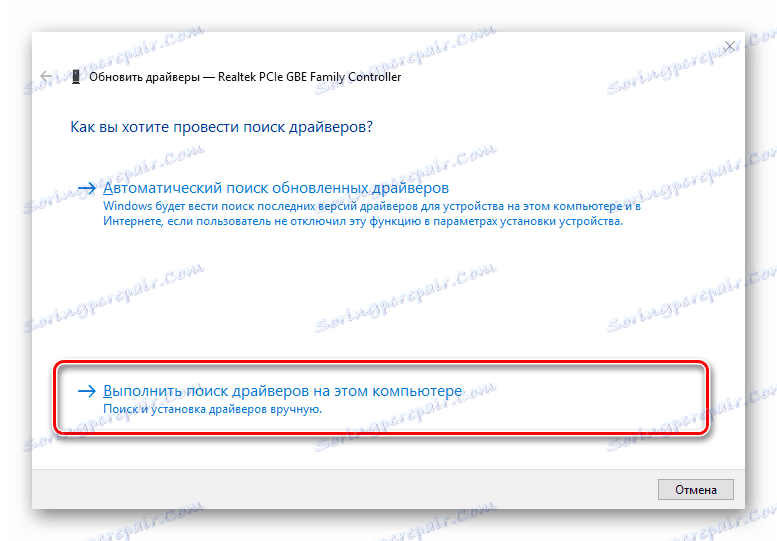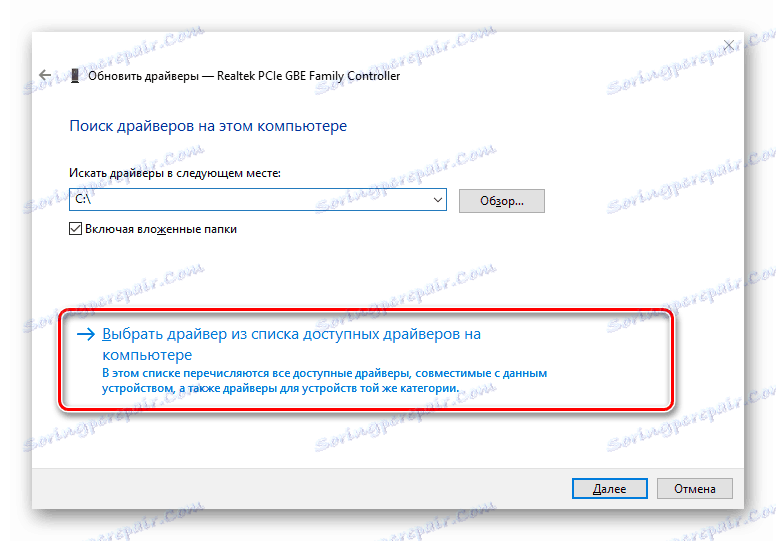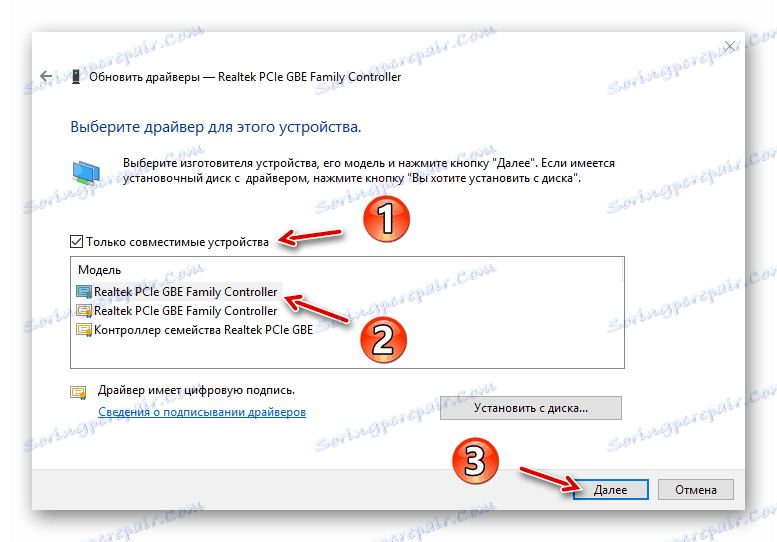Aktualizujeme ovládače v systéme Windows 10
Aby ste udržali správnu funkciu počítača a všetkých jeho komponentov, mali by ste aspoň trochu sledovať relevantnosť inštalovaného softvéru. Okrem toho najdôležitejšie súčasti softvérového a hardvérového komplexu, s ktorými môžu vzniknúť problémy, sú ovládače zariadení.
Systém nemôže vyriešiť samostatne a nevie, ako používať toto alebo toto zariadenie. Informácie o tom dostane zo špeciálneho softvéru, ktorý preberá zodpovednosť sprostredkovateľa medzi operačným systémom, vstavanými zariadeniami a periférnymi zariadeniami. Takéto mini-programy sú volané ovládače ,
V predchádzajúcich verziách operačného systému Microsoft museli užívatelia často samostatne vyhľadávať a inštalovať tento druh ovládacieho softvéru. Preto bol proces aktualizácie takýchto vodičov aj na ramenách užívateľov. Ale odvtedy Windows 7 všetko sa dramaticky zmenilo: teraz je systém schopný nezávisle hľadať a inštalovať potrebný softvér pre správnu prevádzku zariadenia. V prvej desiatke je tento proces čo najjednoduchší a niekedy dokonca aj neviditeľný pre užívateľa.
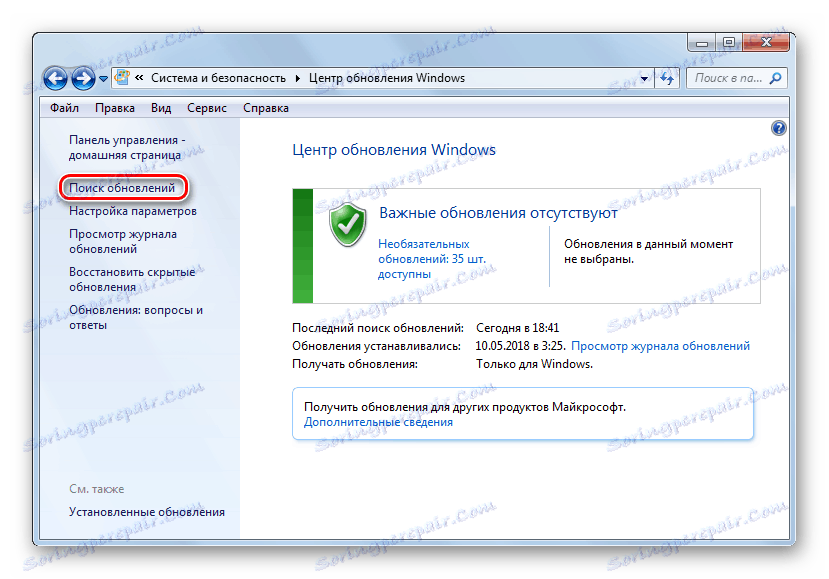
Niektoré komponenty počítača však vyžadujú pravidelné aktualizácie ovládačov na opravu akýchkoľvek chýb v ich práci a splnenie moderných požiadaviek na softvér. Windows 10 z väčšej časti to robí sám, ale niekedy je potrebné inštalovať aktualizácie manuálne.
obsah
Ako aktualizovať ovládače v systéme Windows 10
Ihneď si všimneme, že na to, aby sme sa zapojili do aktualizácie ovládačov, ak to nie je žiadny zrejmý dôvod, absolútne nestojí za to. Keď zariadenie funguje perfektne, po aktualizácii nebudete sotva zaznamenať žiadne zlepšenie svojej práce. Okrem toho je možný opačný účinok.
Jedinou výnimkou sú ovládače grafického systému vášho počítača. Ak chcete zabezpečiť optimálny výkon grafickej karty, mali by ste pravidelne aktualizovať svoj monitorovací softvér. Konkrétne týmto spôsobom hráči neustále získajú optimalizovanú PC grafiku pre moderné hry.
Okrem toho milovníci hry majú k dispozícii špeciálne nástroje so širokým rozsahom nastavení, ako je GeForce Experience od Nvidia a Radeon softvér od spoločnosti AMD.
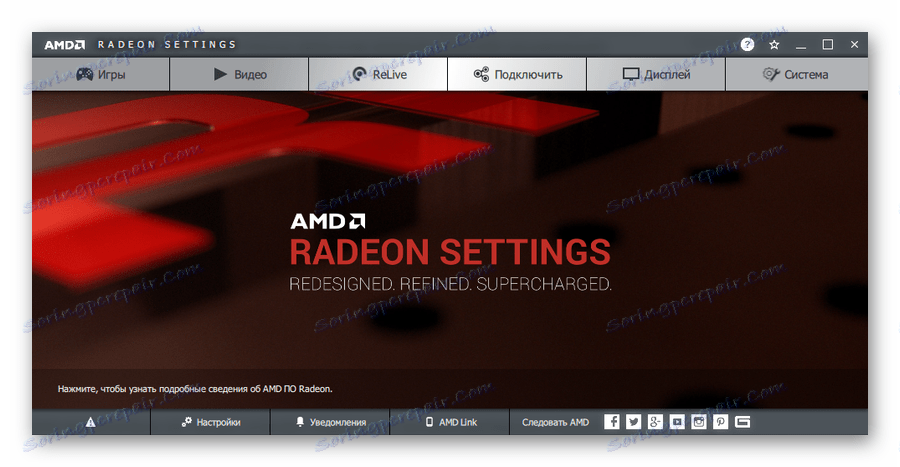
Pozri tiež:
Aktualizácia ovládačov grafickej karty NVIDIA
Aktualizácia ovládača grafickej karty AMD Radeon
Takže uvažujme o procese inštalácie aktualizácií softvéru ovládača v operačnom systéme Windows 10.
Metóda 1: Centrum aktualizácií systému Windows
Desiate vydanie operačného systému od spoločnosti Microsoft vám umožňuje používať službu Windows Update nielen na aktualizáciu systémových komponentov, ale aj na inštaláciu nových verzií ovládačov, dokonca aj tých najznámejších. Systém Windows spravidla nainštaluje aktualizácie pre tento druh softvéru na pozadí, ale ak ste zakázali automatickú aktualizáciu, môžete ich manuálne spustiť.
Pozri tiež:
Ako zakázať aktualizácie systému Windows
Inštalujte aktualizácie systému Windows 10 ručne
- Najprv otvorte systémové nastavenia kliknutím na tlačidlo "Všetky parametre" na paneli s upozorneniami alebo kliknutím na príslušnú ikonu v ponuke "Štart" . Prípadne môžete použiť kombináciu klávesov "Win + I" .
![Tlačidlá na oznamovacom paneli systému Windows 10]()
- V okne Nastavenia prejdite do sekcie Aktualizácia a zabezpečenie .
![Hlavné okno aplikácie Windows Settings v systéme Windows 10]()
- Teraz musíte spustiť proces aktualizácie. Ak to chcete urobiť, na karte "Windows Update" kliknite na tlačidlo "Kontrola aktualizácií" . Potom systém automaticky vyhľadá a nainštaluje najnovšie aktualizácie vrátane ovládačov hardvéru.
![Spustenie procesu vyhľadávania a inštalácie aktualizácií v systéme Windows Update 10]()
Na konci operácie pravdepodobne budete musieť reštartovať počítač, o ktorom budete tiež upozornení. Môžete zobraziť zoznam nainštalovaných ovládačov v kategórii "Aktualizácie ovládačov" v denníku aktualizácií systémov.
Toto je najjednoduchšia metóda, ktorú možno stručne opísať ako "kliknutie a zabudnutie". Nie je potrebný žiadny ďalší softvér, ale je potrebný iba vstavaný systémový nástroj.
Metóda 2: Správca zariadení
Ak potrebujete aktualizovať ovládač pre konkrétne zariadenie v počítači, môžete použiť jeden z nepostrádateľných nástrojov systému Windows 10. Ako môžete pochopiť, je to systém "Správca zariadení", ktorý poskytuje podrobné informácie o každej hardvérovej súčasti počítača.
Tento nástroj navyše umožňuje zmeniť konfiguráciu zariadení, pre ktoré je táto voľba k dispozícii: povoliť, zakázať a zmeniť ich nastavenia. Ale najzaujímavejšie pre nás je schopnosť spravovať ovládače zariadení. Tu je potrebná funkcia pre aktualizáciu softvéru pre riadenie alebo návrat k predchádzajúcej verzii.
- Ak chcete spúšťať uvedený nástroj, kliknite pravým tlačidlom myši na ikonu "Štart" alebo kliknite na "Win + X" a potom v kontextovej ponuke, ktorá sa otvorí, vyberte položku "Správca zariadení" .
![Kontextová ponuka tlačidla Štart v operačnom systéme Windows 10]()
- V zozname hardvérových komponentov vášho počítača nájdite potrebné zariadenie a znova kliknite na ňu pravým tlačidlom myši. Potom kliknite na "Aktualizovať ovládač" v rozbaľovacej ponuke.
![Zoznam hardvérových komponentov systému Windows 10 v Správcovi zariadení]()
- Budete mať dva spôsoby inštalácie aktualizácie: z počítača alebo priamo z Internetu. Automatické vyhľadávanie ovládačov v sieti zvyčajne nie je najefektívnejšou metódou, ale niekedy stále funguje.
Prípadne môžete vybrať ovládač zo zoznamu, ktorý je už nainštalovaný v počítači. Je možné, že potrebný softvér je už k dispozícii v pamäti vášho zariadenia. Takže kliknite na "Hľadať ovládače v tomto počítači . "
![Spôsoby vyhľadania a inštalácie ovládačov v systéme Windows 10]()
Potom prejdite na zoznam dostupného softvéru pre zvolené zariadenie.
![Manuálne vyhľadávanie ovládačov v počítači v systéme Windows 10]()
- V okne, ktoré sa otvorí, sa zobrazí zoznam ovládačov, ktoré sú už v počítači, ak nejaké existujú. Skontrolujte, či je začiarknutá položka "Len kompatibilné zariadenia" . Potom vyberte jednu z položiek v zozname a kliknite na tlačidlo "Ďalej" .
![Inštalácia ovládača pre zariadenie Ethernet v Správcovi zariadení systému Windows 10]()
V dôsledku toho nainštalujete ovládač, ktorý ste zadali. Možno, ak by bol problém so zariadením, okamžite zmizne a možno budete musieť reštartovať počítač. Aj v prípade zlyhania môžete skúsiť nainštalovať iný ovládač zo zoznamu dostupných ovládačov, a tým vyriešiť problém.
Metóda 3: Stránky výrobcu
Ak vyššie opísané metódy nepriniesli požadovaný výsledok, je rozumným riešením prevzatie potrebného softvéru priamo od výrobcu komponentu alebo počítača ako celku. Táto metóda je obzvlášť dôležitá pre zastarané alebo vzácne zariadenia so špecifickými vlastnosťami, ako sú tlačiarne, multifunkčné zariadenia, skenery a iné vysoko špecializované zariadenia.
Takže sa môžete pozrieť na informácie o zariadení a verzii jeho ovládača v "Správcovi zariadení" a potom nájsť príslušný softvér na webovej stránke výrobcu.
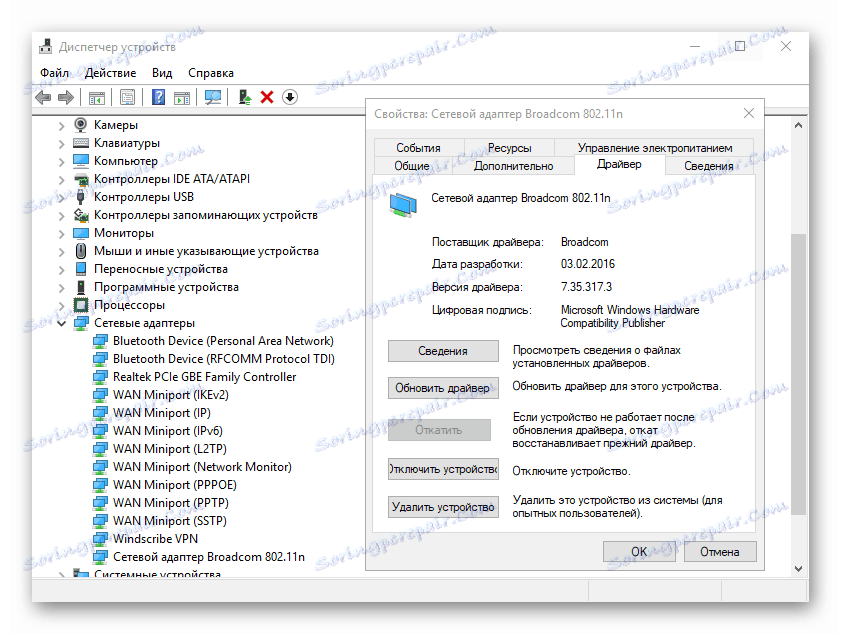
Vyhľadávanie sa môže uskutočniť buď na oficiálnom zdroji výrobcu komponentov, alebo na webovej stránke spoločnosti, ktorá vytvorila vašu základnú dosku, ak je jej model spoľahlivo známy. Ak používate prenosný počítač, najjednoduchší spôsob, ako nájsť všetky ovládače na jednom mieste, je otvoriť príslušnú stránku zariadenia na portáli jeho priameho výrobcu.
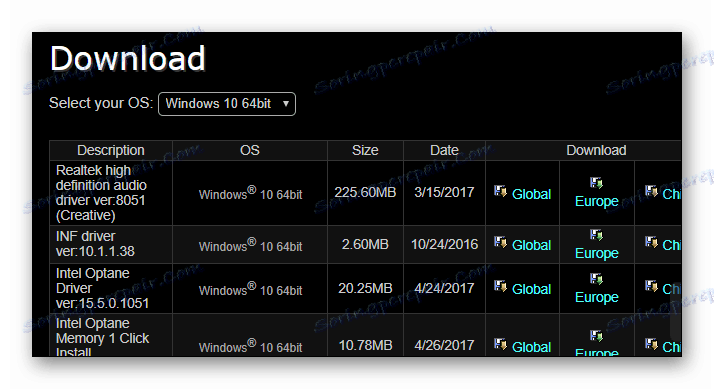
Samozrejme, nie je vôbec potrebné vyhľadať každého vodiča na špeciálnom webovom zdroji. Toto by sa malo robiť len vtedy, ak sa vyskytnú problémy pri prevádzke prístroja.
Metóda 4: Pomôcky tretích strán
Existuje názor, že špeciálne programy, ktoré automaticky vyhľadávajú a inštalujú aktualizácie pre všetkých ovládačov v systéme, sú najlepším riešením pre začiatočníkov. To však nie je. Okrem toho je situácia úplne opačná: tento druh softvéru je dobrým nástrojom iba v rukách pokročilého používateľa.
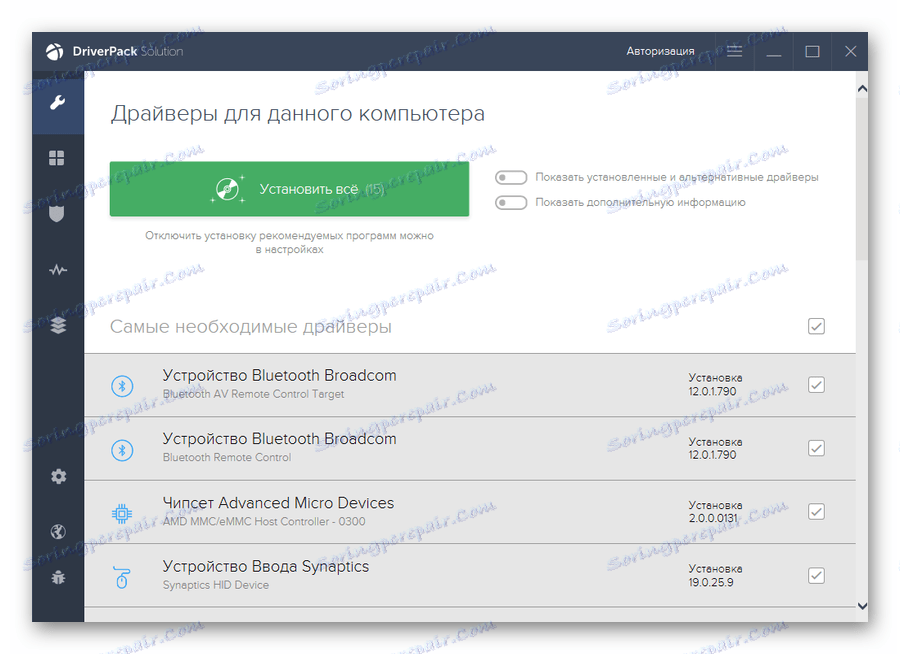
Faktom je, že takmer všetky tieto nástroje ponúkajú inštaláciu aktualizácií ovládačov aj pre tie zariadenia, ktoré fungujú perfektne a bez zlyhania. V najlepšom prípade, ak neviete, čo inštalujete, účinok bude zanedbateľný alebo úplne neviditeľný, avšak v najhoršom prípade zariadenie nebude fungovať správne a dobre, ak sa vám podarí vrátiť späť na predchádzajúcu verziu softvéru.
Takýto softvér však nemožno nazvať úplne zbytočným. Veľmi často sa v databázach tohto druhu softvéru nachádzajú ovládače pre veľmi zastarané zariadenia a tým sa zlepšuje ich práca.
Ďalšie podrobnosti: Najlepší softvér na inštaláciu ovládačov
V dôsledku toho si všimneme, že budete musieť použiť vyššie opísané metódy dosť zriedkavo. Vo väčšine prípadov systém Windows 10 samostatne nájde a nainštaluje najvhodnejšie ovládače. Ale znova, nezabudnite: spôsob práce vášho počítača závisí aj na vás, preto buďte opatrní pri sťahovaní a inštalácii niečoho na vašom počítači.