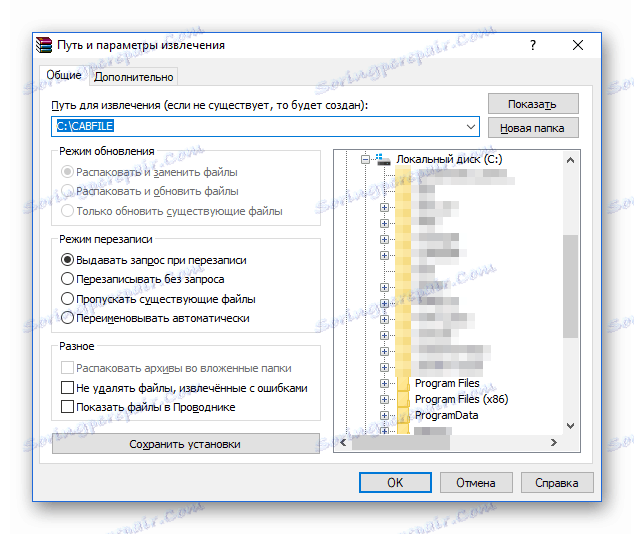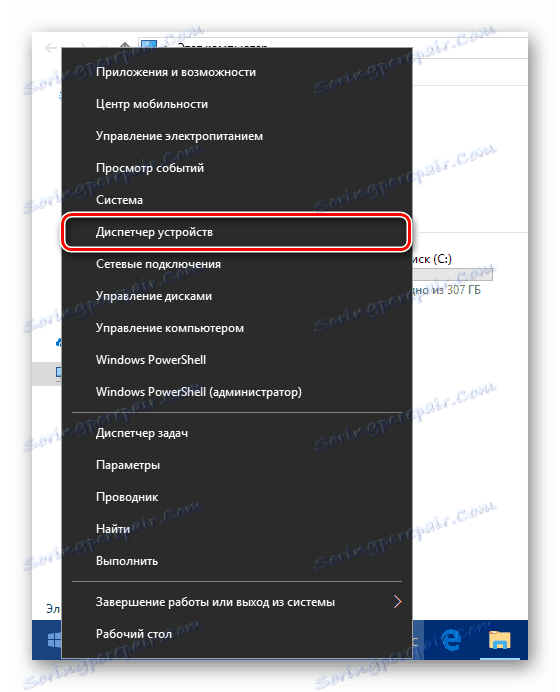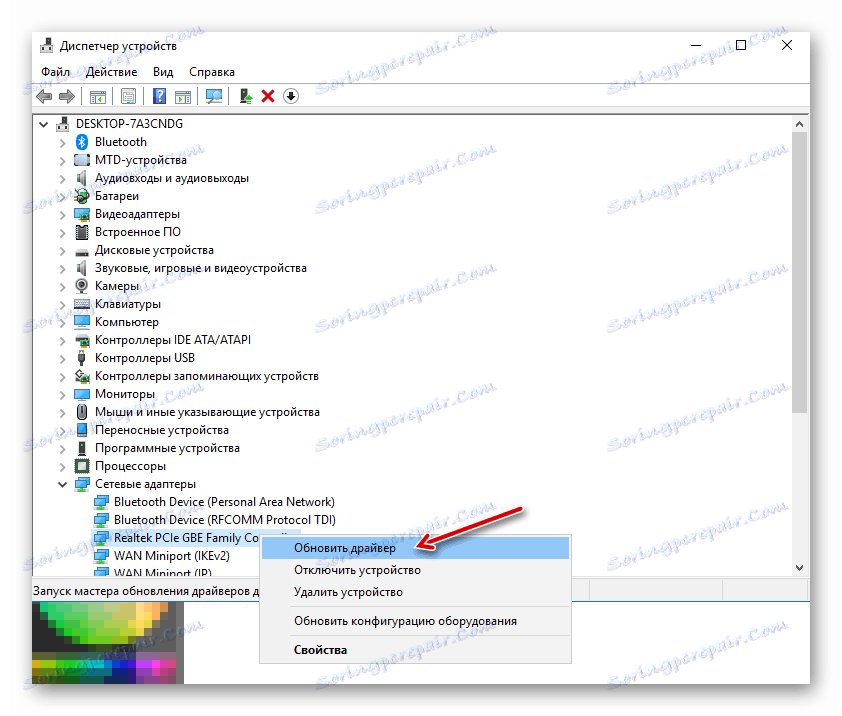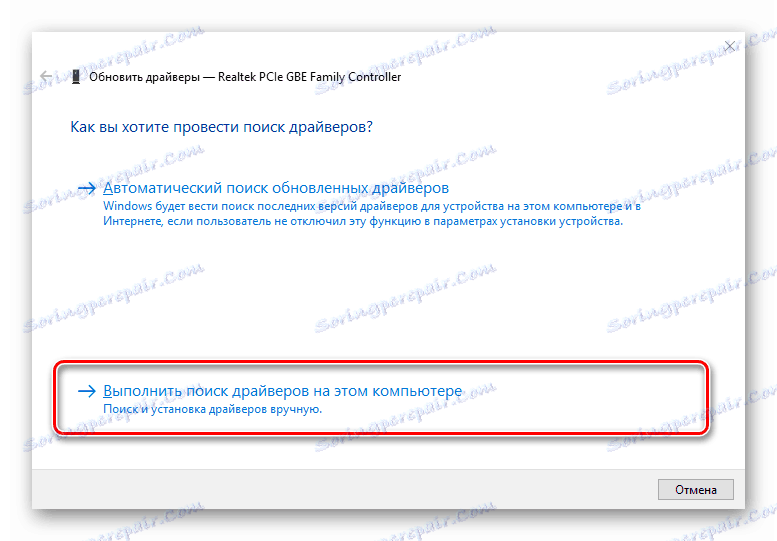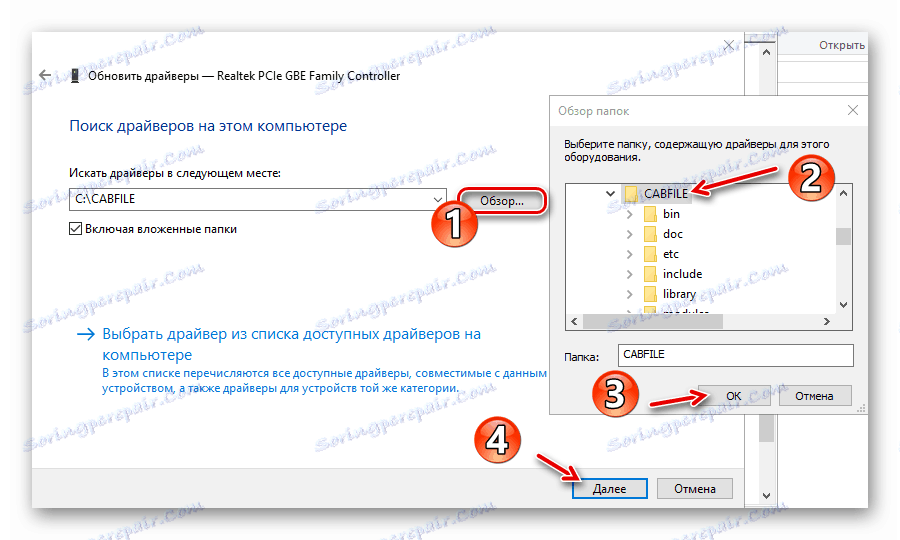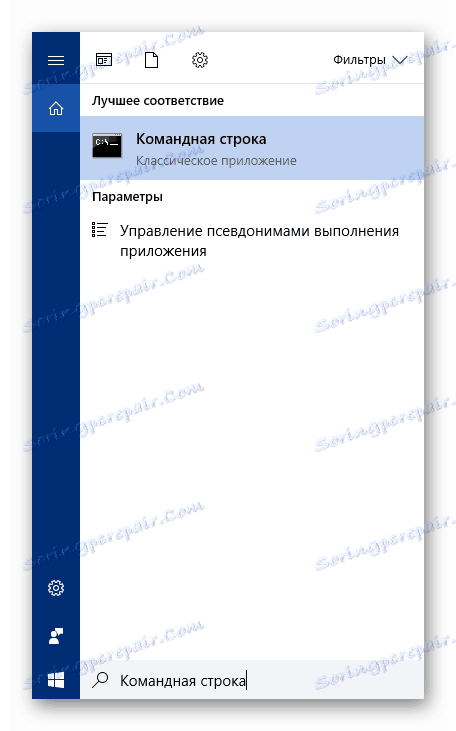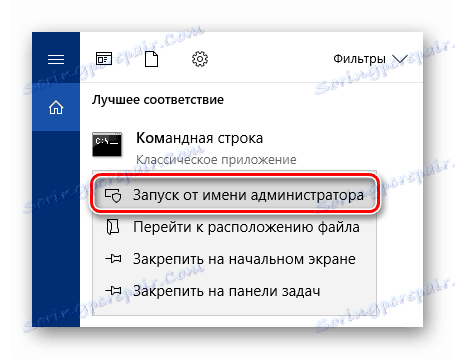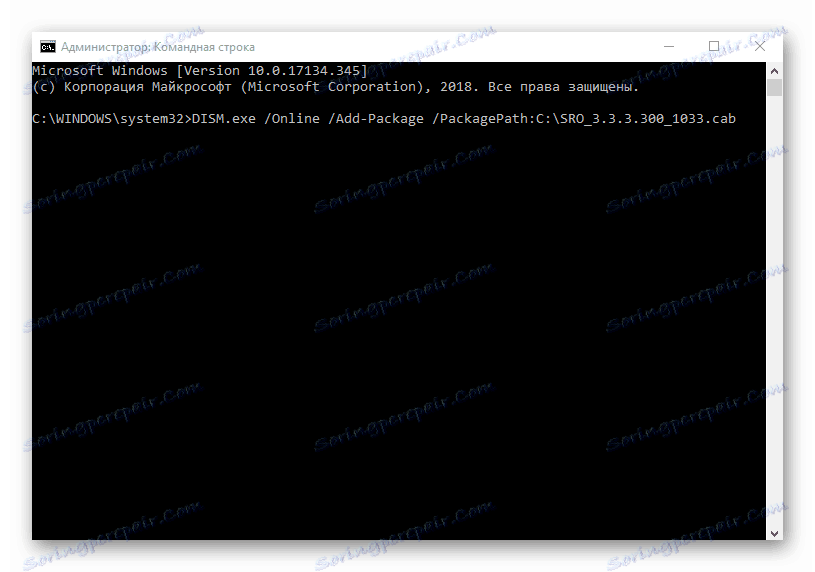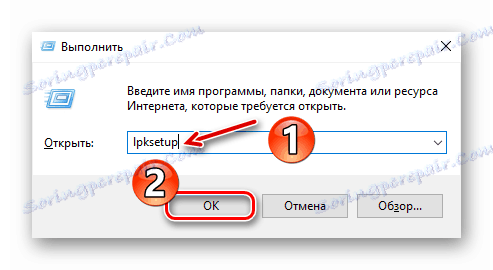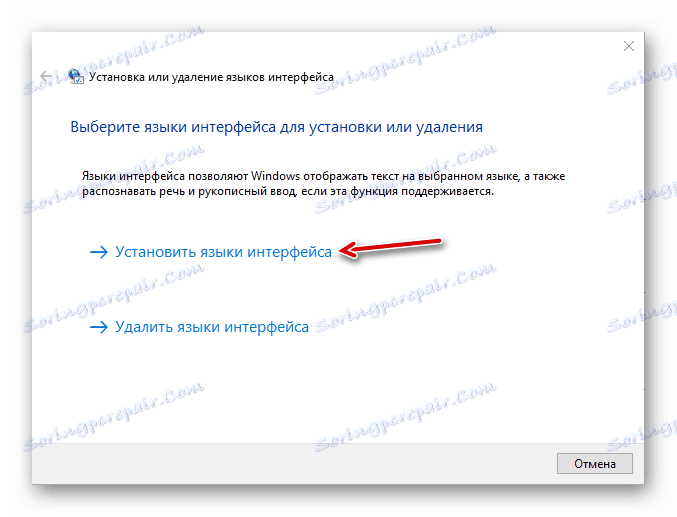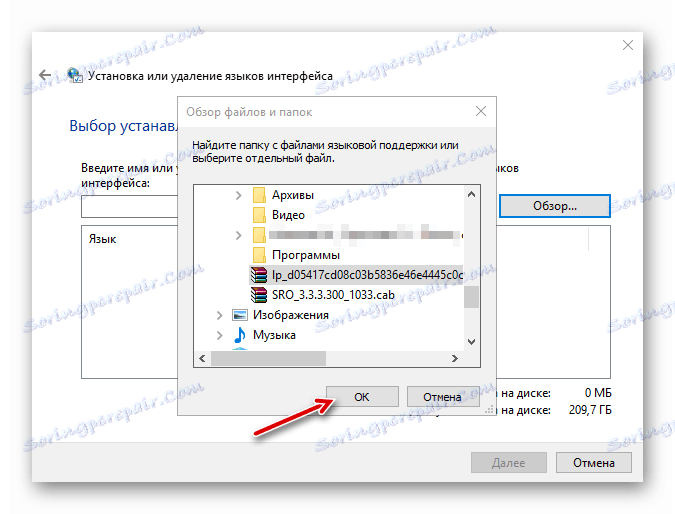Inštalácia súborov CAB v systéme Windows 10
Aktualizácie pre operačné systémy od spoločnosti Microsoft sa najskôr dodávajú ako inštalačné súbory vo formáte MSU alebo s menej rozšíreným rozšírením CAB. Balíky sa často používajú na inštaláciu sieťových komponentov a rôznych ovládačov.
Niektorí používatelia Windows 10 čeliť potrebe inštalovať aktualizácie systému offline. Dôvody na to sú zvyčajne odlišné, či už ide o výskyt porúch zamestnancov Centra aktualizácií alebo o obmedzenie prevádzky v cieľovom počítači. O tom, ako sa dostať a ako inštalovať aktualizáciu systému Windows 10 ručne, už sme to už povedali v samostatnom článku.
Ďalšie podrobnosti: Inštalujte aktualizácie systému Windows 10 ručne
Ale ak je všetko veľmi jasné s balíčkami MSU, pretože proces inštalácie je takmer rovnaký ako ostatné spustiteľné súbory, potom s CAB budete musieť vykonať trochu viac nepotrebných "gest". Prečo a čo treba urobiť, budeme sa s týmto článkom naďalej pozerať na tento článok.
obsah
Ako nainštalovať balíčky CAB v systéme Windows 10
V skutočnosti sú balíčky CAB ďalším typom archívov. Môžete to jednoducho overiť rozbalením jedného z týchto súborov pomocou rovnakého súboru WinRAR alebo 7-ZIP , Takže je potrebné vytiahnuť všetky komponenty, ak potrebujete nainštalovať ovládač z CAB. Ale pre aktualizácie budete musieť v systémovej konzole použiť špeciálny nástroj.
Metóda 1: Správca zariadení (pre ovládače)
Táto metóda je vhodná na presadenie inštalácie riadiaceho softvéru zariadenia pomocou štandardných nástrojov Windows 10. Z prvkov tretích strán budete potrebovať archivátor a samotný súbor CAB.
Pozri tiež: Aktualizujeme ovládače v systéme Windows 10
- Najskôr si stiahnite potrebný inštalačný balík a extrahujte ho do samostatnej zložky koreňového adresára disku. Samozrejme, nie je to úplne nevyhnutné, ale bude oveľa pohodlnejšie vykonať ďalšie kroky s sprievodnými súbormi.
![Rozbaliť balík CAB v systéme Windows 10]()
- Kliknite na tlačidlo "Štart" pravým tlačidlom myši alebo kliknite na "Win + X" a potom v kontextovej ponuke vyberte položku "Device Manager" .
![Tlačítko štartu v systéme Windows 10]()
- Nájdite potrebnú hardvérovú súčasť v zozname, ktorý sa otvorí a znova zavolá kontextovú ponuku. Kliknutím na položku Aktualizovať ovládač prejdite na proces manuálnej inštalácie monitorovacieho softvéru pre zariadenie.
![Zoznam hardvérových komponentov Windows 10]()
Ďalej kliknite na "Hľadať ovládače v tomto počítači".
![Spôsoby vyhľadania a inštalácie ovládačov v systéme Windows 10]()
- Teraz kliknite na tlačidlo "Prehľadávať" a vyberte priečinok, do ktorého ste extrahoval súbor .cab. Potom kliknite na tlačidlo "Next" , potom počítač nájde a nainštaluje z určeného adresára príslušné ovládače pre zariadenie.
![Nútená inštalácia riadiaceho softvéru v systéme Windows 10]()
Upozorňujeme, že balík inštalovaný týmto spôsobom musí byť plne vhodný pre cieľový hardvér. V opačnom prípade môže zariadenie po vykonaní vyššie uvedeného postupu prestať pracovať správne alebo odmietnuť vôbec pracovať.
Metóda 2: Konzola (pre systémové aktualizácie)
Ak ste stiahnutý súbor CAB inštalátorom pre kumulatívnu aktualizáciu systému Windows 10 alebo jednotlivé súčasti systému, nemôžete to urobiť bez príkazového riadka alebo PowerShell. Presnejšie, potrebujeme špecifický konzolový nástroj. windos - nástroj DISM.exe.
Pozri tiež: Otvorenie príkazového riadka v systéme Windows 10
Tento program sa používa na prípravu a údržbu systémových obrázkov. Má tiež funkčnosť na integráciu aktualizácií do systému, čo je to, čo skutočne potrebujeme.
- Ak chcete prejsť na inštaláciu súboru CAB v systéme Windows, otvorte vyhľadávací riadok pomocou kombinácie klávesov "Win + S" a zadajte frázu "Príkazový riadok" alebo "cmd" .
![Pomocník konzoly vo výsledkoch vyhľadávania Windows 10]()
Potom spustite okno konzoly s administrátorskými právami. Ak chcete vykonať túto akciu, kliknite pravým tlačidlom myši na príslušnú aplikáciu a vyberte možnosť Spustiť ako správca .
a umiestnite ho na cieľový počítač.![Otvorenie konzoly v systéme Windows 10]()
- Zadajte do konzoly nasledujúci príkaz:
DISM.exe /Online /Add-Package /PackagePath:"Расположение пакета"V tomto prípade namiesto slov "Location Package" zadajte cestu k dokumentu CAB v počítači. Stlačením tlačidla "Enter" spustite inštaláciu a po dokončení operácie reštartujte počítač.
![Inštalácia konzoly CAB v konzole Windows 10]()
Takto môžete manuálne nainštalovať akúkoľvek kumulatívnu aktualizáciu systému Windows 10 okrem jazykových balíčkov, ktoré sú tiež dodávané ako súbory .cab. Preto by bolo správnejšie použiť samostatný nástroj určený špeciálne na tento účel.
Metóda 3: Lpksetup (pre jazykové balíky)
Ak potrebujete pridať do systému nový jazyk, keď nie je pripojenie k internetu k dispozícii alebo je obmedzené, môžete ho nainštalovať offline z príslušného súboru vo formáte CAB. Ak chcete to urobiť, stiahnite si aktuálny jazykový balík z verifikovaného profilového prostriedku do zariadenia so sieťovým prístupom a umiestnite ho na cieľový počítač.
- Najprv otvorte okno "Spustiť" pomocou kombinácie klávesov "Win + R" . Do poľa "Otvoriť" zadajte príkaz
lpksetupa stlačte "Enter" alebo "OK" .![Vyhľadajte spustiteľné súbory v systéme Windows 10]()
- V novom okne zvoľte "Nastaviť jazyky rozhrania" .
![Nástroj pre inštaláciu jazykov offline v systéme Windows 10]()
- Kliknite na tlačidlo Prehľadávať a nájdite .cab súbor jazykového balíka v pamäti počítača. Potom kliknite na tlačidlo "OK" .
![Importovanie nástroja CAB do nástroja na inštaláciu jazykov systému Windows 10]()
Potom, ak je vybratý balík kompatibilný s verziou systému Windows 10 nainštalovanou vo vašom počítači, jednoducho postupujte podľa pokynov inštalačného programu.
Pozri tiež: Pridajte jazykové balíky v systéme Windows 10
Ako vidíte, existuje niekoľko spôsobov, ako nainštalovať súbory CAB v desiatej verzii operačného systému od spoločnosti Microsoft. Všetko závisí od toho, akú komponentu chcete nainštalovať týmto spôsobom.