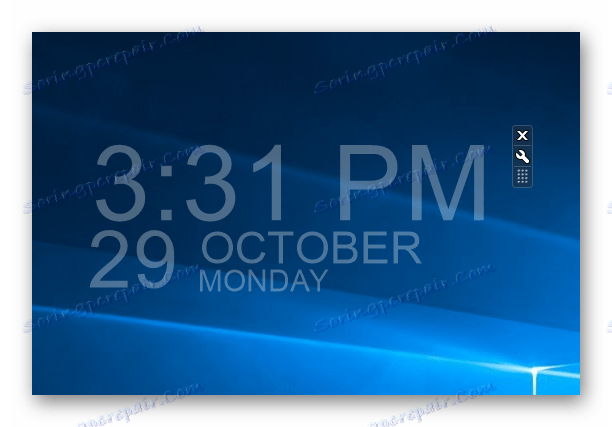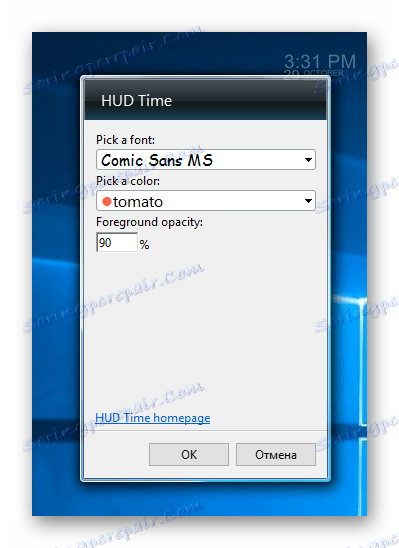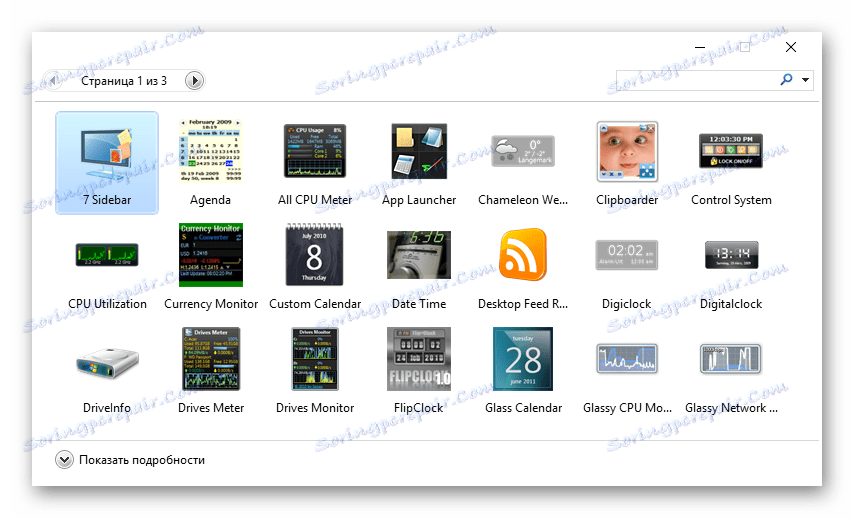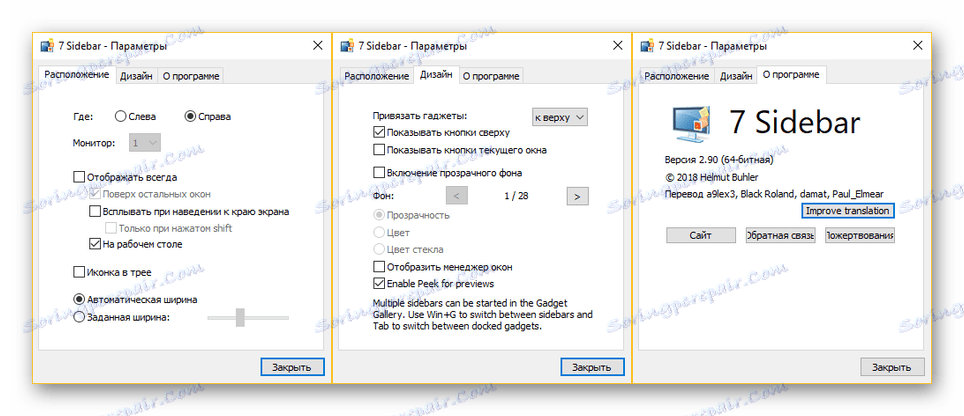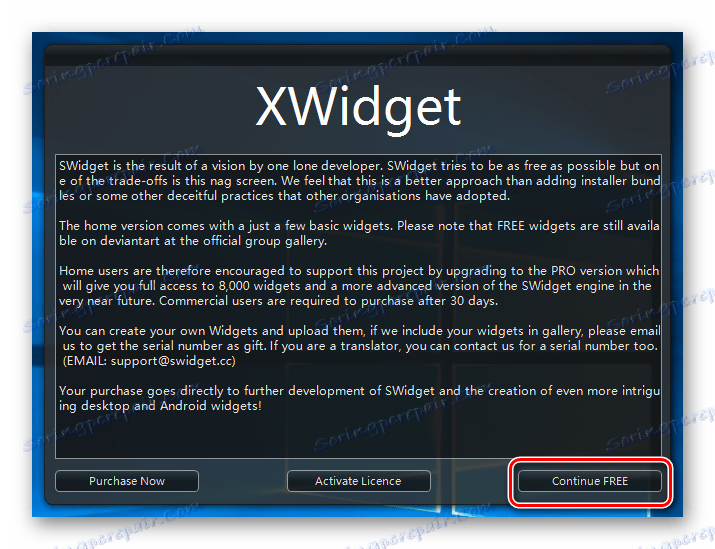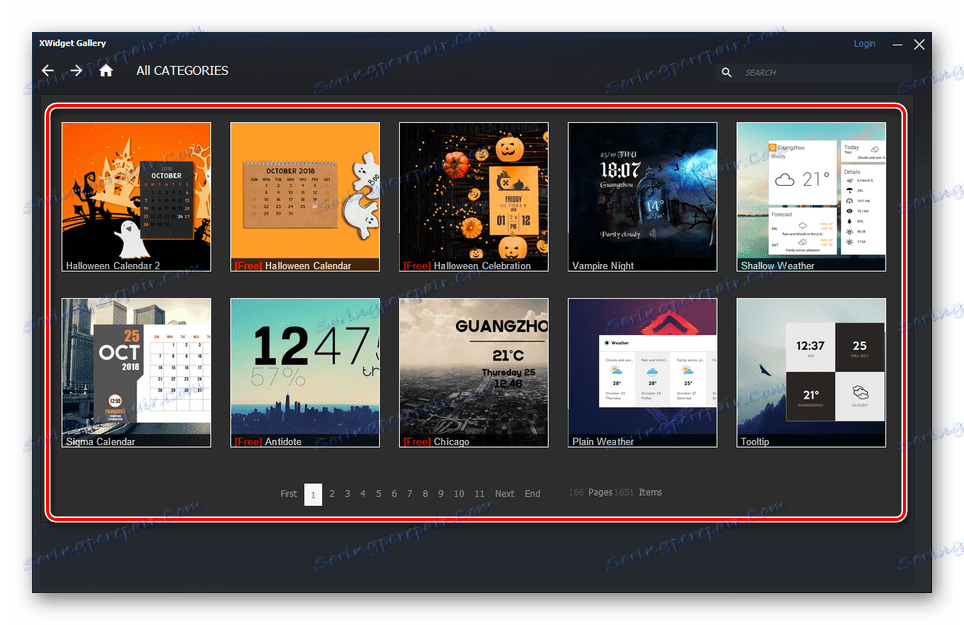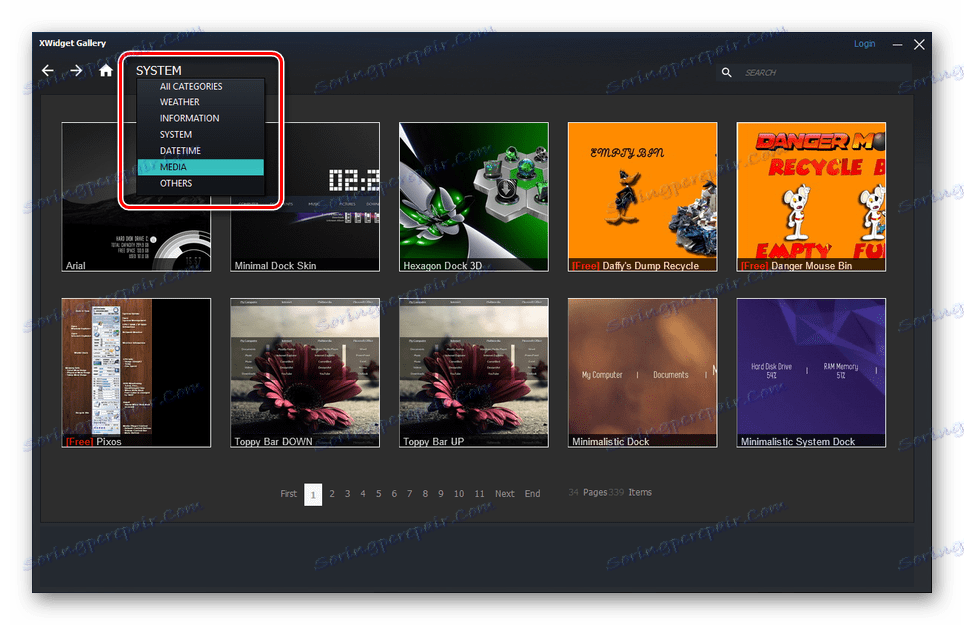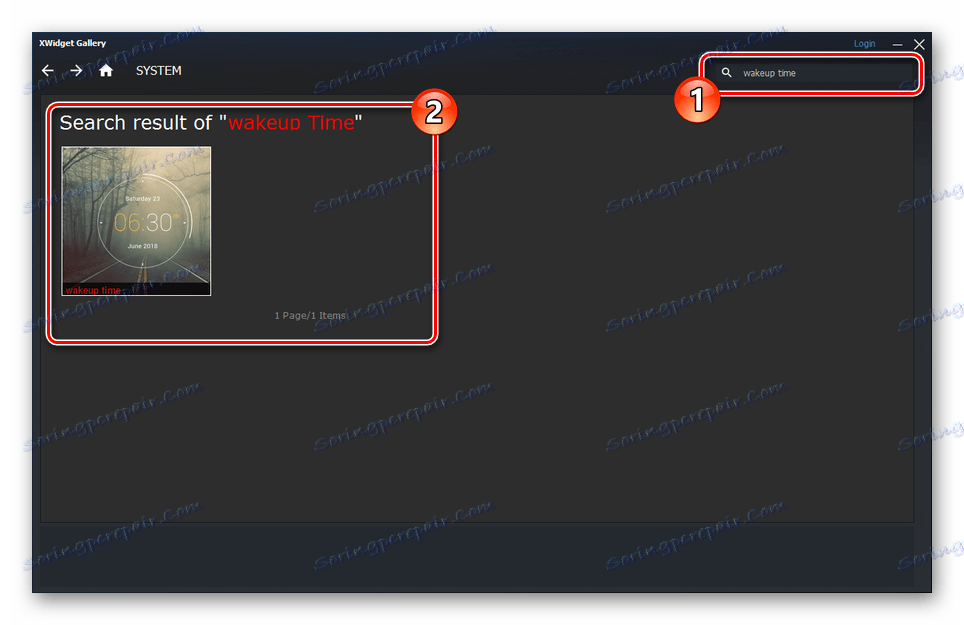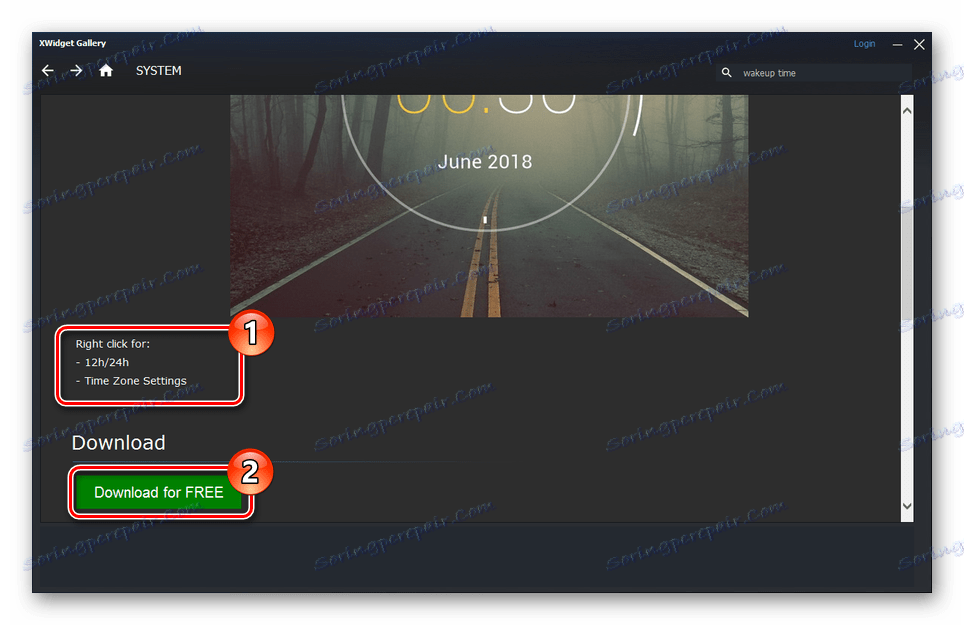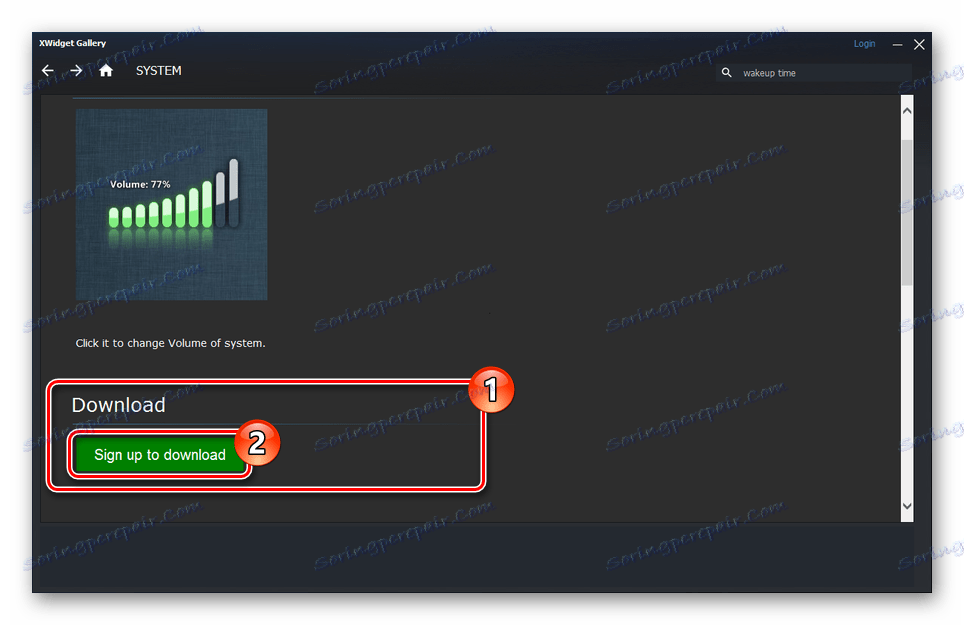Inštalácia miniaplikácií v systéme Windows 10
Gadgets Windows, prvýkrát sa objavil v siedmich, v mnohých prípadoch ide o vynikajúcu výzdobu pracovnej plochy, pričom kombinuje informačný obsah a nízke požiadavky na vlastnosti počítača. Z dôvodu odmietnutia tohto prvku od spoločnosti Microsoft však systém Windows 10 neposkytuje oficiálne možnosti inštalácie. V rámci článku sa budeme zaoberať najrelevantnejšími programami tretích strán.
obsah
Windows 10 Gadgets
Takmer každá metóda z článku je rovnako vhodná nielen pre systém Windows 10, ale aj pre predchádzajúce verzie začínajúce od siedmych. Aj niektoré programy môžu spôsobiť problémy s výkonom a nesprávne zobraziť niektoré informácie. Najlepšie je použiť podobný softvér, keď je služba SmartScreen deaktivovaná.
Pozri tiež: Inštalácia miniaplikácií v systéme Windows 7
Možnosť 1: 8GadgetPack
Softvér 8GadgetPack je najlepšou voľbou pre vrátenie miniaplikácií, pretože nielen vráti požadovanú funkciu do systému, ale tiež umožňuje nainštalovať oficiálne miniaplikácie vo formáte ".gadget" . Po prvýkrát sa tento softvér objavil v systéme Windows 8, ale dnes je dôsledne podporovaný tuctom.
Prejdite na oficiálnu webovú stránku 8GadgetPack
- Prevezmite inštalačný súbor do počítača, spustite ho a kliknite na tlačidlo "Inštalovať" .
- V záverečnej fáze začiarknite políčko "Zobraziť miniaplikácie pri ukončení inštalácie" tak, že po stlačení tlačidla "Dokončiť" sa služba spustí.
- Kvôli predchádzajúcej akcii sa na pracovnej ploche objavia niektoré štandardné miniaplikácie.
- Ak chcete prejsť do galérie so všetkými možnosťami, na pracovnej ploche, otvorte kontextovú ponuku a zvoľte položku "Gadgets" .
- Tu je niekoľko stránok prvkov, z ktorých každý je aktivovaný dvojitým kliknutím ľavým tlačidlom myši. Tento zoznam bude obsahovať aj všetky vlastné miniaplikácie vo formáte ".gadget" .
- Každý modul gadget na pracovnej ploche sa pretiahne do voľnej zóny, ak držíte upnutú farbu na špeciálnej ploche alebo v objekte.
![Úspešne bol pridaný modul gadget 8GadgetPack v systéme Windows 10]()
Po otvorení sekcie "Nastavenia" konkrétnej miniaplikácie je možné ju prispôsobiť podľa vašich predstáv. Počet parametrov závisí od zvolenej položky.
![Nastavenia modulu gadget z 8GadgetPack v systéme Windows 10]()
Ak chcete vymazať objekty na paneli, kliknite na tlačidlo Zavrieť . Po kliknutí sa objekt skryje.
Poznámka: Keď znovu aktivujete miniaplikáciu, jeho nastavenia sa v predvolenom nastavení neobnovia.
- Okrem štandardných funkcií obsahuje 8GadgetPack aj panel "7 bočných panelov " . Táto funkcia bola založená na paneli widgetov so systémom Windows Vista.
![7 bočný panel z 8GadgetPack v systéme Windows 10]()
Vďaka tomuto panelu bude aktívny gadget naň nastavený a nebude možné ho presunúť do iných oblastí pracovnej plochy. Zároveň má panel niekoľko nastavení, vrátane tých, ktoré umožňujú zmenu jeho polohy.
![7 Možnosti bočného panela z 8GadgetPack v systéme Windows 10]()
Panel môžete zatvoriť alebo prejsť na vyššie uvedené parametre kliknutím na ňu pravým tlačidlom myši. Keď je "7 bočný panel" vypnutý , zostane na pracovnej ploche nejaká individuálna miniaplikácia.
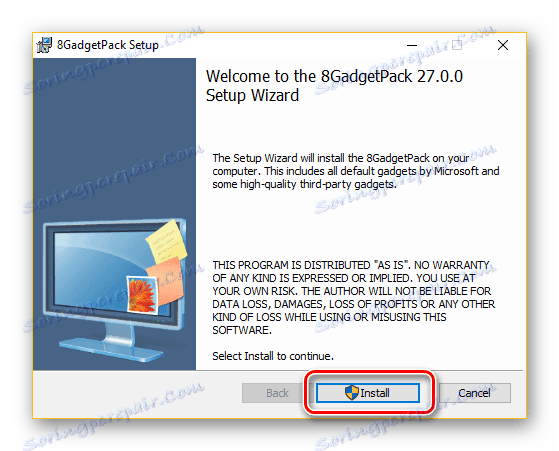
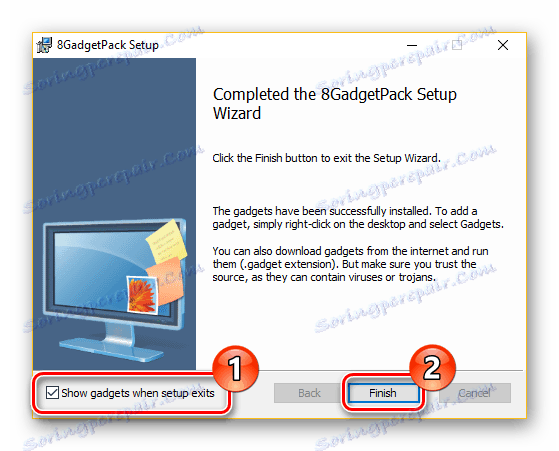
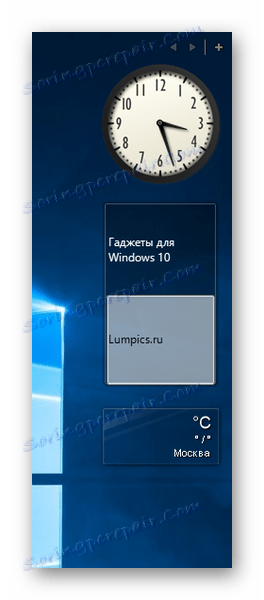

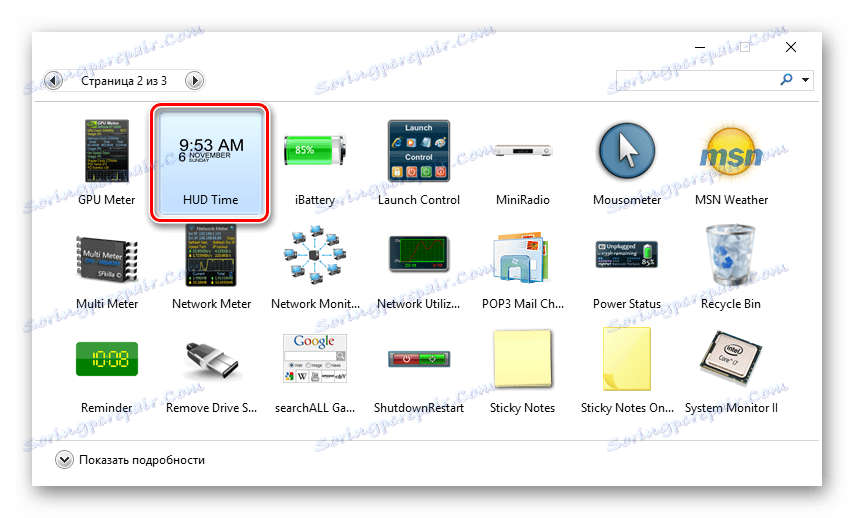
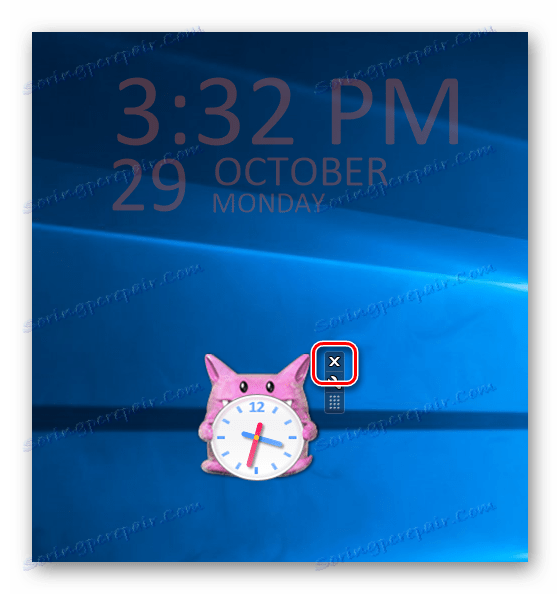
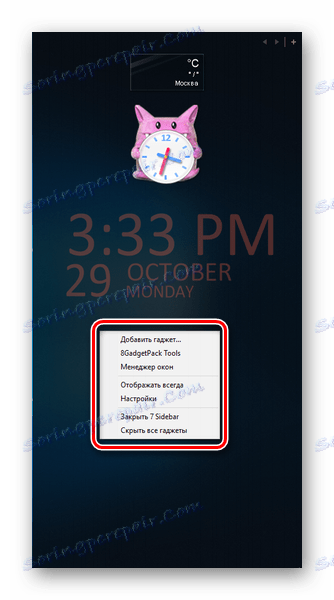
Jedinou nevýhodou je nedostatok ruštiny v prípade väčšiny gadgetov. Vo všeobecnosti však program preukazuje stabilitu.
Možnosť 2: Obnovenie gadgetov
Táto možnosť vám pomôže vrátiť miniaplikácie na pracovnú plochu v systéme Windows 10, ak z nejakého dôvodu program 8GadgetPack nefunguje správne alebo sa vôbec nespustí. Tento softvér je len alternatívou, ktorá poskytuje úplne totožné rozhranie a funkčnosť s podporou formátu ".gadget" .
Poznámka: Niektoré miniaplikácie systému boli vypnuté.
Prejsť na oficiálnu webovú stránku Gadgets Revived
- Prevezmite a nainštalujte program na poskytnutý odkaz. V tejto fáze môžete vykonať niekoľko zmien v nastaveniach jazyka.
- Po spustení modulov Desktop Gadgets sa na pracovnej ploche zobrazia štandardné miniaplikácie. Ak ste predtým inštalovali 8GadgetPack, uložia sa všetky predchádzajúce nastavenia.
- Na prázdnom mieste na pracovnej ploche kliknite pravým tlačidlom myši a vyberte možnosť "Gadgets" .
- Pridané widgety sa pridávajú dvojitým kliknutím na LMB alebo pretiahnutím do oblasti mimo okna.
- Ďalšie funkcie softvéru, o ktorom sme hovorili v predchádzajúcej časti článku.
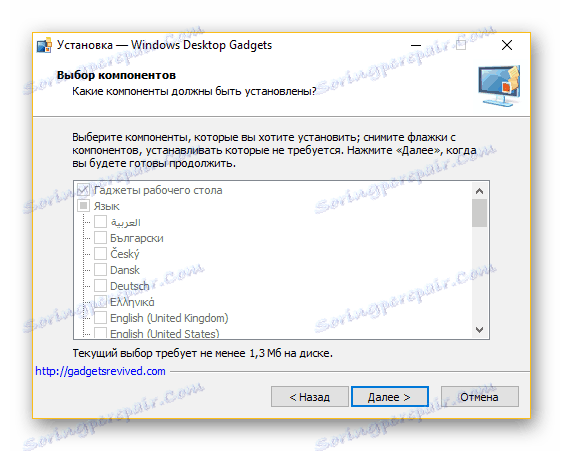
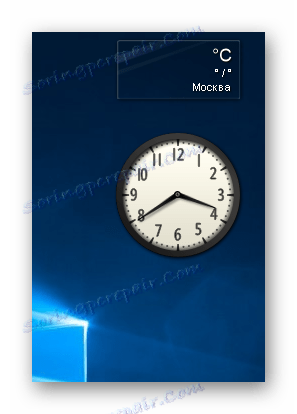

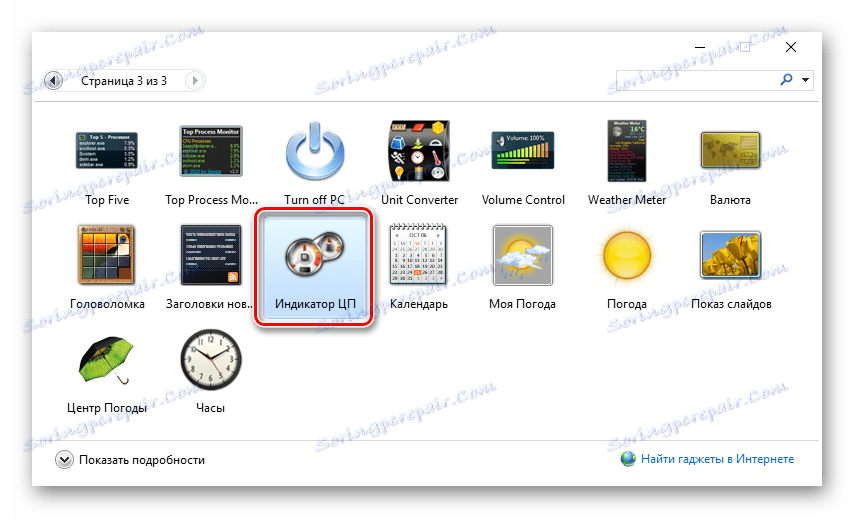
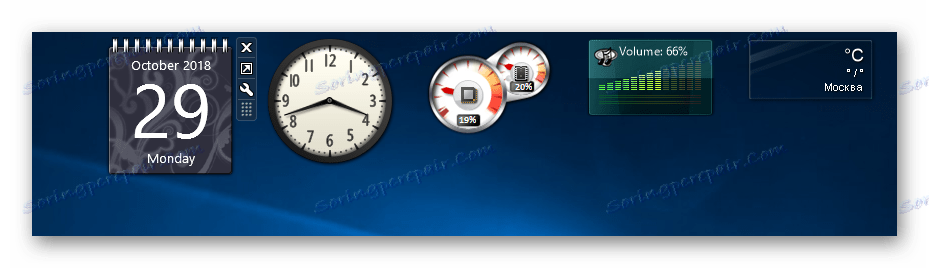
Podľa našich odporúčaní môžete jednoducho pridať a nakonfigurovať všetky miniaplikácie. Týmto sa uzatvára téma návratu bežných gadgetov do štýlu Windows 7 v desiatke.
Možnosť 3: xWidget
Na pozadí predchádzajúcich možností sú tieto gadgety veľmi rozdielne z hľadiska používania aj vzhľadu. Táto metóda poskytuje väčšiu variabilitu vďaka zabudovanému editoru a rozsiahlej knižnici miniaplikácií. V tomto prípade môže byť jediným problémom reklama, ktorá sa objaví v bezplatnej verzii pri štarte.
Prejdite na oficiálnu webovú stránku xWidget
- Po stiahnutí a inštalácii programu spustite program. To sa dá vykonať v záverečnej fáze inštalácie alebo prostredníctvom automaticky vytvorenej ikony.
![Inštalácia xWidgetu v systéme Windows 10]()
Ak používate bezplatnú verziu, počkajte, kým sa tlačidlo "Pokračovať ZADARMO" odomkne a stlačte tlačidlo.
![Okno inzercie od xWidget v systéme Windows 10]()
Teraz sa na pracovnej ploche zobrazí štandardná sada miniaplikácií. Niektoré položky, napríklad widget počasia, vyžadujú aktívne internetové pripojenie.
- Kliknutím pravého tlačidla myši na niektorý z objektov otvoríte ponuku. Prostredníctvom nej môže byť modul gadget odstránený alebo upravený.
- Ak chcete otvoriť hlavnú ponuku programu, kliknite na ikonu xWidget na paneli na systémovej lište.
- Výberom Galérie sa otvorí rozsiahla knižnica.
![Galéria widgetov z xWidget v systéme Windows 10]()
Pomocou ponuky kategórií uľahčite vyhľadanie určitého typu modulu gadget.
![Kategórie widgety z xWidget v systéme Windows 10]()
Zaujímavý widget môžete nájsť aj pomocou vyhľadávacieho poľa.
![Vyhľadávajte miniaplikáciu z xWidget v systéme Windows 10]()
Výberom položky, ktorá sa vám páči, otvoríte jej stránku s popisom a snímkami obrazovky. Kliknite na tlačidlo Prevziať ZADARMO k stiahnutiu.
![Stiahnutie miniaplikácie z xWidget do systému Windows 10]()
Pri preberaní viac ako jedného modulu gadget sa vyžaduje autorizácia.
![Vyžadovať autorizáciu v systéme xWidget v systéme Windows 10]()
Na pracovnej ploche sa automaticky zobrazí nová miniaplikácia.
- Ak chcete pridať novú položku z lokálnej knižnice, z ponuky programu vyberte možnosť "Pridať miniaplikáciu" . V spodnej časti obrazovky sa otvorí špeciálny panel, na ktorom sú umiestnené všetky dostupné objekty. Môžu byť aktivované kliknutím ľavým tlačidlom myši.
- Okrem základných funkcií softvéru sa odporúča uchýliť sa k editoru widgetov. Je navrhnutý tak, aby zmenil existujúce prvky alebo vytvoril autorské práva.
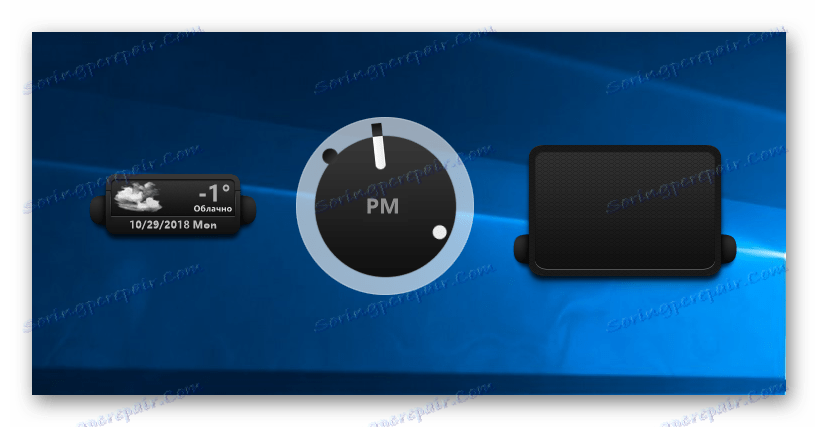
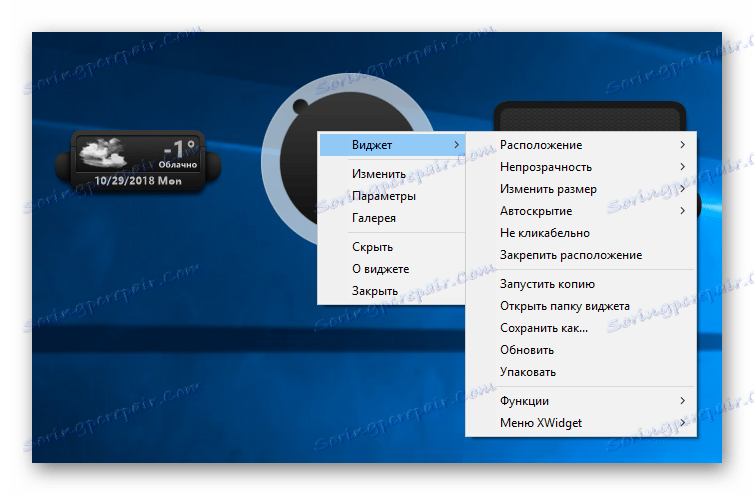
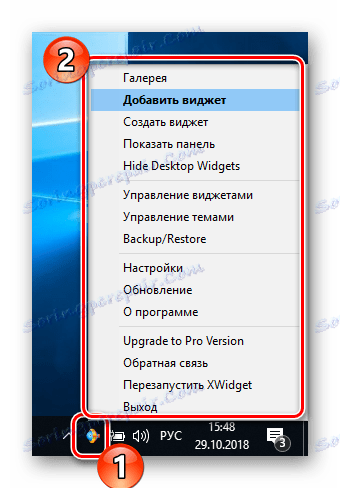

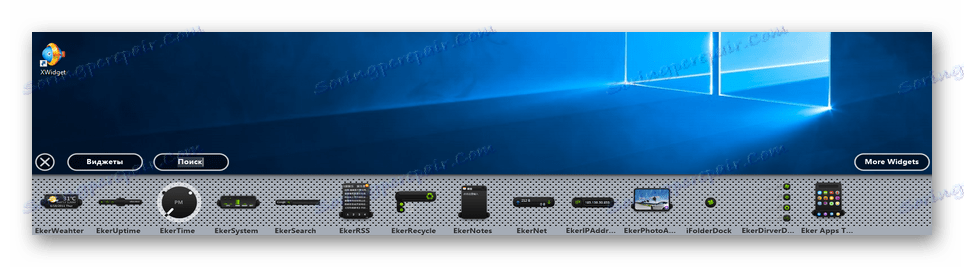
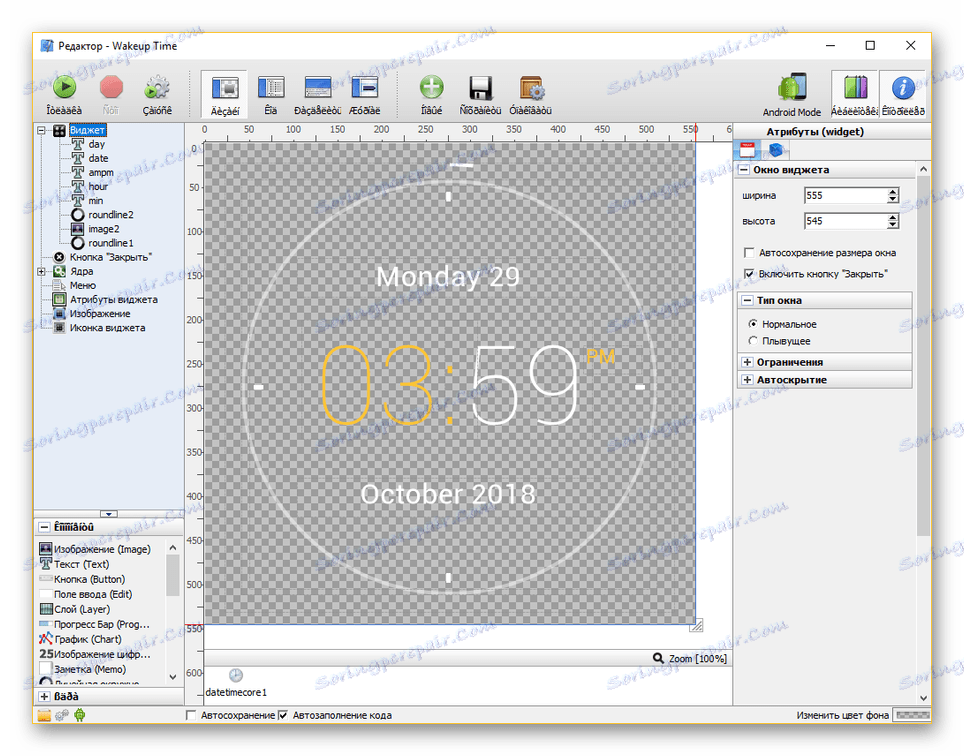
Obrovský počet pokročilých nastavení, plná podpora ruského jazyka a kompatibilita so systémom Windows 10 robia tento softvér nenahraditeľným. Okrem toho, ak ste správne študovali informácie o programe, môžete vytvárať a prispôsobovať miniaplikácie bez výrazných obmedzení.
Možnosť 4: Inštalátor zmeškaných funkcií
Táto možnosť vrátiť miniaplikácie všetkých predtým uvedených je najmenej relevantná, ale stále si zaslúži zmienku. Po nájdení a sťahovaní obrázka tohto balíka opráv sa po jeho inštalácii v prvej desiatke objaví obrovské množstvo funkcií z predchádzajúcich verzií. Ich zoznam obsahuje aj plnohodnotné gadgety a podporu formátu .gadget .
Choď na stiahnutie Inštalátor zmeškaných funkcií 10
- Po stiahnutí súboru musíte splniť požiadavky programu výberom priečinka a deaktiváciou niektorých systémových služieb.
- Po reštarte systému vám softvérové rozhranie umožní manuálne vybrať vrátené položky. Zoznam programov zahrnutých v balíku patch je rozsiahly.
- V našej situácii musíte špecifikovať možnosť "Gadgets" , tiež podľa štandardných pokynov softvéru.
- Po dokončení inštalačného postupu môžete pridať miniaplikácie cez kontextové menu na pracovnej ploche, analogicky s Windows 7 alebo prvými časťami tohto článku.
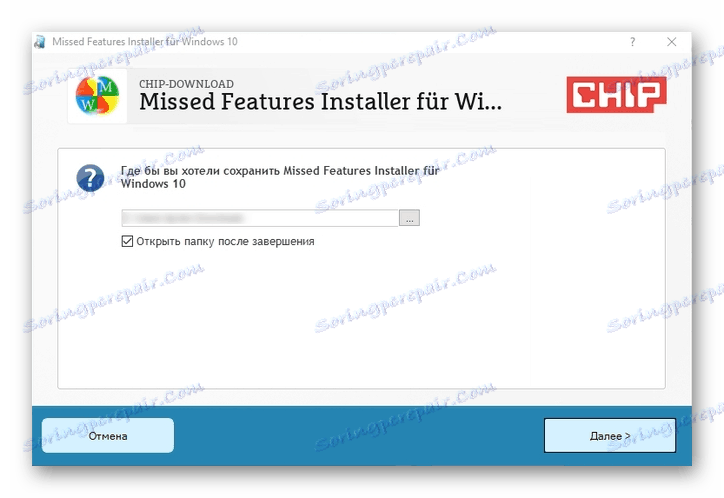
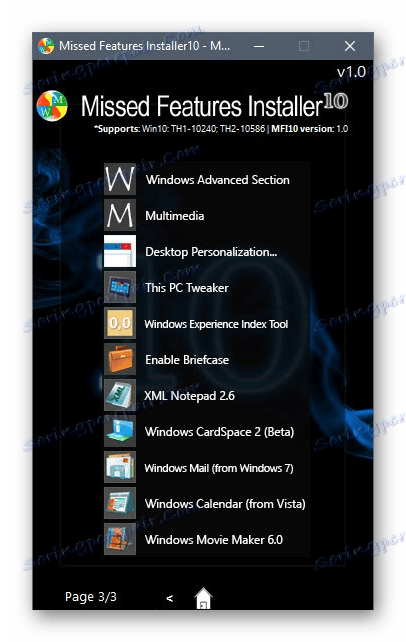
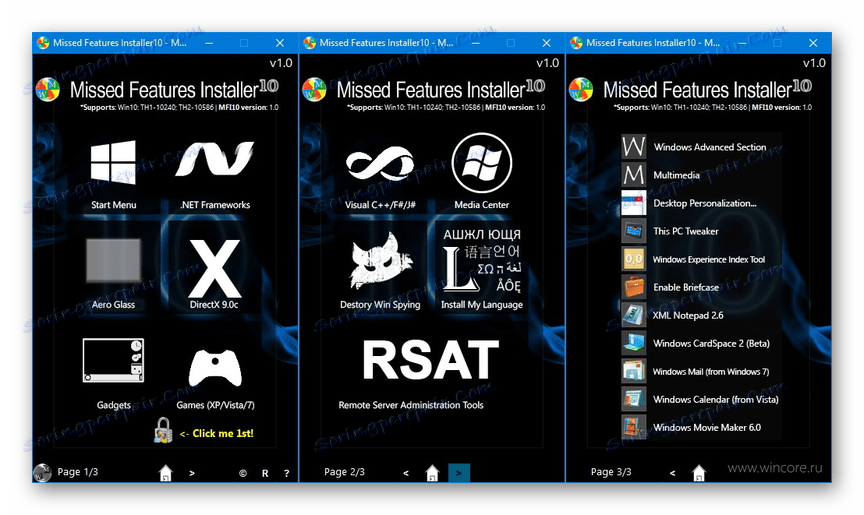
Niektoré nainštalované súčasti na najnovšej verzii systému Windows 10 nemusia fungovať správne. Z tohto dôvodu sa odporúča obmedziť na programy, ktoré neovplyvňujú systémové súbory.
záver
K dnešnému dňu sú možnosti, ktoré uvažujeme, jediné možné a úplne sa navzájom vylučujú. Zároveň by sa mal použiť iba jeden program, aby sa zaistilo, že gadgety pracujú stabilne bez dodatočného zaťaženia systému. V komentároch v tomto článku môžete položiť otázky týkajúce sa tejto témy.