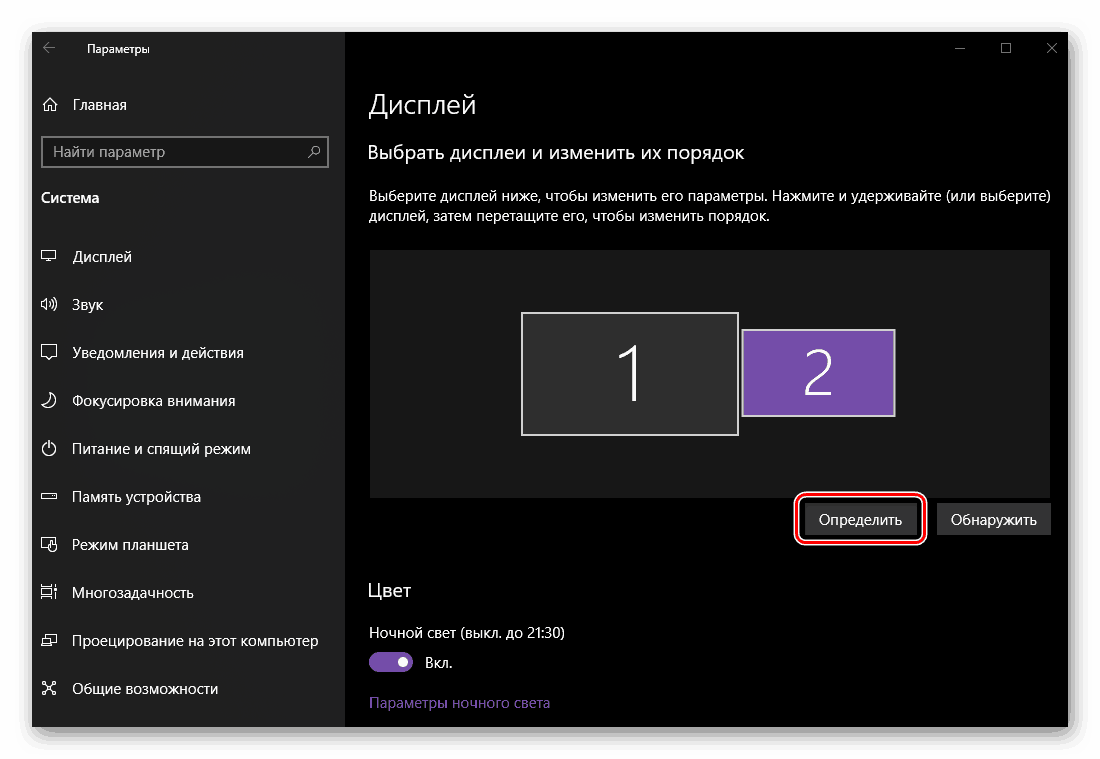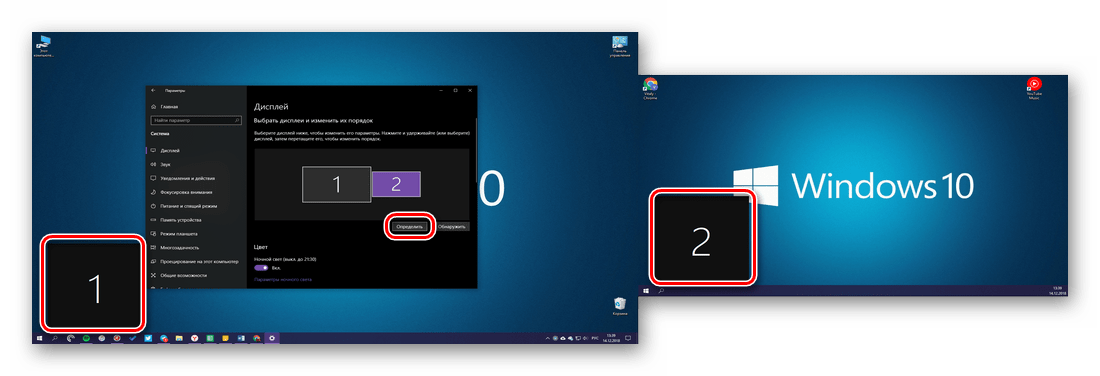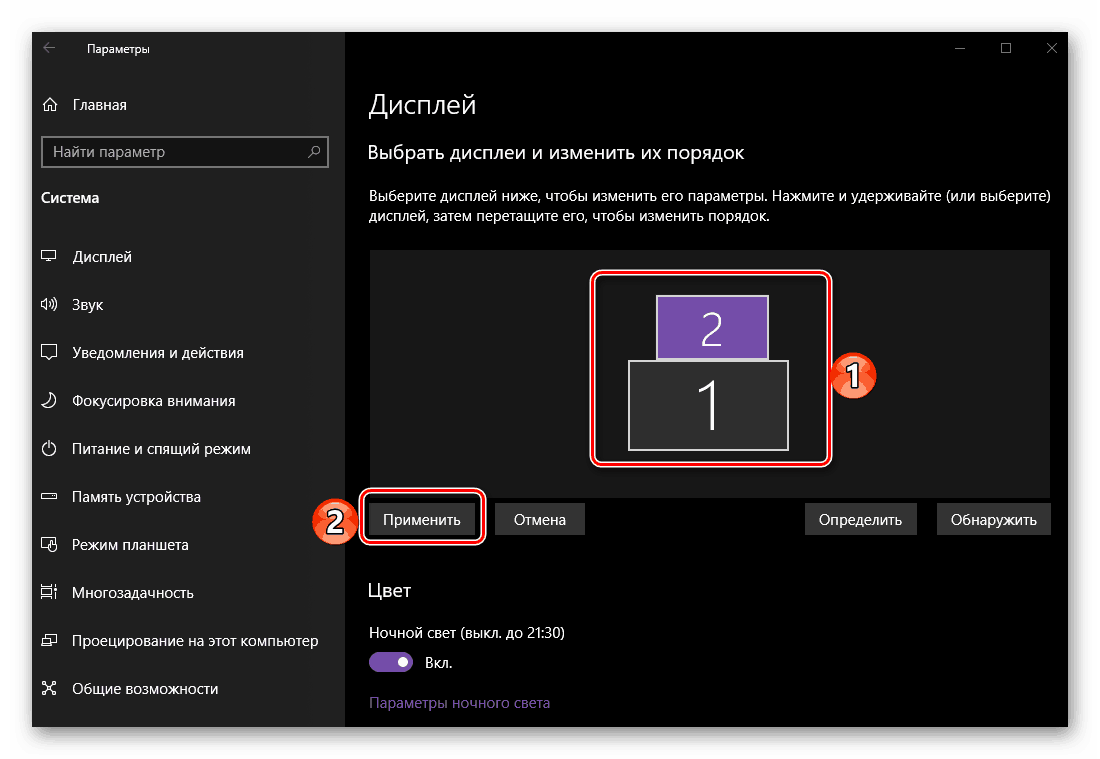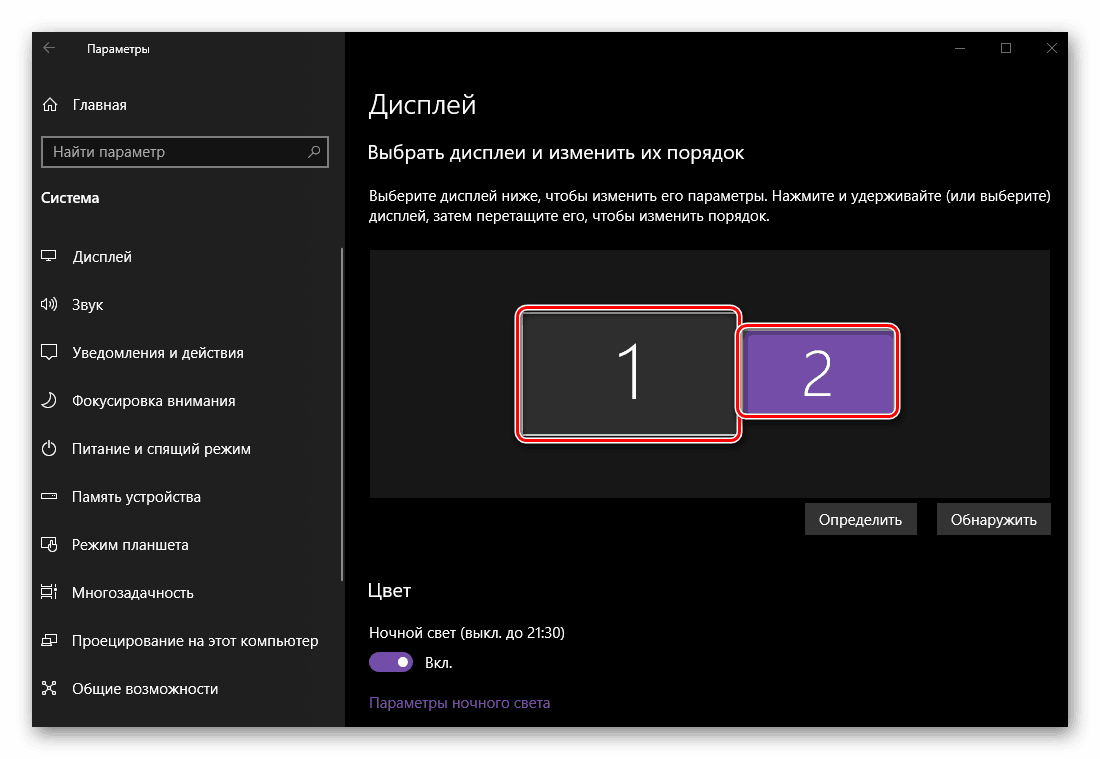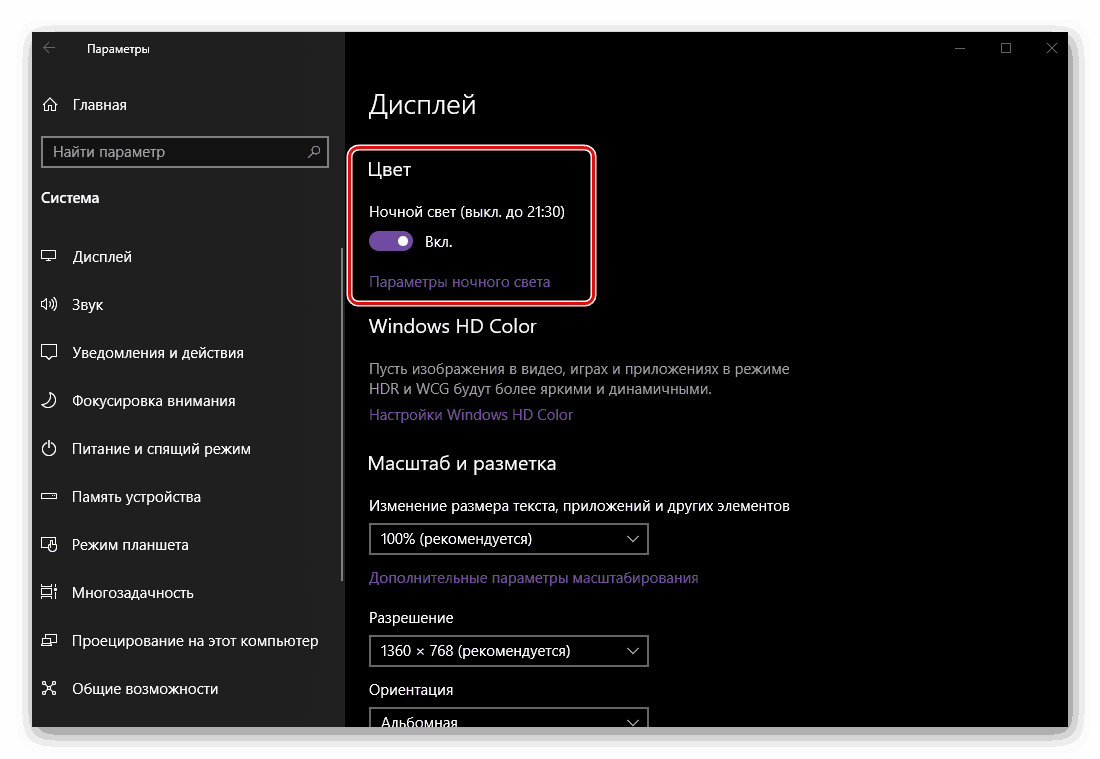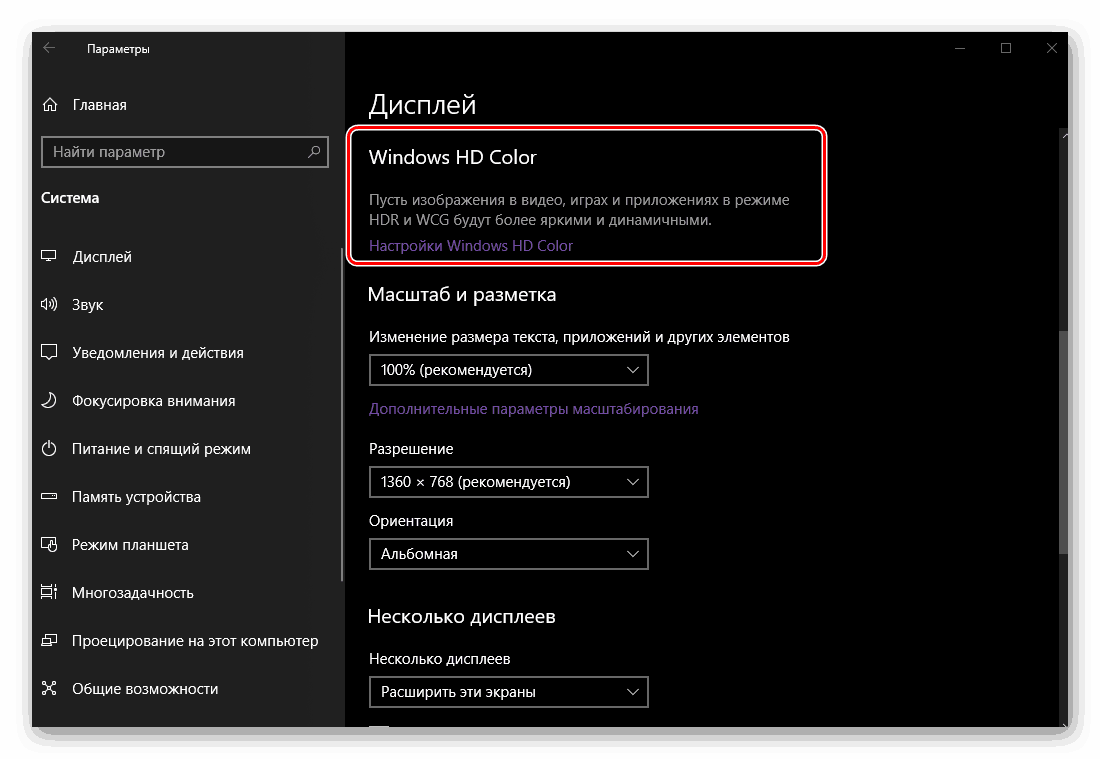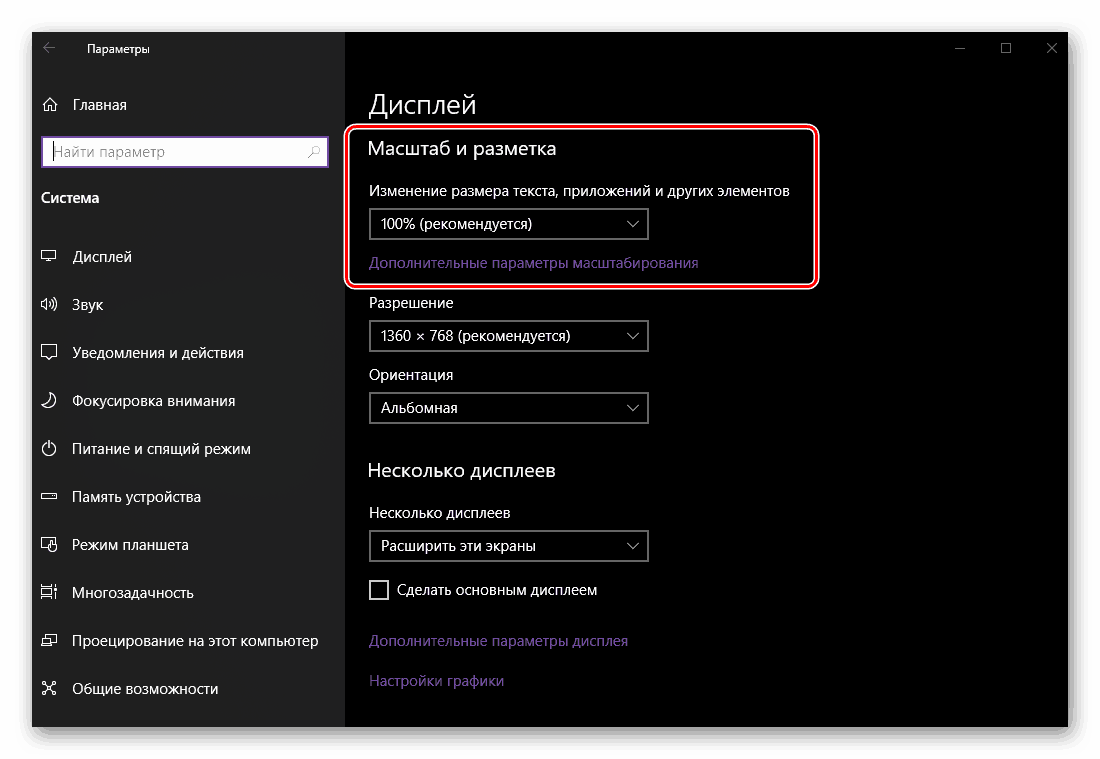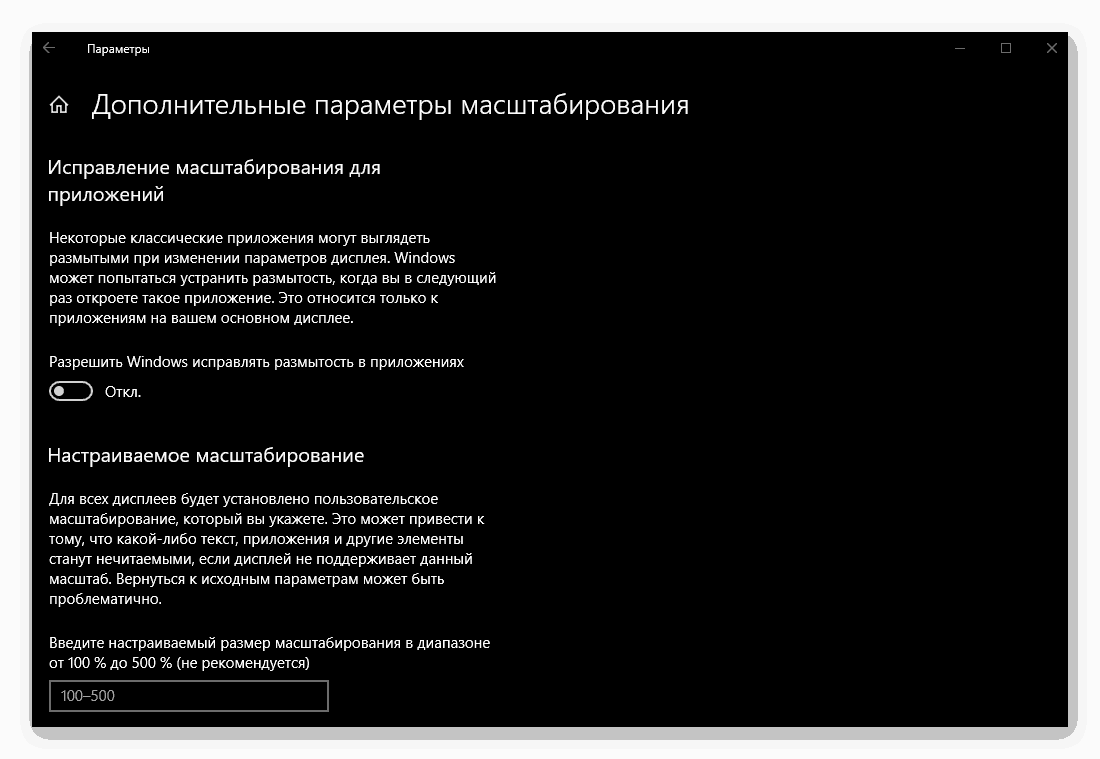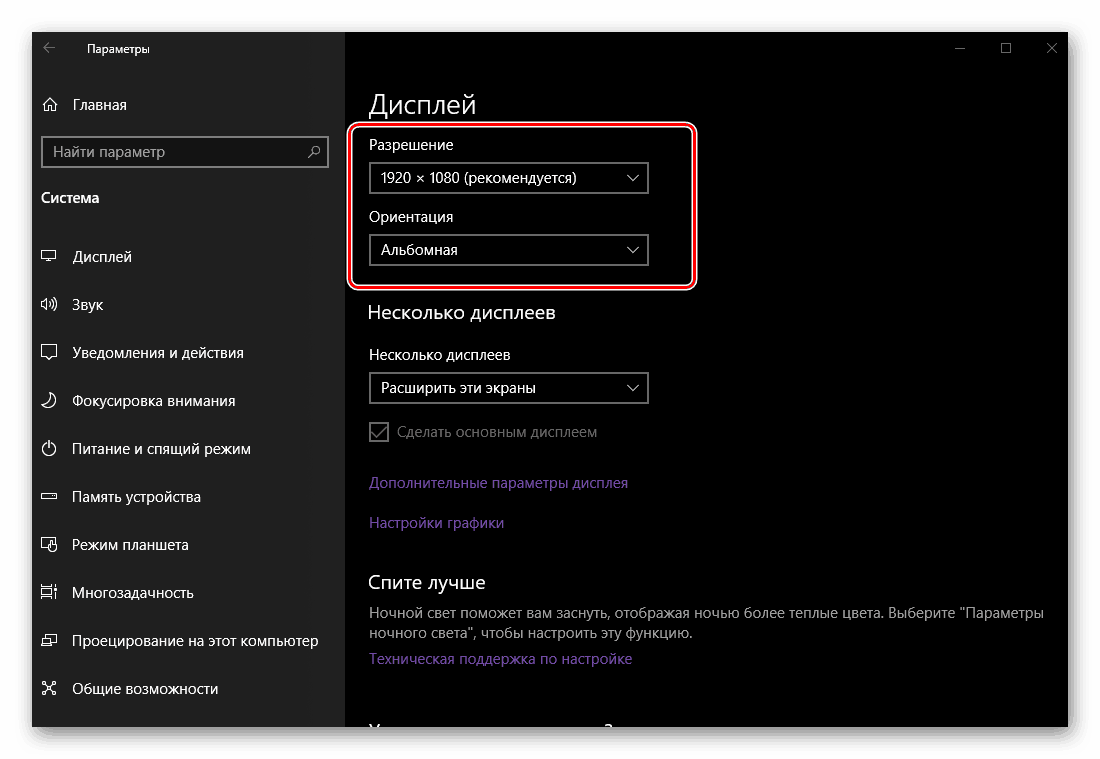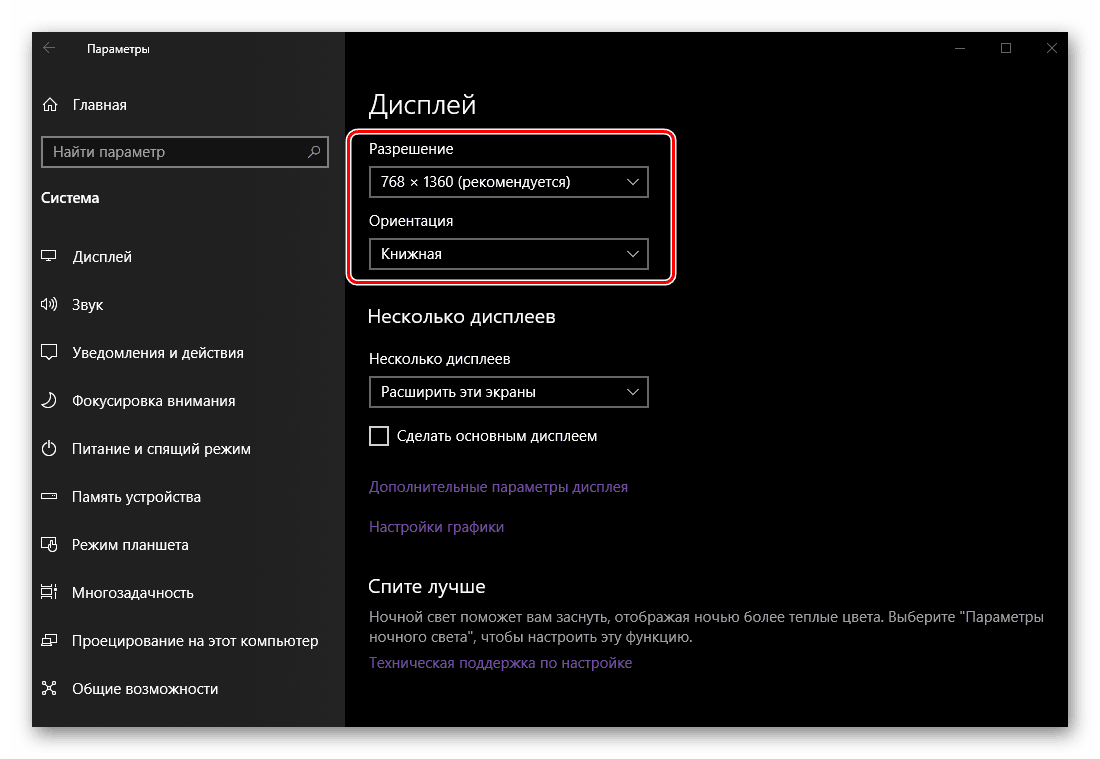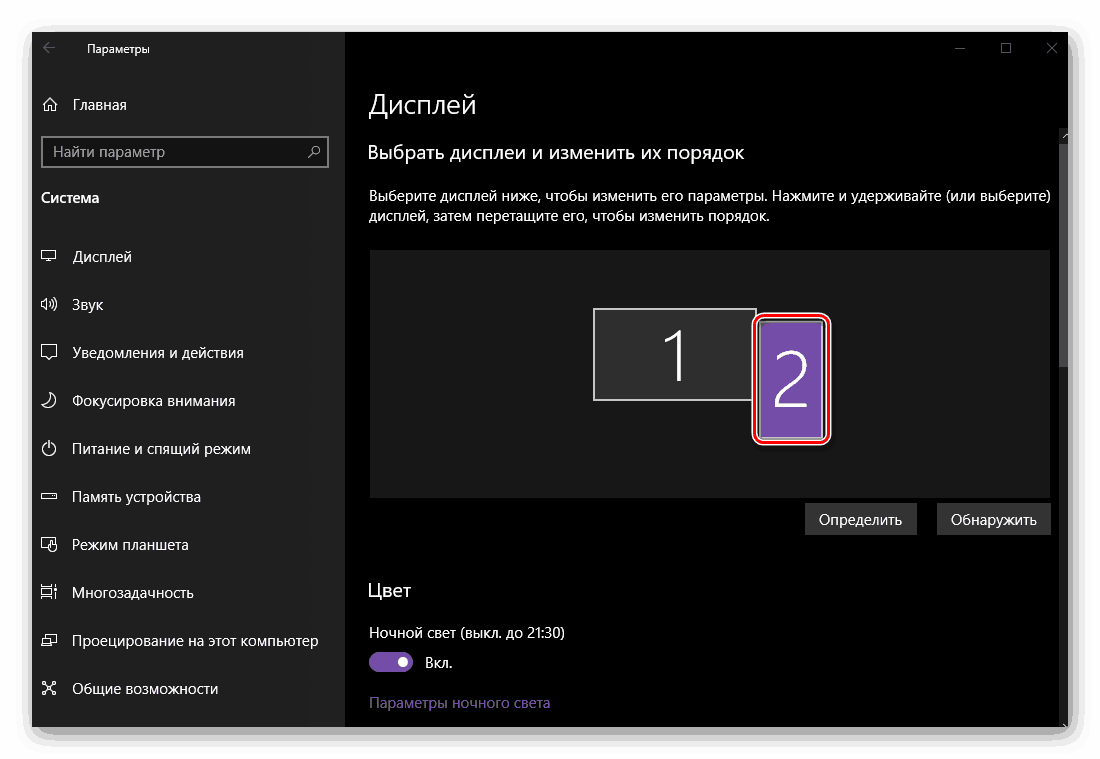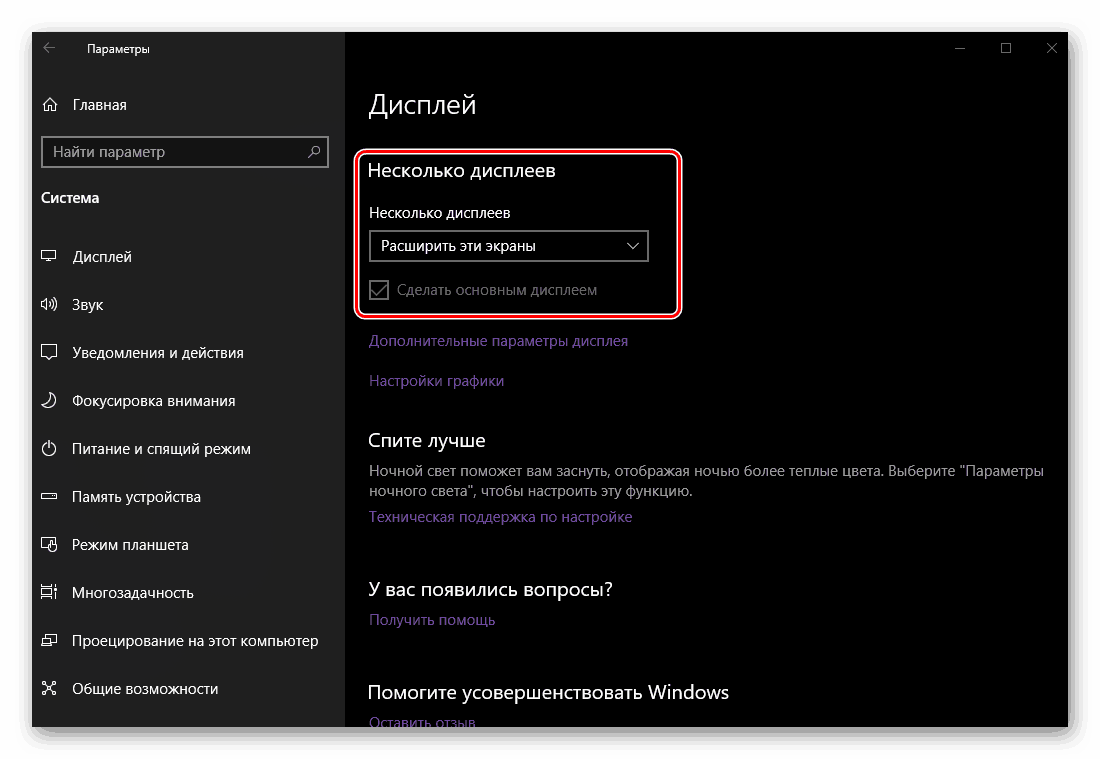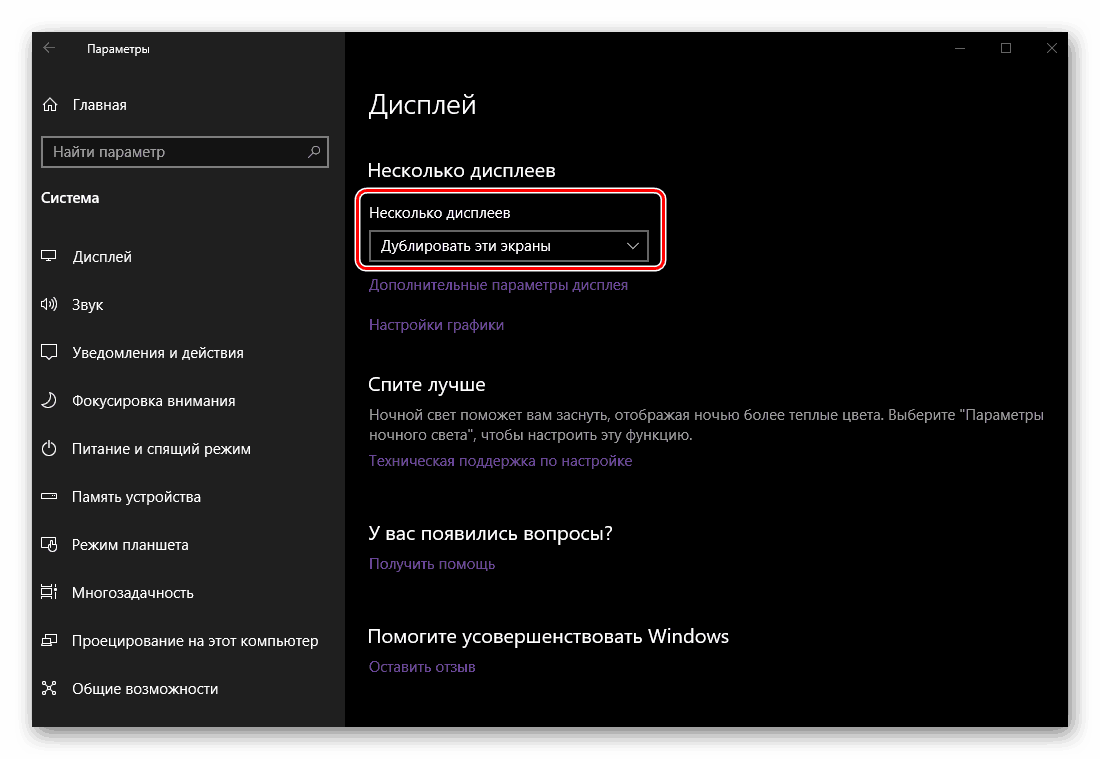Pripojte a konfigurujte dvojité monitory v systéme Windows 10
Napriek vysokému rozlíšeniu a veľkej uhlopriečke moderných monitorov, mnohé úlohy, najmä ak súvisia s prácou s multimediálnym obsahom, môžu vyžadovať ďalší pracovný priestor - druhú obrazovku. Ak sa chcete pripojiť k počítaču alebo notebooku, ktorý beží Windows 10 , iný monitor, ale neviete, ako to urobiť, stačí si prečítať náš dnešný článok.
Poznámka: Treba poznamenať, že nasledujúca diskusia sa zameria na fyzické pripojenie zariadenia a jeho následnú konfiguráciu. Ak frázu "vytvorte dve obrazovky", ktoré vás priviedli sem, máte na mysli dve (virtuálne) pracovné plochy, odporúčame si prečítať článok nižšie.
Pozri tiež: Vytváranie a konfigurácia virtuálnych desktopov v systéme Windows 10
Obsah
Pripojenie a nastavenie dvoch monitorov v systéme Windows 10
Schopnosť pripojiť druhý displej je takmer vždy tam, bez ohľadu na to, či používate pevný alebo prenosný počítač (prenosný počítač). Všeobecne platí, že postup prebieha v niekoľkých etapách, do ktorých sa budeme podrobne zaoberať.

Krok 1: Príprava
Na riešenie nášho aktuálneho problému je potrebné dodržať niekoľko dôležitých podmienok.
- Prítomnosť dodatočného (voľného) konektora na grafickej karte (zabudovaná alebo diskrétna, to znamená tá, ktorá sa momentálne používa). Môže to byť VGA, DVI, HDMI alebo DisplayPort. Podobný konektor by mal byť na druhom monitore (najlepšie, ale nie nevyhnutne a pokračovať v rozpoznávaní dôvodov).
![Typy konektorov na grafickej karte pre pripojenie druhého monitora v systéme Windows 10]()
Poznámka: Podmienky, ktoré sme uviedli vyššie a nižšie (v rámci tohto konkrétneho kroku), nesúvisia s modernými zariadeniami (počítačmi alebo notebookmi a monitormi) s prítomnosťou portov USB typu C. Všetko, čo je potrebné pre pripojenie v tomto prípade, je dostupnosť vhodných portov. na každom účastníkovi "zväzky" a priamo káblové.
- Kábel, ktorý zodpovedá zvolenému rozhraniu. Najčastejšie je dodávaný s monitorom, ale ak niekto chýba, musíte ho zakúpiť.
- Štandardný napájací vodič (pre druhý monitor). Zahrnuté tiež.


Ak máte na grafickej karte jeden typ konektora (napríklad DVI) a pripojený monitor má iba zastaralé VGA alebo naopak moderný HDMI alebo ak jednoducho nemôžete pripojiť zariadenie k rovnakým konektorom, budete potrebovať aj príslušný adaptér.

Poznámka: Na prenosných počítačoch sa najčastejšie nevyskytuje port DVI, takže "dosiahnutie konsenzu" bude musieť byť s akýmkoľvek iným štandardom, ktorý je k dispozícii na použitie alebo znova pomocou adaptéra.
Krok 2: Priority
Po ubezpečení sa, že sú k dispozícii príslušné konektory a príslušenstvo potrebné pre "zväzok" zariadenia, je potrebné správne nastaviť priority, aspoň ak používate monitory inej triedy. Určte, ktoré z dostupných rozhraní sa pripájajú ku každému zariadeniu, pretože vo väčšine prípadov konektory na grafickej karte nie sú rovnaké a každý z vyššie uvedených štyroch typov je charakterizovaný odlišnou kvalitou obrazu (a niekedy aj podporou prenosu zvuku alebo jeho nedostatku).
Poznámka: Relatívne moderná grafická karta môže byť vybavená viacerými DisplayPort alebo HDMI. Ak máte možnosť ich pripojiť (monitory sú vybavené podobnými konektormi), môžete okamžite prejsť na krok 3 tohto článku.

Takže, ak máte kvalitný a kvalitný monitor (v prvom rade typ matrice a uhlopriečka obrazovky), musíte použiť konektory podľa tejto kvality - "dobré" pre prvé, "normálne" pre druhú. Hodnotenie rozhraní je nasledovné (od najlepších po najhoršie):
- DisplayPort
- HDMI
- DVI
- VGA
Monitor, ktorý bude pre vás najdôležitejší, by mal byť pripojený k počítaču pomocou vyššieho štandardu. Ďalšie - ďalšie v zozname alebo iné dostupné na použitie. Pre lepšie pochopenie toho, ktoré rozhrania je, odporúčame vám zoznámiť sa s nasledujúcimi materiálmi na našej webovej stránke:
Viac informácií:
Porovnanie štandardov HDMI a DisplayPort
Porovnanie rozhrania DVI a rozhrania HDMI
Krok 3: Pripojte
Takže po ruke (alebo skôr na pracovnej ploche) potrebné vybavenie a zodpovedajúce príslušenstvo, ktoré sa rozhodli o prioritách, môžeme bezpečne prejsť k pripojeniu druhej obrazovky k počítaču.
- Nie je to vôbec potrebné, ale napriek tomu pre ďalšiu bezpečnosť odporúčame najprv vypnúť počítač cez ponuku Štart a potom ho odpojiť od siete.
- Vezmite kábel z hlavného displeja a pripojte ho k konektoru grafickej karty alebo prenosného počítača, ktorý ste identifikovali ako hlavný. Urobíte to isté s druhým monitorom, jeho drôtom a druhým najdôležitejším konektorom.
![Pripojenie kábla z monitora k počítaču v systéme Windows 10]()
Poznámka: Ak je kábel používaný s adaptérom, musí byť pripojený vopred. Ak používate káble VGA-VGA alebo DVI-DVI, nezabudnite pevne utiahnuť upevňovacie skrutky.
- Pripojte napájací kábel na "nový" displej a zapojte ho do zásuvky, ak bol predtým odpojený. Zapnite zariadenie a spolu s ním počítač alebo prenosný počítač.
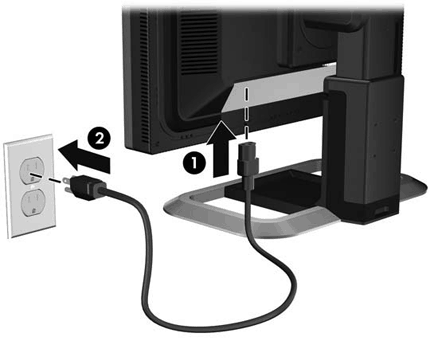
Po čakaní na spustenie operačného systému môžete prejsť na ďalší krok.
Pozri tiež: Pripojenie monitora k počítaču
Krok 4: Nastavenie
Po správnom a úspešnom pripojení druhého monitora k počítaču budeme musieť vy a ja vykonať niekoľko manipulácií v parametroch systému Windows 10. Je to potrebné aj napriek automatickému zisťovaniu nových zariadení v systéme a pocitu, že je už pripravený na prevádzku.
Poznámka: "Desať" takmer nikdy nevyžaduje, aby vodiči zabezpečili správnu funkciu monitora. Ak sa však stretnete s potrebou ich inštalácie (napríklad druhý displej sa v aplikácii Správca zariadení objaví ako neznáme zariadenie a na nej nie je žiadny obrázok), prečítajte si článok nižšie, postupujte podľa krokov, ktoré sú v ňom navrhnuté, a až potom prejdite na ďalšie krokoch.
Viac informácií: Inštalácia ovládača monitora
- Prejdite na "Možnosti" systému Windows pomocou ikony v ponuke "Štart" alebo klávesov "WINDOWS + I" na klávesnici.
- Otvorte sekciu "Systém" kliknutím na príslušný blok ľavým tlačidlom myši (LMB).
- Nájdete sa na karte "Zobrazenie" , kde si môžete prispôsobiť prácu s dvoma obrazovkami a upraviť ich "správanie".
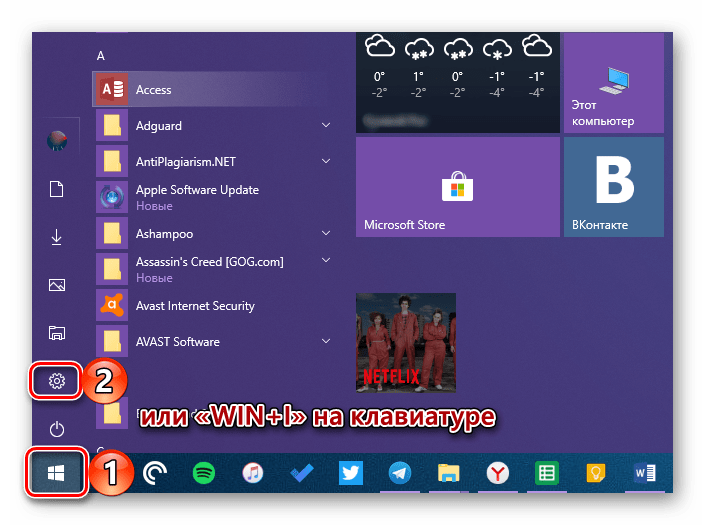
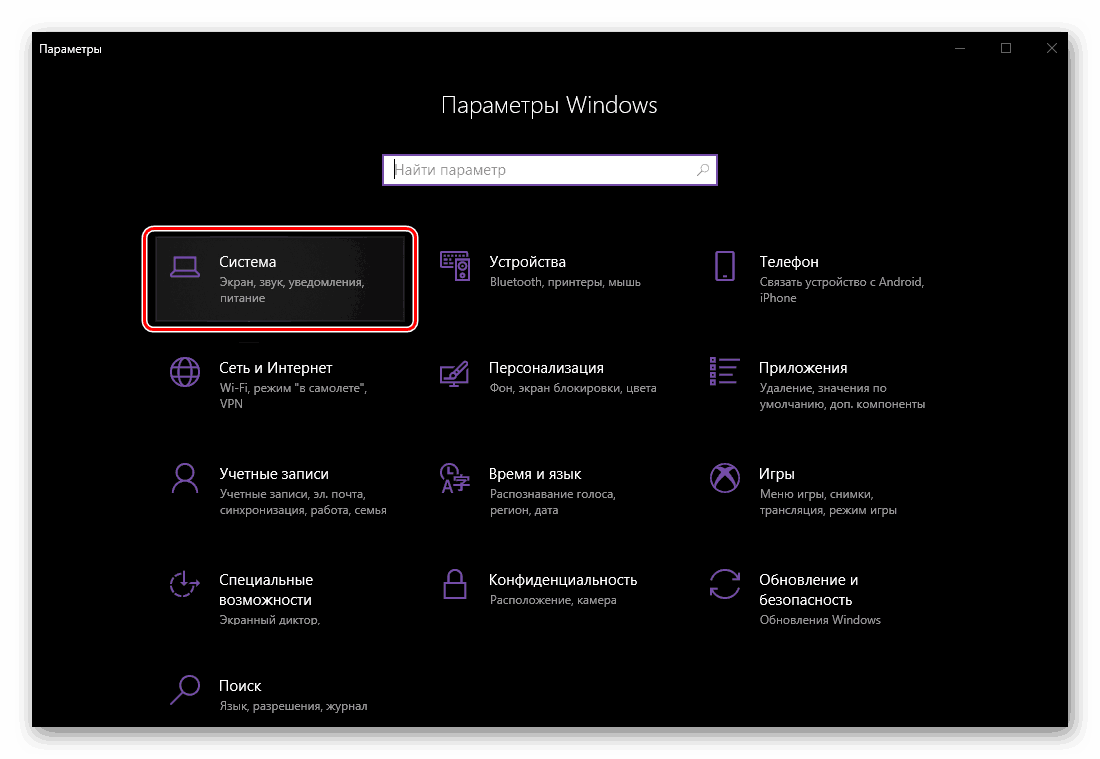
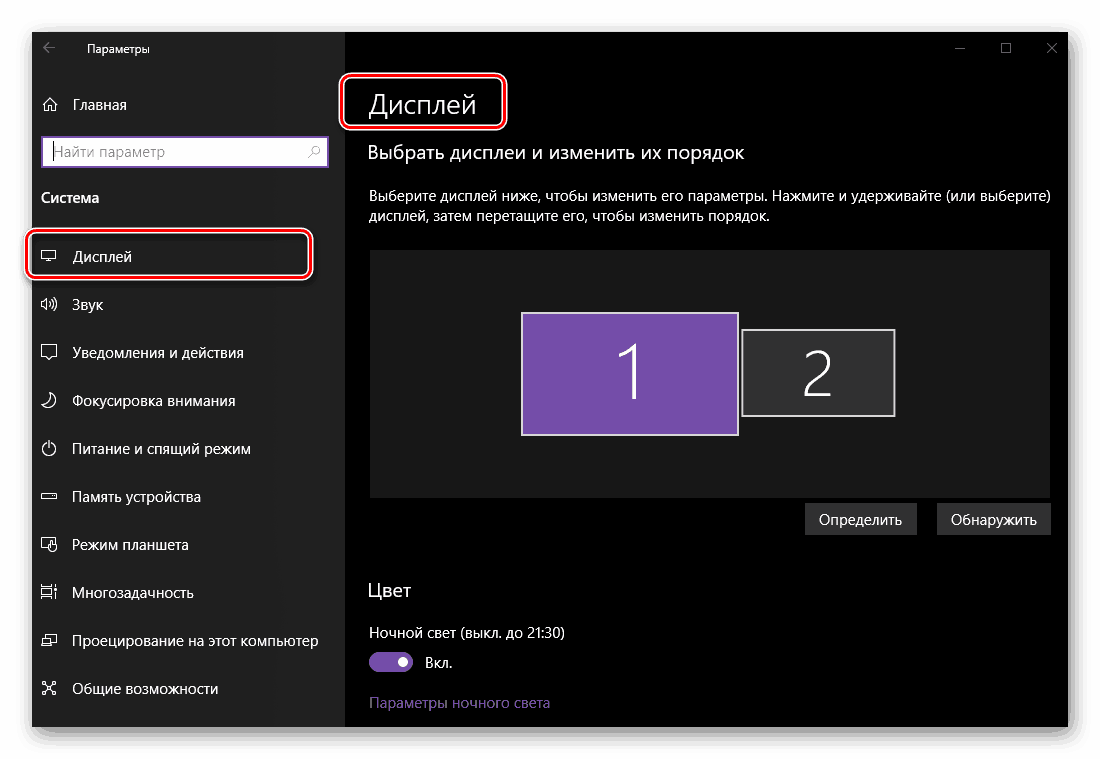
Ďalej uvažujeme iba tie parametre, ktoré súvisia s viacerými, v našom prípade dvomi, monitormi.
Poznámka: Ak chcete nastaviť všetky možnosti uvedené v časti "Zobrazenie" , s výnimkou miesta a farby, musíte najprv vybrať konkrétny monitor v oblasti náhľadu (miniatúra obrazovky) a vykonať zmeny.
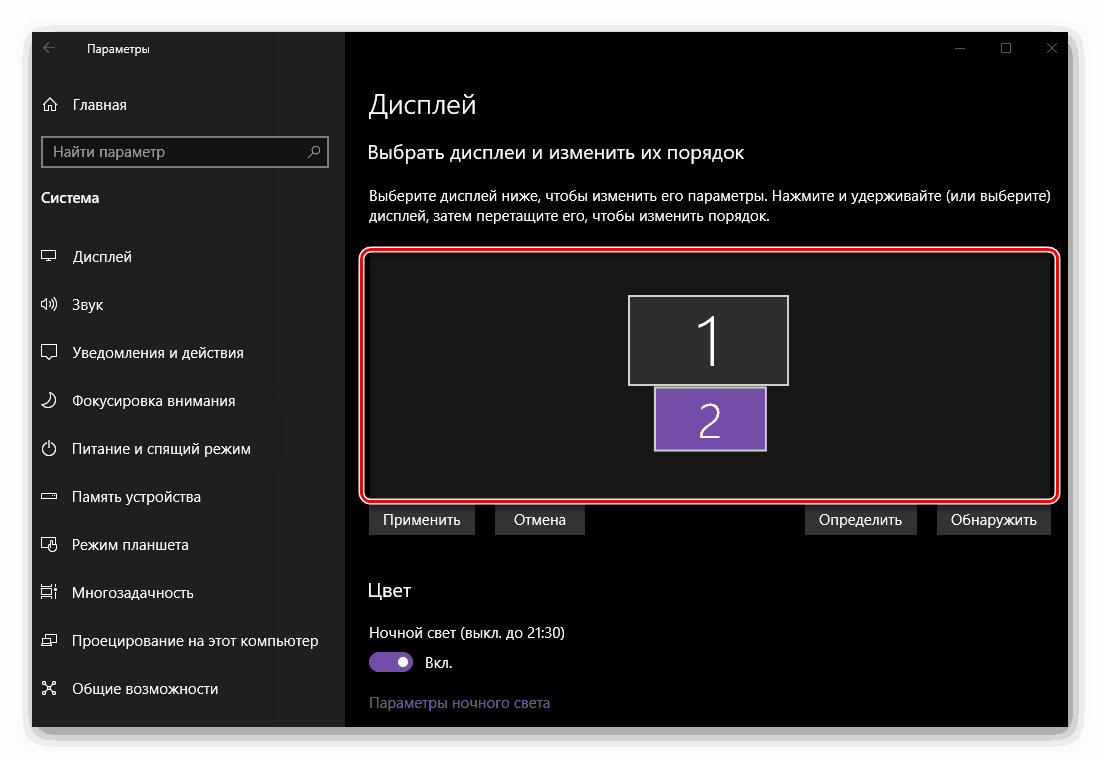
- Lokalita. Prvá vec, ktorú možno a je potrebné vykonať v nastaveniach, je pochopiť, ktoré číslo patrí každému monitoru.
![Určte poradie monitorov v nastaveniach obrazovky v systéme Windows 10]()
Ak to chcete urobiť, kliknite na tlačidlo "Zistiť" umiestnené pod oblasťou ukážky a pozrite sa na čísla, ktoré sa krátko objavia v ľavom dolnom rohu každej obrazovky.![Definovanie čísel monitora v nastaveniach zobrazenia na počítači s operačným systémom Windows 10]()
Potom by ste mali uviesť skutočné umiestnenie zariadenia alebo zariadenie, ktoré vám vyhovuje. Je logické predpokladať, že zobrazenie na čísle 1 je hlavné, 2 je voliteľné, aj keď ste v skutočnosti definovali úlohu každého z nich dokonca aj vo fáze pripojenia. Preto jednoducho umiestnite náhľady prezentované v okne náhľadu tak, ako sú nainštalované na stole alebo podľa vlastného uváženia, a potom kliknite na tlačidlo "Použiť" .![Použite zmenené umiestnenie monitorov v nastaveniach obrazovky v systéme Windows 10]()
Poznámka: Displeje môžu byť umiestnené len medzi sebou, aj keď sú v skutočnosti inštalované na diaľku.
Napríklad, ak je jeden monitor priamo oproti vám a druhý je napravo od neho, môžete ho umiestniť tak, ako je zobrazené na obrázku nižšie.
![Prvý a druhý monitor sa nachádzajú vedľa seba v Parametre zobrazenia v systéme Windows 10.]()
Poznámka: Veľkosti obrazoviek zobrazených v parametroch "Zobrazenie" závisia od ich skutočného rozlíšenia (nie diagonálnej). V našom príklade je prvý monitor Full HD, druhý HD.
- "Farba" a "Nočné svetlo" . Tento parameter sa vzťahuje na systém ako celok a nie na konkrétny displej, ktorý sme predtým považovali za túto tému.
![Nastavenia farieb a nočných nastavení v nastaveniach zobrazenia v systéme Windows 10]()
Viac informácií: Povolenie a nastavenie nočného režimu v systéme Windows 10 - Msgstr "Nastavenie Windows HD Color" . Táto možnosť vám umožňuje upraviť kvalitu obrazu na monitorech, ktoré podporujú HDR. Zariadenie použité v našom príklade nie je, preto nemáme príležitosť zobraziť skutočný príklad úpravy farby.
![Nastavenia farieb systému Windows v nastaveniach zobrazenia v systéme Windows 10]()
Navyše nemá priamy vzťah k téme obidvoch obrazoviek, ale ak si to prajete, môžete sa oboznámiť s podrobným popisom toho, ako funkcia funguje s úpravou spoločnosti Microsoft uvedenou v príslušnej sekcii. - Stupnica a označenie . Tento parameter je pre každú z obrazoviek definovaný zvlášť, aj keď vo väčšine prípadov nie je potrebná zmena (ak rozlíšenie monitora nepresahuje 1920 x 1080).
![Nastavenia škálovania a rozloženia v nastaveniach zobrazenia v systéme Windows 10]()
Ak chcete zvýšiť alebo znížiť obraz na obrazovke, odporúčame si prečítať nižšie uvedený článok.![Pokročilé nastavenia funkcie Zmenšenie a rozloženie v nastaveniach zobrazenia v systéme Windows 10]()
Viac informácií: Priblíženie obrazovky v systéme Windows 10 - "Rozlíšenie" a "Orientácia" . Rovnako ako v prípade škálovania sú tieto parametre konfigurované samostatne pre každý z displejov.
![Rozšírenie a orientácia obrazovky v nastaveniach obrazovky v systéme Windows 10]()
Povolenie je najlepšie ponechané nezmenené a uprednostňuje sa predvolená hodnota.![Orientácia druhého monitora na výšku v nastaveniach obrazovky v systéme Windows 10]()
Zmena orientácie z "Albumu" na "Kniha" by mala byť iba vtedy, ak jeden z namontovaných monitorov nie je vodorovne, ale vertikálne. Okrem toho pre každú možnosť je k dispozícii "obrátená" hodnota, to znamená odraz horizontálne alebo vertikálne.![Príklad orientačného orientácie druhého monitora v režime zobrazenia v systéme Windows 10]()
Pozri tiež: Zmena rozlíšenia obrazovky v systéme Windows 10 - "Viacnásobné zobrazenia" . Toto je najdôležitejší parameter pri práci s dvoma obrazovkami, pretože to je ten, ktorý vám umožňuje určiť, ako budete s nimi interagovať.
![Nastavenia viacerých zobrazení v nastaveniach zobrazenia v systéme Windows 10]()
Zvoľte, či chcete rozšíriť zobrazenia, to znamená pokračovať v druhom pokračovaní prvej (pre to bolo potrebné usporiadať správne v prvom kroku z tejto časti článku), alebo alternatívne, ak chcete duplikovať obrázok - vidieť to isté na každom monitore ,![Duplicitný obraz na obrazovkách v nastaveniach zobrazenia v systéme Windows 10]()
Pokročilé: Ak spôsob, akým systém určil hlavný a doplnkový displej, nezodpovedá vašim požiadavkám, vyberte ten, ktorý považujete za hlavný v oblasti náhľadu, a začiarknite políčko vedľa položky "Vytvoriť hlavný displej" . - Nastavenia "Rozšírené nastavenia zobrazenia" a "Grafické nastavenia" , ako aj parametre "Farby" a "Nočné svetlo" uvedené vyššie, budú tiež preskočené - to sa vzťahuje na grafiku ako celok, a nie konkrétne na tému dnešného článku.
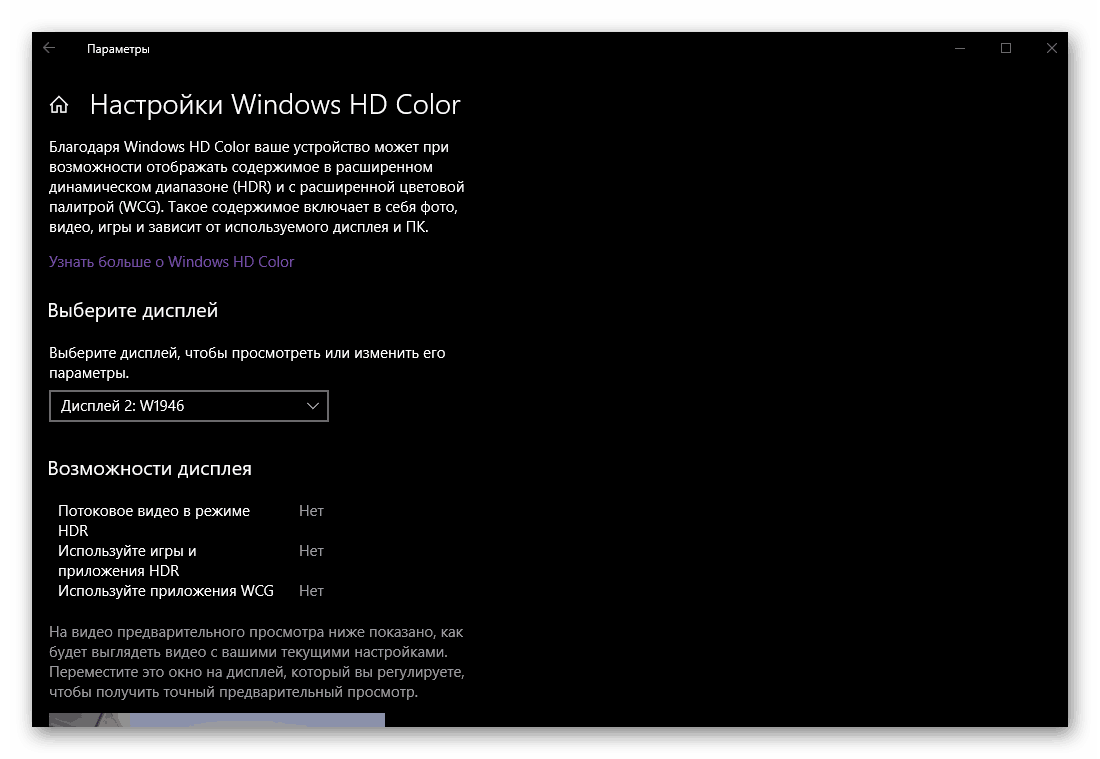
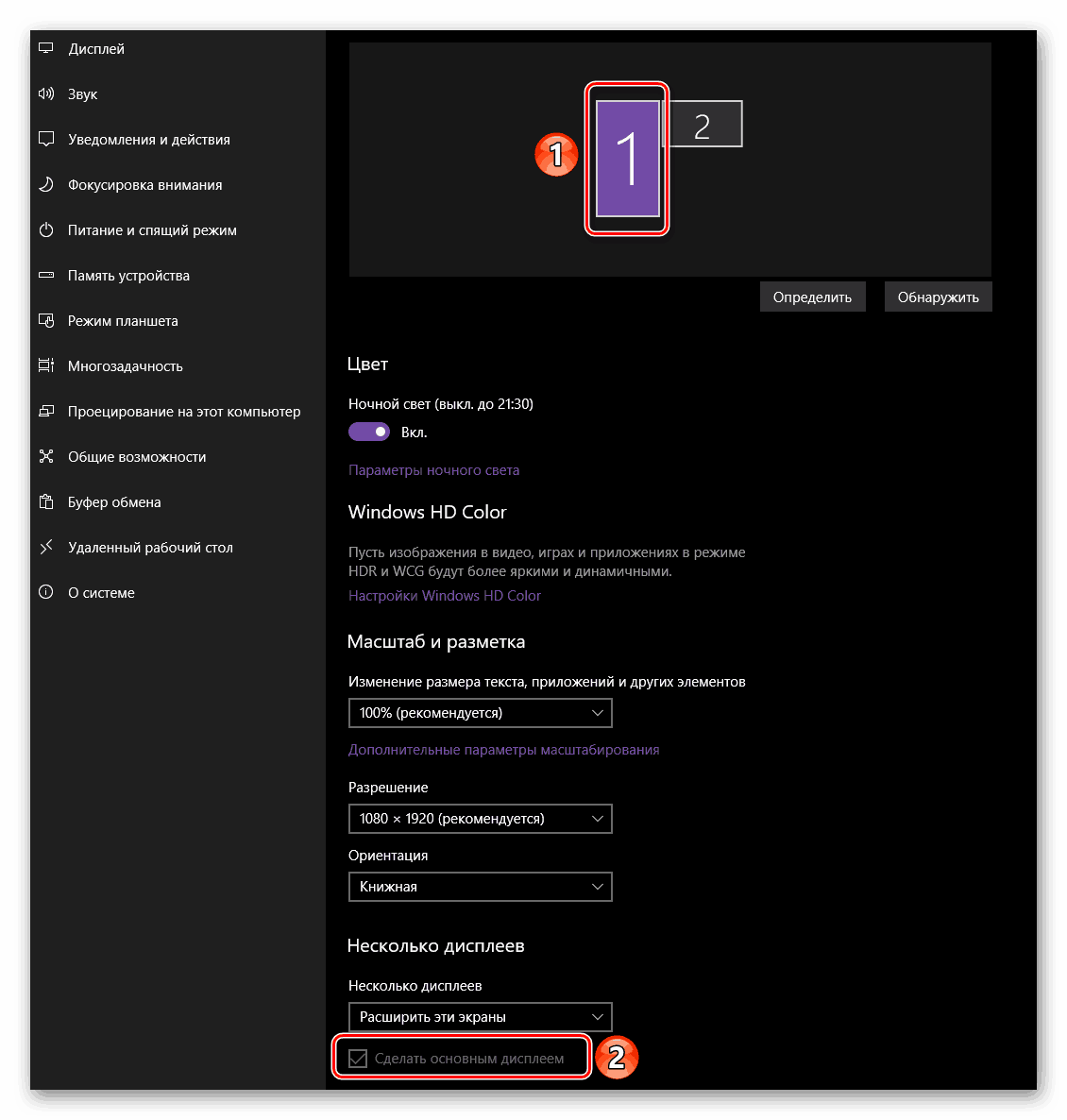
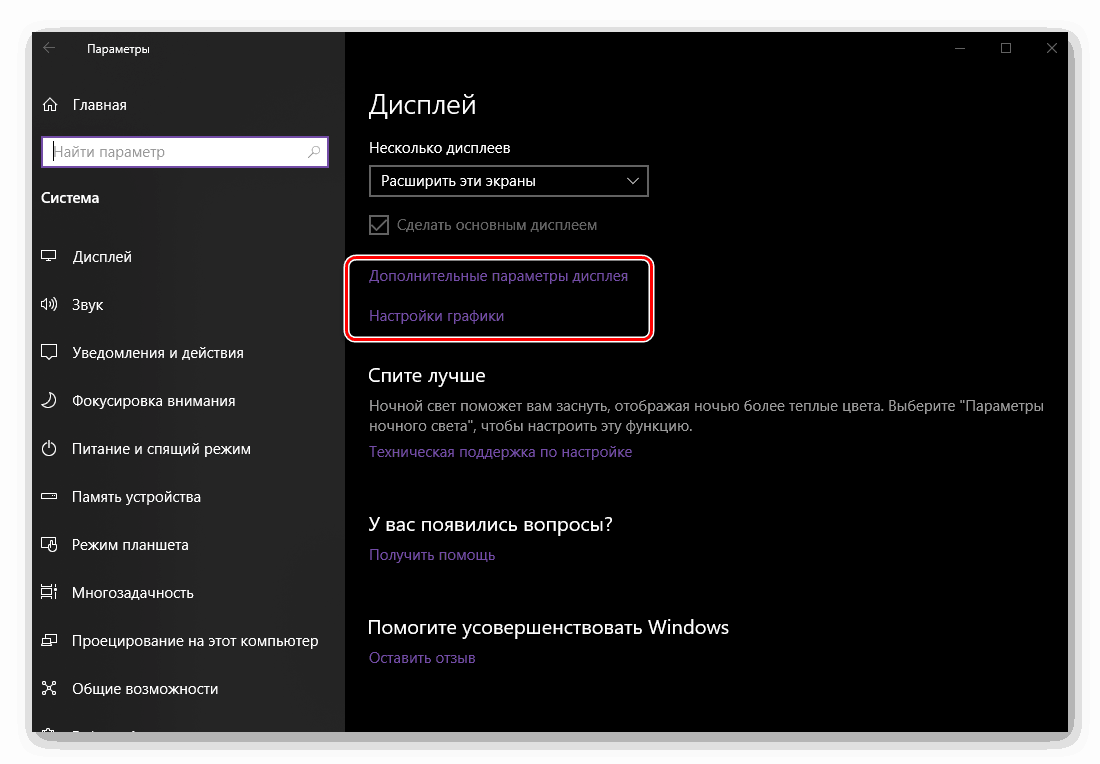
Pri nastavovaní dvoch obrazoviek, alebo skôr obrazov, ktoré prenášajú, nie je nič zložité. Najdôležitejšie je nielen zohľadnenie technických charakteristík, uhlopriečok, rozlíšenie a postavenie na stole každého monitora, ale aj väčšinou konanie podľa vlastného uváženia, ktoré sa niekedy pokúšajú o rôzne možnosti zo zoznamu dostupných. V každom prípade, aj keď ste urobili chybu v jednej z etáp, všetko sa dá vždy zmeniť v sekcii "Zobrazenie" v časti "Parametre" operačného systému.
Voliteľné: Rýchle prepínanie medzi režimami zobrazenia
Ak pri práci s dvomi displejmi často musíte prepínať medzi zobrazovacími režimami, nie je potrebné vždy odkázať na časť "Parametre" vyššie popísaného operačného systému. To sa dá urobiť oveľa rýchlejšie a jednoduchšie. 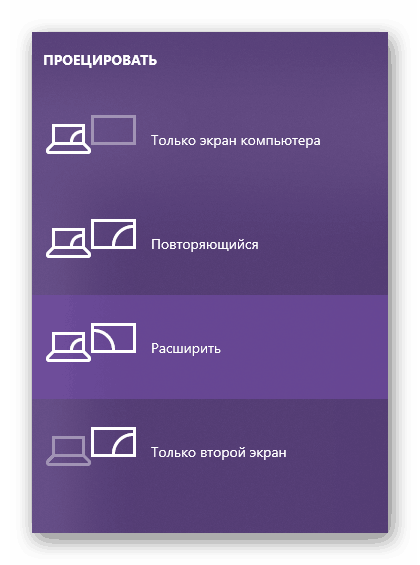
Stlačte kláves "WIN + P" na klávesnici a zvoľte príslušný režim medzi štyrmi dostupnými v ponuke "Projekt", ktorý sa otvorí:
- Len obrazovka počítača (hlavný monitor);
- Opakovanie (kopírovanie obrázkov);
- Rozbaliť (pokračovanie obrázka na druhom displeji);
- Len druhá obrazovka (vypnutie hlavného monitora s vysielaním obrazu na prídavnej obrazovke).
Priamym výberom požadovanej hodnoty môžete použiť buď kombináciu myši alebo kombinácie klávesov - "WIN + P" . Jedno kliknutie - jeden krok v zozname.
Pozri tiež: Pripojenie externého monitora k prenosnému počítaču
záver
Teraz viete, ako pripojiť ďalší monitor k počítaču alebo prenosnému počítaču a potom zabezpečiť jeho prevádzku úpravou parametrov obrazu prenášaného na obrazovku tak, aby zodpovedala vašim potrebám a potrebám. Dúfame, že tento materiál vám bude užitočný, skončíme tým.