Spôsoby, ako otvoriť Editor databázy Registry v systéme Windows 10
Editor databázy Registry v systéme Windows sa tradične používa na riešenie mnohých problémov vyplývajúcich z práce štandardných komponentov tohto operačného systému alebo softvérových riešení tretích strán. Tu môže každý používateľ rýchlo zmeniť hodnotu takmer všetkých systémových parametrov, ktoré nie je možné upravovať prostredníctvom grafických rozhraní, napríklad "Ovládacie panely" a "Parametre". Pred vykonaním požadovanej akcie súvisiacej s vykonaním zmien v registri musíte otvoriť ho a môžete to robiť rôznymi spôsobmi.
Obsah
Spúšťanie Editora databázy Registry v systéme Windows 10
V prvom rade by som vám chcel pripomenúť, že register je veľmi dôležitým nástrojom pre fungovanie celého operačného systému. Jedna nesprávna akcia môže v najlepšom prípade zakázať samostatnú súčasť alebo program, v najhoršom prípade - priviesť Windows do nefunkčného stavu, ktorý si vyžaduje obnovu. Preto sa uistite, že robíte a nezabudnite vytvoriť zálohu (export), takže v prípade nepredvídaných situácií sa dá vždy použiť. A môžete to urobiť takto:
- Po otvorení editora vyberte Súbor > Exportovať .
- Zadajte názov súboru, zadajte, čo chcete exportovať (zvyčajne je lepšie vytvoriť kópiu celého registra) a kliknite na tlačidlo "Uložiť" .
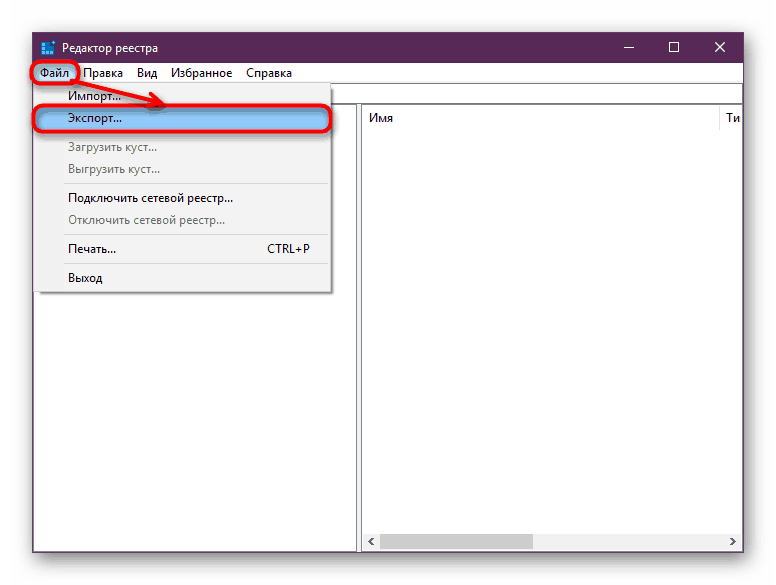
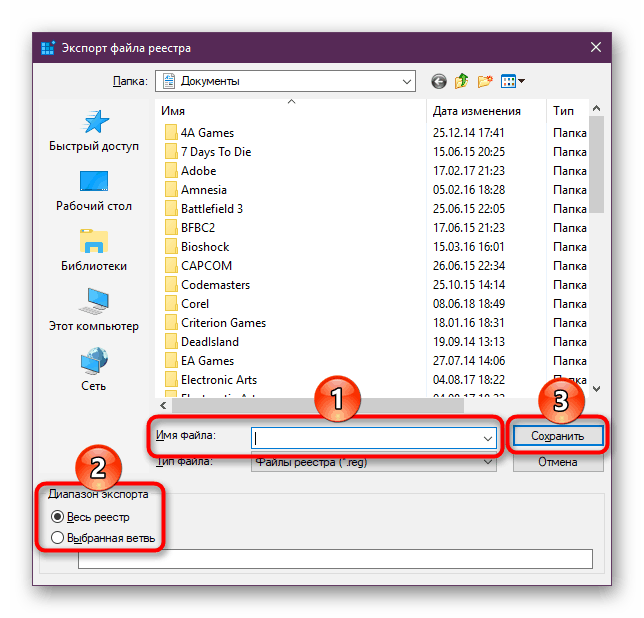
Teraz budeme priamo zvažovať možnosti spustenia prvku, ktorý potrebujeme. Rôzne spôsoby, ako pomôcť spustiť register, ako to bude pre vás výhodné. Okrem toho môžu byť relevantné aj v prípade vírusovej aktivity, keď nemôžete použiť žiadnu z dôvodu zablokovania prístupu škodlivým softvérom.
Metóda 1: Ponuka Štart
Po dlhú dobu "Start" vykonáva úlohu vyhľadávača po celom systéme Windows, takže pre nás je najjednoduchšie otvoriť nástroj zadaním potrebného dotazu.
- Otvorte "Štart" a začnite písať "register" (bez úvodzoviek). Zvyčajne po dvoch písmenách uvidíte požadovaný výsledok. Aplikáciu môžete ihneď spustiť kliknutím na najlepšiu zhodu.
- Panel na pravej strane okamžite poskytuje ďalšie funkcie, z ktorých môže byť pre vás najužitočnejšie "Spúšťanie ako správca" alebo pripnutie.
- To isté sa stane, ak začnete písať názov nástroja v angličtine a bez úvodzoviek: "regedit" .
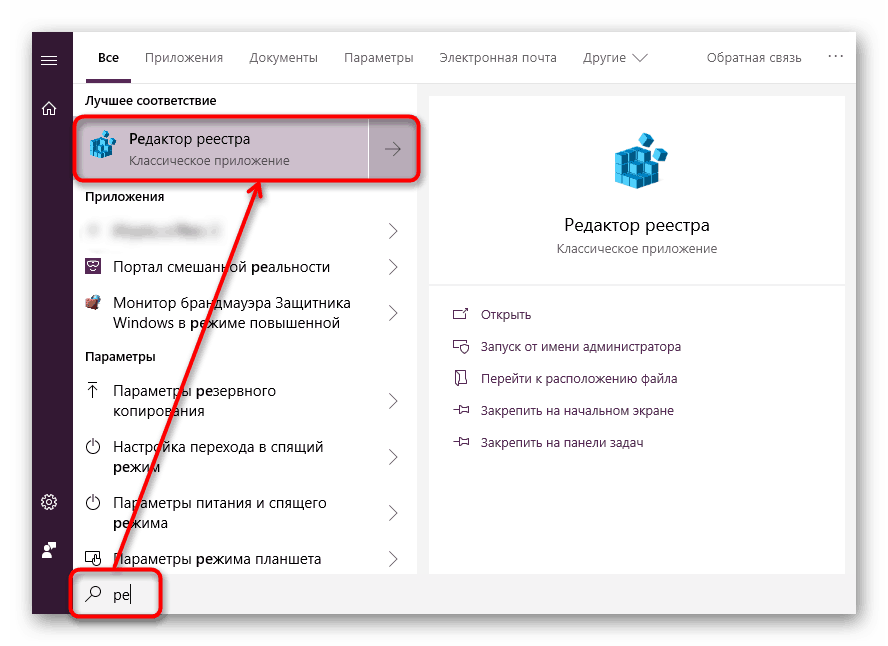
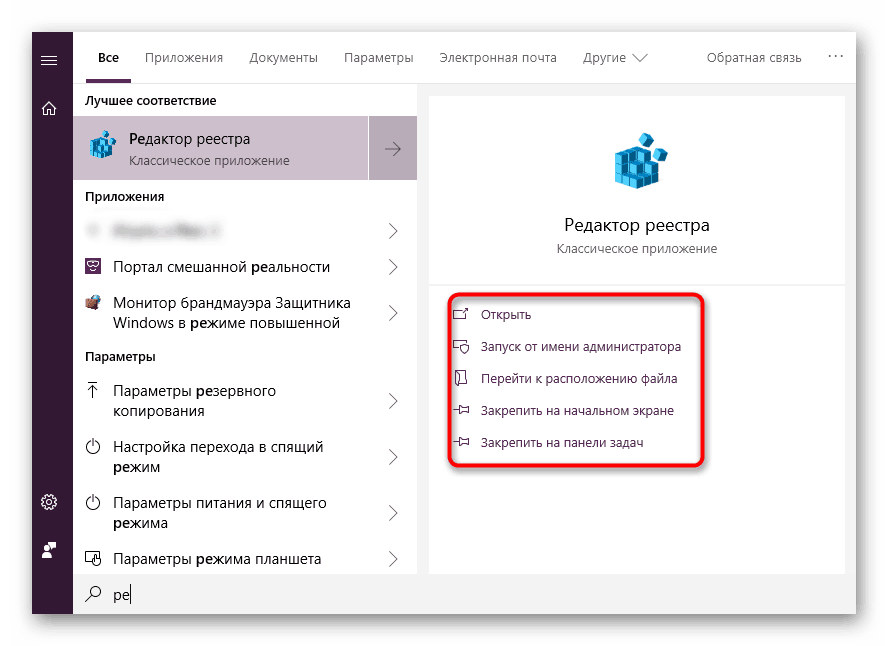
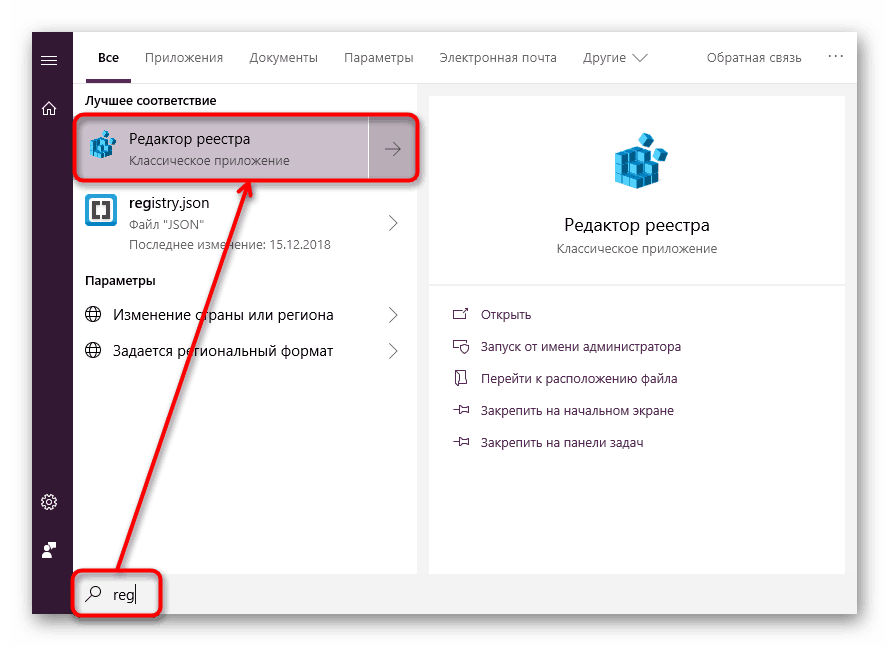
Metóda 2: Spustiť okno
Ďalším rýchlym a jednoduchým spôsobom, ako spustiť register, je použiť okno Spustiť .
- Stlačte kombináciu klávesov Win + R alebo kliknite pravým tlačidlom na tlačidlo "Štart" , kde zvoľte "Spustiť" .
- Do prázdneho poľa zadajte
regedita kliknutím na tlačidlo "OK" spustite editor s oprávneniami správcu.
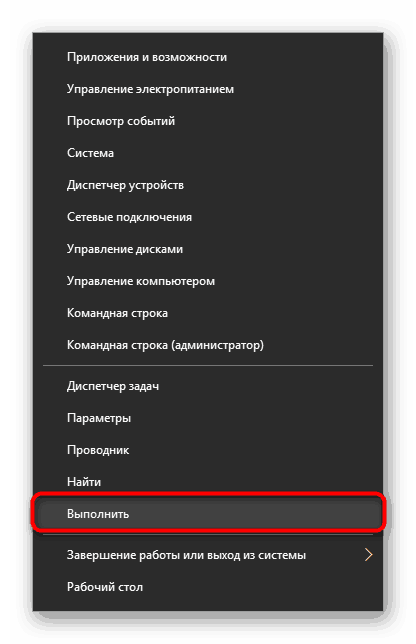
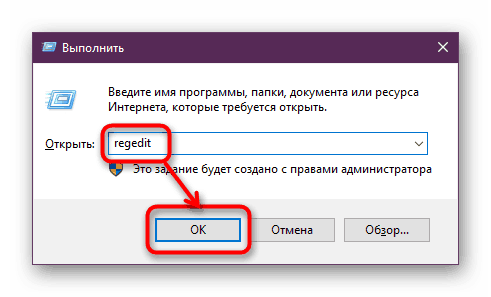
Metóda 3: Adresár systému Windows
Editor databázy Registry - spustiteľná aplikácia, ktorá je uložená v systémovej zložke operačného systému. Odtiaľ sa dá ľahko spustiť.
- Otvorte program Explorer a postupujte podľa cesty
C:Windows. - Zo zoznamu súborov nájdite "regedit" alebo "regedit.exe" (prítomnosť rozšírenia po tom, čo bodka závisí od toho, či bola takáto funkcia povolená v systéme).
- Spustite ho dvojitým kliknutím na ľavé tlačidlo myši. Ak potrebujete práva správcu - kliknite pravým tlačidlom na súbor a vyberte príslušnú položku.
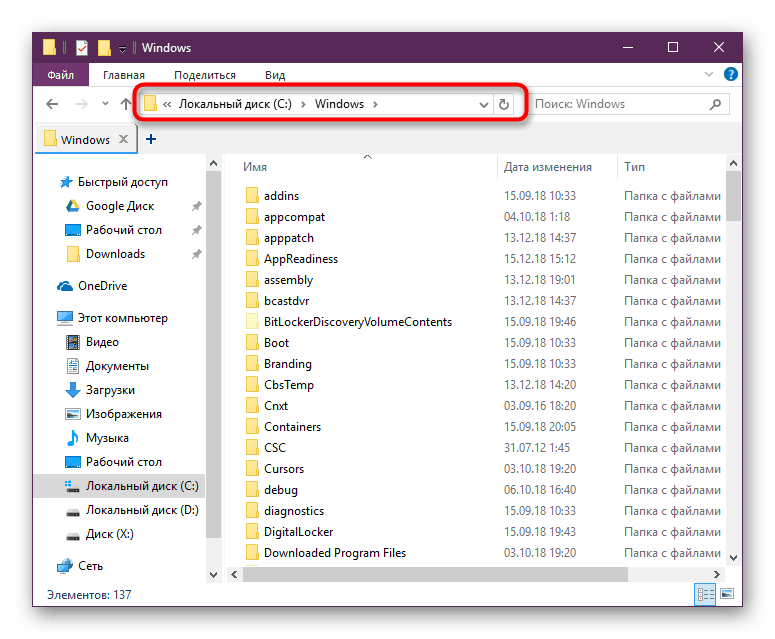
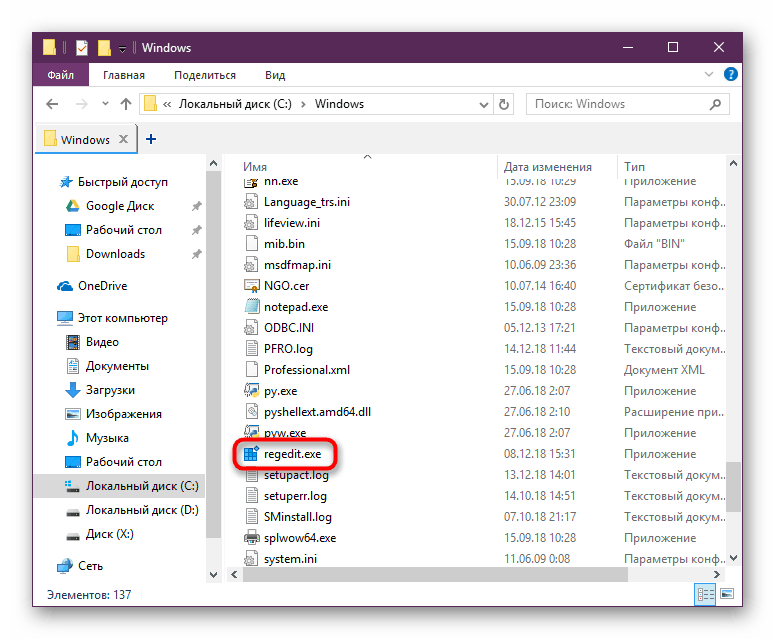
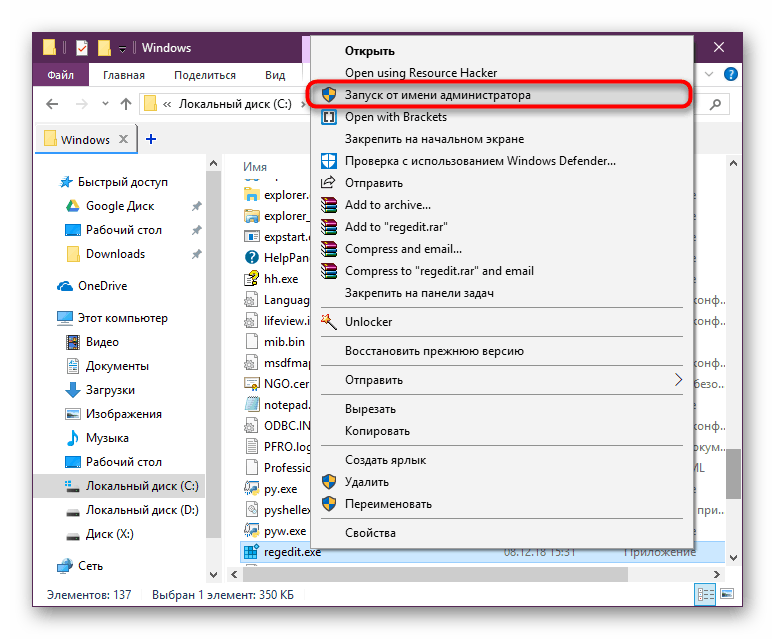
Metóda 4: príkazový riadok / PowerShell
Konzola Windows umožňuje rýchle spustenie registra - stačí zadať jedno slovo. Podobnú akciu je možné vykonať aj pomocou funkcie PowerShell - pre koho je to pohodlnejšie.
- Spustite "príkazový riadok" zadaním slova "cmd" bez úvodzoviek do poľa "Štart" alebo po zadaní jeho názvu. PowerShell sa spúšťa rovnakým spôsobom - zadaním svojho mena.
- Zadajte
regedita stlačte kláves Enter . Otvorí sa Editor databázy Registry.
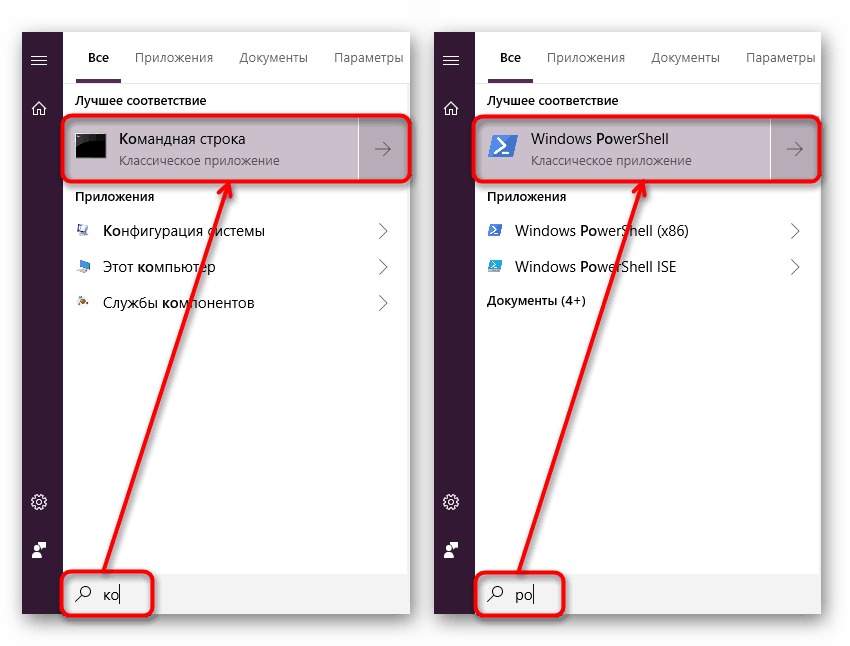
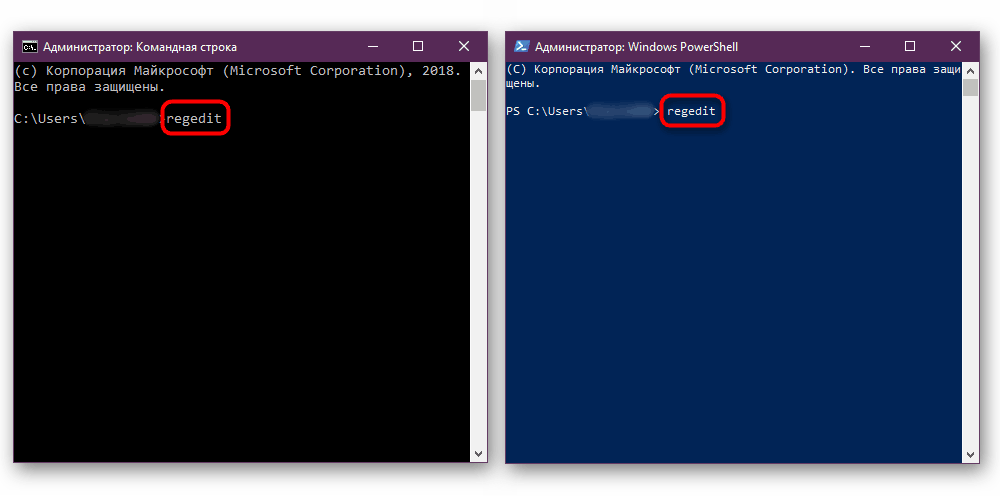
Pozreli sme sa na najefektívnejšie a najpriaznivejšie spôsoby spustenia editora databázy Registry. Nezabudnite si pamätať akcie, ktoré s ním vykonávate, aby v prípade poruchy bolo možné obnoviť predchádzajúce hodnoty. Lepší je export, ak dôjde k významným zmenám v štruktúre.