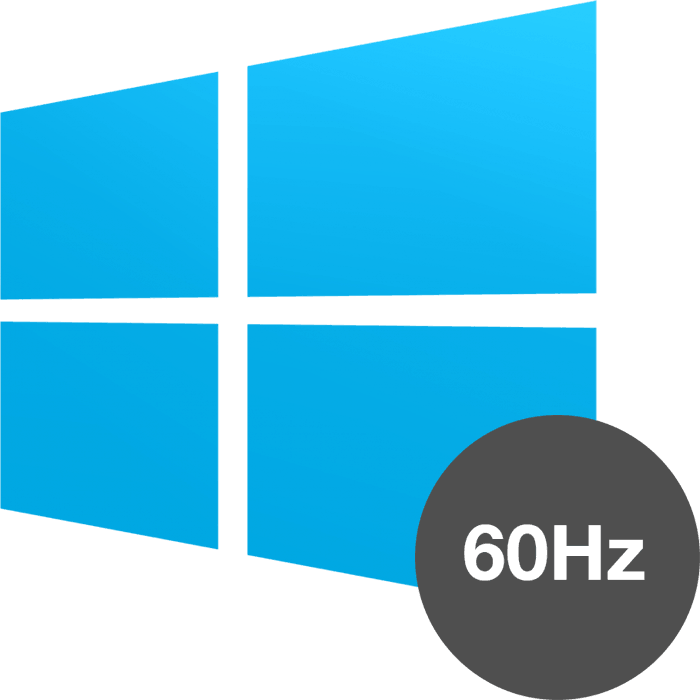Ako poznať obnovovaciu frekvenciu obrazovky v systéme Windows 10
Každý monitor má také technické charakteristiky ako obnovovací kmitočet obrazovky. Toto je pomerne dôležitý ukazovateľ aktívneho používateľa počítača, pre ktorého je dôležité nielen ísť online, ale aj hrať, zapojiť sa do vývoja programov a iných vážnych pracovných úloh. Aktuálnu obnovovaciu frekvenciu monitora môžete nájsť rôznymi spôsobmi a v tomto článku o nich budeme hovoriť.
Obsah
Zobrazenie obnovovacej frekvencie obrazovky v systéme Windows 10
Tento výraz sa vzťahuje na počet snímok, ktoré sa zmenia o 1 sekundu. Toto číslo sa meria v Hertz (Hz). Samozrejme, čím je tento indikátor vyšší, tým je obraz, ktorý používateľ vníma ako výsledok. Menej rámčekov prináša prerušovaný obraz, ktorý nie je dobre vnímaný osobou ani pri jednoduchom surfovaní na internete, nehovoriac o dynamických hrách a niektorých pracovných projektoch, ktoré vyžadujú najrýchlejšie a hladšie vykresľovanie.
Existuje niekoľko možností, ako prezerať Gertsovku v operačnom systéme: skutočné možnosti samotného systému Windows a programov tretích strán.
Metóda 1: Softvér tretej strany
Mnoho používateľov v počítačoch má softvér, ktorý umožňuje zobraziť informácie o hardvérovej súčasti. Tento spôsob zobrazenia indikátora, ktorý potrebujeme, je dosť jednoduchý, ale môže byť nepríjemné, ak chcete po zobrazení zobraziť režim monitora. Napriek tomu budeme analyzovať túto metódu a jej schopnosti pomocou príkladu AIDA64.
- Nainštalujte program, ak ho nemáte. Pre jednorazové použitie postačuje skúšobná verzia. Môžete tiež použiť iných zástupcov tohto typu programu a stavať na nižšie uvedených odporúčaniach, pretože zásada bude rovnaká.
Pozri tiež: Programy na určenie počítačového hardvéru
- Otvorte program AIDA64, rozbaľte kartu "Zobrazenie" a vyberte kartu "Pracovná plocha" .
- Riadok "Regeneračná frekvencia" označuje aktuálnu hertzovú obrazovku.
- Môžete tiež zistiť dostupný rozsah od minimálnych po maximálne hodnoty. Kliknite na kartu Monitor .
- Požadované údaje sú zapísané v riadku rýchlosti .
- Karta "Režimy videa" vám umožňuje zistiť, ktorá obnovovacia frekvencia je kompatibilná s konkrétnym rozlíšením pracovnej plochy.
- Údaje sú uvedené v zozname. Mimochodom, kliknutím na ľubovoľné povolenie otvoríte vlastnosti obrazovky, kde môžete prispôsobiť.
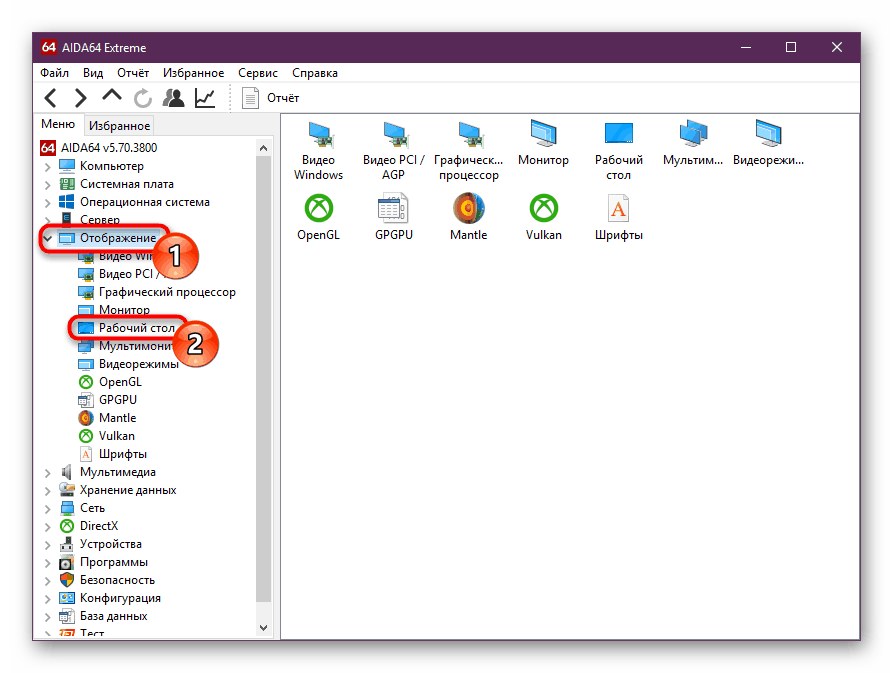
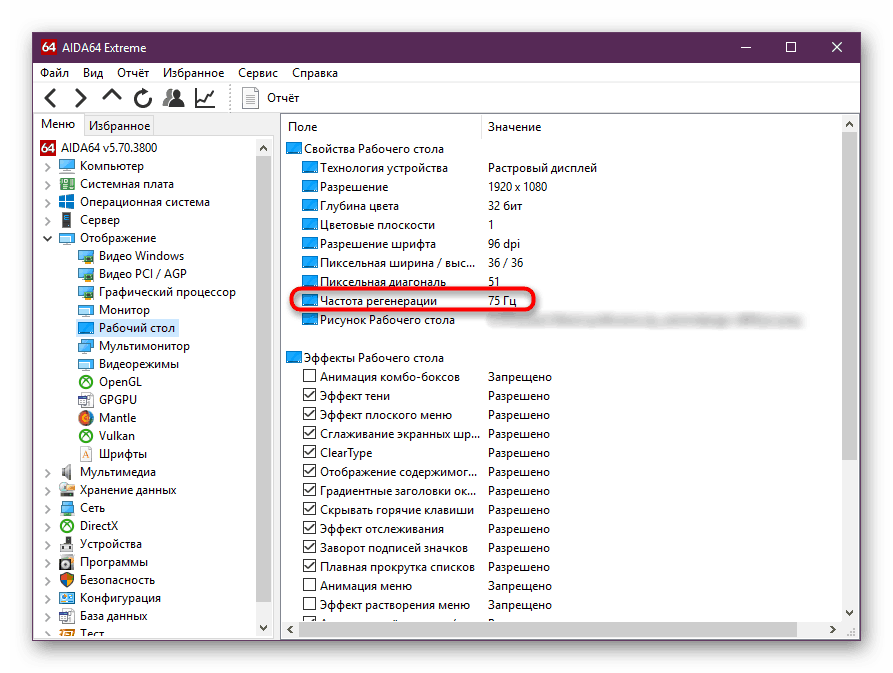
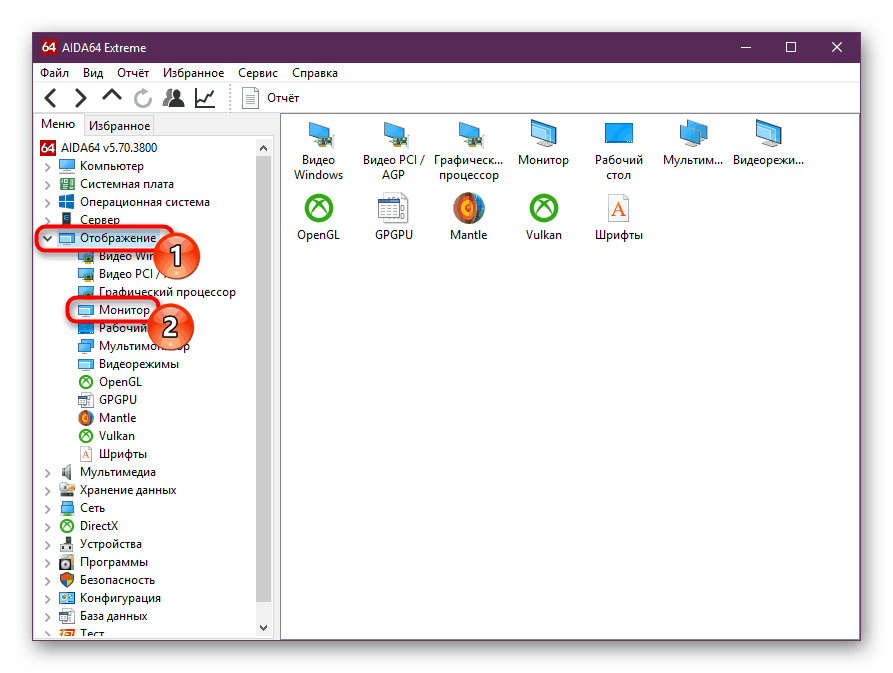
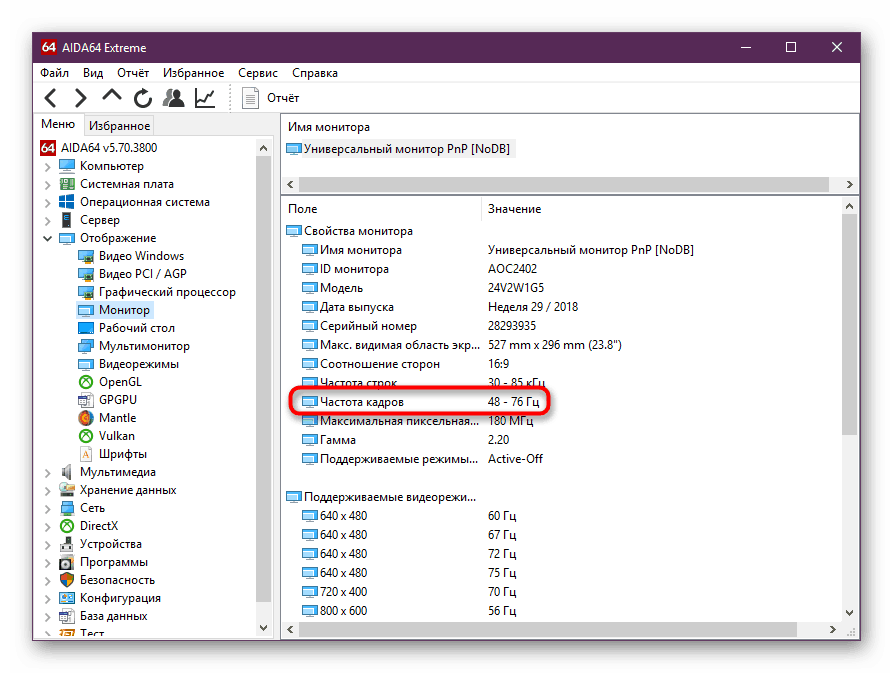
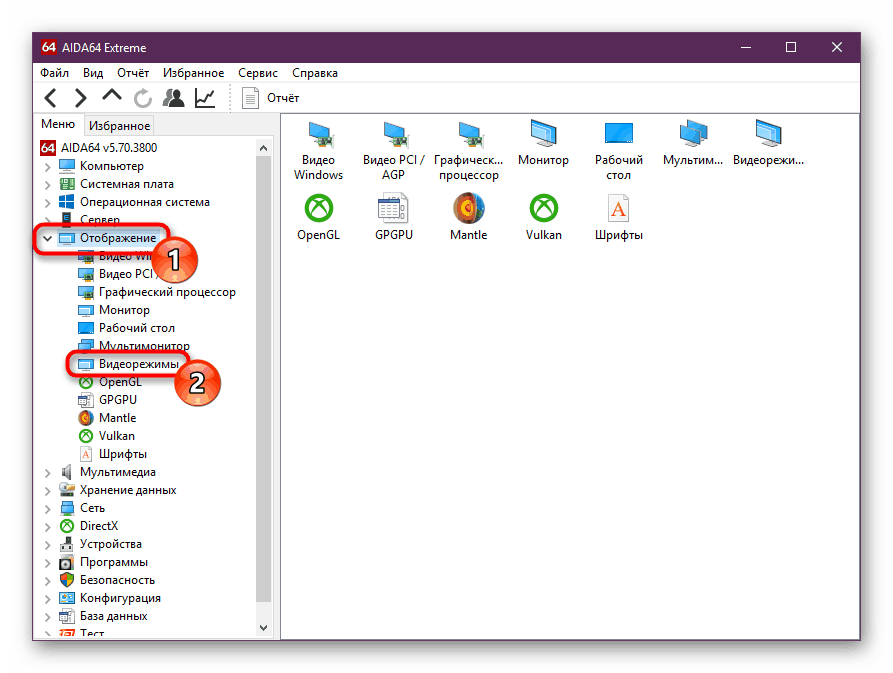
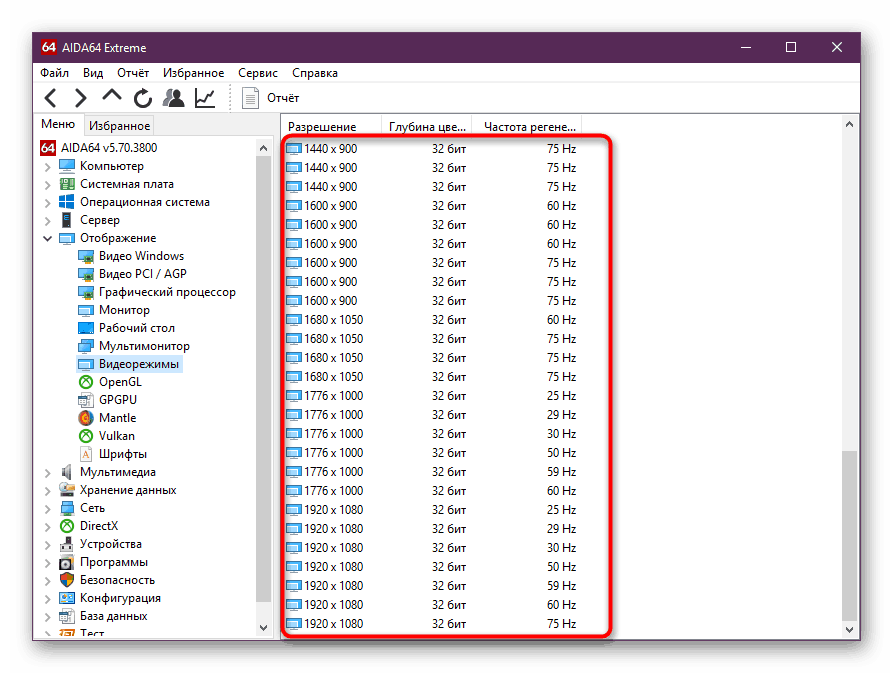
V tomto a podobných programoch nemôžete meniť žiadne hodnoty, takže ak potrebujete upraviť aktuálny indikátor, použite nasledujúcu metódu.
Metóda 2: Nástroje systému Windows
V operačnom systéme, na rozdiel od rôznych programov, môžete nielen vidieť aktuálnu hodnotu Herzeckej, ale aj zmeniť ju. V "prvej desiatke" sa to deje takto:
- Otvorte okno "Možnosti" systému Windows a vo volaní tohto okna kliknite pravým tlačidlom myši na ponuku "Štart" .
- Prejdite do sekcie "Systém" .
- Počas zobrazovania na karte Zobrazenie presuňte pravú časť okna nadol na odkaz "Ďalšie možnosti zobrazenia" a kliknite na ňu.
- Ak je pripojených niekoľko monitorov, najprv vyberte ten, ktorý potrebujete, a potom stlačte jej hertzovka v riadku "Frekvencia aktualizácie (Hz)" .
- Ak chcete hodnotu zmeniť v ľubovoľnom smere, kliknite na odkaz Vlastnosti grafického adaptéra na zobrazenie .
- Prepnite na kartu Monitor , prípadne začiarknite políčko "Skryť režimy, ktoré monitor nemôže používať" a kliknite na rozbaľovaciu ponuku, aby ste zobrazili zoznam všetkých frekvencií kompatibilných s aktuálnym monitorom a rozlíšením obrazovky.
- Vyberte ľubovoľnú požadovanú hodnotu a kliknite na tlačidlo "OK" . Obrazovka zhasne na niekoľko sekúnd a vráti sa do pracovného stavu s novou frekvenciou. Všetky okná môžu byť zatvorené.
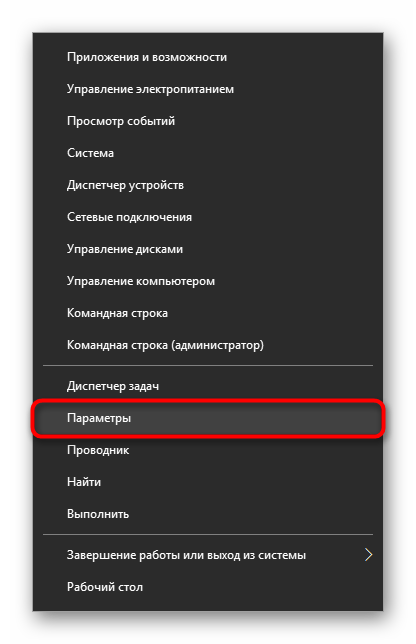
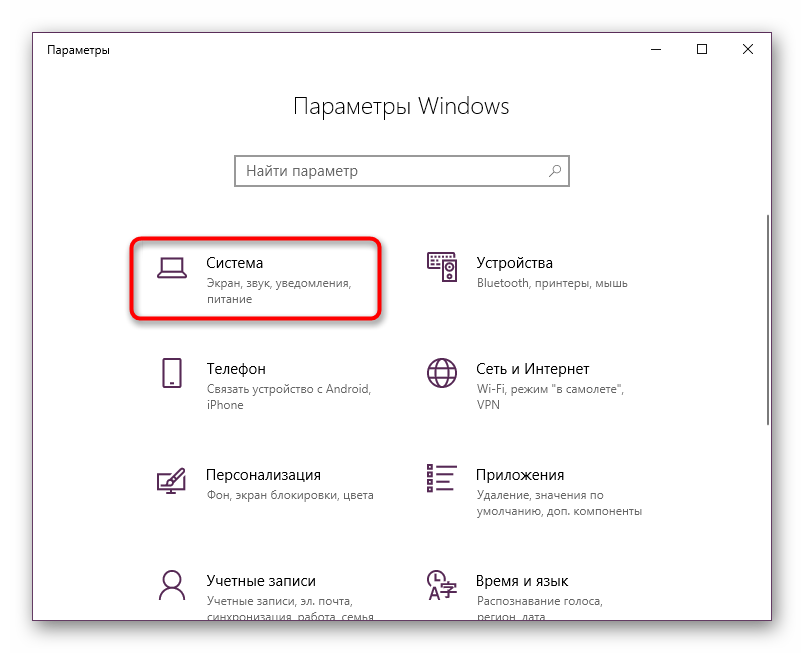
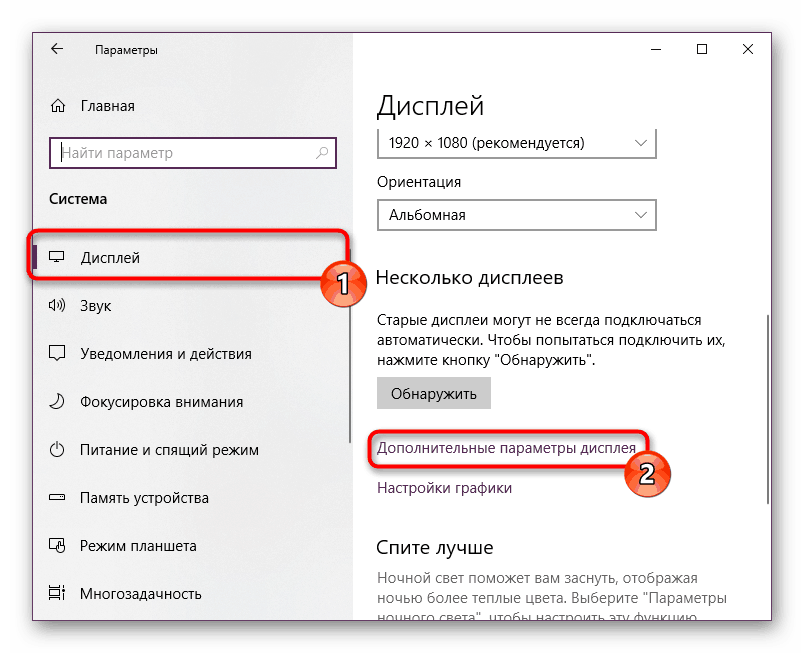
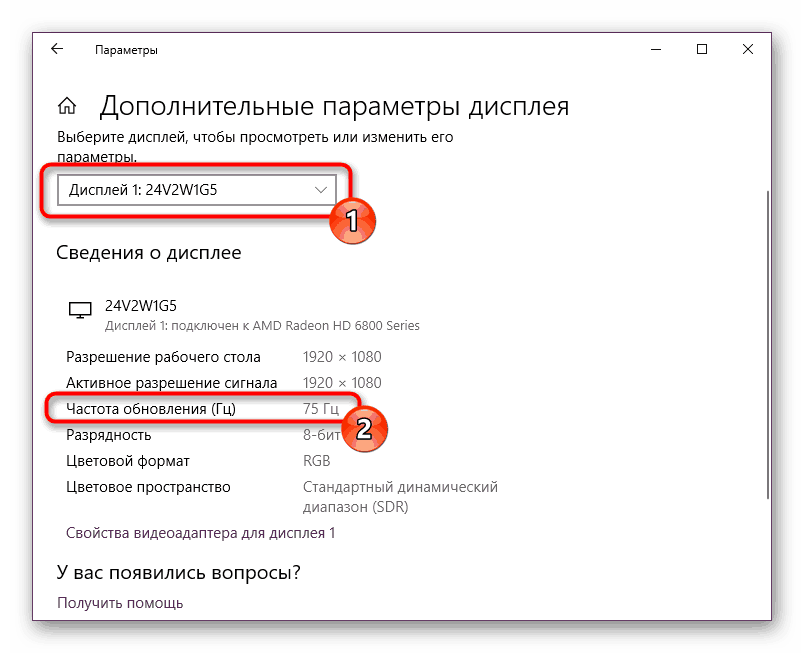
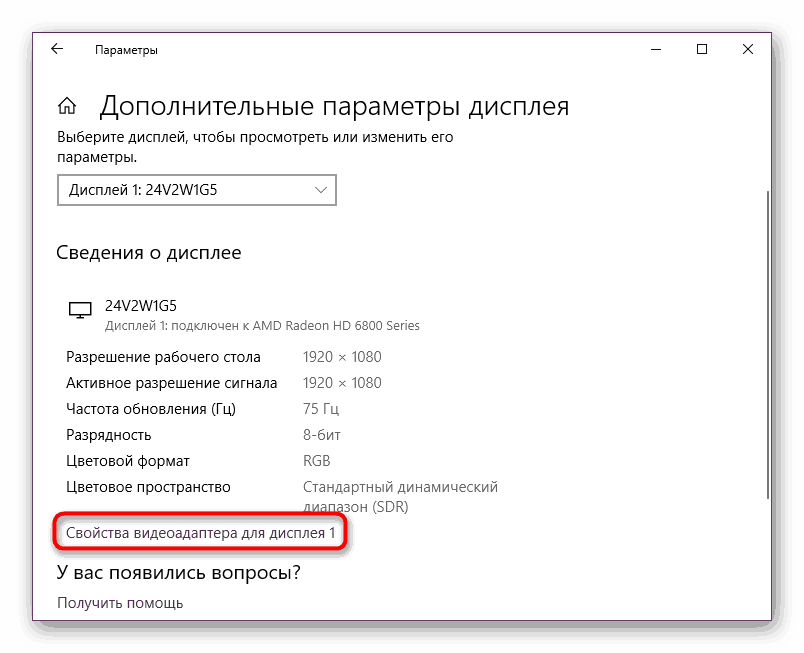
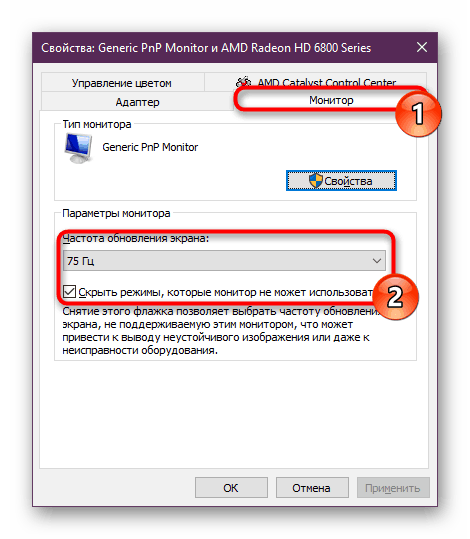
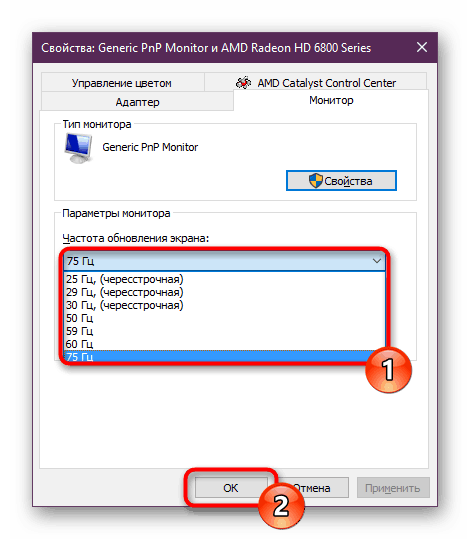
Teraz viete, ako zobraziť obnovovaciu frekvenciu obrazovky a v prípade potreby ju zmeniť. Umiestnenie menšieho obrázku sa zvyčajne neodporúča. Naopak, ak ste po zakúpení monitora ešte nezmenili, aj keď je to technicky taká príležitosť, zapnite maximálny možný režim - takže komfort pri používaní monitora na akýkoľvek účel sa zvýši.