Metódy na opravu chyby "Nepodarilo sa nájsť jednotku USB" v nástroji Media Creation Tool Windows 10
Bez ohľadu na to, ako dôkladne používate operačný systém, skôr alebo neskôr nastane chvíľa, kedy ho budete musieť preinštalovať. Často sa v takýchto situáciách používatelia uchýlia k používaniu oficiálnych nástrojov. Nástroje na tvorbu médií , Čo robiť, ak špecifikovaný softvér odmietne rozpoznať jednotku flash v systéme OS Windows 10 ? To je to, o čom budeme diskutovať v tomto článku.
Obsah
Možnosti na opravu chyby "Nenájdená jednotka USB"
Pred použitím nižšie popísaných metód odporúčame alternatívne pripojiť USB disk ku všetkým konektorom vášho počítača alebo notebooku. Nemôžeme vylúčiť, že chyba nie je softvér, ale samotné zariadenie. Ak je výsledok testu vždy taký, ako je znázornené na obrázku nižšie, použite jedno z riešení uvedených nižšie. Okamžite upozorňujeme na skutočnosť, že sme vyslovili len dve všeobecné možnosti na opravu chýb. V komentároch napíšte všetky neštandardné problémy.
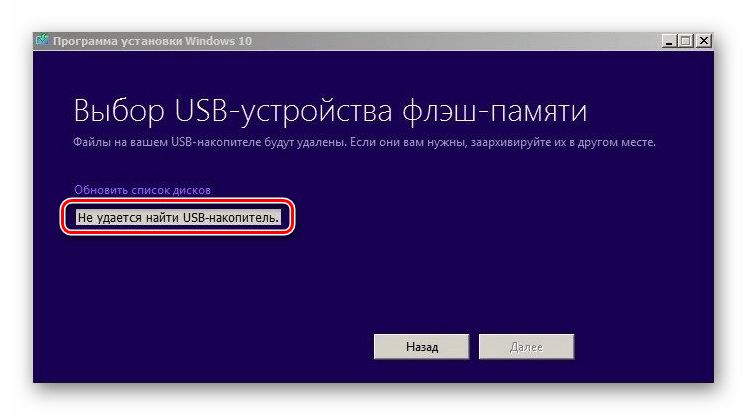
Metóda 1: Formátovanie jednotky USB
Najprv v prípade, že nástroje Media Creation Tools neuvidia USB flash disk, mali by ste ju pokúsiť formátovať. Je to veľmi jednoduché:
- Otvorte môj počítač . V zozname jednotiek nájdite jednotku USB flash a kliknite pravým tlačidlom myši na jej názov. V zobrazenej ponuke kliknite na riadok "Formát ..." .
- Ďalej sa zobrazí malé okno s možnosťami formátovania. Uistite sa, že v stĺpci "Systém súborov " je vybratá možnosť "FAT32" a v nižšie uvedenom poli je nastavená "Štandardná veľkosť klastra" . Okrem toho vám odporúčame zrušiť začiarknutie políčka vedľa položky "Rýchle formátovanie (vymazanie obsahu)" . V dôsledku toho proces formátovania trvá trochu dlhšie, ale disk bude dôkladnejšie vyčistený.
- Zostáva iba stlačiť tlačidlo "Štart" v spodnej časti okna, potvrdiť požadovanú operáciu a počkať, kým sa dokončí formátovanie.
- Po určitom čase sa na obrazovke objaví správa o úspešnom dokončení operácie. Zatvorte ho a skúste znovu spustiť nástroje na tvorbu médií. Vo väčšine prípadov po vykonaní manipulácie bude jednotka flash správne rozpoznaná.
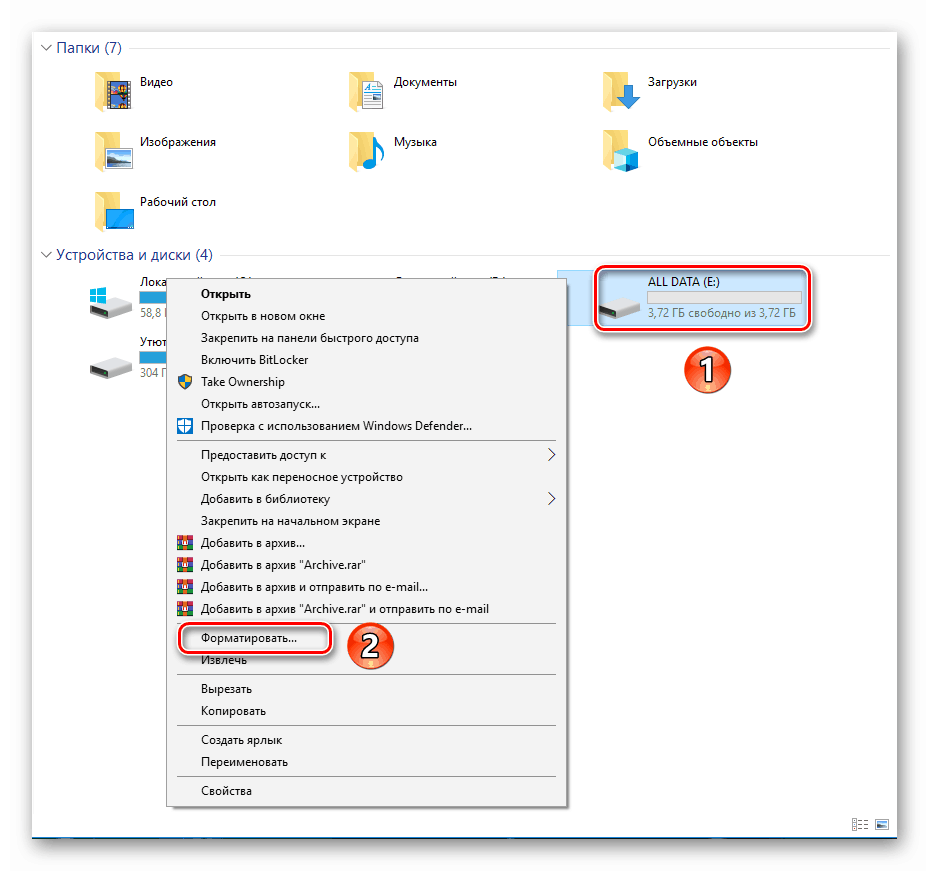
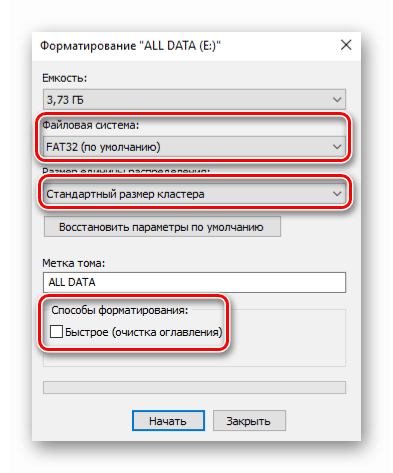
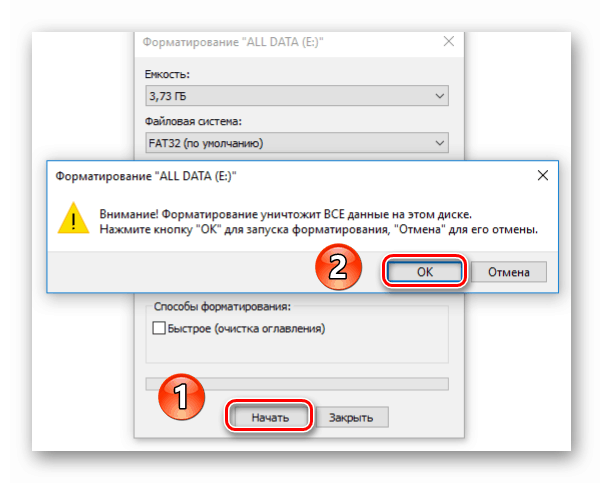
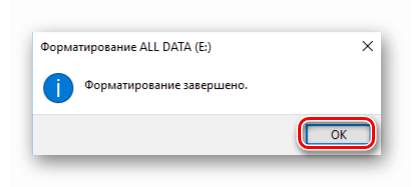
Ak vám vyššie uvedené kroky nepomohli, mali by ste skúsiť inú metódu.
Metóda 2: Použite inú verziu softvéru
Ako to naznačuje názov, toto riešenie extrémneho problému je jednoduché. Faktom je, že program Media Creation Tools, ako každý iný softvér, je dostupný v rôznych verziách. Je možné, že verzia, ktorú používate, je v konflikte s operačným systémom alebo jednotkou USB. V takom prípade jednoducho stiahnite inú distribúciu z Internetu. Číslo zostavy je zvyčajne uvedené v názve samotného súboru. Nasledujúci obrázok ukazuje, že v tomto prípade je 1809 .
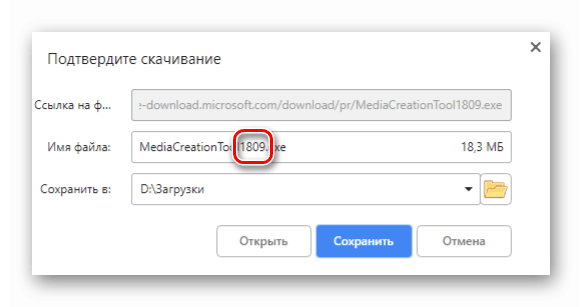
Zložitosť tejto metódy spočíva v skutočnosti, že na oficiálnej webovej lokalite spoločnosti Microsoft je uvedená iba najnovšia verzia programu, preto predchádzajúce sa budú musieť nájsť na stránkach tretích strán. To znamená, že musíte mať mimoriadnu opatrnosť, aby ste si stiahli vírusy do počítača spolu so softvérom. Našťastie existujú špeciálne renomované on-line služby, kde môžete okamžite skontrolovať súbory na stiahnutie pre škodlivé nástroje. Už sme napísali o piatich takýchto zdrojoch.
Viac informácií: Online skenovanie systému, súborov a odkazov na vírusy
V 90% prípadov pomôcť vyriešiť problém s jednotkou USB pomocou inej verzie nástrojov Media Creation Tools.
Toto uzavrie náš článok. Na záver by som vám chcel pripomenúť, že môžete vytvoriť bootovacie disky nielen pomocou pomôcky uvedenej v článku - v prípade potreby sa môžete vždy uchýliť k používaniu softvéru tretej strany.
Viac informácií: Programy na vytvorenie zavádzacej jednotky flash
