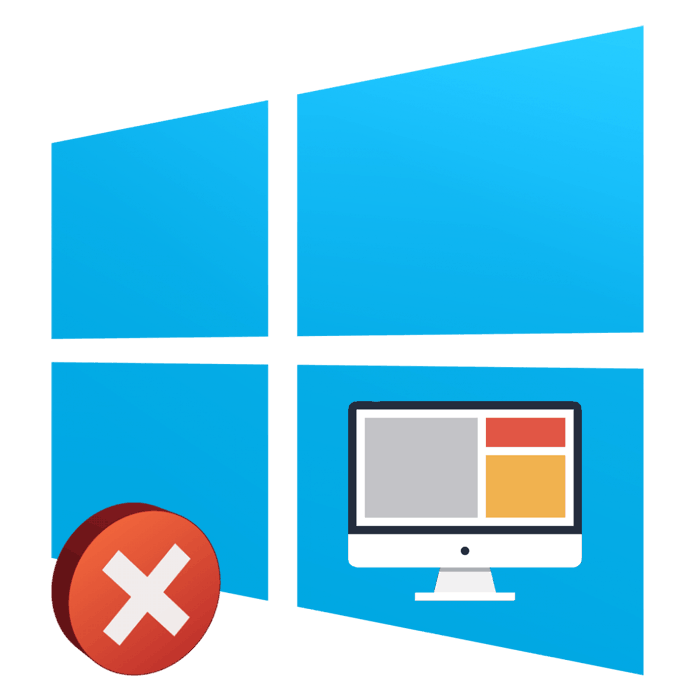Riešenie problému s chýbajúcimi ikonami na pracovnej ploche v systéme Windows 10
Môžete rýchlo prejsť do požadovanej zložky alebo spustiť program pomocou príslušných skratiek, ktoré sú vytvorené na pracovnej ploche v operačnom systéme Windows 10. Avšak tento OS, rovnako ako ktorýkoľvek iný, nefunguje vždy úplne správne, dochádza k pravidelným výskytom rôznych problémov. Takéto problémy môžu byť spojené s zobrazením ikon na pracovnej ploche. Ďalej sa pokúsime čo najviac zaoberať takouto obtiažnosťou a preukázať dostupné metódy na jej riešenie.
Obsah
Vyriešte problém s chýbajúcimi ikonami na pracovnej ploche v systéme Windows 10
Pre zobrazenie skratiek je zodpovedný predvolený nástroj s názvom "Explorer" . Vykonáva ďalšie funkcie, ale dnes nás zaujíma len jeden z jeho účelov. Nesprávne fungovanie tohto nástroja často vyvoláva výskyt príslušnej chyby, objavujú sa však iné dôvody. Najskôr odporúčame skontrolovať najnebezpečnejšie - či je zapnuté zobrazenie ikon. Kliknite na prázdnu pracovnú plochu PCM, umiestnite kurzor myši na položku Zobraziť a skontrolujte, či je začiarknuté políčko vedľa položky Ikony zobrazenia plochej plochy .
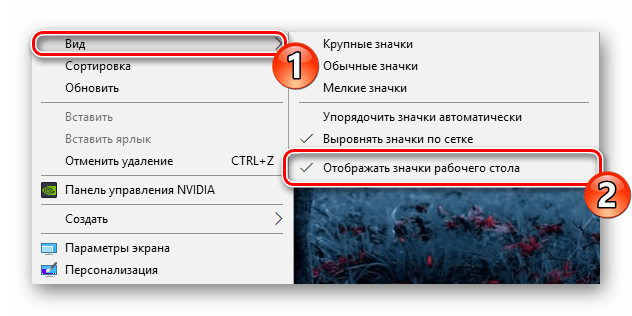
Okrem toho ikony zmiznú v dôsledku menšej chyby OS, čo sa príležitostne stane pre niektorých používateľov. Opravuje sa tým, že sa na pracovnej ploche vytvorí položka ľubovoľného typu.
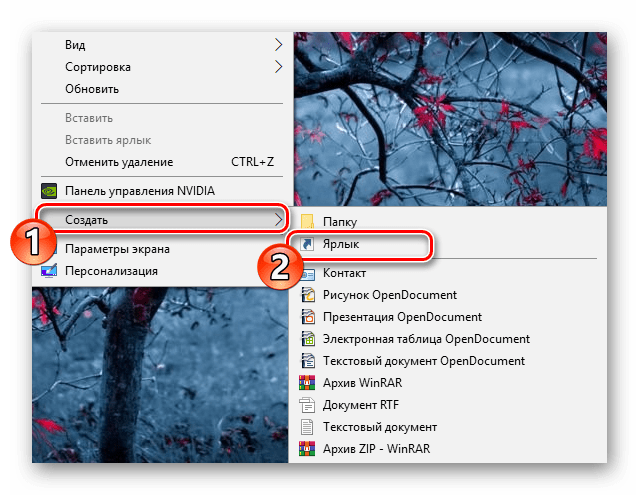
Pozri tiež:
Vytváranie skratiek na pracovnej ploche systému Windows
Vytvorte nový priečinok na pracovnej ploche
Ak to všetko neprinieslo žiaden výsledok, je potrebné vykonať zložitejšie kroky, ktoré si vyžadujú podrobnú analýzu. Začnime najjednoduchšou a najefektívnejšou metódou.
Pozri tiež: Inštalácia nových ikon v systéme Windows 10
Metóda 1: Režim tabletu a personalizácia
V operačnom systéme Windows 10 je štandardný nástroj "Tablet mode" , ktorý optimalizuje použité zariadenie pre dotykový vstup. Znižuje ikony na pracovnej ploche, ale niekedy ich omylom odstráni. Preto aj vtedy, keď je tento nástroj neaktívny, je lepšie vykonať nasledujúci pokyn, aby ste tento moment vylúčili z možných dôvodov:
- Kliknite na "Štart" a prejdite na "Nastavenia" .
- Kliknite na prvú časť nazvanú "Systém" .
- V paneli naľavo nájdite kategóriu "Režim tabletu" a aktivujte v ňom položky "Skryť ikony aplikácie na paneli úloh v režime tabletu" a "Automaticky skryť panel úloh v režime tabletu" .
- Teraz presuňte vyššie uvedené jazdce do stavu "Vyp" .
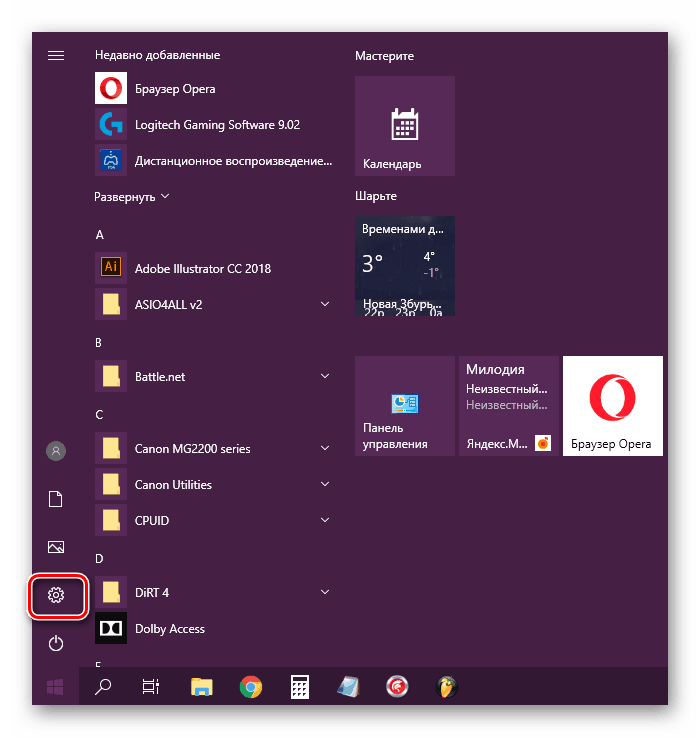
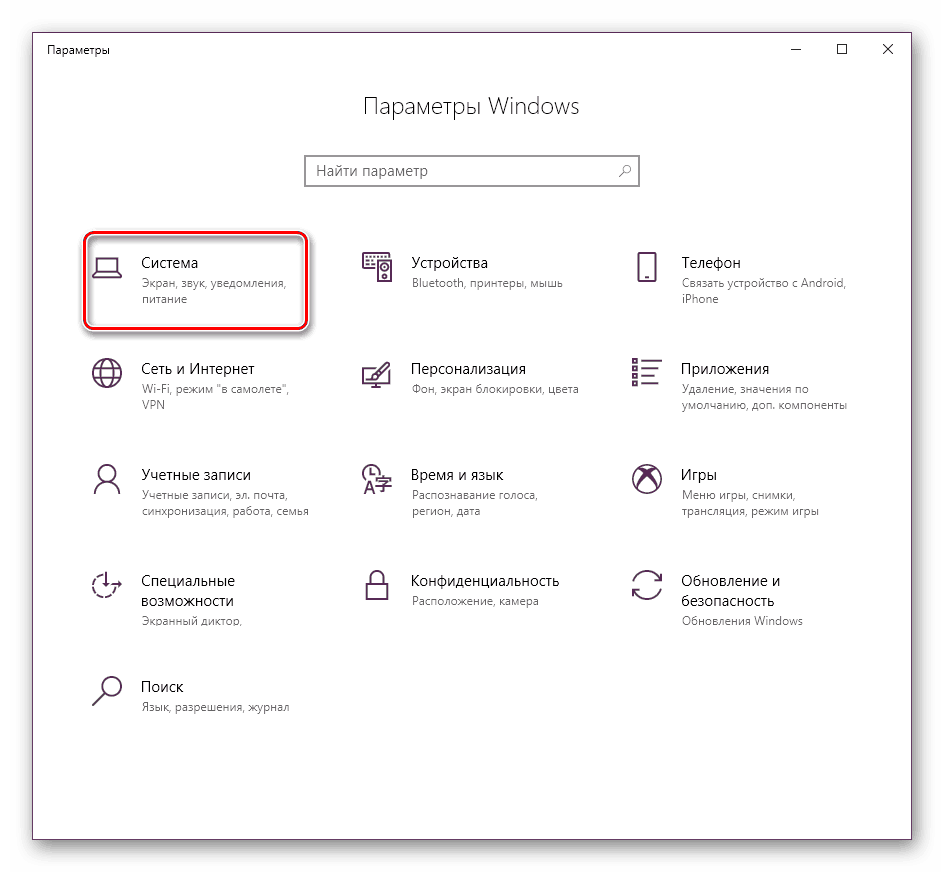
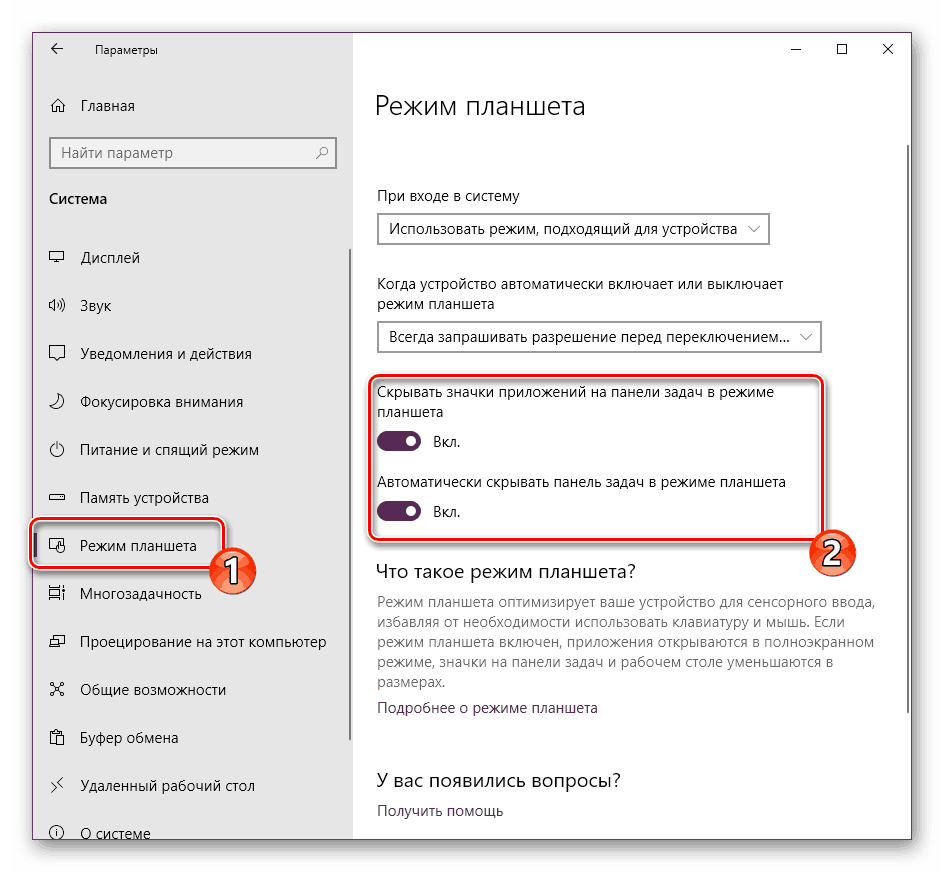
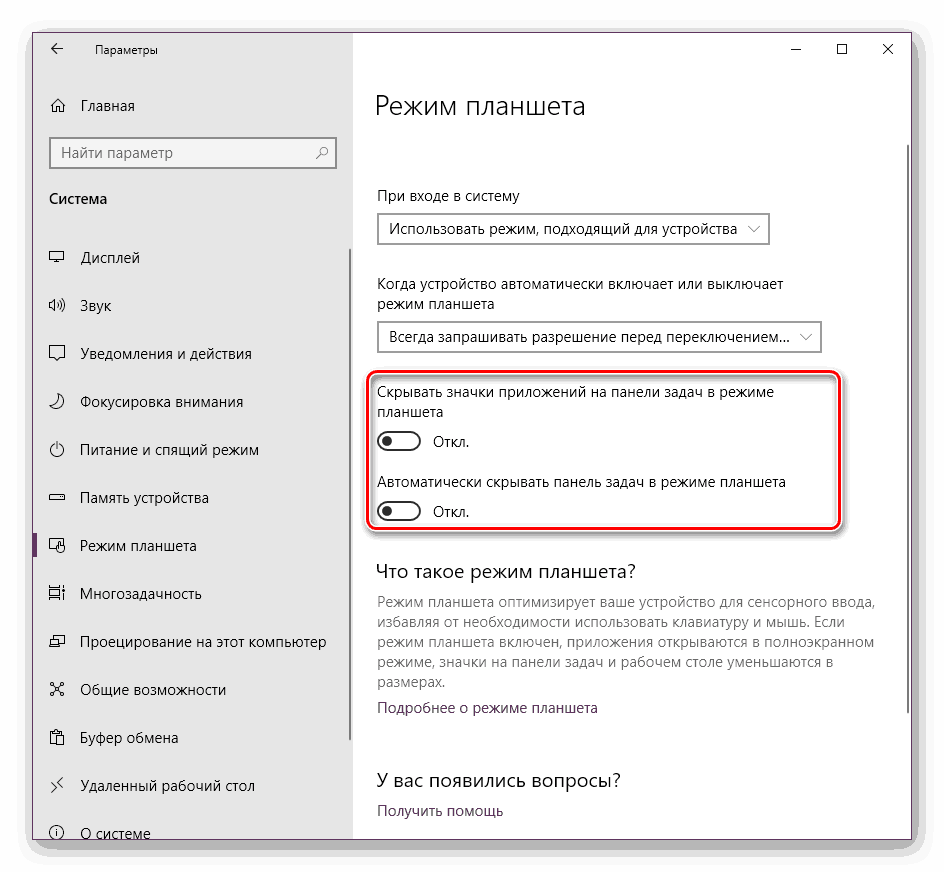
Zvyčajne, ak bol dôvod zahrnutý v tomto režime, všetky ikony sa vrátia na svoje miesta, ale niekedy sú problémy so systémovými skratkami. Ich obnovenie sa vykonáva cez iné menu:
- V okne "Možnosti" kliknite na položku "Personalizácia" .
- Prejdite do sekcie "Témy" a kliknite na odkaz "Nastavenia ikony plochy" .
- Teraz uvidíte všetky ikony systému. Označte potrebné a aplikujte zmeny na aktiváciu ich zobrazenia.
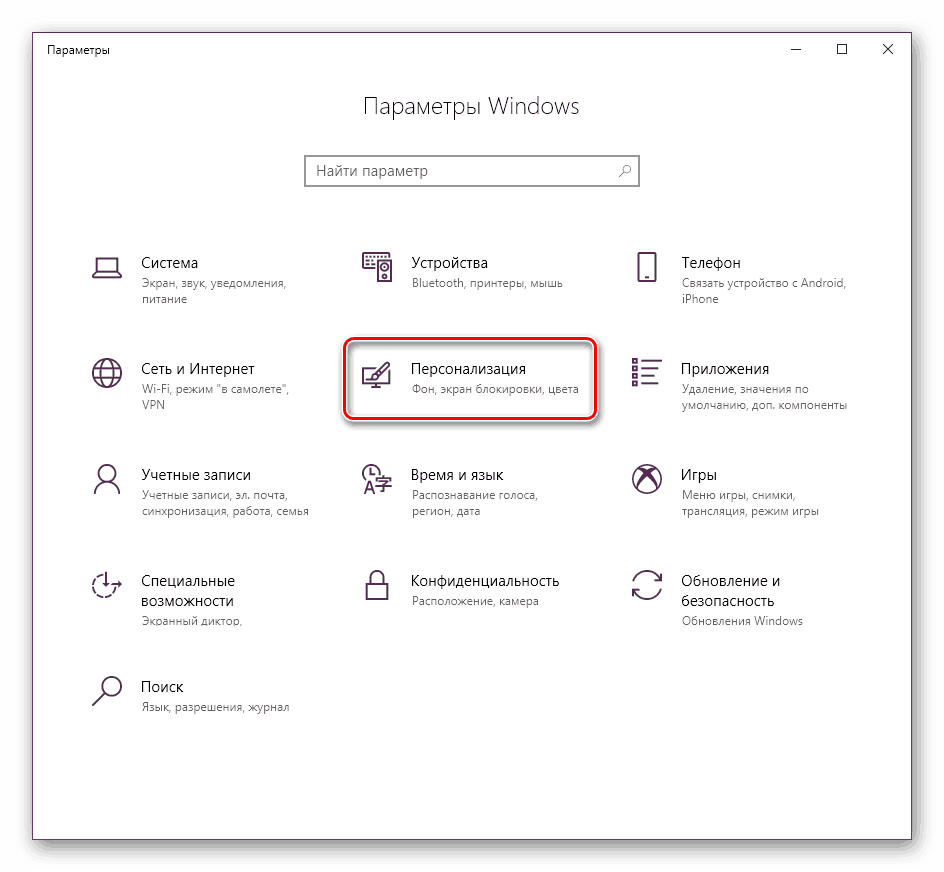
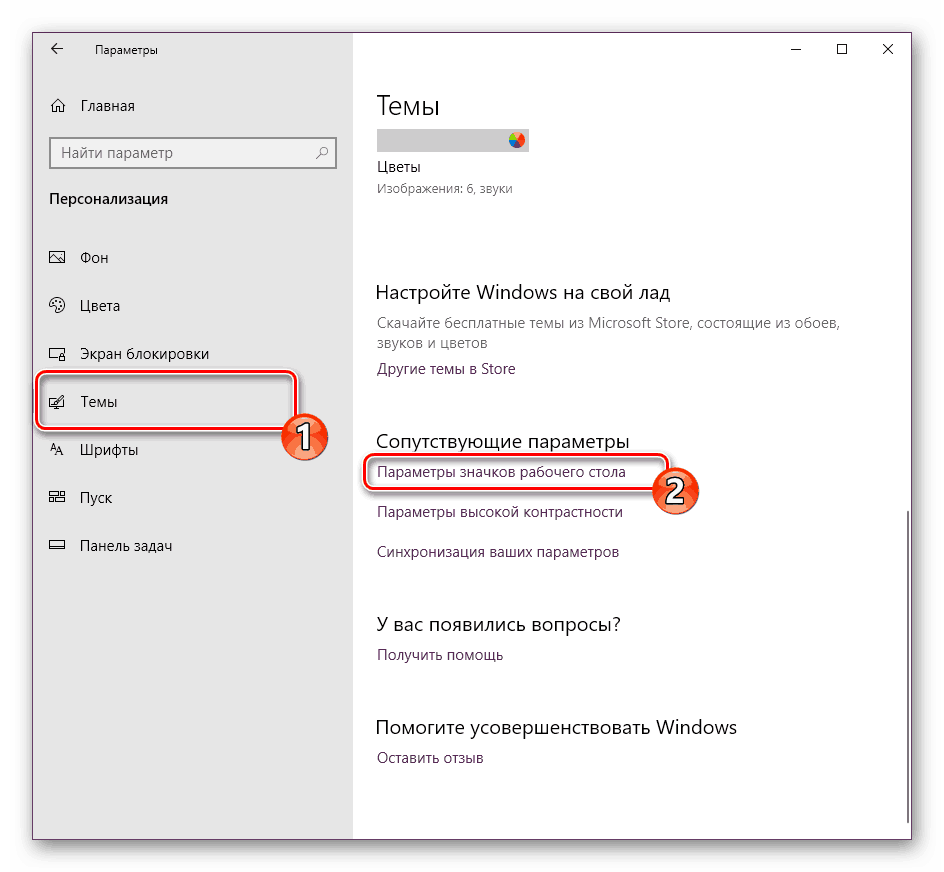
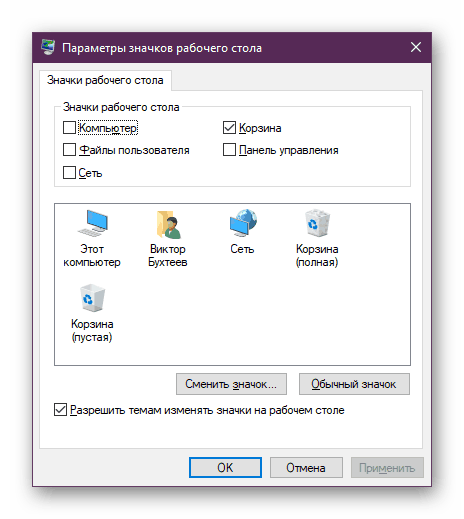
Metóda 2: Opraviť prehľadávač
Predchádzajúca metóda bola zameraná na zmenu systémových nastavení, ktoré niekedy pomáhajú pri riešení problému, ale ako bolo spomenuté vyššie, je to najčastejšie spôsobené problémami s prevádzkou programu "Explorer" . Najprv odporúčame reštartovanie. Môžete to urobiť za pár minút:
- Kliknite pravým tlačidlom myši na tlačidlo Štart a vyberte položku Správca úloh .
- Prejdite na kartu "Procesy", kliknite pravým tlačidlom na "Explorer" a vyberte možnosť "Reštartovať" .
- Ak nemôžete nájsť potrebnú aplikáciu medzi procesmi, nájdite ju prostredníctvom vyhľadávania v "Štart" a kliknite na "Otvoriť" .
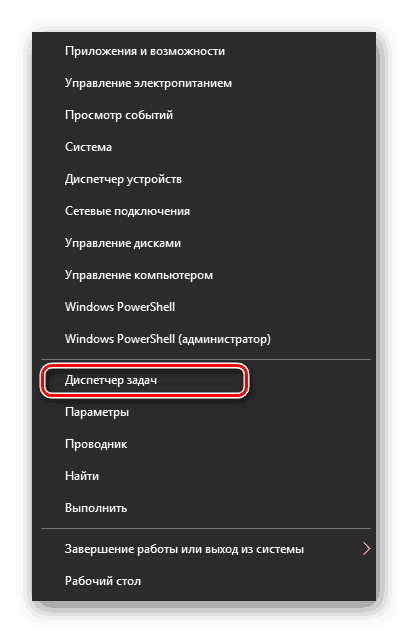
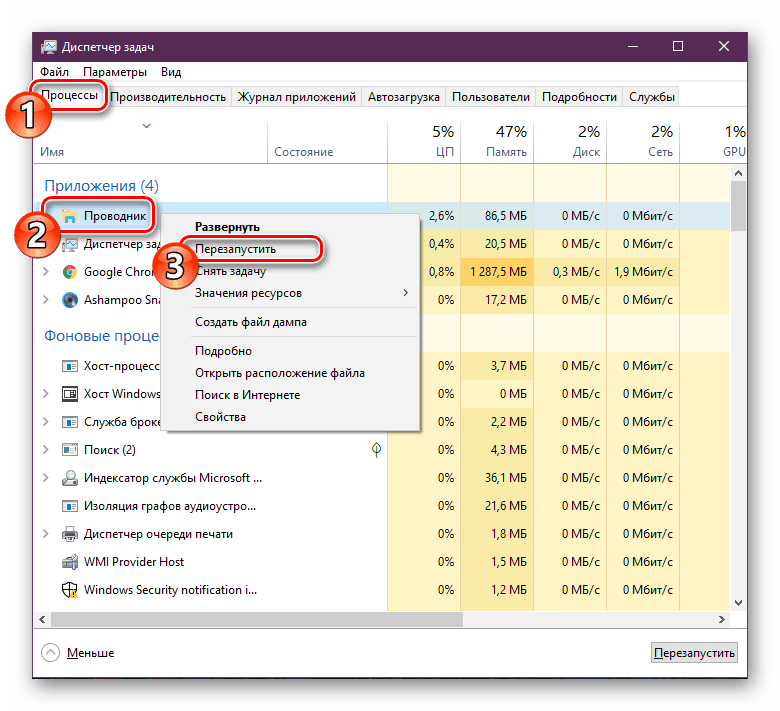
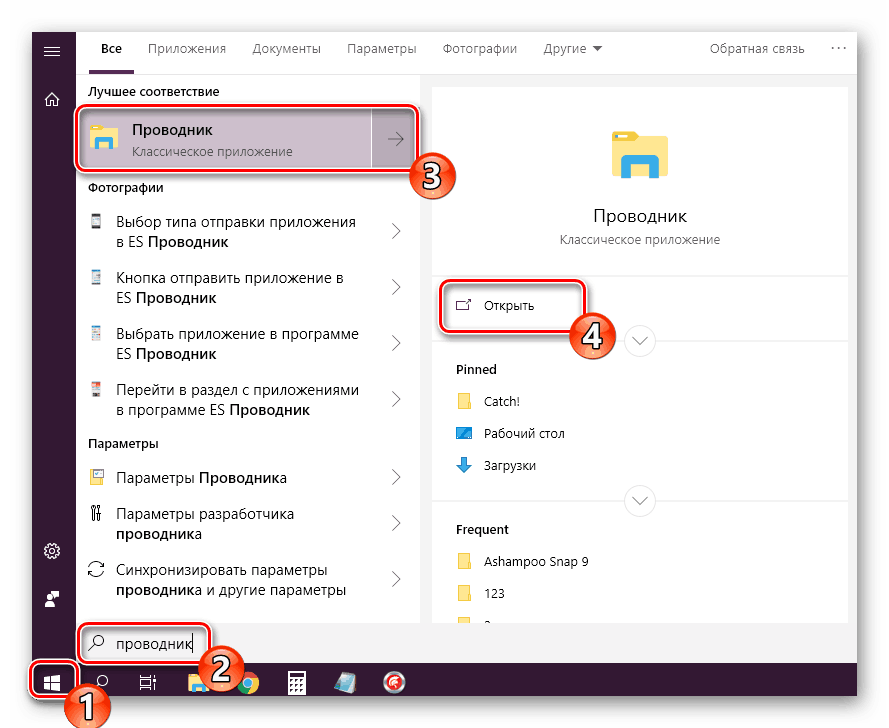
Ak vyššie uvedené kroky nepriniesli žiadne výsledky, stojí za to skontrolovať nastavenia databázy Registry, pretože spustenie a prevádzka programu "Explorer" prebieha prostredníctvom nich. Nezávisle môžete skontrolovať iba tri hodnoty:
- Podržte stlačenú kombináciu klávesov Win + R a spustite nástroj Spustiť. Do príslušného riadka
regedita kliknite na tlačidlo "OK" alebo Enter . - Postupujte podľa nižšie uvedenej cesty a prejdite do požadovanej zložky.
HKEY_LOCAL_MACHINESOFTWAREMicrosoftWindows NTCurrentVersionWinlogon - Nájdite linku Shell a skontrolujte, či má hodnotu
explorer.exe. - Ak je hodnota iná, dvakrát kliknite na tento riadok a upravte ho.
- Opakujte rovnaké kroky s parametrom Userinit . Mala by byť nastavená na hodnotu
C:Windowssystem32userinit.exe - Teraz prejdite na cestu k možnostiam
HKEY_LOCAL_MACHINESOFTWAREMicrosoftWindows NTCurrentVersionImage File Execution Optionsa nájditeHKEY_LOCAL_MACHINESOFTWAREMicrosoftWindows NTCurrentVersionImage File Execution Optionsiexplorer.exe alebo explorer.exe . Ak áno, odstráňte ich. - Reštartujte počítač, aby sa zmeny prejavili.
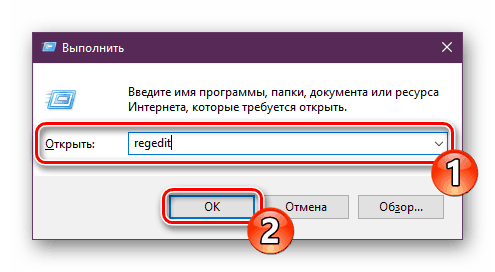
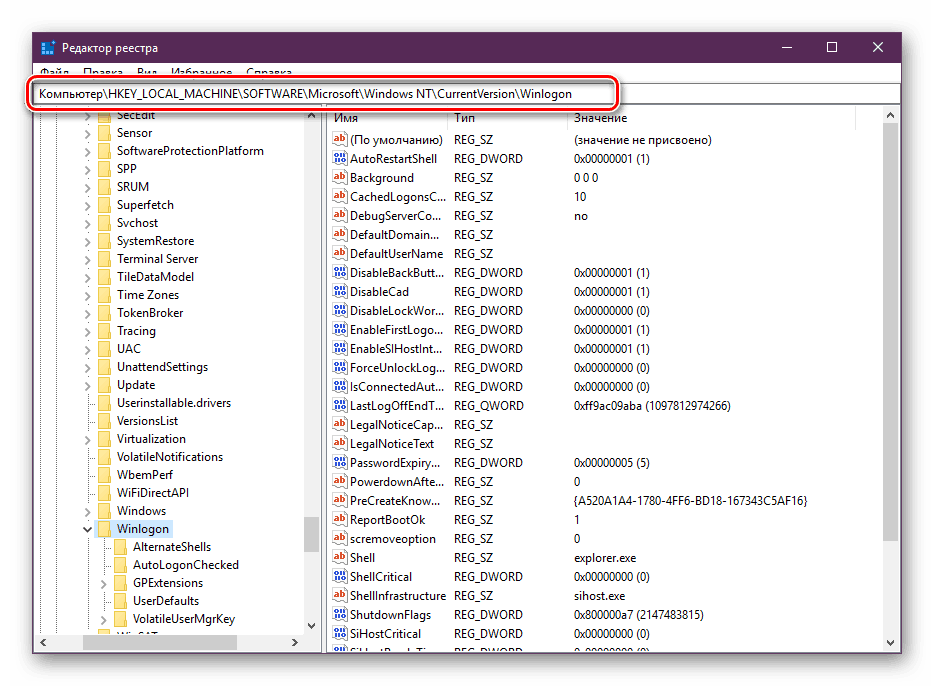
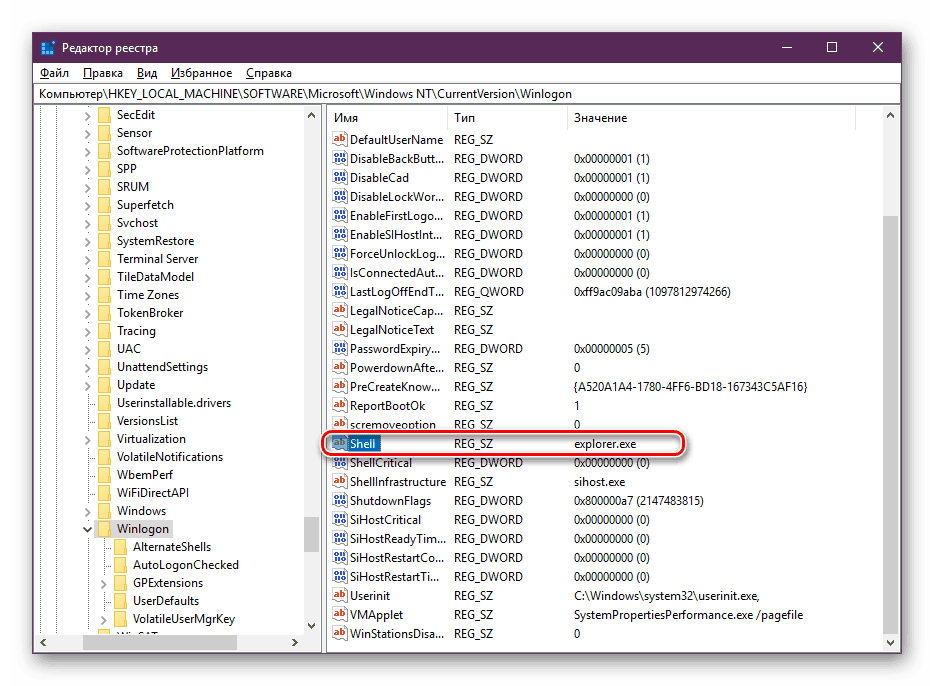
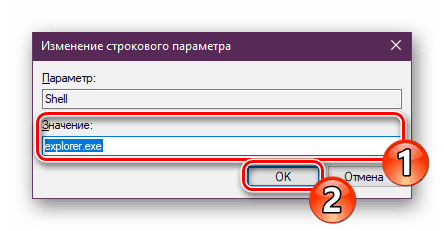
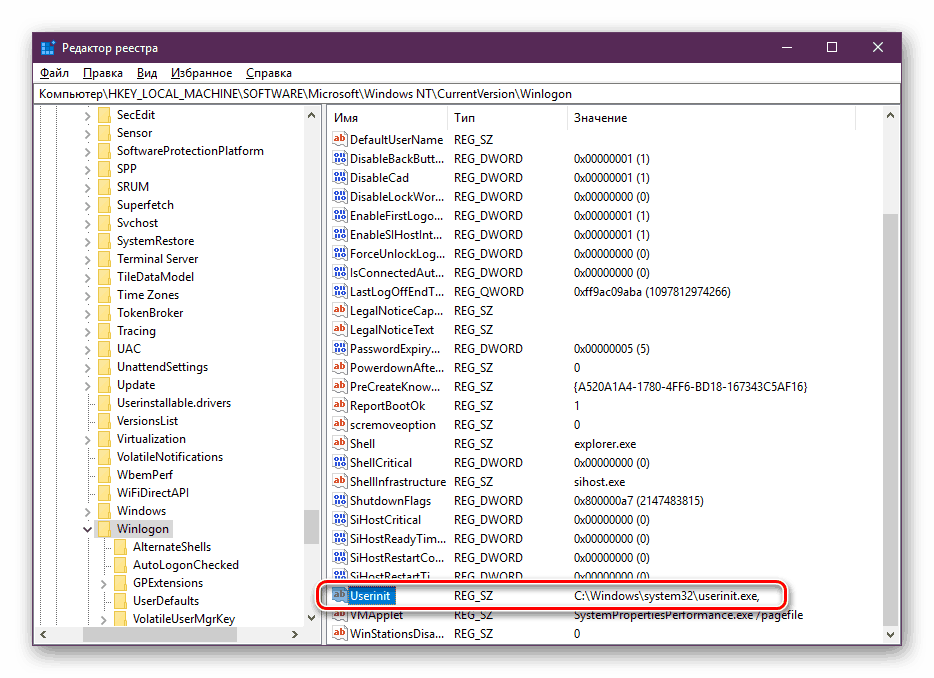
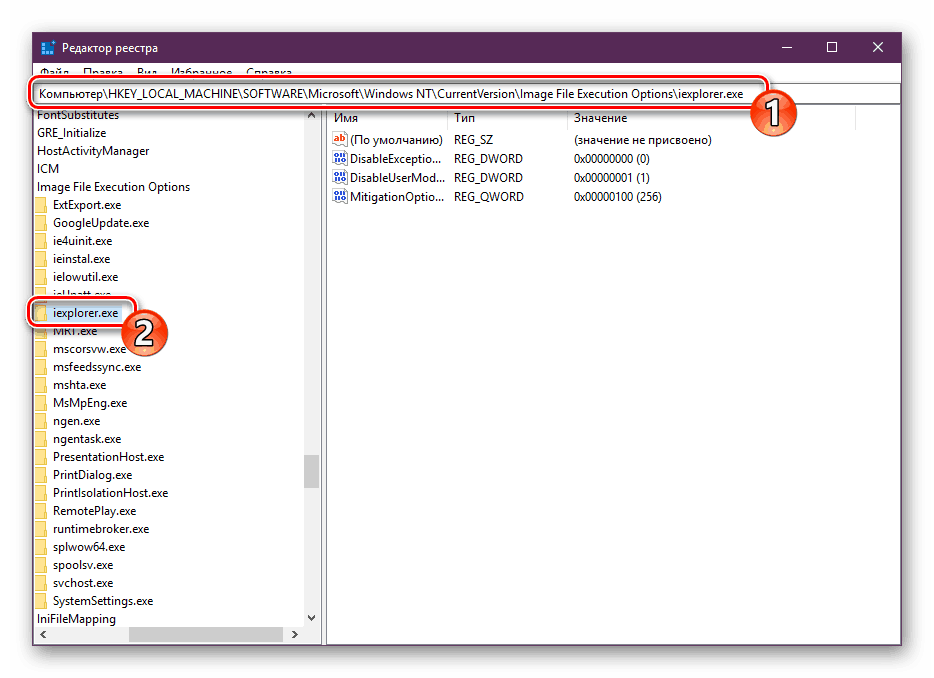
Žiadne ďalšie parametre by nemali byť opravené ručne, pretože to môže viesť k poruchám celého operačného systému. Je lepšie použiť špeciálne nástroje na čistenie registra od chýb, to určite pomôže zbaviť sa zostávajúcich problémov. Podrobné pokyny k tejto téme hľadáte v našom ďalšom článku na nasledujúcom odkazu.
Pozri tiež:
Ako čistiť register systému Windows z chýb
Ako rýchlo a presne vyčistiť registra zo sutiny
Metóda 3: Skenovanie systému na vírusy
Veľmi často hlavným problémom nielen pri zobrazovaní skratiek na pracovnej ploche, ale aj pri fungovaní operačného systému je infekcia počítača so škodlivými súbormi. Prevádzka PC je normalizovaná až po úplnom vyčistení vírusov. Ďalšie naše články, ktoré nájdete nižšie, vám pomôžu vyriešiť tento proces.
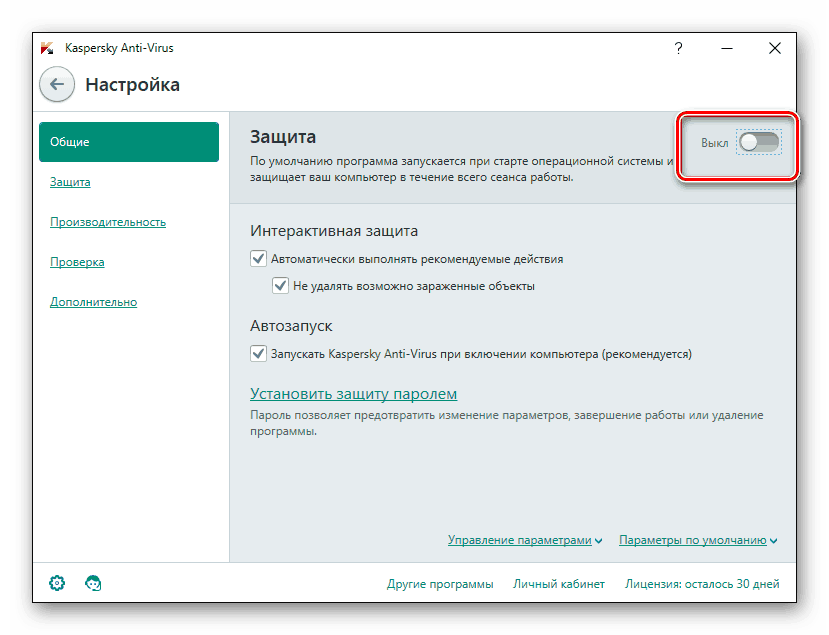
Viac informácií:
Bojujte proti počítačovým vírusom
Programy na odstránenie vírusov z počítača
Skenovanie počítača na vírusy bez antivírusu
Po skenovaní a čistení sa odporúča opäť zopakovať prvú a druhú metódu, ak sa nezobrazia ikony.
Metóda 4: Obnovte systémové súbory
Systémové súbory sú tiež niekedy poškodené v dôsledku činnosti vírusov, náhodných manipulácií používateľov alebo rôznych zlyhaní. Existujú tri štandardné nástroje, ktoré pomôžu analyzovať a obnovovať takéto objekty. Zoznámte sa s nimi tým, že prejdete na náš samostatný materiál.
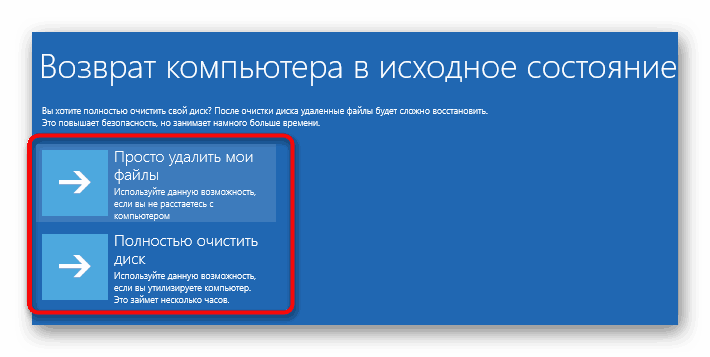
Viac informácií: Obnova systémových súborov v systéme Windows 10
Samostatne chcem poznamenať funkciu zálohovania. Obnova uloženej kópie systému Windows je užitočná, ak skratky zmizli hneď po vykonaní nejakej akcie, napríklad pri inštalácii softvéru.
Metóda 5: Opätovne pripojte druhý monitor
Teraz čoraz častejšie používatelia používajú niekoľko pracovných obrazoviek. Pri pripájaní sú nakonfigurované na bežnú prevádzku, avšak ak si všimnete, že na jednom z displejov chýbajú skratky, musíte rozlíšiť obrazovku a znova pripojiť k správnej konfigurácii. Podrobný sprievodca k tomuto tématu čítajte ďalej.
Viac informácií: Pripojte a konfigurujte dvojité monitory v systéme Windows 10
Metóda 6: Odstráňte aktualizáciu
Niekedy spoločnosť Microsoft vydáva aktualizácie, ktoré pre určitých používateľov nefungujú správne. Ak zistíte, že ikony zmizli hneď po aktualizácii, odporúča sa vrátiť späť a počkať, kým vývojári neupravia všetky chyby. Odstránenie inovácií možno ľahko vykonať nezávisle, v prípade potreby pomocou nasledujúcej príručky.
Viac informácií: Odstránenie aktualizácií v systéme Windows 10
V tomto článku je náš článok logickým záverom. Boli ste oboznámení so šiestimi dostupnými opravami chýb s chýbajúcimi odkazmi na ploche. Ako môžete vidieť, každá metóda bude najvhodnejšia v rôznych situáciách, preto odporúčame každému z nich nájsť ten správny a zaobchádzať s nepríjemnosťou.
Pozri tiež:
Vytvárame a používame niekoľko virtuálnych desktopov v systéme Windows 10
Inštalácia živých tapiet v systéme Windows 10