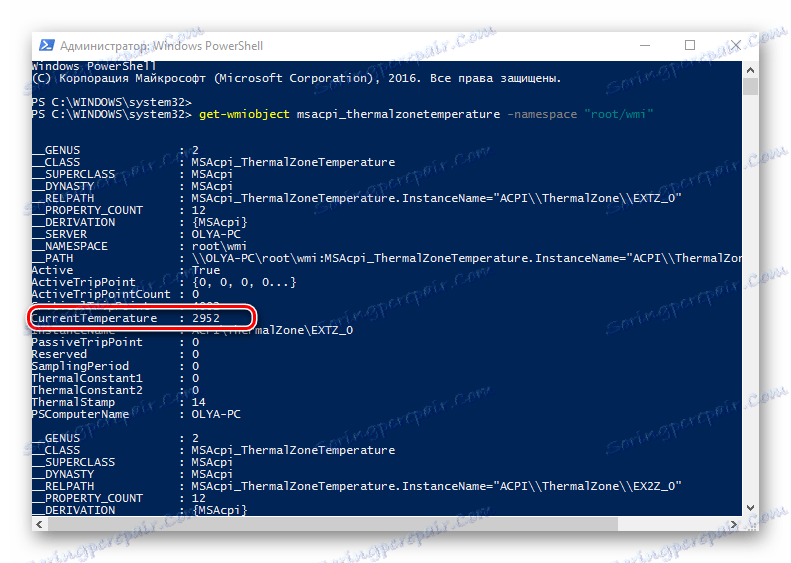Zobrazenie teploty procesora v systéme Windows 10
Zvyšovanie teploty procesora v oboch počítačoch a notebookoch zohráva v ich práci obrovskú úlohu. Silné teplo procesora môže spôsobiť, že zariadenie práve zlyhá. Preto je dôležité neustále monitorovať jeho teplotu a prijať potrebné opatrenia včas na jej chladenie.
obsah
Spôsoby zobrazenia teploty CPU v systéme Windows 10
OS Windows 10, bohužiaľ, obsahuje vo svojom personáli len jednu zložku, s ktorou môžete vidieť teplotu procesora. Napriek tomu existujú aj špeciálne programy, ktoré používateľovi poskytujú tieto informácie. Zoberme si najobľúbenejšie z nich.
Metóda 1: AIDA64
AIDA64 - výkonná aplikácia s jednoduchým a užívateľsky prívetivým rozhraním, ktoré vám umožní získať takmer všetko informácie o stave osobného počítača. Napriek platenej licencii je tento program jednou z najlepších možností zhromažďovania informácií o všetkých súčastiach počítača.
Pomocou týchto krokov môžete zistiť teplotu pomocou AIDA64.
- Prevezmite a nainštalujte skúšobnú verziu produktu (alebo ho zakúpte).
- V hlavnom menu programu kliknite na položku "Počítač" a zvoľte "Senzory" .
- Skontrolujte informácie o teplote CPU.
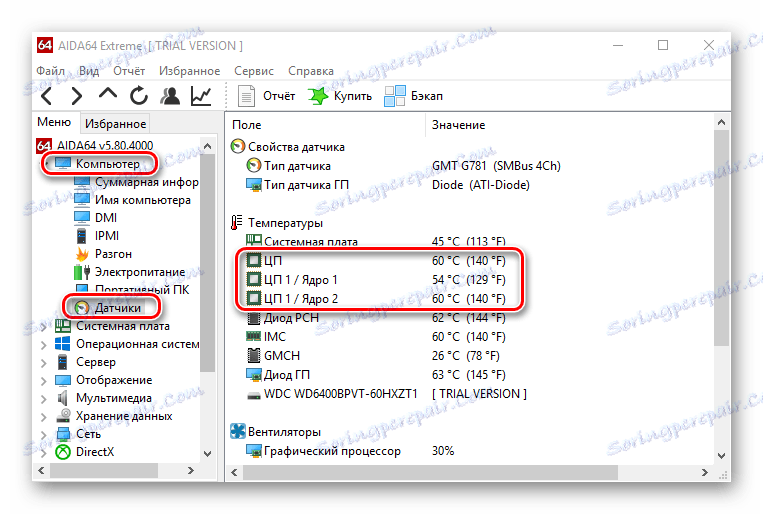
Metóda 2: Speccy
Speccy - bezplatná verzia výkonného programu, ktorý vám umožní zistiť teplotu procesora v systéme Windows 10 len niekoľkými kliknutiami.
- Otvorte program.
- Skontrolujte požadované informácie.
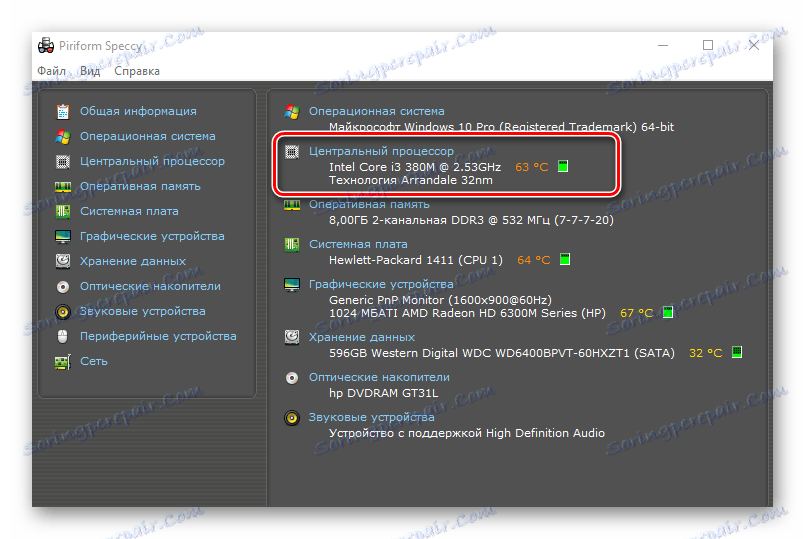
Metóda 3: HWInfo
HWInfo je ďalšia bezplatná aplikácia. Hlavnou funkciou je poskytnúť informácie o vlastnostiach počítača a stave všetkých hardvérových komponentov, vrátane snímačov teploty na CPU.
Ak chcete získať informácie týmto spôsobom, postupujte podľa týchto krokov.
- Stiahnite si nástroj a spustite ho.
- V hlavnej ponuke kliknite na ikonu "Senzory" .
- Získajte informácie o teplote CPU.
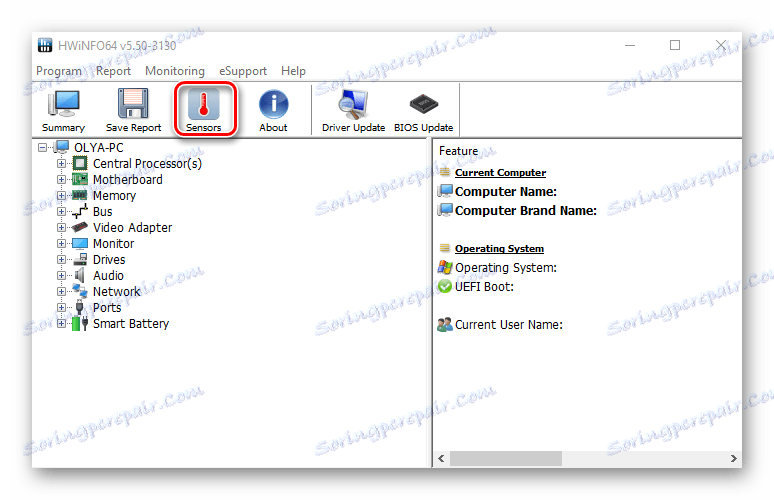
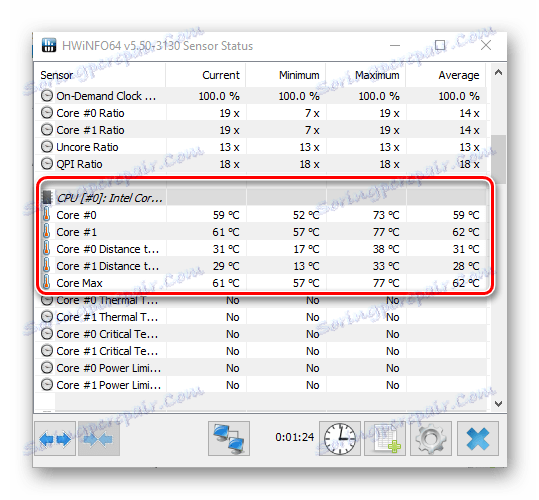
Stojí za zmienku, že všetky programy čítajú informácie z hardvérových senzorov počítača a ak sa fyzicky nepodarí, všetky tieto aplikácie nemôžu zobraziť potrebné informácie.
Metóda 4: Zobrazenie v systéme BIOS
Informácie o stave procesora, menovite o jeho teplote, je možné získať aj bez inštalácie dodatočného softvéru. Za týmto účelom stačí prejsť do systému BIOS. Táto metóda však nie je v porovnaní s ostatnými vhodná a nezobrazuje celý obrázok, pretože zobrazuje teplotu procesora v čase, keď nie je na počítači ťažké zaťaženie.
- Počas reštartovania počítača prejdite do systému BIOS (podržte tlačidlo Del alebo jednu z funkčných kláves F2 až F12 v závislosti od modelu vašej základnej dosky).
- Informácie o teplote nájdete v stĺpci "CPU Temperature" v jednom z oddielov systému BIOS ( "PC Health Status" , "Power" , "Status" , "Monitor" , "H / W Monitor" z modelu základnej dosky).
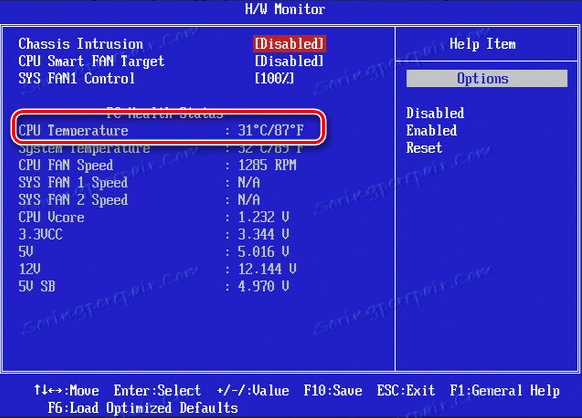
Metóda 5: používanie štandardných nástrojov
PowerShell je jediný spôsob, ako sa dozvedieť o teplote procesora pomocou vstavaných nástrojov operačného systému Windows OS 10 a nie všetky verzie operačného systému podporujú.
- Spustite PowerShell ako správca. Ak to chcete urobiť, zadajte príkaz PowerShell do vyhľadávacieho panela av kontextovej ponuke zvoľte "Spustiť ako správca" .
- Zadajte nasledujúci príkaz:
get-wmiobject msacpi_thermalzonetemperature -namespace "root/wmi"![Zobrazenie teploty pomocou funkcie PowerShell]()
a pozrite si požadované údaje.
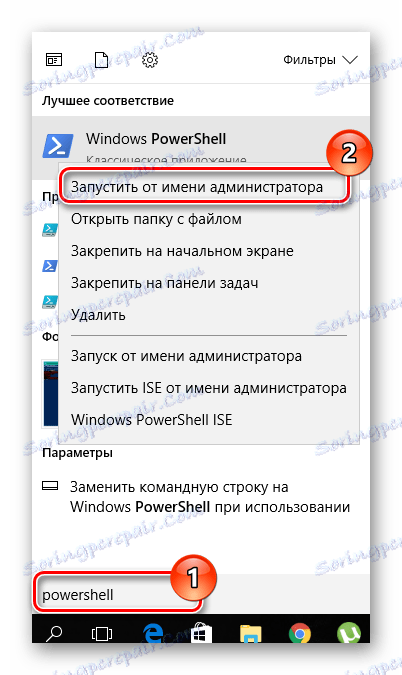
Stojí za zmienku, že v programe PowerShell sa teplota zobrazuje v stupňoch Kelvina vynásobená 10.
Pravidelné používanie ktorejkoľvek z týchto metód monitorovania stavu procesora počítača vám umožní vyhnúť sa poruchám, a teda aj nákupe nových zariadení.