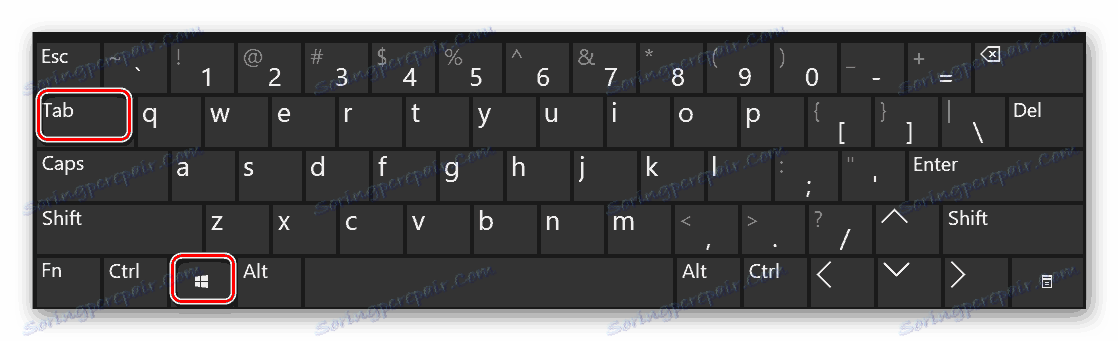Vytvárame a používame niekoľko virtuálnych desktopov v systéme Windows 10
Jedným z inovácií operačného systému Windows 10 je funkcia vytvárania ďalších desktopov. To znamená, že môžete spustiť rôzne programy v rôznych oblastiach, čím vymedzíte použitý priestor. Z tohto článku sa naučíte, ako vytvoriť a používať uvedené prvky.
obsah
Vytváranie virtuálnych desktopov v systéme Windows 10
Skôr ako začnete používať pracovné plochy, musíte ich vytvoriť. Ak to chcete urobiť, musíte urobiť pár krokov. V praxi tento proces vyzerá takto:
- Na klávesnici súčasne stlačte klávesy "Windows" a "Tab" .
![Súčasne stlačujeme kombináciu tlačidiel Windows a Tab na klávesnici]()
Môžete tiež stlačiť tlačidlo LMC raz na tlačidlo "Zobrazenie úloh" , ktoré sa nachádza na paneli úloh. Táto funkcia bude fungovať iba vtedy, ak je zapnuté zobrazenie tohto tlačidla.
- Po vykonaní jednej z vyššie uvedených akcií kliknite na tlačidlo s názvom Vytvoriť pracovnú plochu v pravom dolnom rohu obrazovky.
- V dôsledku toho sa zobrazia dva miniatúrne obrázky vašich stolových počítačov. Ak chcete, môžete vytvoriť toľko objektov, koľko chcete, aby ste ich mohli používať v budúcnosti.
- Všetky vyššie uvedené akcie je možné nahradiť súčasným stlačením tlačidiel "Ctrl" , "Windows" a "D" na klávesnici. V dôsledku toho sa vytvorí a okamžite otvorí nová virtuálna oblasť.
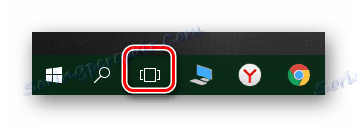
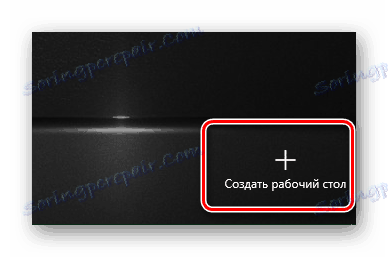

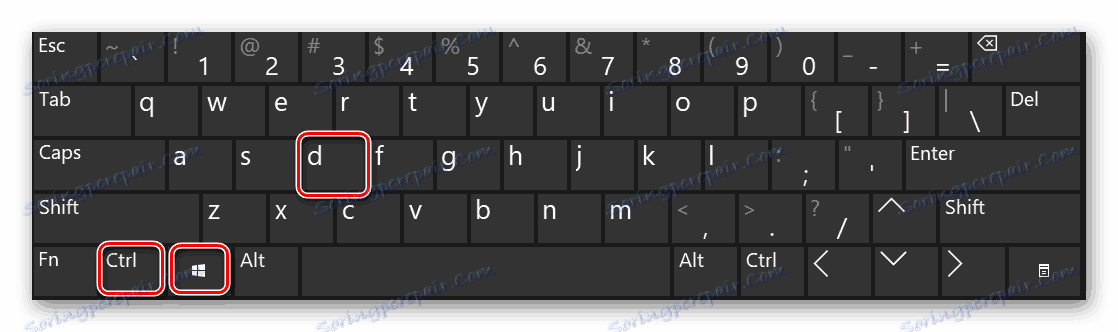
Po vytvorení nového pracovného priestoru ho môžete začať používať. Ďalej budeme hovoriť o špecifikách a jemnostiach tohto procesu.
Práca s virtuálnymi počítačmi Windows 10
Použite ďalšie virtuálne oblasti jednoducho ako ich vytváranie. Povieme vám tri hlavné úlohy: prepínanie medzi tabuľkami, spúšťanie aplikácií a ich odstránenie. Teraz poďme hovoriť o všetkom v poriadku.
Prepínanie medzi počítačmi
Zvoľte požadovanú oblasť na ďalšie použitie, môže to byť nasledovné:
- Stlačte klávesy "Windows" a "Tab" na klávesnici alebo kliknite na tlačidlo "Zobrazenie úloh" raz v spodnej časti obrazovky.
- V dôsledku toho uvidíte zoznam vytvorených pracovných staníc v spodnej časti obrazovky. Kliknite na LMB na miniatúre, ktorá zodpovedá požadovanému pracovnému priestoru.
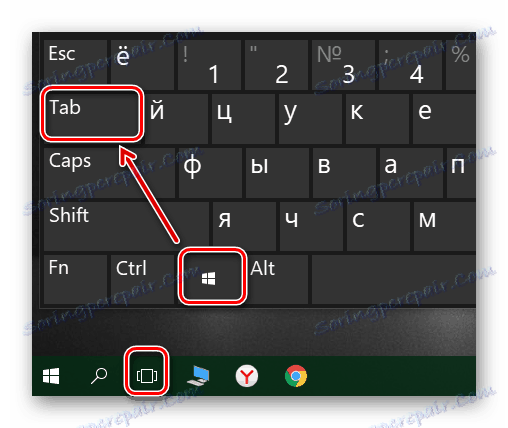

Hneď potom budete na vybranej virtuálnej ploche. Teraz je pripravený na použitie.
Spúšťanie aplikácií v rôznych virtuálnych priestoroch
V tejto fáze nebudú existovať žiadne konkrétne odporúčania, pretože práca ďalších desktopov sa neodlišuje od hlavnej práce. Môžete tiež spustiť rôzne programy rovnakým spôsobom a používať systémové funkcie. Budeme venovať pozornosť len skutočnosti, že v každom priestore je možné otvoriť ten istý softvér za predpokladu, že je podporovaný takouto možnosťou. V opačnom prípade jednoducho prejdete na pracovnú plochu, kde už je program otvorený. Upozorňujeme tiež, že keď prechádzate z jednej pracovnej plochy do druhej, bežiace programy sa automaticky nezatvoria.
V prípade potreby môžete presunúť spustený softvér z jednej pracovnej plochy do druhej. Toto sa vykonáva takto:
- Otvorte zoznam virtuálnych medzery a presuňte ukazovateľ myši nad ten, z ktorého potrebujete preniesť softvér.
- Nad zoznamom sa zobrazia ikony všetkých bežiacich programov. Kliknite na položku pravým tlačidlom myši a zvoľte "Presunúť do" . V submenu sa zobrazí zoznam vytvorených desktopov. Kliknite na názov, v ktorom bude presunutý vybraný program.
- Okrem toho môžete povoliť zobrazenie konkrétneho programu vo všetkých dostupných pracovných plochách. V kontextovej ponuke je potrebné iba kliknúť na riadok s príslušným menom.
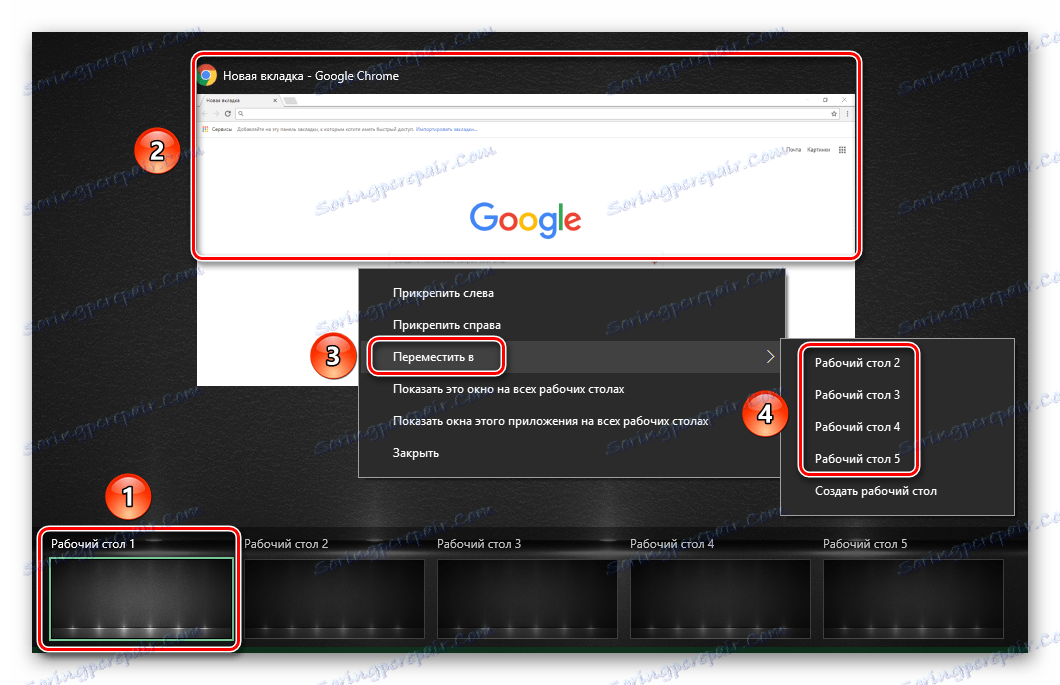
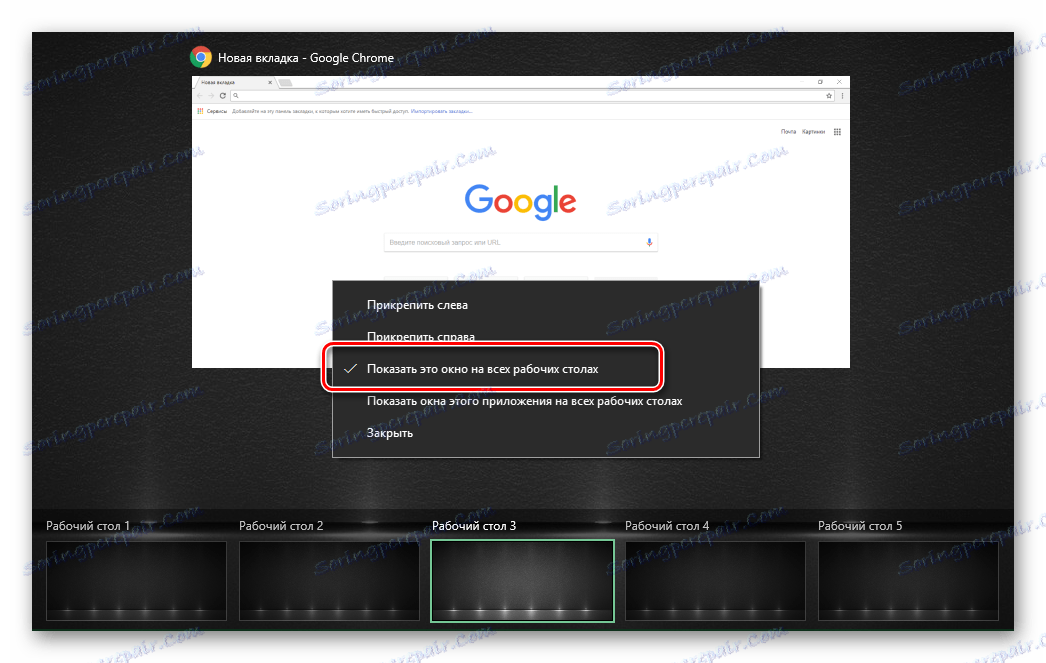
Nakoniec budeme hovoriť o tom, ako odstrániť ďalšie virtuálne priestory, ak ich už nepotrebujete.
Odstrániť virtuálne desktopy
- Stlačte na klávesnici klávesy "Windows" a "Tab" alebo kliknite na tlačidlo "Zobrazenie úloh" .
- Umiestnite myš na plochu, ktorú chcete zbaviť. V pravom hornom rohu ikony sa zobrazí tlačidlo vo forme kríža. Kliknite na ňu.
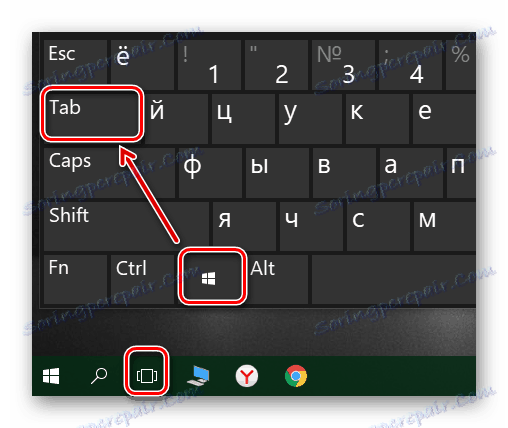

Upozorňujeme, že všetky otvorené aplikácie s neuloženými údajmi sa presunú do predchádzajúceho medzery. Ale kvôli spoľahlivosti je lepšie vždy uložiť dáta a ukončiť softvér pred odstránením pracovnej plochy.
Upozorňujeme, že po reštarte systému sa všetky pracovné priestory uloží. To znamená, že ich nemusíte vytvárať vždy. Avšak programy, ktoré automaticky načítané pri spustení operačného systému bude fungovať iba na hlavnom stole.
To je v skutočnosti všetky informácie, ktoré sme vám chceli povedať v rámci tohto článku. Dúfame, že vám pomohli naše rady a poradenstvo.