Pridávanie aplikácií do aplikácie Automatické zálohovanie v systéme Windows 10
Spúšťacie programy - to je proces spustenia operačného systému, vďaka ktorému je spustený nejaký softvér na pozadí bez priameho spustenia zo strany používateľa. Zoznam týchto položiek spravidla zahŕňa antivírusový softvér, rôzne nástroje na zasielanie správ, služby na ukladanie informácií v oblakoch a podobne. Neexistuje však striktný zoznam toho, čo by malo byť zahrnuté do štartu a každý používateľ si ho môže prispôsobiť pre svoje vlastné potreby. To vyvoláva otázku, ako môžete priložiť aplikáciu k spusteniu alebo zahrnúť aplikáciu, ktorá bola predtým zakázaná v automatickom štarte.
obsah
Povolenie zakázaných aplikácií na automatické spúšťanie v systéme Windows 10
Najskôr zvážte možnosť, keď stačí povoliť predtým odpojený program od autostartu.
Metóda 1: CCleaner
Možno je to jedna z najjednoduchších a najčastejšie používaných metód, pretože takmer každý používateľ používa aplikáciu CCleaner. Rozumieme to podrobnejšie. Takže musíte urobiť len niekoľko jednoduchých krokov.
- Spustite to. CCleaner
- V sekcii Nástroje zvoľte podkapitolu "Uvedenie do prevádzky" .
- Kliknite na program, ktorý chcete pridať do autorunu, a kliknite na tlačidlo "Enable" .
- Reštartujte zariadenie a aplikácia, ktorú potrebujete, už bude v spúšťacom zozname.
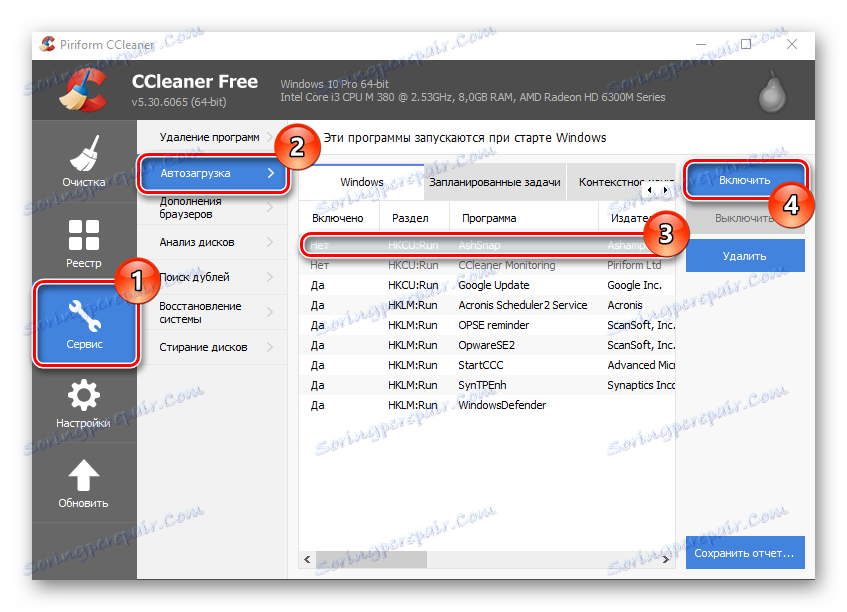
Metóda 2: Chameleon Startup Manager
Ďalším spôsobom, ako povoliť skôr zakázanú aplikáciu, je použiť platený nástroj (s možnosťou vyskúšať skúšobnú verziu produktu) programu Chameleon Startup Manager. Pomocou tejto funkcie môžete detailne zobraziť položky registrov a služieb priložených k spusteniu a zmeniť stav každej položky.
Stiahnite si Chameleon Startup Manager
- Otvorte nástroj a v hlavnom okne vyberte aplikáciu alebo službu, ktorú chcete povoliť.
- Stlačte tlačidlo "Štart" a reštartujte počítač.
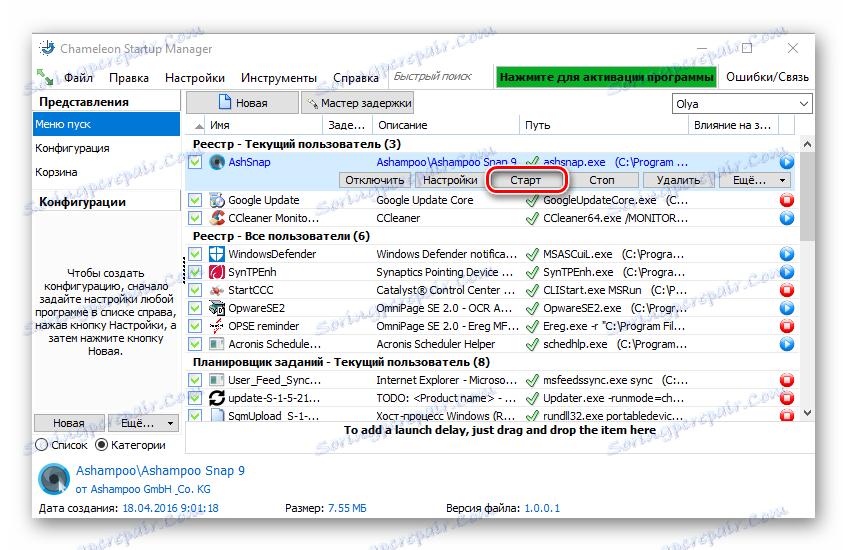
Po reštarte sa pri spustení zobrazí príslušný program.
Možnosti pridania aplikácií do programu Startup 10
Existuje niekoľko spôsobov, ako pridať aplikácie k spusteniu, ktoré sú založené na vstavaných nástrojoch operačného systému Windows 10. Pozrime sa na každú z nich podrobnejšie.
Metóda 1: Editor databázy Registry
Pridanie zoznamu programov pri spúšťaní úpravou databázy Registry je jedným z najjednoduchších, ale nie veľmi vhodných metód na riešenie úlohy. Vykonajte nasledujúce kroky.
- Prejdite do okna "Editor databázy Registry" . Najpohodlnejšou cestou je zadanie reťazca
regedit.exedo okna "Spustiť" , ktoré sa otvára kombináciou na klávesnici "Win + R" alebo v ponuke Štart . - V registri prejdite do adresára HKEY_CURRENT_USER (ak chcete pripojiť softvér pre používateľa k spúšťaniu) alebo HKEY_LOCAL_MACHINE v prípade, že to musíte urobiť pre všetkých používateľov zariadenia založených na systéme Windows 10 a potom postupne prejdite na nasledujúcu cestu:
Software->Microsoft->Windows->CurrentVersion->Run. - V oblasti voľného registra kliknite pravým tlačidlom myši a zvoľte položku Nový v kontextovej ponuke.
- Potom kliknite na položku "parameter reťazca" .
- Zadajte akýkoľvek názov vytvoreného parametra. Najlepšie zo všetkých, to zodpovedá názvu aplikácie, ktoré je potrebné priložiť k spusteniu.
- Do poľa Hodnota zadajte adresu, kde sa nachádza spustiteľný súbor aplikácie pre autoload a názov súboru. Napríklad pre archivátora 7-Zip to vyzerá takto.
- Reštartujte zariadenie so systémom Windows 10 a skontrolujte výsledok.
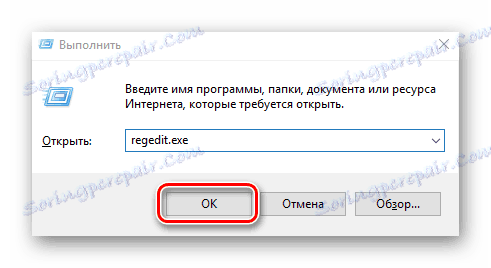

Metóda 2: Plánovač úloh
Ďalšou metódou pridaním správnych aplikácií do spustenia je použitie Plánovača úloh. Postup používajúci túto metódu obsahuje len niekoľko jednoduchých krokov a môže sa vykonať nasledovne.
- Pozrite sa na "Ovládací panel" . To možno jednoducho urobiť pomocou pravého kliknutia na prvok "Štart" .
- V režime zobrazenia kategórie "Kategória" kliknite na položku "Systém a zabezpečenie" .
- Prejdite do sekcie "Správa" .
- Zo všetkých objektov vyberte možnosť Plánovač úloh .
- V pravej časti okna kliknite na "Vytvoriť úlohu ..." .
- Zadajte ľubovoľný názov vytvorenej úlohy na karte "Všeobecné" . Tiež zadajte, že položka bude nakonfigurovaná pre systém Windows 10. Ak je to potrebné, v tomto okne môžete špecifikovať, že spustenie bude pre všetkých používateľov systému.
- Ďalej musíte prejsť na kartu Spúšťače .
- V tomto okne kliknite na tlačidlo "Nové" .
- V poli "Štartová úloha" zadajte hodnotu "Pri prihlásení" a kliknite na tlačidlo "OK" .
- Kliknite na kartu "Akcie" a vyberte nástroj, ktorý musíte spustiť pri spustení systému a tiež kliknite na tlačidlo "OK" .
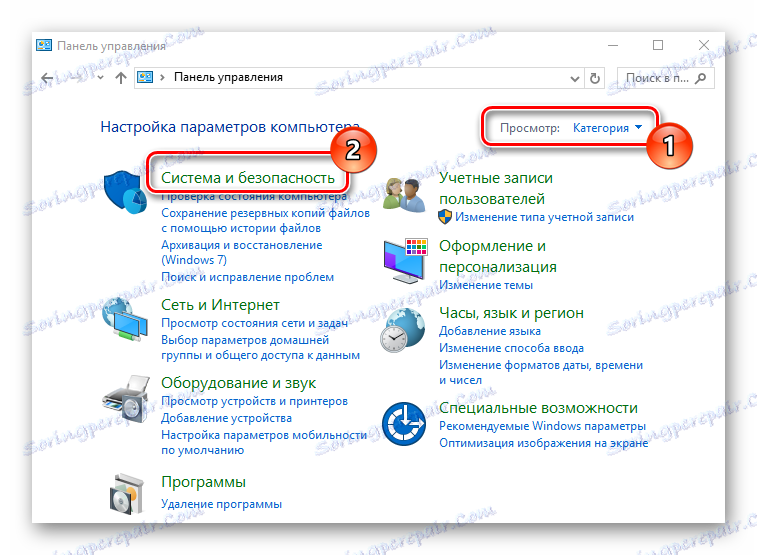
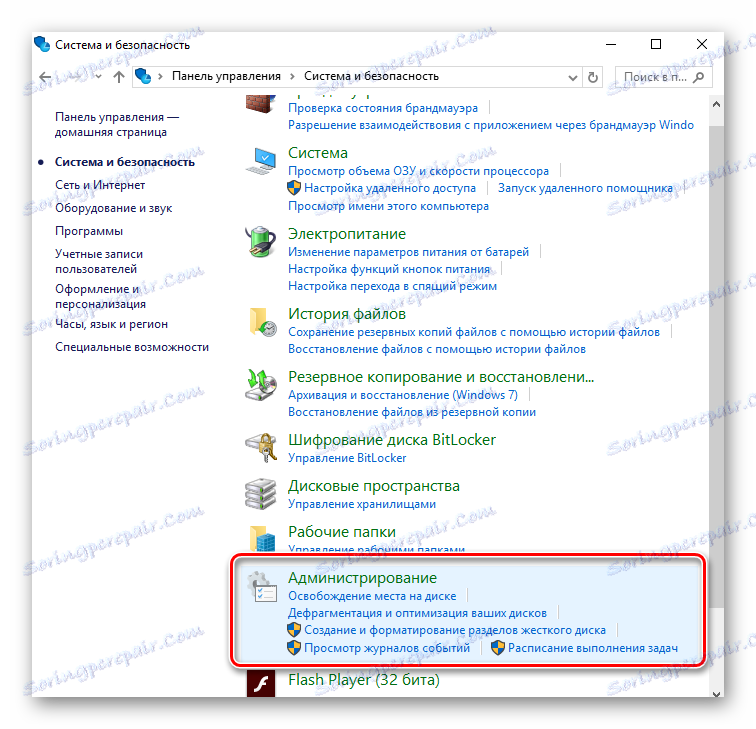
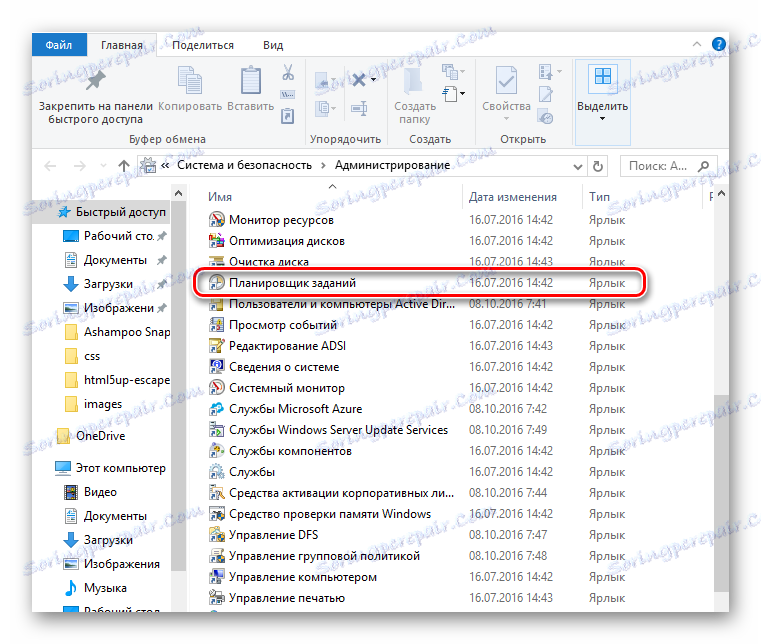
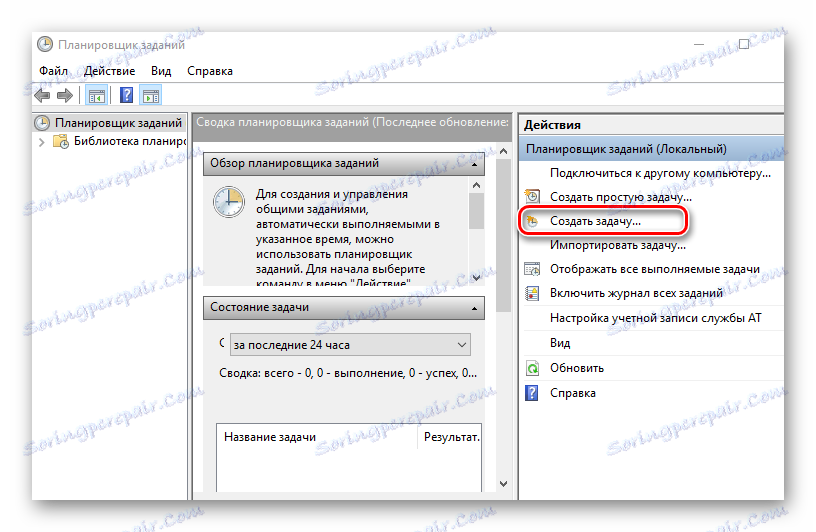
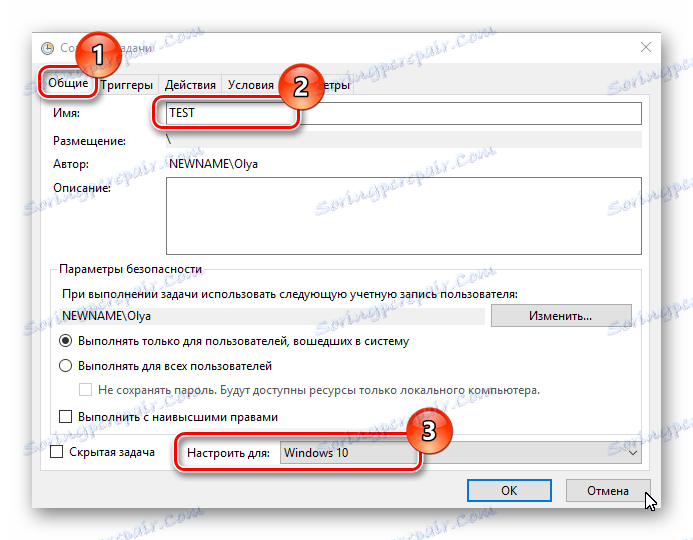
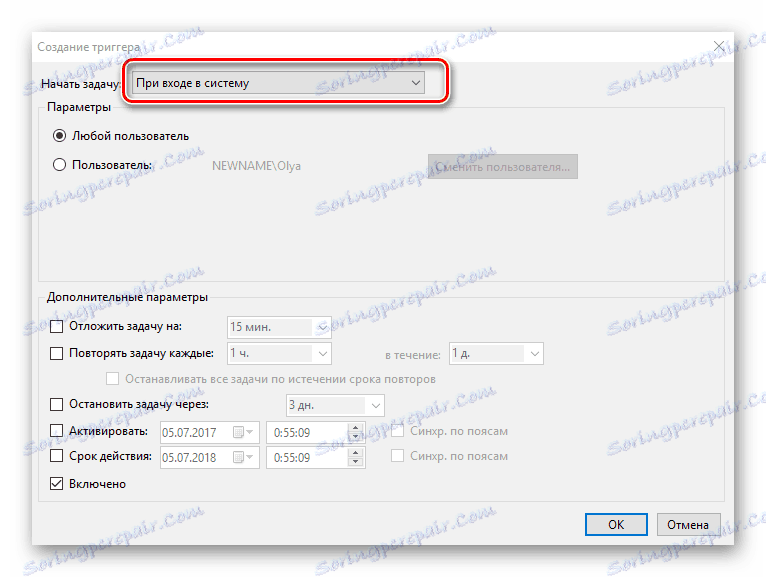
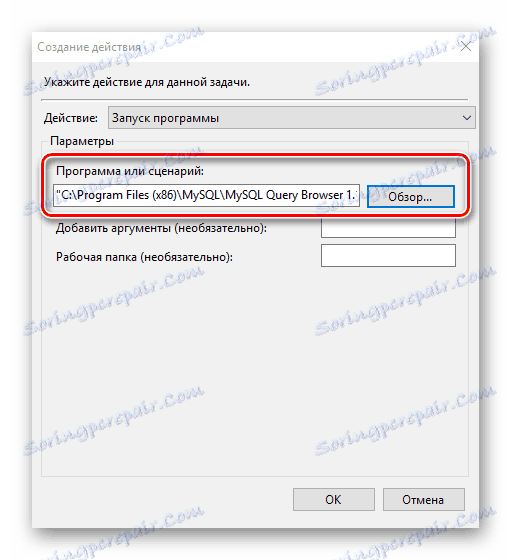
Metóda 3: Spúšťací adresár
Táto metóda je vhodná pre začiatočníkov, pre ktorých boli prvé dve možnosti príliš dlhé a mätúce. Jeho implementácia zahŕňa len niekoľko nasledujúcich krokov.
- Prejdite do adresára obsahujúceho spustiteľný súbor aplikácie (bude mať príponu .exe), ktorú chcete pridať do automatického spustenia. Obvykle je to adresár Program Files.
- Kliknite pravým tlačidlom na spustiteľný súbor a v kontextovej ponuke vyberte možnosť Vytvoriť skratku .
- Ďalším krokom je presunúť alebo jednoducho skopírovať skôr vytvorenú skratku do adresára "StartUp" , ktorý sa nachádza na adrese:
C:ProgramDataMicrosoftWindowsStart MenuPrograms - Reštartujte počítač a skontrolujte, či bol program pridaný k spusteniu.

Stojí za zmienku, že skratka nemusí byť vytvorená v adresári, kde sa nachádza spustiteľný súbor, pretože používateľ nemusí mať na to dostatočné práva. V tomto prípade sa odporúča vytvoriť skratku inde, ktorá je vhodná aj na riešenie úlohy.
Pomocou týchto metód môžete jednoducho pripojiť potrebný softvér na spustenie. Ale najprv musíte pochopiť, že obrovské množstvo aplikácií a služieb pridaných k spusteniu môže výrazne spomaliť spustenie operačného systému, takže sa s týmito operáciami nezbavujte.