Zakázať hibernáciu v počítači so systémom Windows 10
Aktívni používatelia počítačov a notebookov často prekladajú počítač do zníženej spotreby energie, keď potrebujete byť chvíľu vzdialení od zariadenia. S cieľom znížiť množstvo spotrebovanej energie sú v systéme Windows 3 režimy naraz a hibernácia je jedným z nich. Napriek tomu, že to nie je všetko, potrebuje každý používateľ. Ďalej sa budeme zaoberať dvoma spôsobmi, ako vypnúť tento režim a ako odstrániť automatický prechod do hibernácie ako alternatíva k úplnému vypnutiu.
Obsah
Zakázať režim dlhodobého spánku v systéme Windows 10
Spočiatku bola hibernácia zameraná na používateľov prenosných počítačov ako režim, v ktorom zariadenie spotrebuje najmenej energie. To umožňuje batériu držať dlhšie, ako keby bol použitý režim spánku . Ale v niektorých prípadoch hibernácia spôsobuje väčšiu ujmu než dobrú.
Najmä sa neodporúča zahrnúť tých, ktorí majú SSD nainštalovaný na bežný pevný disk. Je to spôsobené tým, že počas hibernácie je celá relácia uložená ako súbor na jednotke a pre SSD sú trvalé prepisovacie cykly kategoricky odrádzané a znižujú životnosť. Druhým mínusom je potreba prideliť niekoľko gigabajtov súboru hibernácie, ktorému nebudú všetci užívatelia oslobodení. Po tretie, tento režim sa nelíši v rýchlosti jeho práce, pretože celá uložená relácia je najskôr zapísaná do operačnej pamäte. Napríklad pri spánku sa dáta spočiatku ukladajú do pamäte RAM, čo znamená, že spustenie počítača je oveľa rýchlejší. A nakoniec, stojí za zmienku, že pre stolné počítače je hibernácia prakticky zbytočná.
Na niektorých počítačoch môže byť samotný režim zapnutý, aj keď príslušné tlačidlo nie je v ponuke Štart, keď je zariadenie vypnuté. Najjednoduchší spôsob, ako zistiť, či je hibernácia zapnutá a koľko miesta má počítač, keď prejdete do priečinka C: Windows a hľadáte, či je súbor hiberfil.sys prítomný s rezervovaným priestorom na pevnom disku, aby sa relácia uložila.
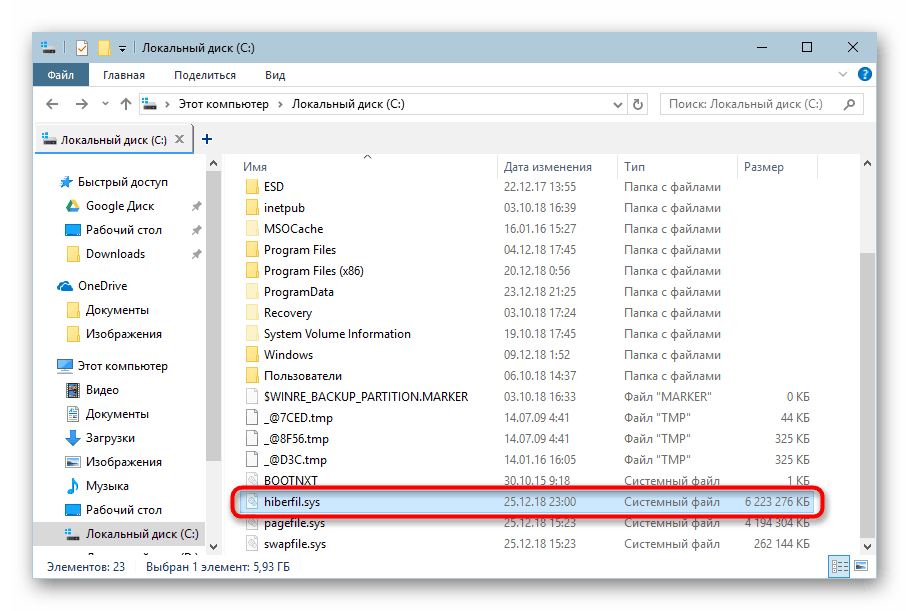
Tento súbor je viditeľný len vtedy, ak je povolené zobrazenie skrytých súborov a priečinkov. Informácie o tom, ako to urobiť, nájdete na nižšie uvedenom odkazu.
Viac informácií: Zobraziť skryté súbory a priečinky v systéme Windows 10
Vypnite režim hibernácie
Ak sa neplánujete nakoniec rozlúčiť s režimom hibernácie, ale nechcete, aby sa prenosný počítač dostal do nej samostatne, napríklad po niekoľkých minútach nečinnosti alebo po zatvorení veka vykonajte nasledujúce systémové nastavenia.
- Otvorte "Ovládací panel" cez "Štart" .
- Nastavte typ zobrazenia na veľké / malé ikony a prejdite do sekcie Napájanie .
- Kliknite na odkaz "Nastavenie schémy napájania" vedľa úrovne výkonu, ktorá sa v súčasnosti používa v systéme Windows.
- V okne kliknite na odkaz "Zmena pokročilých nastavení napájania".
- Otvorí sa okno s parametrami, v ktorom sa rozbalí karta "Sleep" a nájde sa položka "Hibernation after" - musí byť tiež rozšírená.
- Ak chcete zmeniť čas, kliknite na "Hodnota" .
- Obdobie je nastavené v minútach a pre vypnutie režimu hibernácie zadajte číslo "0" - potom sa bude považovať za zakázané. Zostáva kliknúť na "OK" pre uloženie zmien.
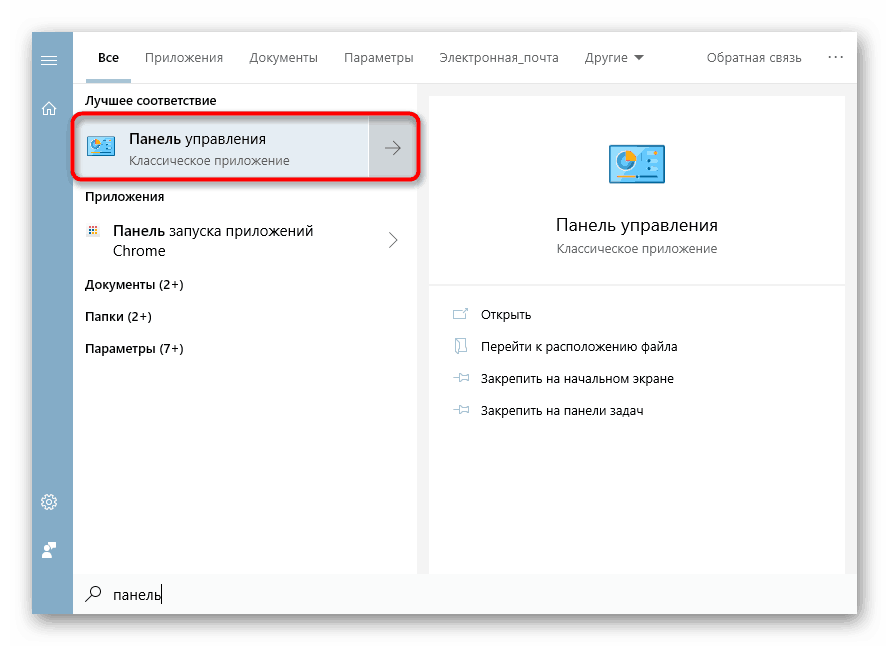
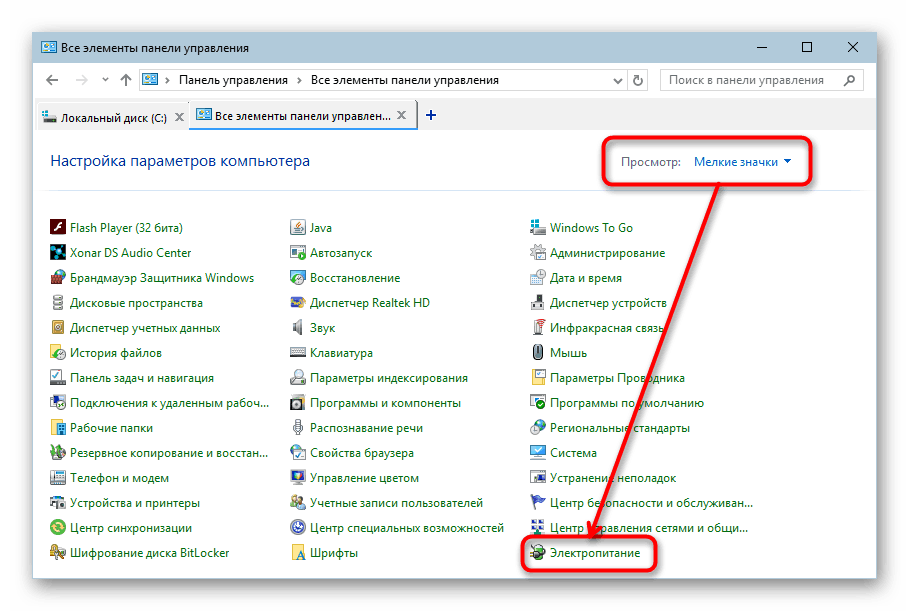
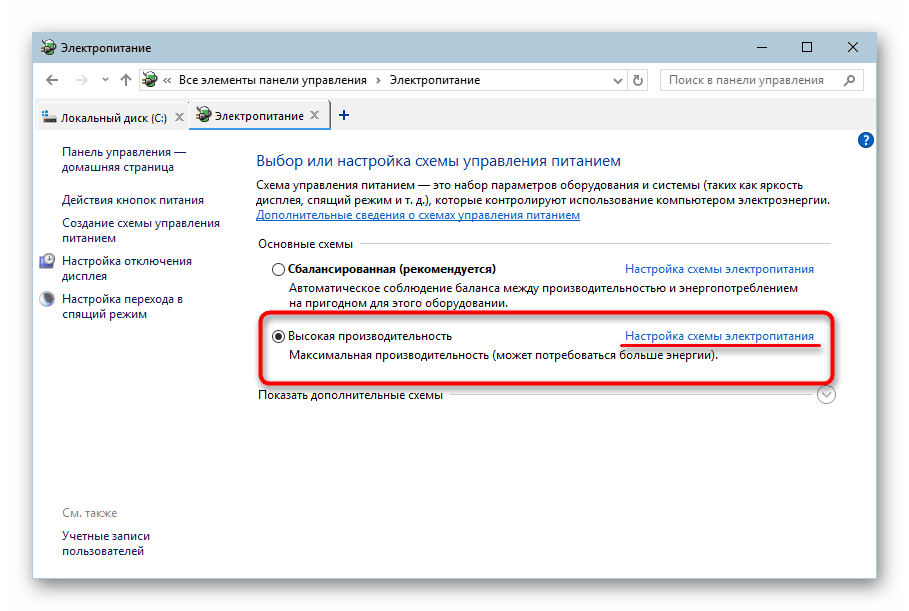
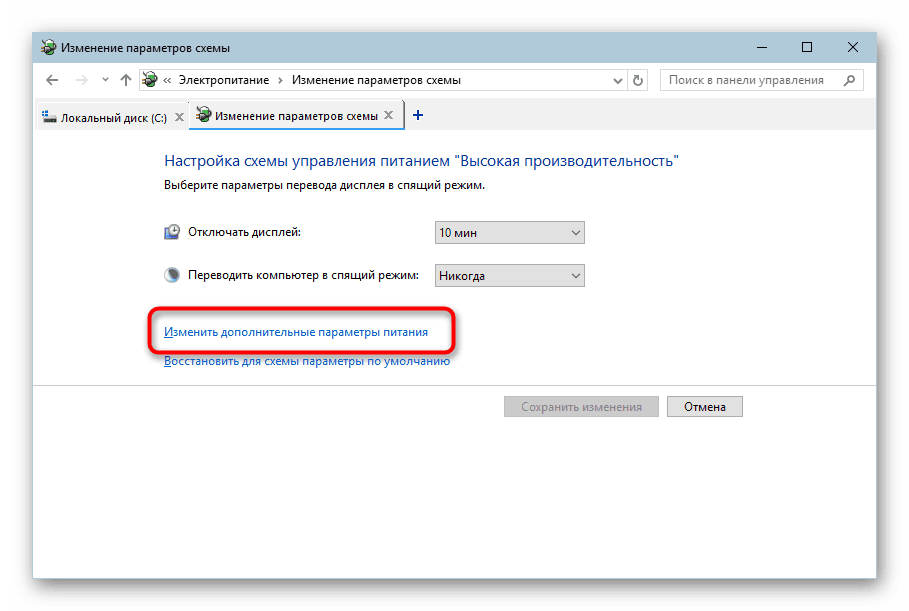
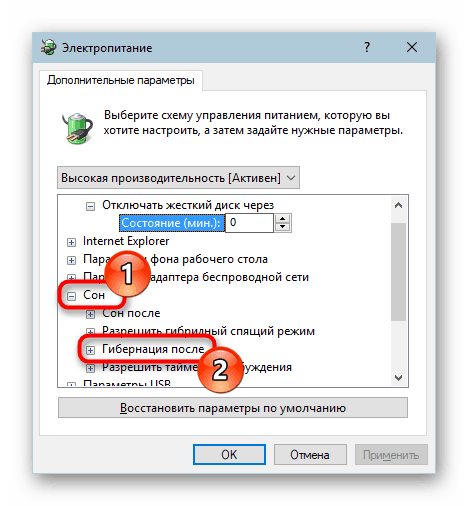
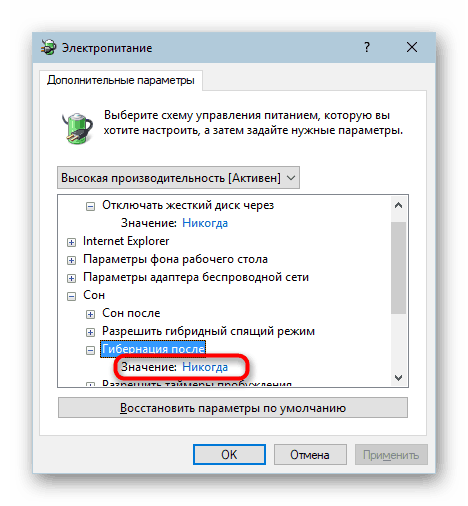
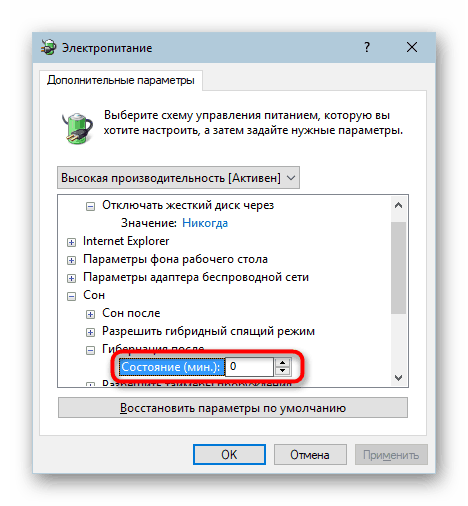
Ako ste už pochopili, samotný režim zostane zapnutý v systéme - súbor s rezervovaným priestorom na disku zostane, počítač jednoducho neprejde do režimu hibernácie, kým znova nestanovíte požadovaný časový interval prechodu. Ďalej budeme diskutovať o tom, ako úplne zablokovať.
Metóda 1: Príkazový riadok
Veľmi jednoduché a efektívne vo väčšine prípadov je možnosť vložiť do konzoly špeciálny príkaz.
- Zavolajte na príkazový riadok zadaním tohto názvu do poľa "Štart" a otvorte ho.
- Zadajte
powercfg -h offa stlačte kláves Enter . - Ak ste nevideli žiadne správy, ale existuje nový riadok pre zadanie príkazu, potom všetko šlo dobre.
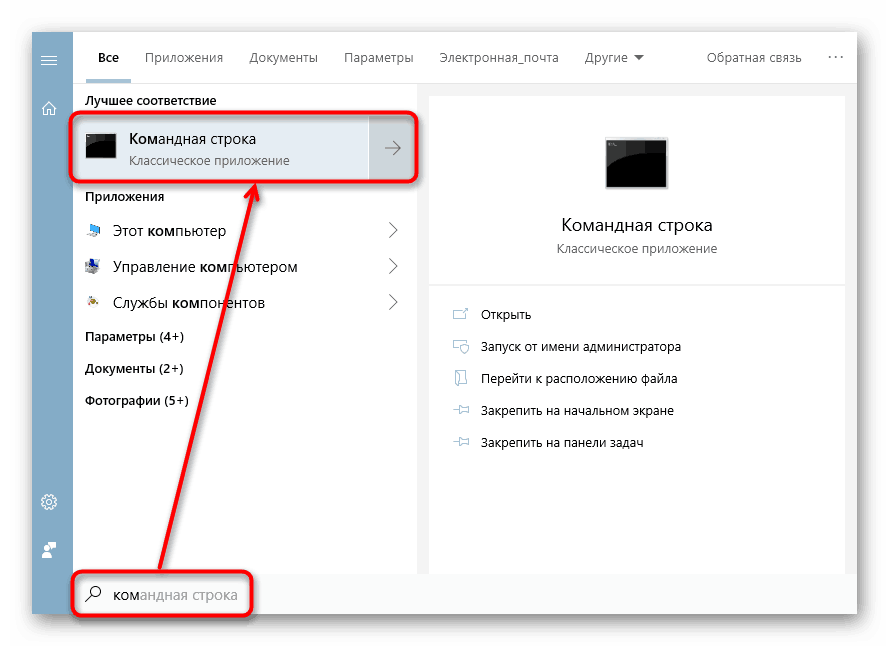
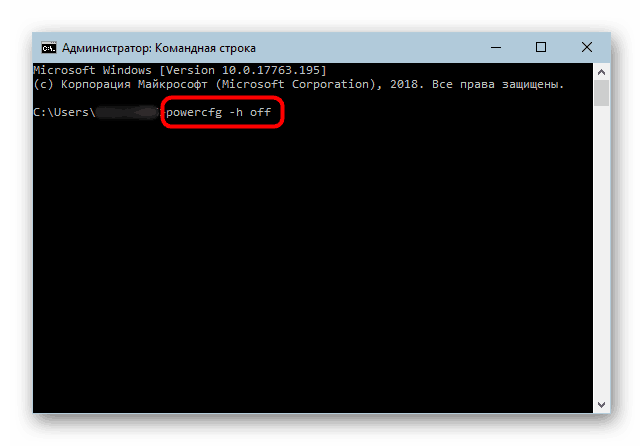
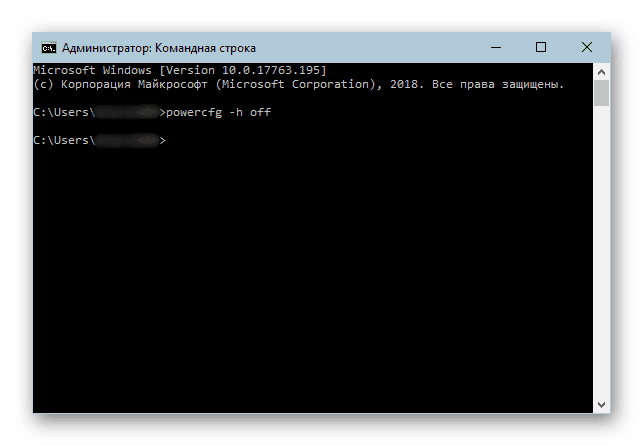
Súbor "hiberfil.sys" z priečinka C: Windows tiež zmizne.
Metóda 2: Registrácia
Keď sa z nejakého dôvodu prvá metóda ukáže ako nevhodná, používateľ môže vždy použiť ďalšie. V našej situácii to bol "Editor databázy Registry" .
- Otvorte ponuku "Štart" a začnite písať "Editor databázy Registry" bez úvodzoviek.
-
HKLMSystemCurrentControlSetControlcestuHKLMSystemCurrentControlSetControldoHKLMSystemCurrentControlSetControls adresou aHKLMSystemCurrentControlSetControlEnter . - Otvorí sa pobočka databázy Registry, kde hľadáme priečinok "Power" na ľavej strane a presunieme sa na ňu ľavým kliknutím myši (nerozbalíme).
- V pravej časti okna nájdeme parameter "HibernateEnabled" a otvoríme ho dvojitým kliknutím ľavého tlačidla myši. V poli "Hodnota" píšeme "0" a potom aplikujeme zmeny pomocou tlačidla "OK" .
- Teraz, ako vidíme, súbor hiberfil.sys , ktorý je zodpovedný za operáciu hibernácie, zmizol zo zložky, kde sme ju našli na začiatku článku.
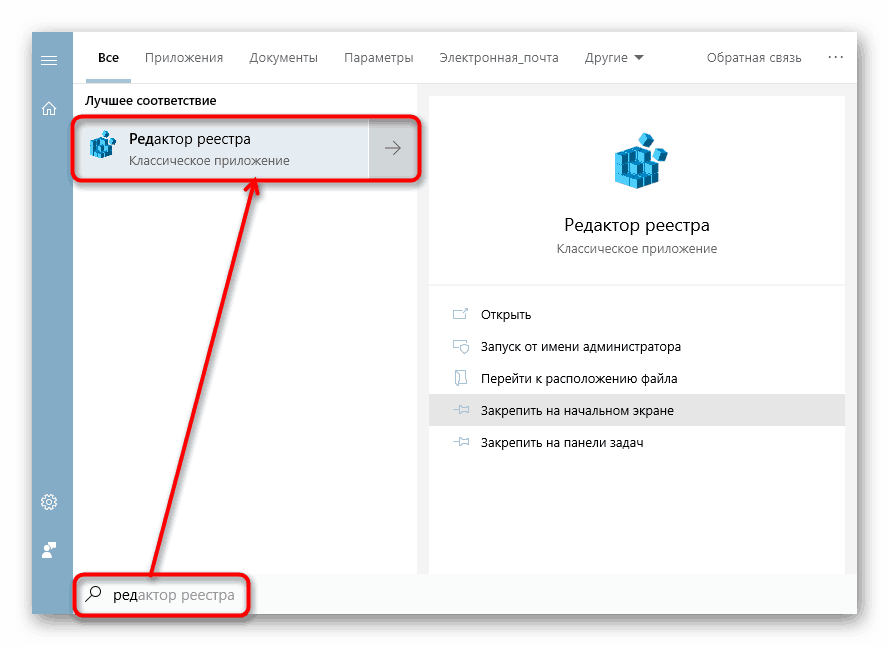
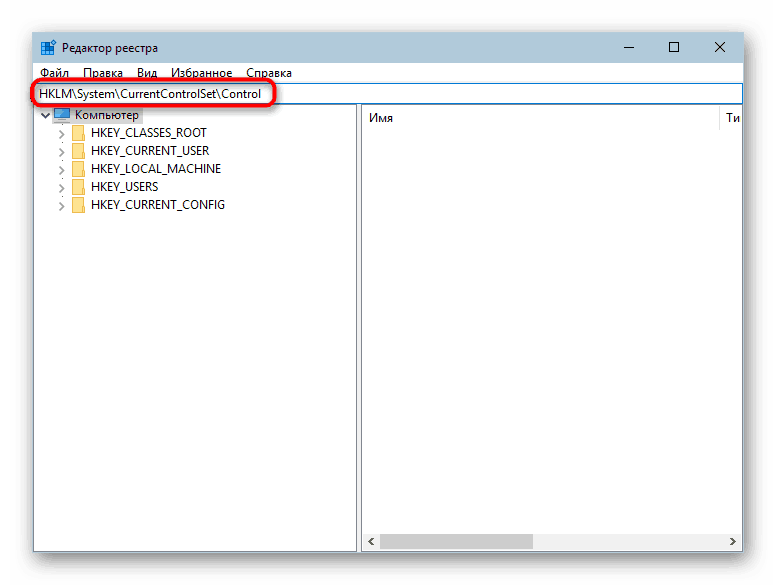
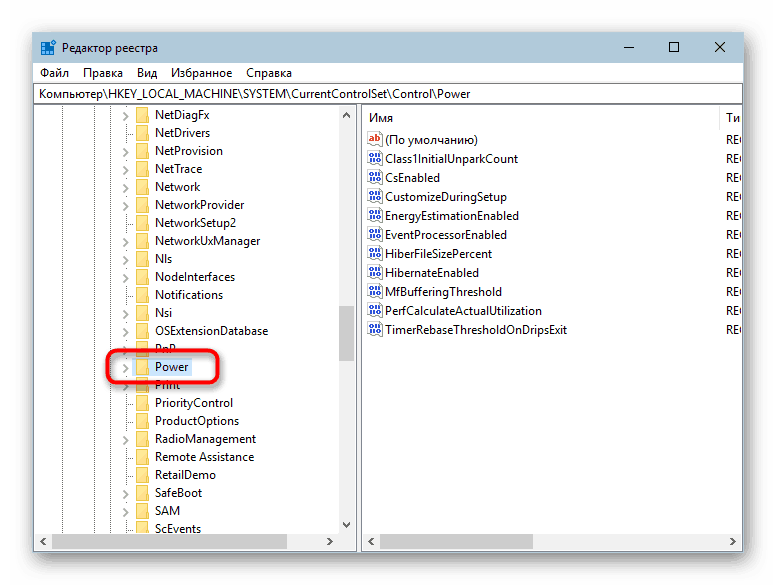
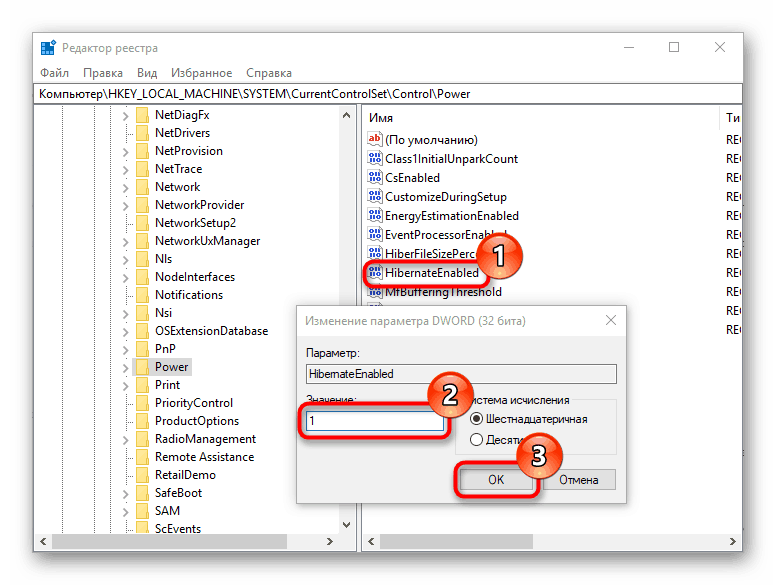
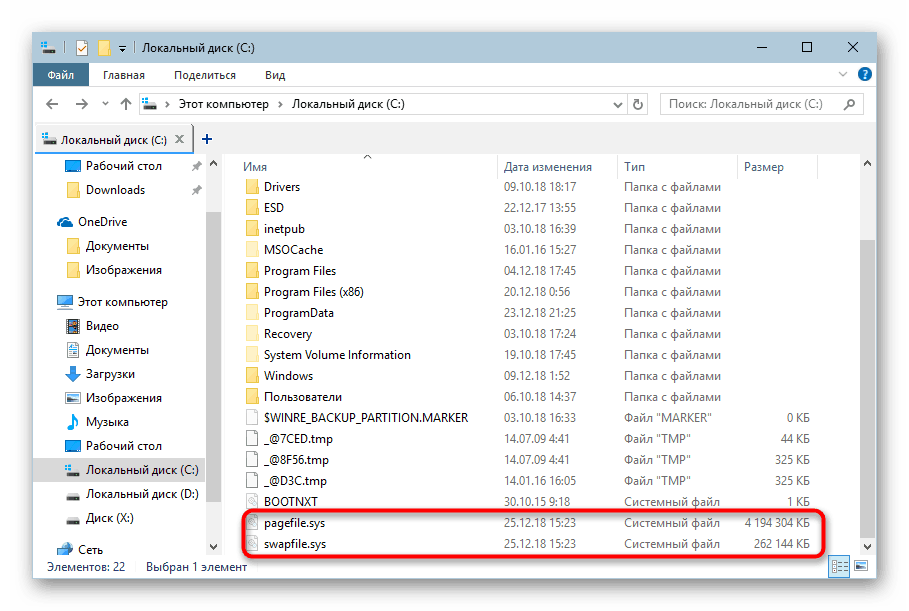
Výberom jednej z dvoch navrhovaných metód okamžite vypnete hibernáciu bez reštartovania počítača. Ak v budúcnosti nevylučujete možnosť, že sa budete opäť uchýliť k používaniu tohto režimu, uložte materiál záložky na nižšie uvedený odkaz.
Pozri tiež: Povolenie a konfigurácia režimu hibernácie v systéme Windows 10