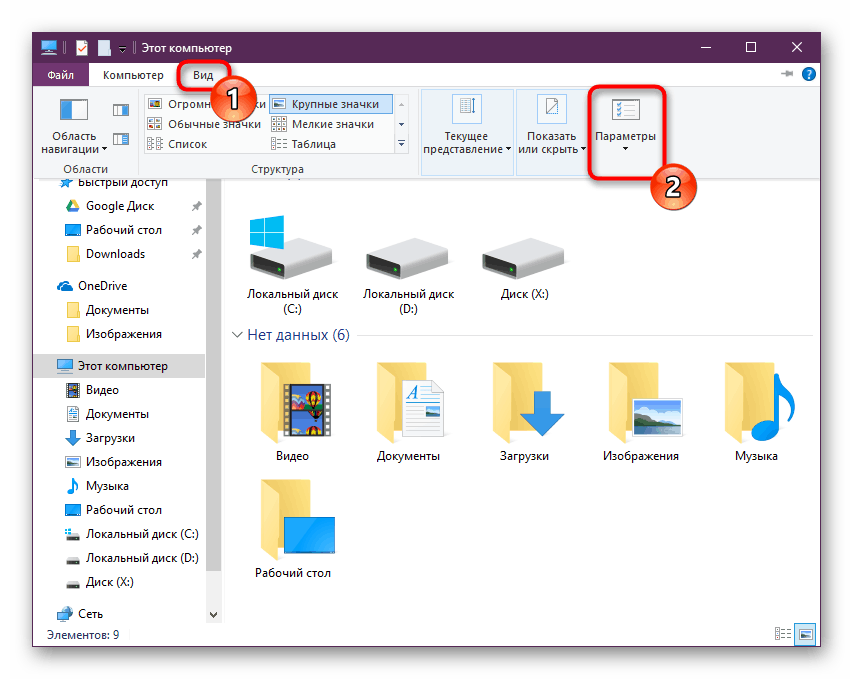Otvorte "Možnosti prehľadávača" v systéme Windows 10
Každý používateľ systému Windows môže flexibilne konfigurovať nastavenia priečinkov pre pohodlnú prácu s nimi. Napríklad tu je nastavená viditeľnosť priečinkov skrytých v predvolenom nastavení, interakcia s nimi a zobrazenie ďalších prvkov. Samostatný systémový oddiel je zodpovedný za prístup a zmenu každej vlastnosti, ku ktorej je možné pristupovať rôznymi možnosťami. Ďalej považujeme za základné a pohodlné v rôznych situáciách spôsob spustenia okna "Možnosti priečinka" .
Obsah
Prejdite na položku Možnosti priečinka v systéme Windows 10
Prvou dôležitou poznámkou je, že v tejto verzii systému Windows sa sekcia, ktorá je známa všetkým, už nepovažuje za "Nastavenia priečinkov" , ale za "Nastavenia prehliadača" , preto ju budeme neskôr nazvať. Avšak samotné okno je pomenované ako spôsob a spôsob, akým závisí od spôsobu, akým sa nazýva, a to môže byť spôsobené tým, že spoločnosť Microsoft vždy nepremenovala sekciu pre jeden formát.
V článku sa budeme zaoberať aj možnosťou zadávania vlastností jednej zložky.
Metóda 1: Panel s priečinkami
Zatiaľ čo v ľubovoľnom priečinku môžete priamo spustiť nastavenia programu Explorer a treba poznamenať, že vykonané zmeny ovplyvnia celý operačný systém a nie iba aktuálne otvorenú zložku.
- Prejdite do ľubovoľnej zložky, kliknite na kartu "Zobraziť" v hornej časti ponuky a v zozname položiek vyberte položku "Možnosti" .
![Nastavenia položky v zobrazení programu Explorer v systéme Windows 10]()
Podobný výsledok sa dosiahne, ak zavoláte ponuku "Súbor" a odtiaľ - "Zmeniť zložku a nastavenia vyhľadávania".
- Okamžité okno sa spustí ihneď, kde tri karty obsahujú rôzne parametre pre flexibilné užívateľské nastavenia.
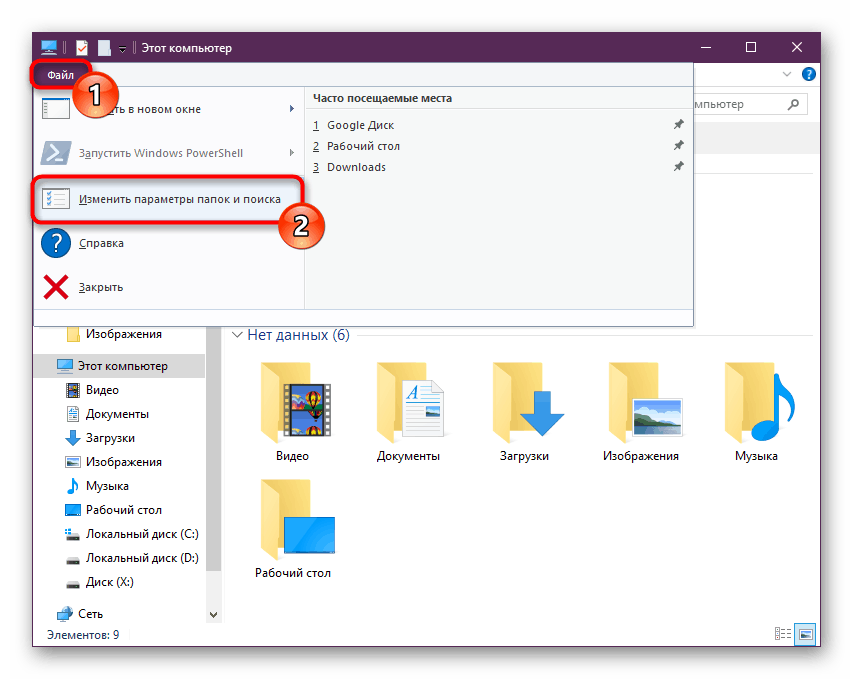
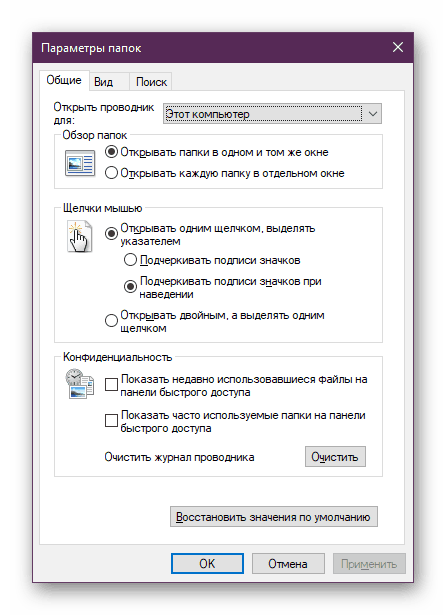
Metóda 2: Spustiť okno
Nástroj Spustiť umožňuje priamo otvoriť požadované okno zadaním názvu záujmového oddielu.
- Pomocou klávesov Win + R otvorte spustenie .
- Napíšeme do poľa
Control foldersa stlačme Enter .
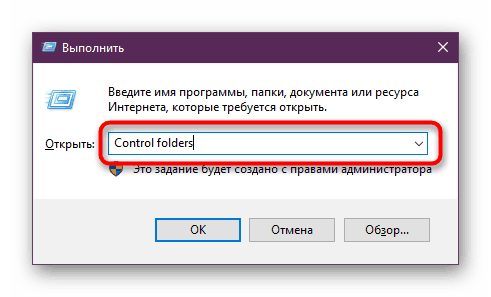
Táto možnosť môže byť nepríjemná z dôvodu, že nie každý si môže zapamätať, aký názov by mal byť zadaný v "Spustiť" .
Metóda 3: Ponuka Štart
"Štart" vám umožňuje rýchlo prejsť na požadovanú položku. Otvorte ho a začnite písať slovo "Explorer" bez úvodzoviek. Vhodný výsledok je o niečo nižší ako najlepšia zhoda. Kliknutím na ňu kliknete ľavým tlačidlom myši.
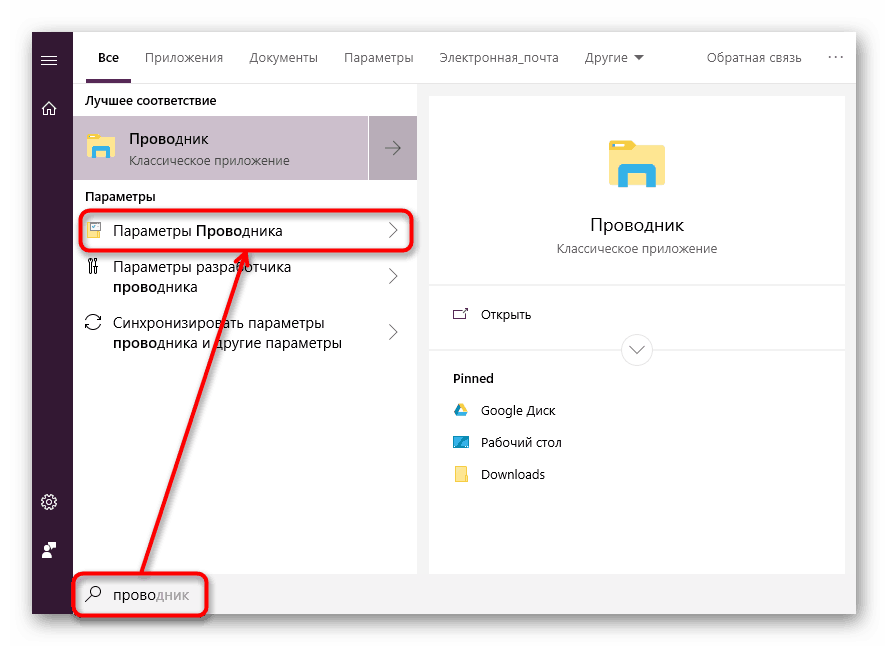
Metóda 4: "Nastavenia" / "Ovládací panel"
V "prvej desiatke" sú len dve rozhrania na správu operačného systému. Zatiaľ stále existuje "Ovládací panel" a ľudia ju používajú, ale tí, ktorí prešli na "Parametre", môžu spustiť "Možnosti prehľadávača" odtiaľ.
"Možnosti"
- Zavolajte na toto okno kliknutím pravým tlačidlom myši na "Štart" .
- Do vyhľadávacieho poľa začnite písať "explorer" a kliknite na nájdené zhody "Možnosti prehľadávača" .
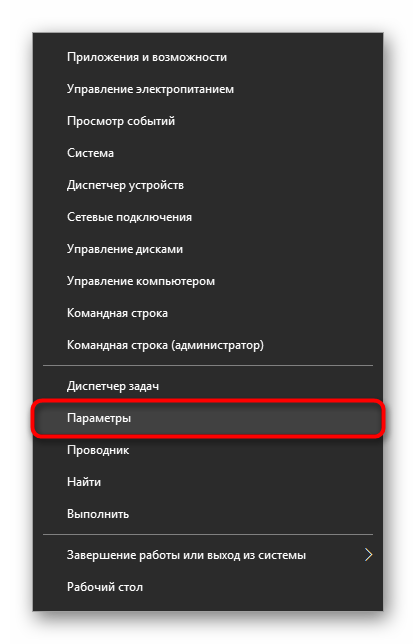
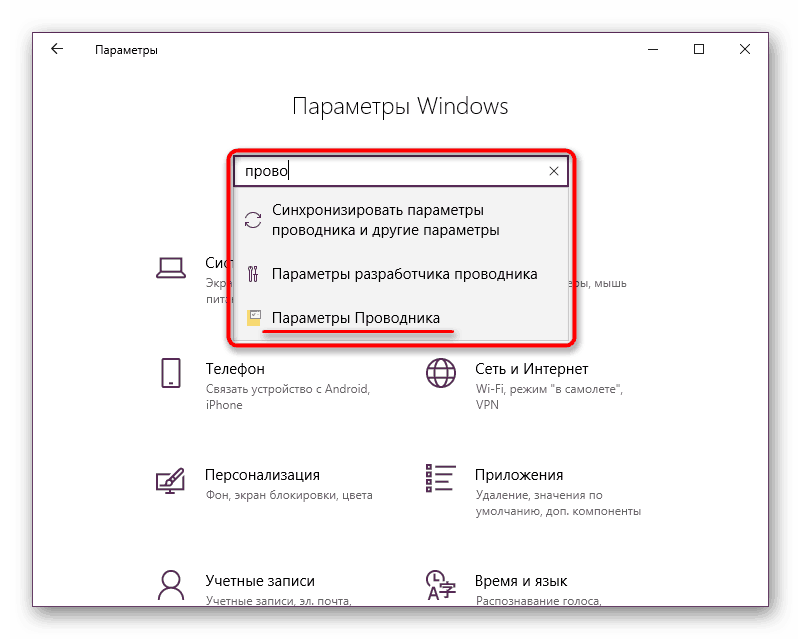
"Toolbar"
- Zavolajte "Toolbar" cez "Start" .
- Prejdite do časti "Návrh a prispôsobenie" .
- Kliknite na položku LMB na už známy názov "Možnosti prehľadávača" .
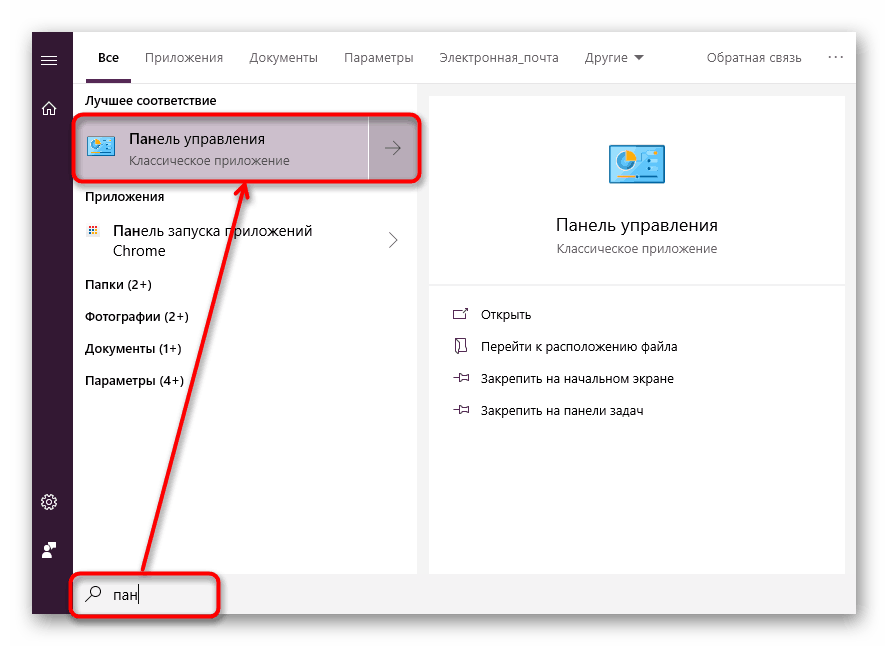
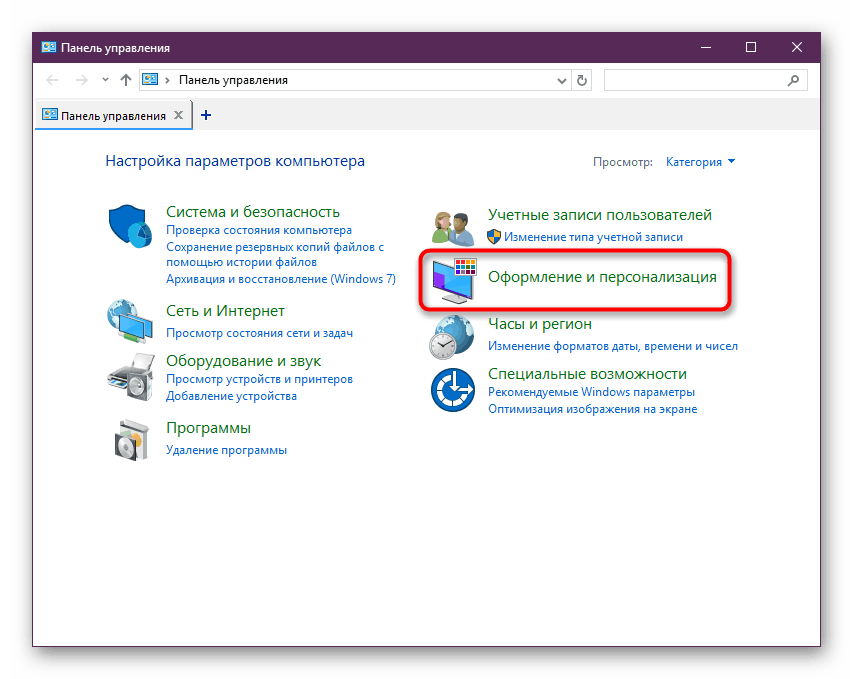
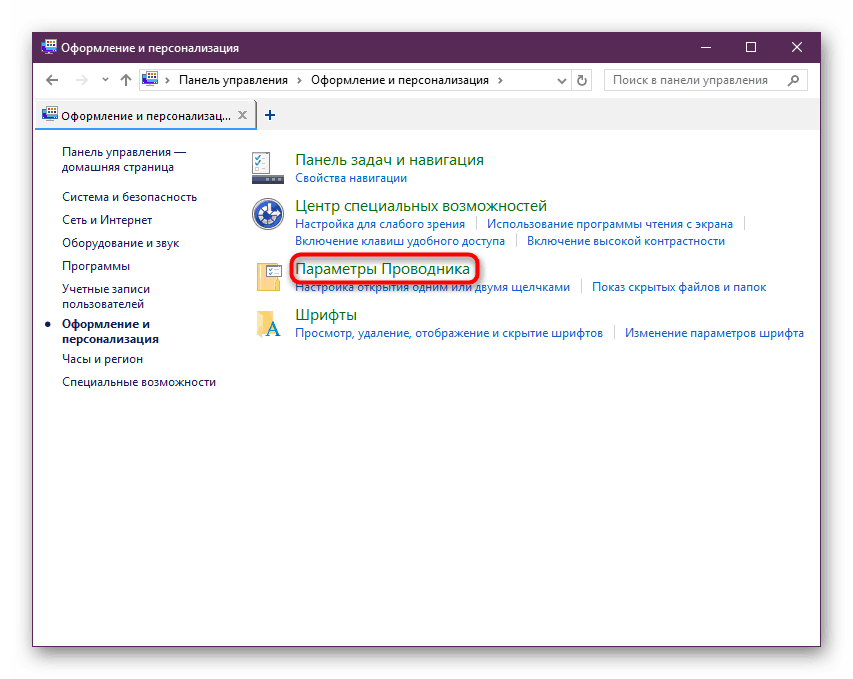
Metóda 5: "Príkazový riadok" / "PowerShell"
Obe verzie konzoly môžu tiež spustiť okno, na ktoré je tento článok venovaný.
- Spúšťajte cmd alebo PowerShell pohodlným spôsobom. Najjednoduchší spôsob, ako to urobiť, je kliknúť pravým tlačidlom na tlačidlo "Štart" a vybrať možnosť, ktorú ste nainštalovali ako hlavnú.
- Zadajte
Control foldersa stlačte kláves Enter .
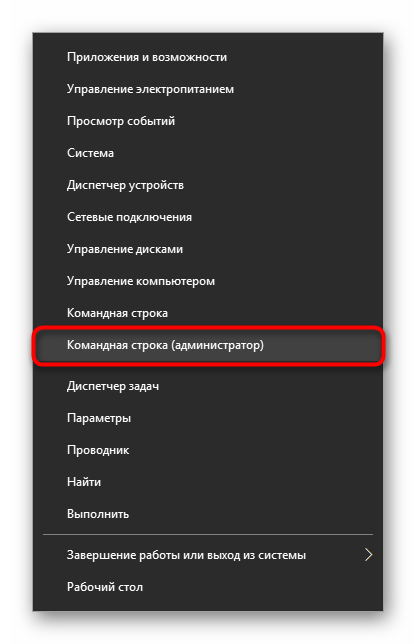
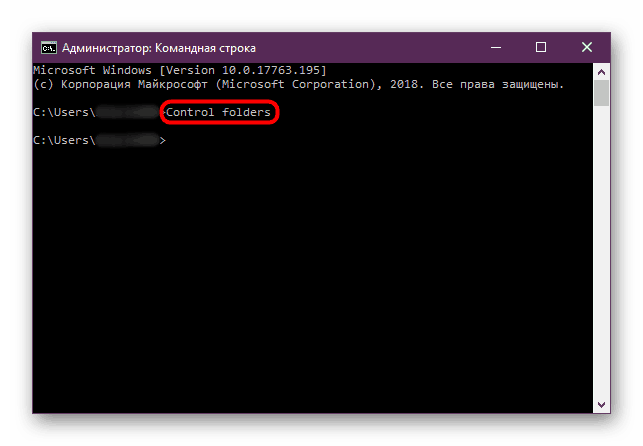
Vlastnosti jednej zložky
Okrem možnosti meniť globálne nastavenia programu Explorer môžete jednotlivé priečinky spravovať samostatne. V tomto prípade sa však parametre na úpravu budú líšiť, napríklad prístup, zobrazenie ikony, zmena úrovne zabezpečenia atď. Ak chcete ísť, stačí kliknúť na ľubovoľnú zložku pravým tlačidlom myši a vybrať riadok "Vlastnosti" .
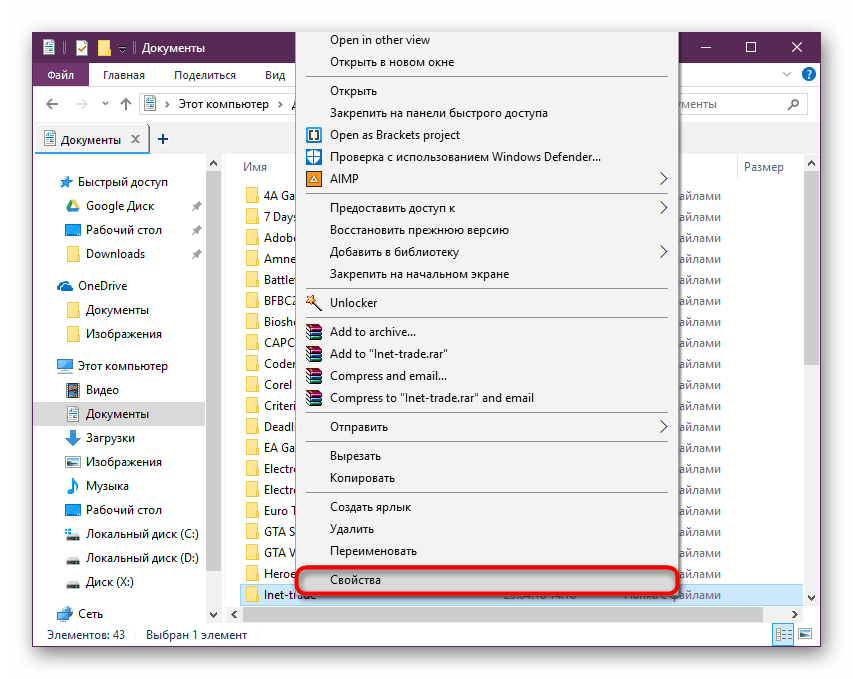
Tu pomocou všetkých dostupných kariet môžete zmeniť jedno alebo iné nastavenia podľa svojich predstáv.
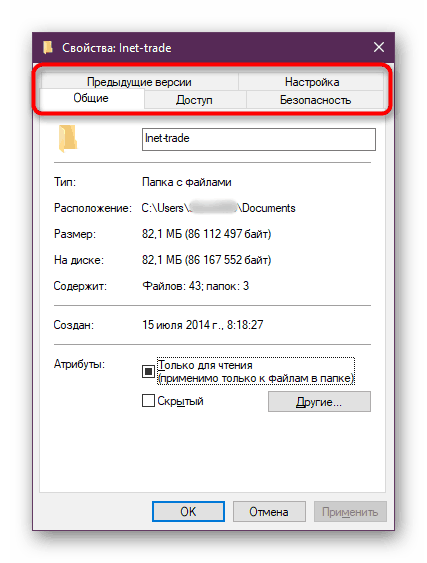
Analyzovali sme hlavné možnosti prístupu k možnostiam "Prieskumník systému Windows" , ale zostali iné, menej pohodlné a zrejmé spôsoby. Je však nepravdepodobné, že by boli pre niekoho aspoň raz užitočné, takže nemá zmysel ich spomenúť.