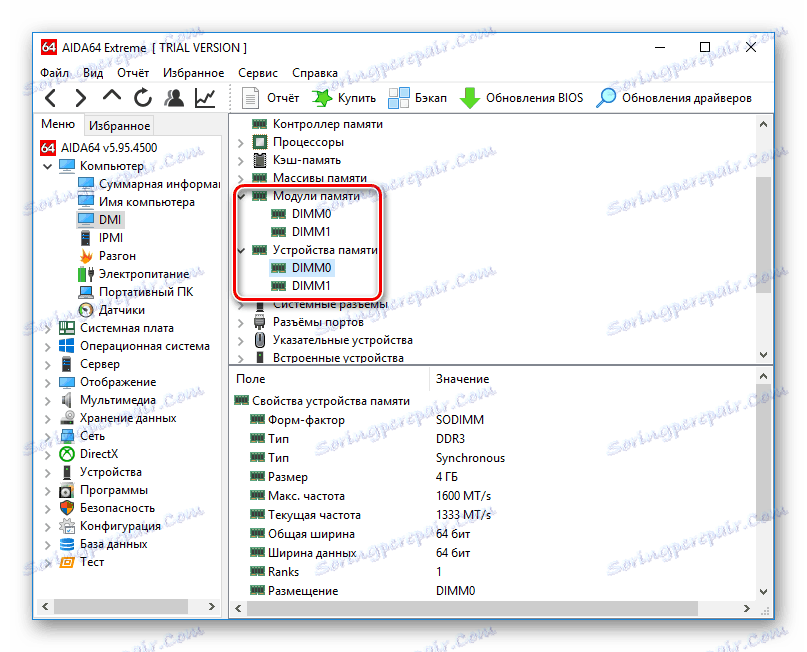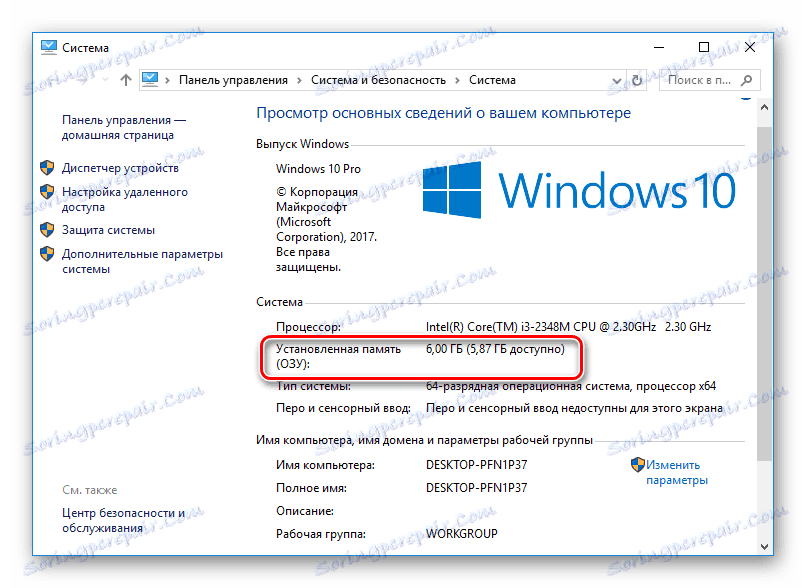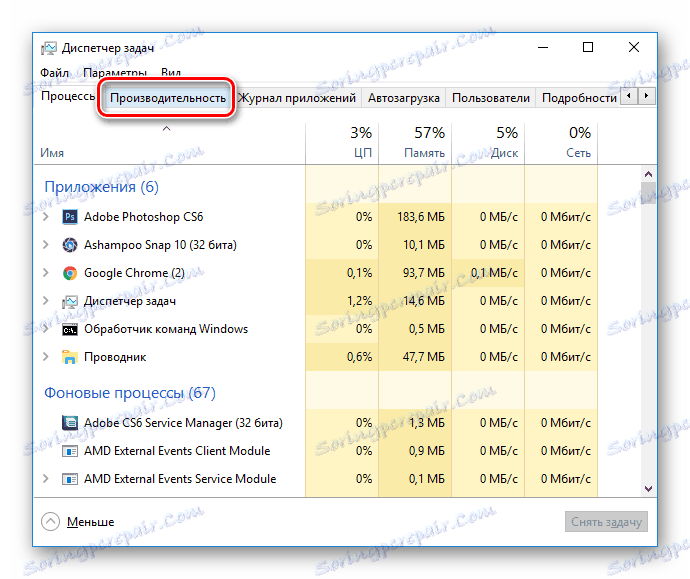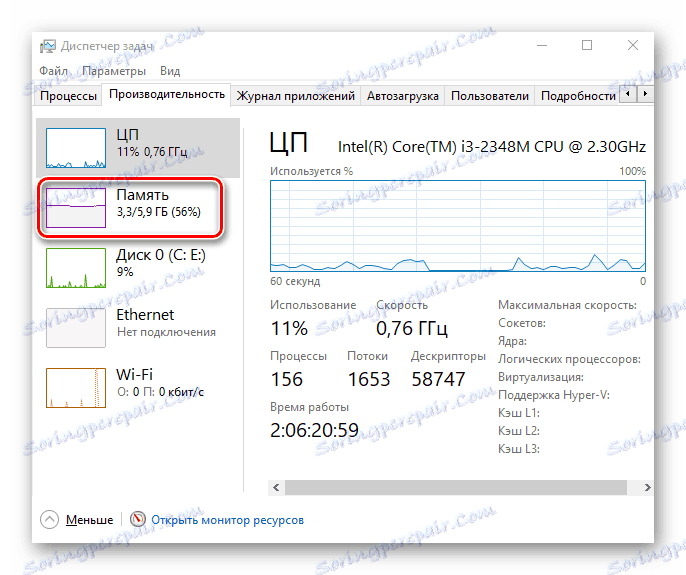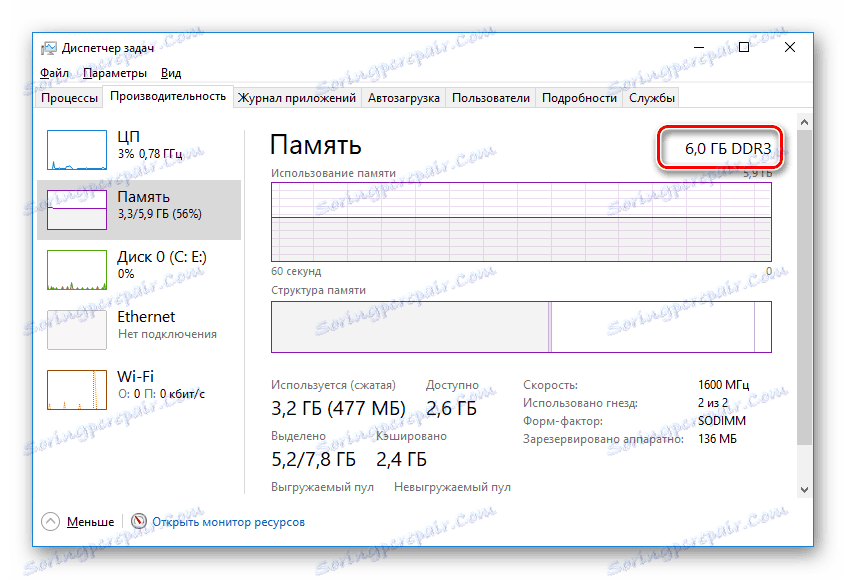Zistite si veľkosť pamäte RAM v počítači
RAM zohráva dôležitú úlohu v každom počítači, či už je to počítač alebo prenosný počítač. Na koľko pamäte RAM je vo vašom zariadení závisí jeho výkon. Ale nie každý používateľ vie, koľko pamäte môže používať jeho počítač. V dnešnom článku vám povieme, ako nájsť odpoveď na túto otázku.
obsah
Ako zistiť, koľko pamäte RAM je nainštalované v počítači
Ak chcete zistiť, koľko RAM je vo vašom zariadení, môžete použiť aj ďalší softvér a štandardné nástroje systému Windows. Zvážime rôzne možnosti.
Metóda 1: AIDA64
Jeden z najznámejších programov, ktorý umožňuje zobraziť a diagnostikovať všetky zariadenia pripojené k počítaču - AIDA64 Extreme , Je to vynikajúce riešenie pre tých, ktorí chcú čo najviac vedieť o svojom PC. Pomocou tohto produktu môžete tiež získať informácie o operačnom systéme, inštalovanom softvéri, sieti a doplnkových zariadeniach tretích strán.
Lekcia: Ako používať AIDA64
- Ak chcete zistiť množstvo pripojenej pamäte, jednoducho spustite program, rozbaľte kartu "Počítač" a kliknite na položku "DMI" .
![AIDA64 Prejdite na kartu DMI]()
- Potom rozbaľte záložky "Pamäťové moduly" a "Pamäťové zariadenia" . Uvidíte nainštalované na PC tabuľky pamäte RAM, na ktoré kliknete a na ktorej sa dozviete viac informácií o zariadení.
![AIDA64 Zobrazenie dostupnej pamäte RAM]()
Metóda 2: Piriform Speccy
Ďalší populárny, ale už zadarmo program na prezeranie informácií o všetkých hardvérových a softvérových komponentoch počítača - Piriform Speccy , Má pomerne jednoduché rozhranie, ale súčasne silnú funkciu, ktorá získala sympatie používateľov. S týmto produktom sa môžete tiež dozvedieť množstvo nainštalovanej pamäte RAM, jej typ, rýchlosť a oveľa viac: len spustite program a prejdite na záložku s príslušným názvom. Otvorená stránka poskytne podrobné informácie o dostupnej pamäti.
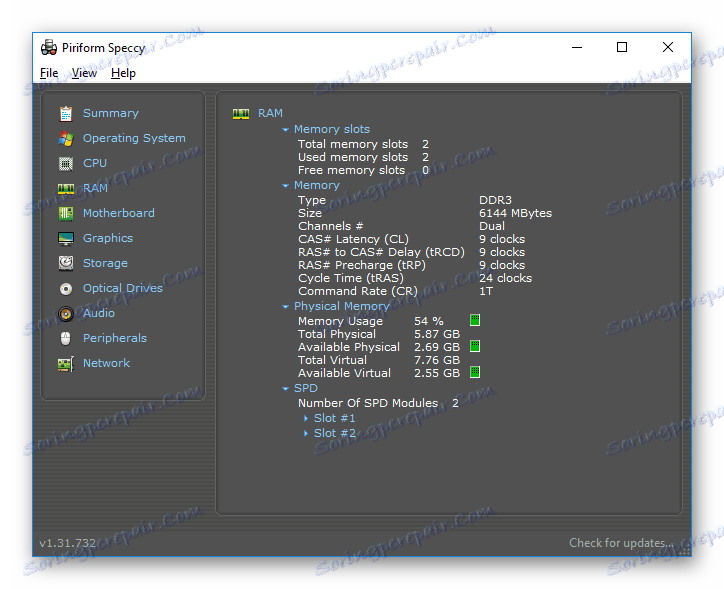
Metóda 3: Zobrazenie pomocou systému BIOS
Nie je to najpohodlnejší spôsob, ale má aj miesto na to - toto je pohľad na vlastnosti prostredníctvom systému BIOS zariadenia. Pre každý prenosný počítač a počítač môže byť spôsob zadávania zadanej ponuky odlišný, ale najčastejšie sú možnosti stláčania klávesov F2 a Odstrániť pri načítaní počítača. Na našich stránkach sa nachádza položka venovaná metódam zadávania do BIOSu pre rôzne zariadenia:
Prečítajte si tiež: Ako získať prístup k BIOSu zariadenia
Potom nájdete položku s názvom Systémová pamäť , Informácie o pamäti alebo inú možnosť obsahujúcu slovo Pamäť . Tu sa dozviete množstvo dostupnej pamäte a jej ďalších charakteristík.
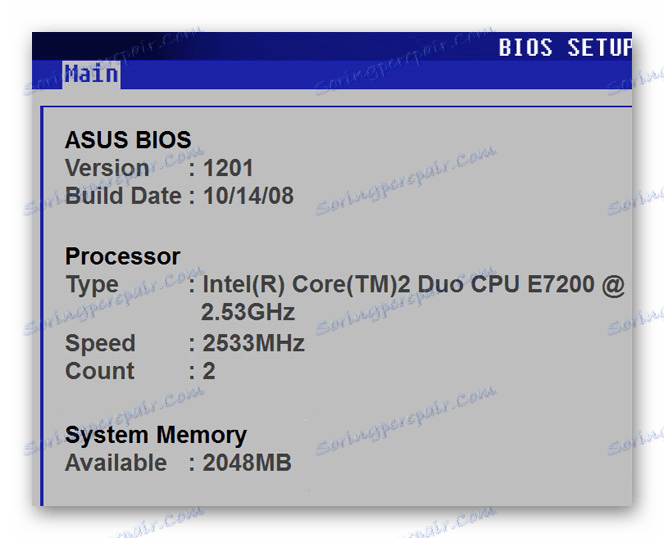
Metóda 4: Vlastnosti systému
Jedna z najjednoduchších možností: Pozrite sa na vlastnosti systému, pretože sú popísané hlavné charakteristiky vášho počítača a RAM vrátane.
- Ak to chcete urobiť, kliknite pravým tlačidlom myši na zástupcu "My Computer" a v kontextovej ponuke zvoľte "Properties" .
![Tento počítač otvára vlastnosti systému]()
- V otvorenom okne nájdete základné informácie o zariadení, ale zaujímame sa o položku "Inštalovaná pamäť (RAM)" . Hodnota napísaná naproti, a bude množstvo dostupnej pamäte.
Zaujímavé!
Dostupná pamäť je vždy menšia ako pripojená. To je spôsobené tým, že zariadenie si rezervuje pre seba určitú sumu RAM, ktorá sa stane nedostupnou pre užívateľa.![Zobrazenie základných informácií o vašom počítači]()
Metóda 5: Príkazový riadok
Môžete tiež použiť príkazový riadok a získať podrobnejšie informácie o pamäti RAM. Ak to chcete urobiť, spustite konzolu pomocou vyhľadávania (alebo akejkoľvek inej metódy) a zadajte nasledujúci príkaz:
wmic MEMORYCHIP get BankLabel,DeviceLocator,Capacity,Speed
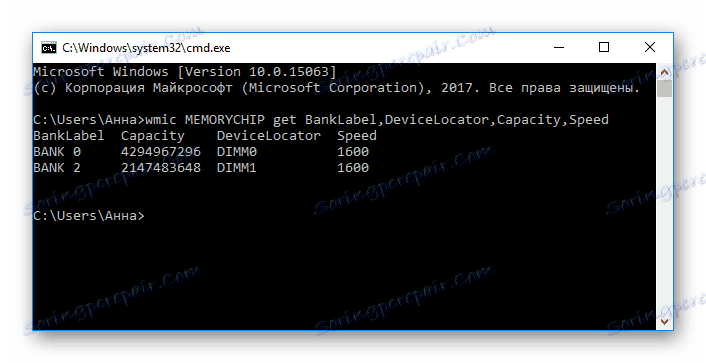
Teraz sa pozrime na každý parameter podrobnejšie:
- BankLabel - tu sú konektory, ku ktorým sú pripojené príslušné RAM sloty;
- Kapacita je veľkosť pamäte pre zadanú lištu;
- DeviceLocator - sloty;
- Rýchlosť - rýchlosť príslušného modulu.
Metóda 6: Správca úloh
Nakoniec aj v "Správcovi úloh" je uvedené množstvo nainštalovanej pamäte.
- Zavolajte zadaný nástroj pomocou klávesovej skratky Ctrl + Shift + Esc a prejdite na kartu "Výkon" .
![Výkon Správcu úloh]()
- Potom kliknite na "Memory" .
![Správca zariadení Prejdite na kartu Pamäť]()
- Celkový počet nainštalovaných RAM je uvedený v rohu. Tiež tu môžete sledovať štatistiky využitia pamäte, ak máte záujem.
![Správca úloh Počet nainštalovaných pamätí]()
Ako vidíte, všetky zvážené metódy sú pomerne jednoduché a celkom možné pre bežného používateľa počítača. Dúfame, že vám pomohli pochopiť túto otázku. V opačnom prípade napíšte svoje otázky do komentára a budeme odpovedať čo najskôr.