Zobraziť najnovšie aktivity v počítači
Niekedy je potrebné skontrolovať akcie, ktoré boli spáchané v počítači počas posledného spustenia. To môže byť potrebné v prípade, že chcete sledovať inú osobu, alebo z nejakého dôvodu musíte zrušiť alebo si pamätať, čo ste urobili.
obsah
Možnosti zobrazovania nedávnych aktivít
Akcie používateľov, systémové udalosti a prihlasovacie údaje sú uložené operačným systémom v denníkoch udalostí. Informácie o najnovších akciách je možné získať od nich alebo použiť špeciálne aplikácie, ktoré tiež vedia, ako si pamätať udalosti a poskytovať prehľady na ich zobrazenie. Ďalej sa pozrieme na niekoľko spôsobov, ako môžete zistiť, čo používateľ urobil počas poslednej relácie.
Metóda 1: Power Spy
PowerSpy je ľahko použiteľná aplikácia, ktorá pracuje takmer so všetkými verziami systému Windows a automaticky sa načíta pri spustení systému. Zaznamenáva všetko, čo sa deje v počítači, a v budúcnosti umožňuje zobrazenie správy o vykonaných akciách, ktoré je možné uložiť vo vhodnom formáte.
Stiahnite si Power Spy z oficiálnej stránky
Ak chcete zobraziť protokol udalostí , musíte najprv vybrať sekciu, ktorá vás zaujíma. Napríklad berieme otvorené okná.
- Po spustení aplikácie kliknite na ikonu "Windows opened"
,
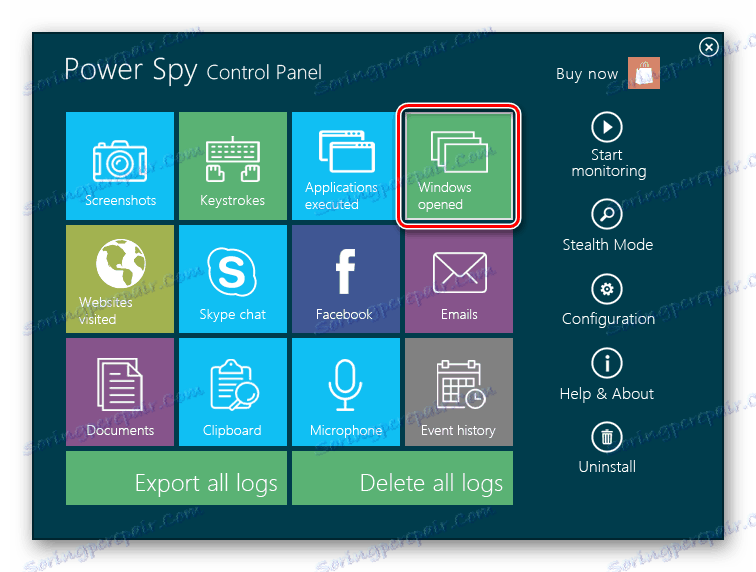
Na obrazovke sa zobrazí prehľad všetkých sledovaných akcií.
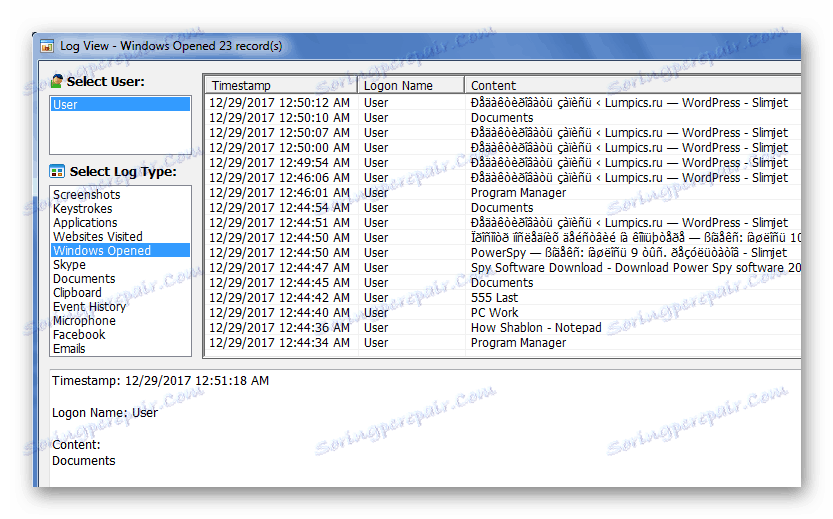
Podobne si môžete prezrieť aj iné záznamy denníka programu, ktoré sú dostatočne dostupné.
Metóda 2: NeoSpy
NeoSpy je univerzálna aplikácia, ktorá sleduje činnosti v počítači. Môže fungovať v tajnom režime a skrýva svoju prítomnosť v operačnom systéme, počnúc inštaláciou. Používateľ, ktorý nainštaluje Neospy, si môže vybrať jednu z dvoch možností pre svoju prácu: v prvom prípade aplikácia nebude skrytá, druhá predpokladá skrytie oboch programových súborov a skratiek.
NeoSpy má pomerne veľa funkcií a môže byť použitý pre domáce sledovanie aj v kanceláriách.
Stiahnite si NeoSpy z oficiálnej stránky
Ak chcete zobraziť prehľad najnovšej aktivity v systéme, budete musieť urobiť nasledovné:
- Otvorte aplikáciu a prejdite do sekcie "Prehľady" .
- Potom kliknite na "Report by Category" .
- Vyberte dátum nahrávania.
- Kliknite na tlačidlo "Prevziať" .
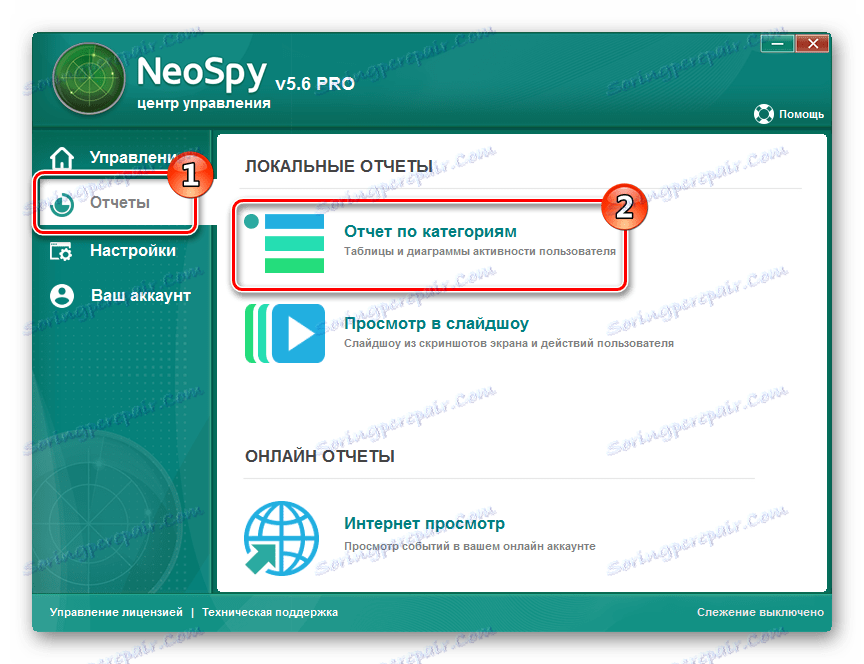
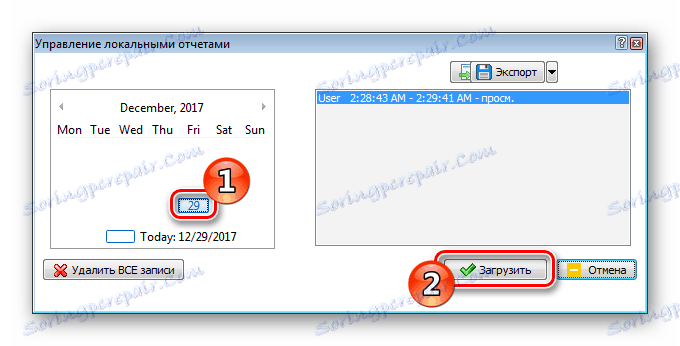
Pred otvorením zoznamu akcií pre vybratý dátum.
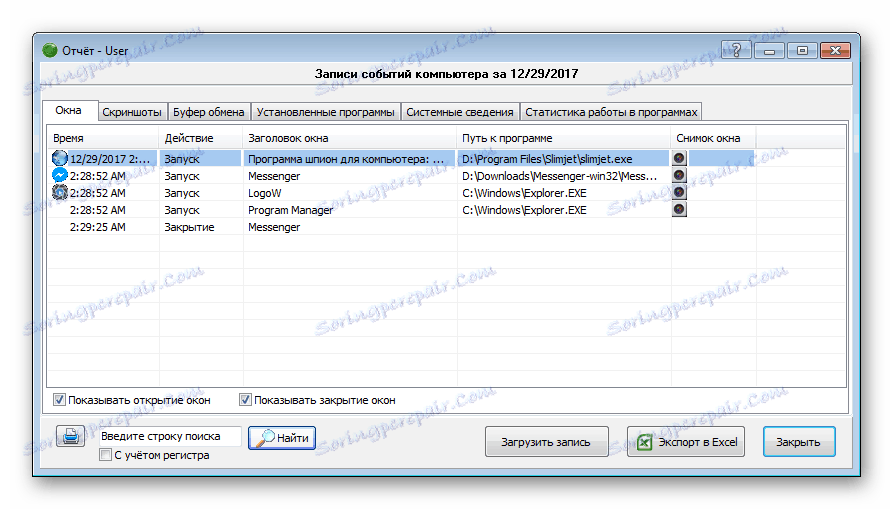
Metóda 3: Žurnál Windows
Záznamy operačného systému uchovávajú veľa informácií o činnostiach používateľa, procese zavádzania a chybách v softvéri a samotnom systéme Windows. Sú rozdelené do programových prehľadov s informáciami o nainštalovaných aplikáciách, protokol "Bezpečnosť" , obsahujúci informácie o systémových zdrojoch úprav a "Systémový protokol" , ktoré zobrazujú problémy pri zavádzaní systému Windows. Ak chcete zobraziť záznamy, musíte vykonať nasledujúce kroky:
- Otvorte "Ovládací panel" a prejdite na položku "Administrácia" .
- Tu vyberte ikonu Zobrazovač udalostí .
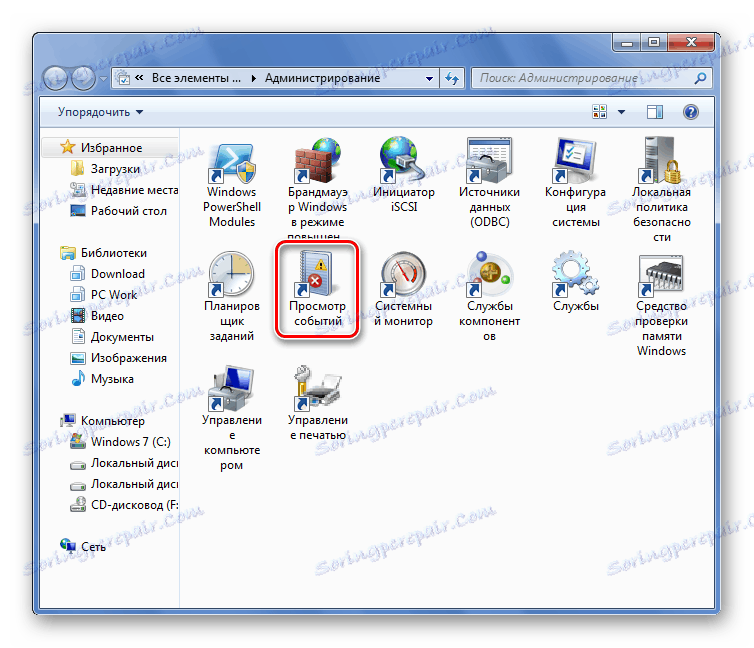
- V okne, ktoré sa otvorí, prejdite na "Záznamy Windows" .
- Ďalej vyberte typ denníka a zobrazte informácie, ktoré potrebujete.
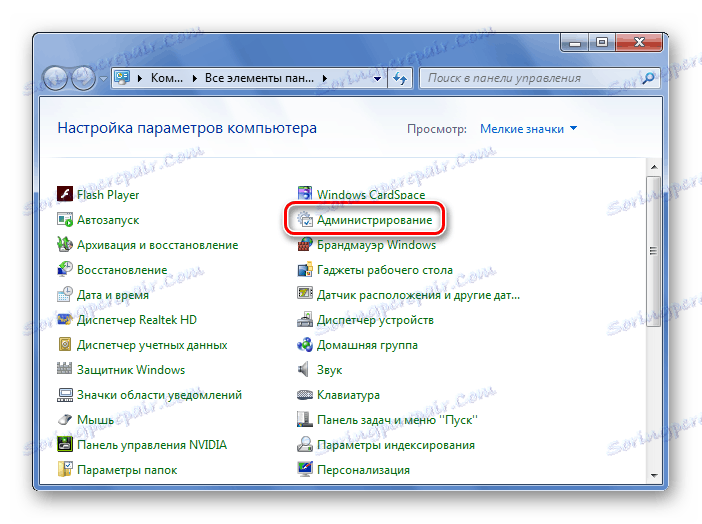
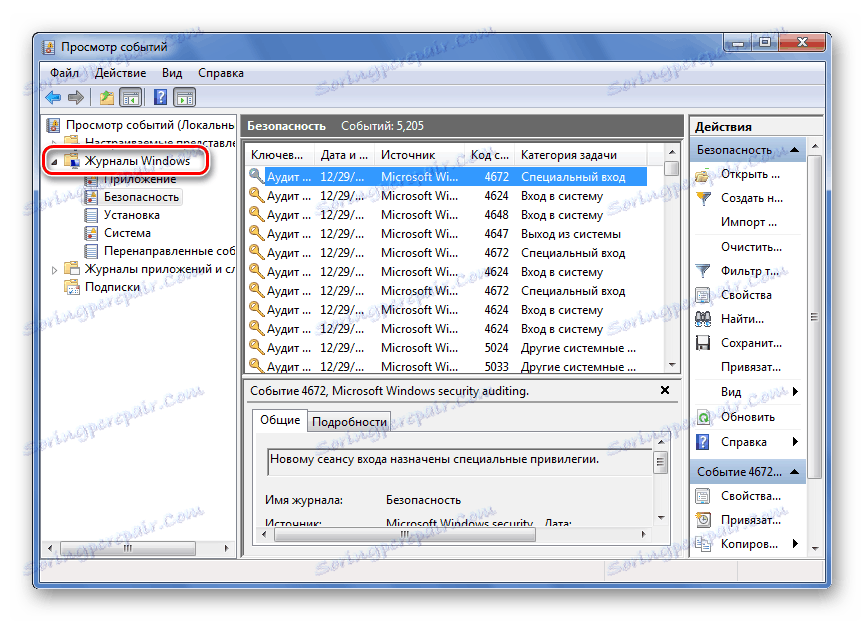
Prečítajte si tiež: Prejdite do denníka udalostí v systéme Windows 7
Teraz viete, ako môžete zobraziť najnovšiu aktivitu používateľov v počítači. Záznamy systému Windows nie sú veľmi informatívne v porovnaní s aplikáciami popísanými v prvej a druhej metóde, ale pretože sú zabudované do systému, môžete ich vždy používať bez toho, aby ste na to mohli inštalovať softvér tretej strany.