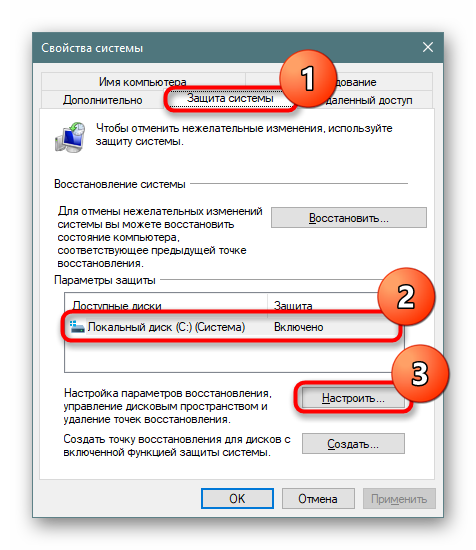Uvoľnenie miesta na disku C v systéme Windows 10
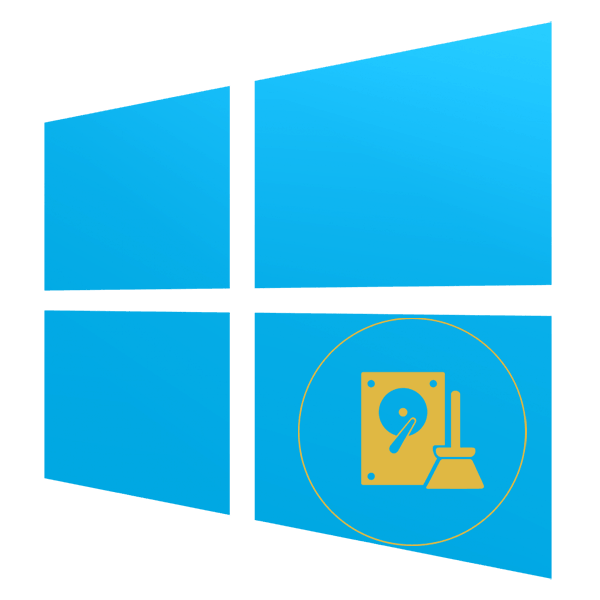
Systémový oddiel Windows je veľmi náchylný na upchávanie a ak ho z času na čas nevyčistíte, dostupné miesto sa jednoducho skončí. Tento proces pre jednotku C v systéme Windows 10 pozostáva z niekoľkých fáz a potom každú z nich analyzujeme.
obsah
- Čistenie systémových diskov v systéme Windows 10
- Krok 1: základné čistenie počítača
- Krok 2: Odstránenie dočasných súborov
- Krok 3: Vypnite alebo zmeňte veľkosť súboru režimu dlhodobého spánku
- Krok 4: Zakážte / zmenšite odkladací súbor
- Krok 5: Odstránenie bodov obnovenia / zakázať obnovenie
- Krok 6: Odstránenie priečinka Windows.old
- Krok 7: Vymažte vyrovnávaciu pamäť Windows Update
- Krok 8: Vypnite synchronizáciu cloudu
- Krok 9: Analýza disku
- Krok 10: skenovanie vírusov
- Krok 11: kontrola chýb pevného disku
- Krok 12: Zapnutie kompaktného OS
- Dodatočné informácie
- záver
Čistenie systémových diskov v systéme Windows 10
Ihneď stojí za zmienku, že manuálny proces uvoľnenia miesta na disku nie je rýchly, takže buďte trpezliví. Pre zrýchlený a automatický proces odporúčame použitie nástrojov tretích strán ako CCleaner , V tejto situácii stačí, ak používateľ označí položky vhodné na odstránenie a počká na dokončenie úlohy. Nie každý však chce dôverovať takémuto procesu s programami tretích strán, najmä preto, že pre mnohých bude dôležité vedieť, prečo sa v systéme Windows 10 stratilo miesto na disku C , takže v tomto článku zvážime postupné čistenie manuálne a každý, kto chce postup urýchliť, sa môže s ďalším článkom oboznámiť.
Viac informácií: Ako vyčistiť počítač od zvyškov pomocou CCleaner
Krok 1: základné čistenie počítača
Základné čistenie znamená všetko, čo musí každý užívateľ urobiť, aby udržal výkon svojho počítača.
Vymazanie priečinka Stiahnuté súbory
V predvolenom nastavení sa všetky súbory, ktoré sťahujete prostredníctvom prehliadačov a správcov súborov, dostanú do priečinka „Stiahnuté súbory “ , ktorý sa nachádza v časti C. Pozrite sa, čo sa tam teraz nachádza - spravidla ide o inštalatérov rôznych programov a iných súborov, ktoré sa stali irelevantnými. Preneste, čo potrebujete, do iných priečinkov a ostatné odstráňte. Ak sa všetky stiahnuté súbory skončia na pracovnej ploche alebo v inom priečinku, postupujte rovnako.
Prázdny kôš
Všetky súbory umiestnené v koši sa ukladajú v konkrétnej časti jednotky C, kým ich neodstránite. Ak ste si istí, že odtiaľ nie je čo obnovovať, kliknite pravým tlačidlom myši na odkaz „Kôš“ a vyprázdnite ho.
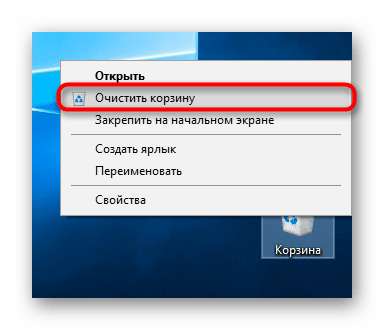
Mimochodom, v rovnakom kontextovom menu prejdite na „Vlastnosti“ , môžete nakonfigurovať jeho umiestnenie a možnosti odstránenia.
Vymažte vyrovnávaciu pamäť prehliadača
Vyrovnávacia pamäť v prehľadávačoch je veľmi užitočná vec, ktorá vám umožňuje rýchlo sťahovať internetové stránky. Postupom času sa však stáva pomerne objemnou a pri použití 2 alebo viacerých webových prehliadačov môže byť veľkosť niekoľkých vyrovnávacích pamätí po určitom čase 1 GB alebo viac. Vzhľadom na to, že veľa stránok, ktoré sme navštívili, už viac nebudeme fungovať, uložená vyrovnávacia pamäť pre nich nie je potrebná. Viac informácií o tom, čo je to vyrovnávacia pamäť a ako ju odstrániť z prehľadávačov, sú uvedené v samostatných článkoch na našej webovej stránke.
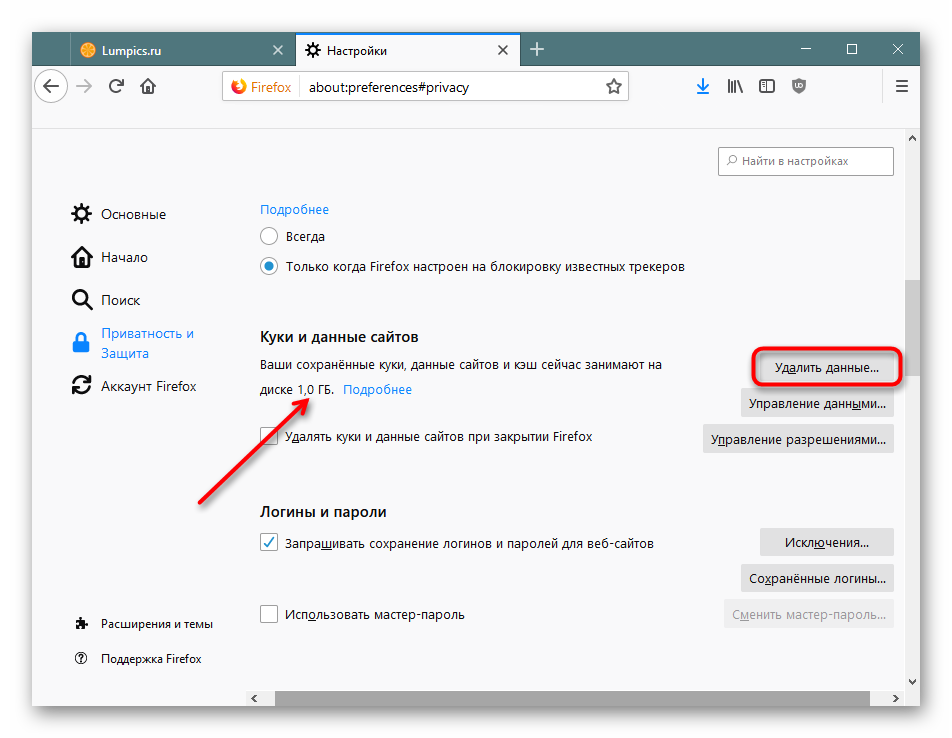
Viac informácií:
Čo je to vyrovnávacia pamäť prehliadača
Vymazanie vyrovnávacej pamäte prehliadača
Odinštalujte aplikácie
Mnohé neustále inštalujú rôzne programy do počítača, na ktorý následne zabudnú. Niektorí môžu vážiť niekoľko megabajtov a iní môžu byť niekoľko stoviek. Okrem toho z dôvodu nepozornej inštalácie niektorých programov je celkom možné ticho inštalovať reklamné aplikácie, ako sú prehliadače, antivírusy, atď. Preto sa odporúča pravidelne prehliadať zoznam nainštalovaného softvéru av prípade potreby odstrániť nepotrebné položky. Okrem toho sa môžete zbaviť predinštalovaných aplikácií systému Windows, napríklad Xbox, ak ich nepoužívate. To nespôsobí žiadne poškodenie systému.
Prečítajte si tiež: Metódy odinštalovania programov v systéme Windows 10
Krok 2: Odstránenie dočasných súborov
Počas práce v systéme Windows sa nevyhnutne hromadí veľa dočasných súborov z rôznych zdrojov. Môže ísť o internetové súbory alebo programy, ako aj o samotný operačný systém. Po ich použití sa tieto súbory takmer vždy ukážu ako zbytočné, ale OS ich neodstráni a ponechajú ich na uloženie v špeciálnom priečinku, kým ich používateľ manuálne neurobí. Napriek tomu, že vo väčšine prípadov nezaberajú veľa miesta, ich celkové množstvo nahromadené v priebehu mesiacov alebo dokonca rokov môže výrazne znížiť dostupný priestor na disku.
Balík zodpovedný za dočasné súbory sa nazýva Temp . Každý používateľ ho môže vyčistiť veľmi rýchlo bez obáv, že po odstránení bude niečo dôležité vymazané. Aj keď sa niektoré relevantné súbory odstránia, systém alebo aplikácia ich znova vytvorí.
- Otvorte Možnosti .
- Prejdite do časti „Systém“ .
- Na paneli vľavo vyhľadajte a vyberte kartu „Pamäť zariadenia“ .
- Zo zoznamu logických jednotiek vyberte systém.
- Množstvo použitej pamäte sa zobrazuje podľa kategórie, z ktorej vyberte možnosť „Dočasné súbory“ .
- Relevantné parametre sú už začiarknuté, ale do čistenia môžete zahrnúť aj iné zdroje, rovnaké „Stiahnutia“ a „Kôš“ namiesto Kroku 1 . Potom kliknite na „Odstrániť súbory“ .



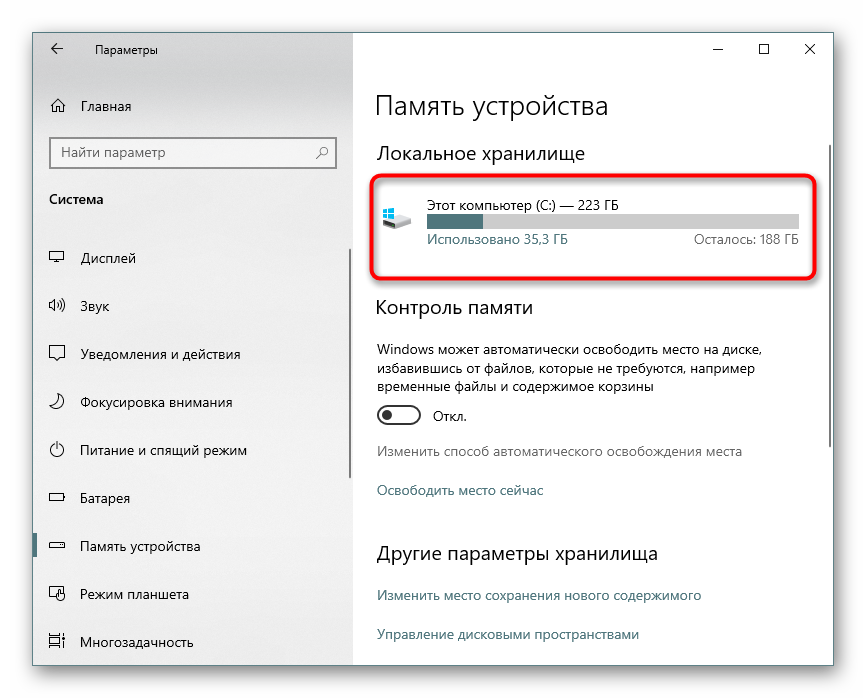
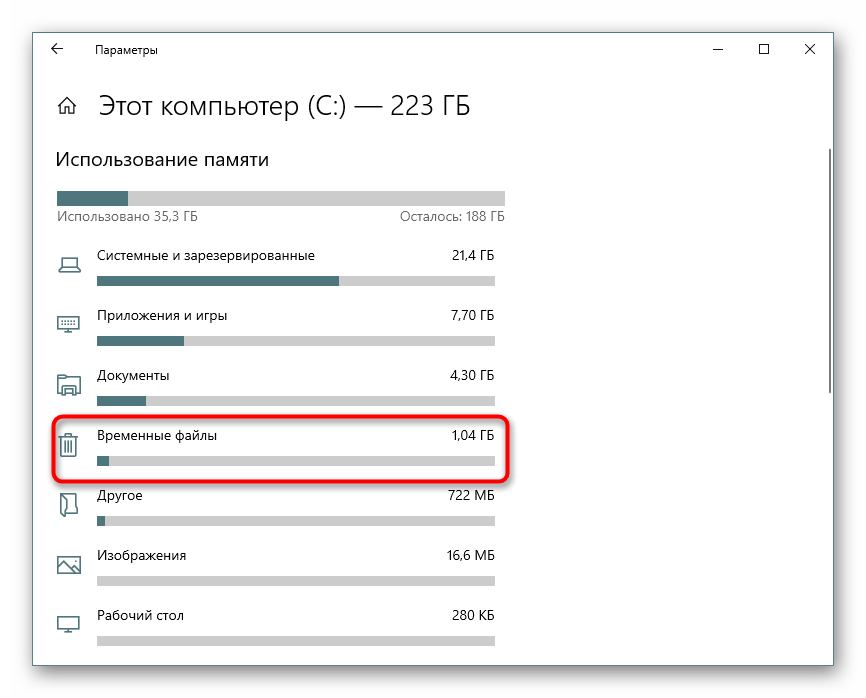
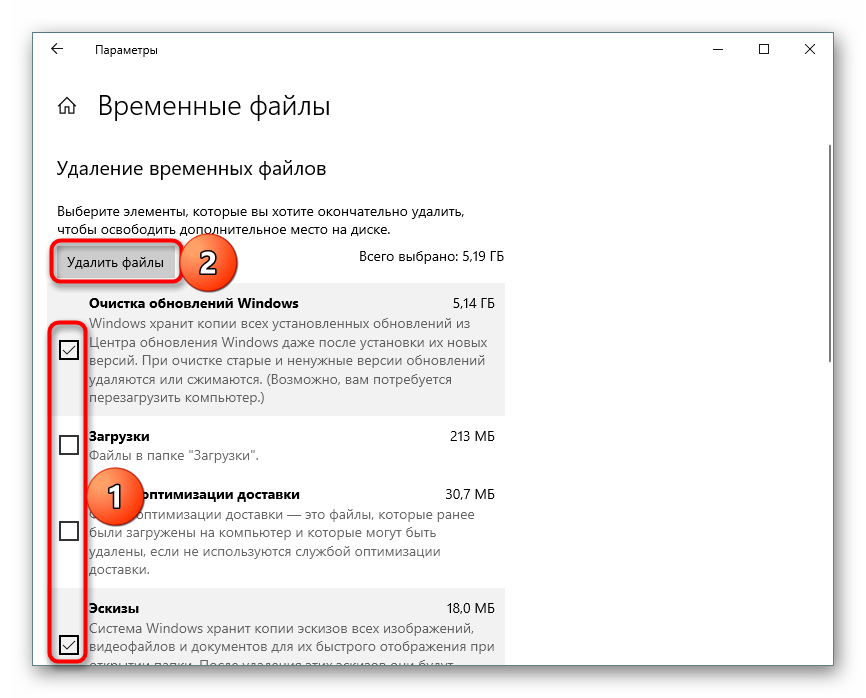
Aplikácie vo Windows vytvárajú svoje dočasné súbory, ktoré neskôr zostanú nejakú dobu mŕtve. Užívateľ môže túto funkciu aktivovať a okamžite vymazať vyrovnávaciu pamäť všetkých aplikácií.
- Otvorte Možnosti .
- Prejdite na „Systém“ .
- Na ľavom paneli vyberte „Pamäť zariadenia“ .
- Vyhľadajte odkaz „Zmeňte spôsob automatického uvoľnenia miesta“ a kliknite naň.
- Vedľa možnosti „Odstrániť dočasné súbory, ktoré sa nepoužívajú v mojich aplikáciách“, by sa malo zaškrtnúť políčko. Ak tam nie je, nainštalujte ho.
- Ak chcete okamžite odstrániť nepoužité údaje podľa aplikácií, kliknite na tlačidlo Vymazať . Po krátkom procese sa zobrazia informácie s číslom voľného miesta.



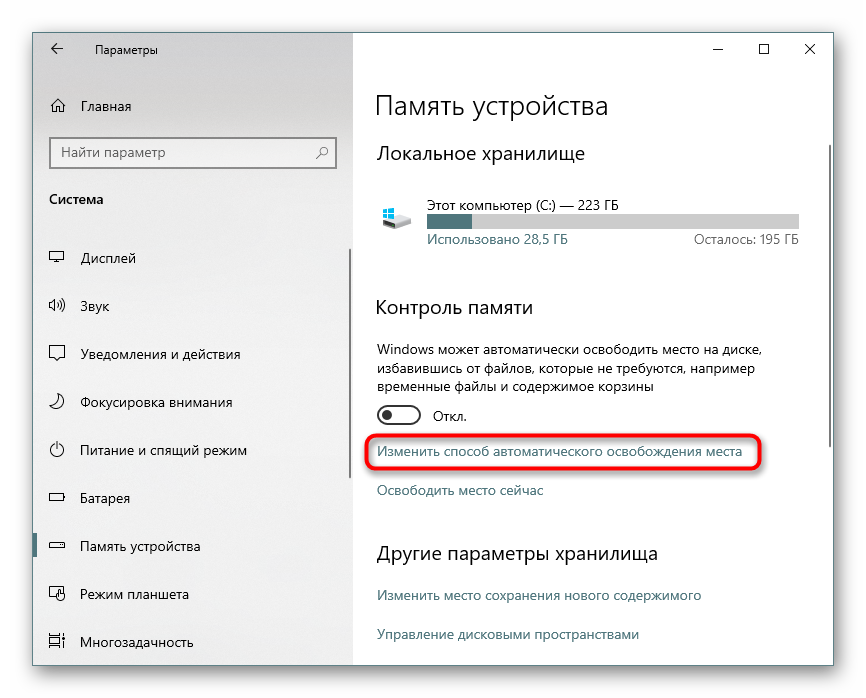
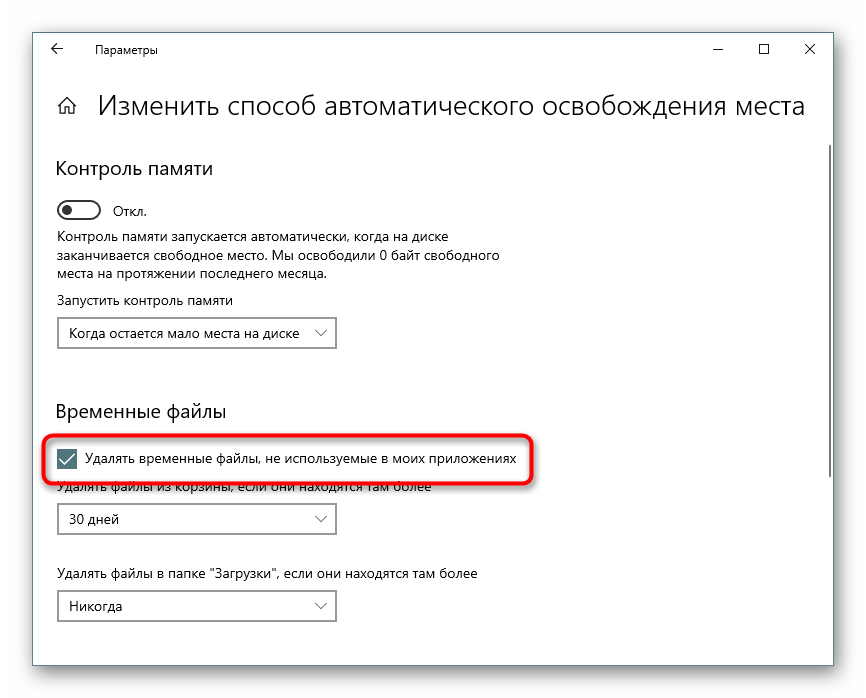
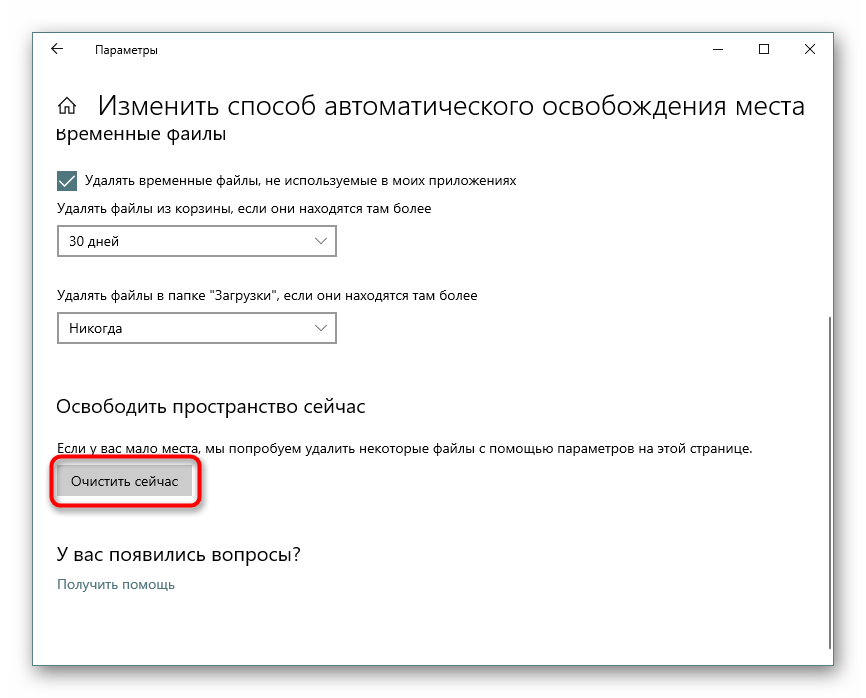
Krok 3: Vypnite alebo zmeňte veľkosť súboru režimu dlhodobého spánku
Nie každý používateľ používa funkciu hibernácie, uprednostňuje režim spánku, nepretržitú prevádzku počítača alebo úplne vypína zariadenie. V tejto situácii, vzhľadom na špecifiká tohto režimu, by bolo múdrejšie vypnúť ho, aby sa šetrilo voľné miesto. Režim dlhodobého spánku neukladá poslednú reláciu do pamäte RAM, ako je to v režime spánku, ale na pevný disk, ktorý umožňuje počítaču rýchlo ukončiť režim nízkej spotreby. Zároveň si Windows vyhradzuje vopred súbor s určitým počtom gigabajtov. Samotný súbor sa nachádza v koreňovom priečinku jednotky C a nazýva sa „hiberbil.sys“ . V našom ďalšom článku sme podrobne preskúmali, ako vypnúť tento režim v prvej desiatke.
Viac informácií: Vypnite hibernáciu na počítači so systémom Windows 10
Ak ste predtým používali režim dlhodobého spánku, ale ste pripravení prepnúť do režimu spánku, aby ste ušetrili miesto na disku, odporúčame vám prečítať si tento článok.
Viac informácií: Nakonfigurujte a povoľte režim dlhodobého spánku v systéme Windows 10
Niektorí používatelia potrebujú hibernáciu, aby mohli používať, alebo aby boli schopní vykonať iba „Rýchly štart“ .
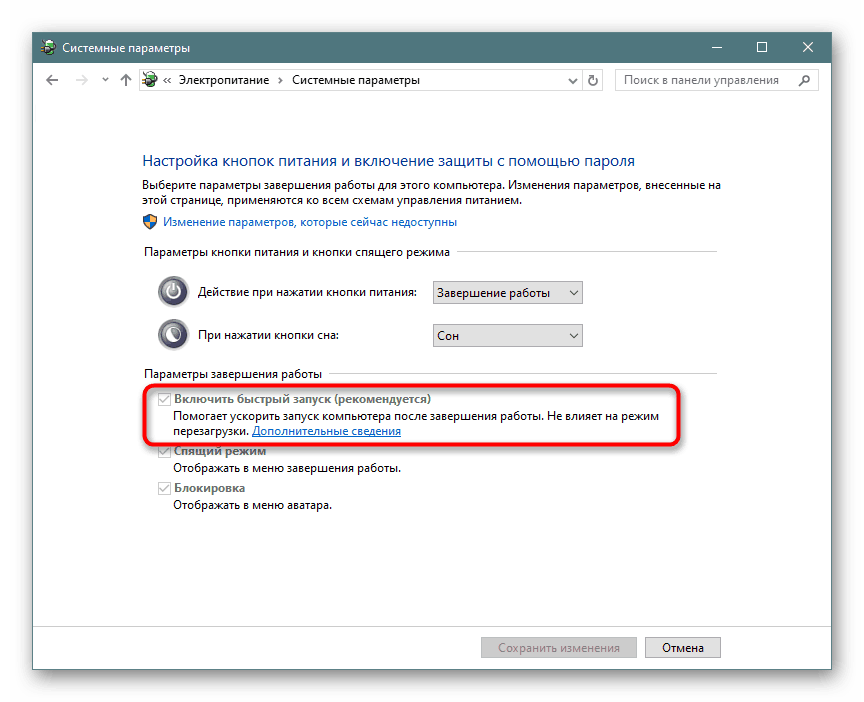
V tejto situácii môže byť jeho veľkosť znížená otvorením príkazového riadku alebo PowerShell ako administrátora a powercfg /h /type reduced zápis príkazu powercfg /h /type reduced . Ak chcete vrátiť predvolenú veľkosť, nahraďte slovo „zmenšený“ za „plný“.
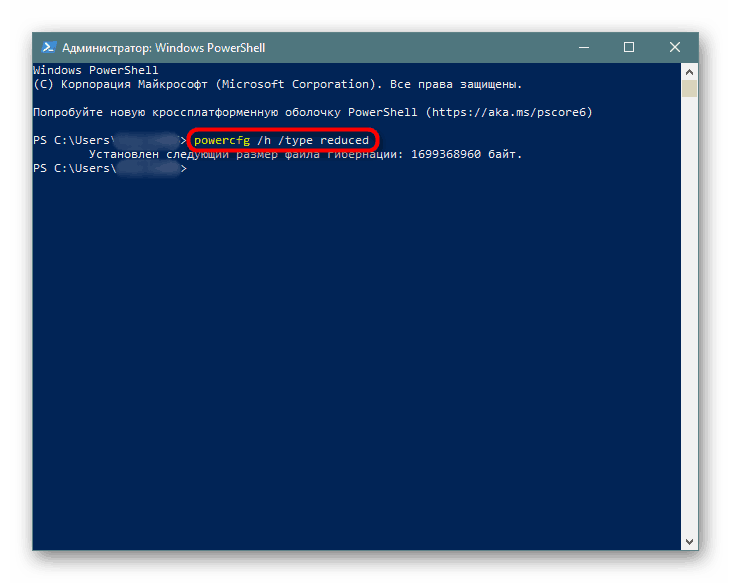
Ak sa vyskytne chyba, že parameter je nastavený nesprávne, môžete mierne zmeniť pravopis príkazu: powercfg -h -type reduced .
Niekedy táto rada tiež nepomáha, a preto musíte použiť malú obchádzku. Najprv napíšte powercfg /h size 0 a potom powercfg /h type reduced . Týmto sa súbor dvakrát ľahší.
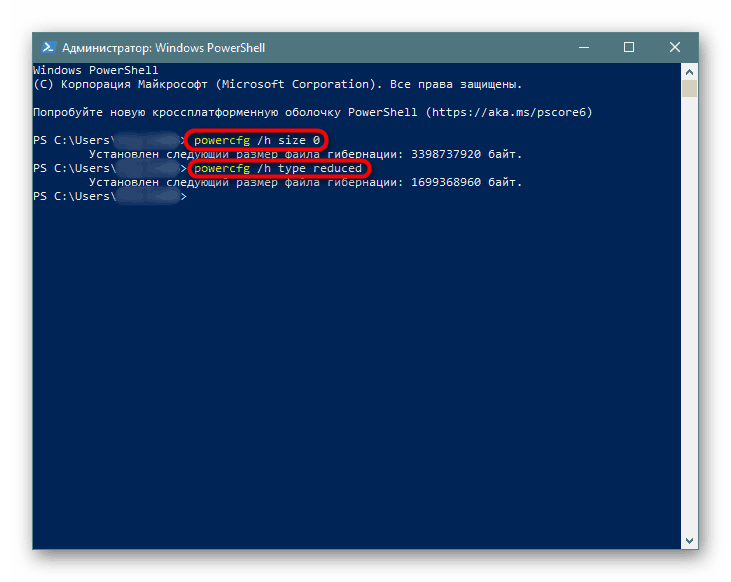
Krok 4: Zakážte / zmenšite odkladací súbor
Táto možnosť sa odporúča iba tým používateľom, ktorí majú v počítači dostatok vlastnej pamäte RAM! Odkladací súbor „pridáva“ niekoľko gigabajtov do pamäte RAM nainštalovanej v počítači a zaberá ich na pevnom disku. Analogicky s predchádzajúcim krokom sa tu vytvorí aj samostatný rezervovaný súbor, v ktorom, keď nie je dostatok pamäte RAM, sa pridajú spustené programy, čo vám umožní otvoriť viac aplikácií súčasne.
- Minimálne množstvo pamäte RAM postačujúce na pohodlné používanie počítača je spravidla 8 GB. Ak viete, že nestrávite viac, vypnite výmenu - v priemere to bude 1 - 2 GB alebo viac. Namiesto toho sa môže jeho objem znížiť na optimálnu hodnotu. Pomocou klávesov Ctrl + Shift + Esc ľahko zistíte, koľko pamäte je v zariadení nainštalované a koľko využívate.
- Prepnite sa na kartu Výkon> Pamäť .
- Vpravo hore sa zobrazuje celková veľkosť pamäte - v našom príklade je to 4 GB. Pod grafom sú informácie o tom, koľko je v súčasnosti obsadené a koľko je zadarmo. Na základe týchto údajov skontrolujte, či chcete zakázať súbor stránky. Ešte nižšie je pod položkou „Pridelené“ celkové množstvo pamäte so zahrnutým odkladacím súborom. V našom príklade bolo pridané 4 GB, ak sa toto číslo zhoduje s obrázkom v pravom hornom rohu, potom je výmena vypnutá a tento krok musíte preskočiť. V opačnom prípade znížte úroveň prideleného miesta na pevnom disku alebo úplne zamedzte odkladanie. Nasledujúci článok vám pomôže.
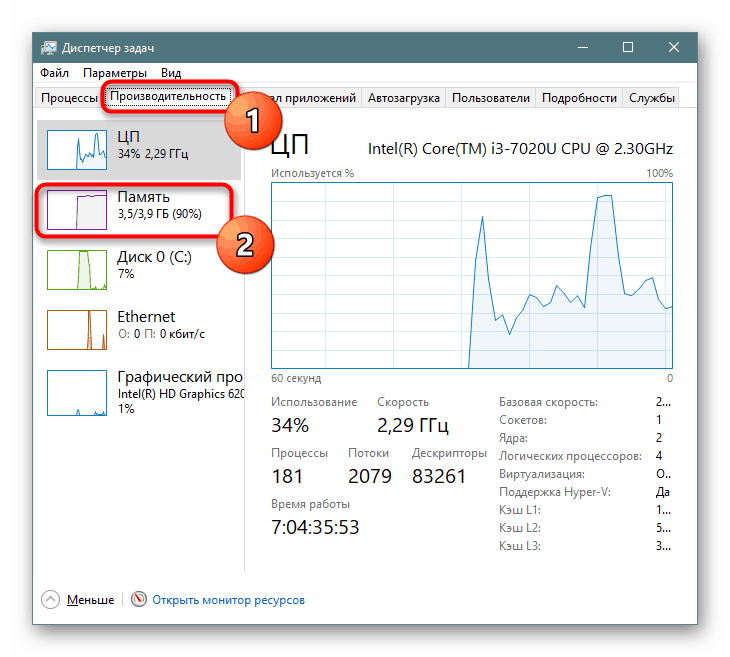
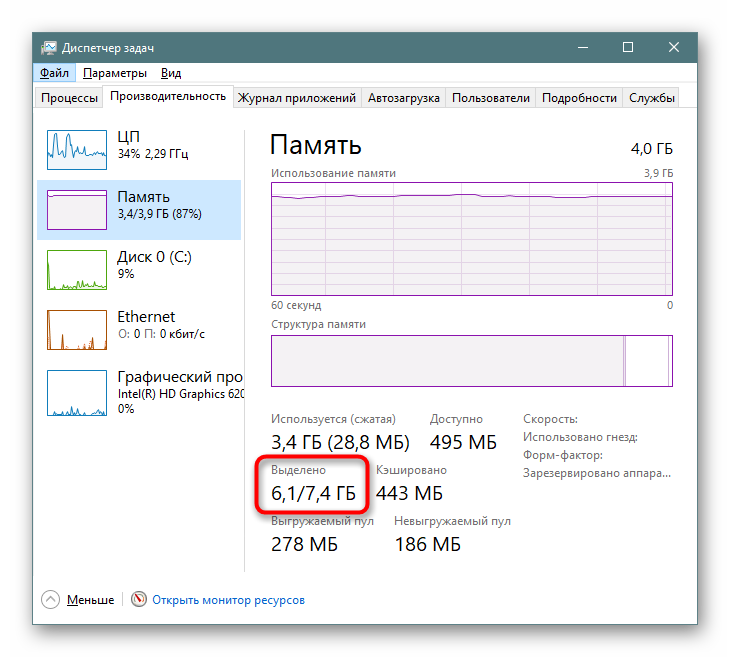
Viac informácií: Určte vhodnú veľkosť súboru stránky v systéme Windows 10
Krok 5: Vymažte body obnovenia / zakážte obnovenie
Vďaka aktivovanej funkcii obnovenia systému Windows a používateľ spoločne vytvárajú body, do ktorých sa môžete vrátiť, ak sa vyskytne problém. V priebehu času sa hromadí dostatočný počet, a preto bude zo systémového oddielu odobratých značné množstvo gigabajtov. Počas normálnej prevádzky stačí vymazať všetky staré a už irelevantné archívy a vytvoriť jeden nový bod.
- Pravým tlačidlom myši kliknite na „Tento počítač“ a vyberte „Vlastnosti“.
- Prostredníctvom panela vľavo prejdite na položku „Rozšírené nastavenia systému“.
- Prepnite sa na kartu „Ochrana systému“ , skontrolujte, či je v zozname diskov zvýraznená požadovaná (označená ako „Systém“ ) a kliknite na „Konfigurovať“ . Upozorňujeme, že ak je stav systému vedľa disku „Vyp“ , potom je samotná možnosť obnovy zakázaná a nie sú k dispozícii žiadne dostupné body.
![Správa obnovenia systému v systéme Windows 10]()
Nezabudnite, že ak nie je pre jednotku D a ďalšie logické jednotky povolená obnova systému! Na niektorých prenosných počítačoch je táto funkcia v predvolenom nastavení aktivovaná, čo zaberá až 100 GB miesta v systémovom oddiele. Ak je naopak jeden z diskov, ktorých obnovenie nepotrebujete, označený ako „Enabled“ , vyberte ho ľavým tlačidlom myši a pomocou nasledujúceho odseku tejto inštrukcie funkciu deaktivujte.
- V novom okne nájdite „Odstrániť všetky body obnovenia pre túto jednotku“ a kliknite na príslušné tlačidlo. Tu môžete nakonfigurovať množstvo miesta na systémovom disku vyhradeného na ukladanie bodov a úplne vypnúť ochranu systému, ak túto funkciu nepoužívate.
- Ak sa rozhodnete obnovenie zakázať, potvrďte svoju akciu.
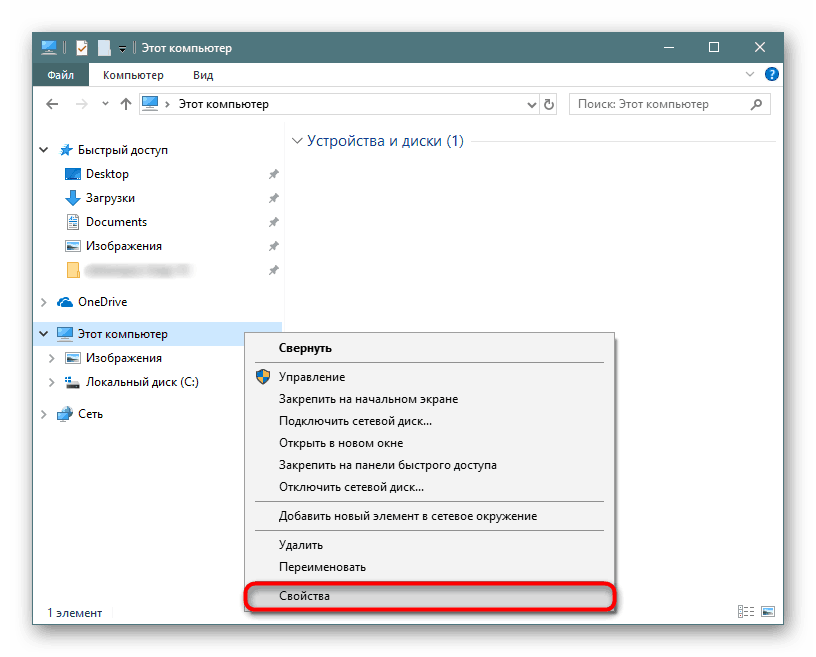
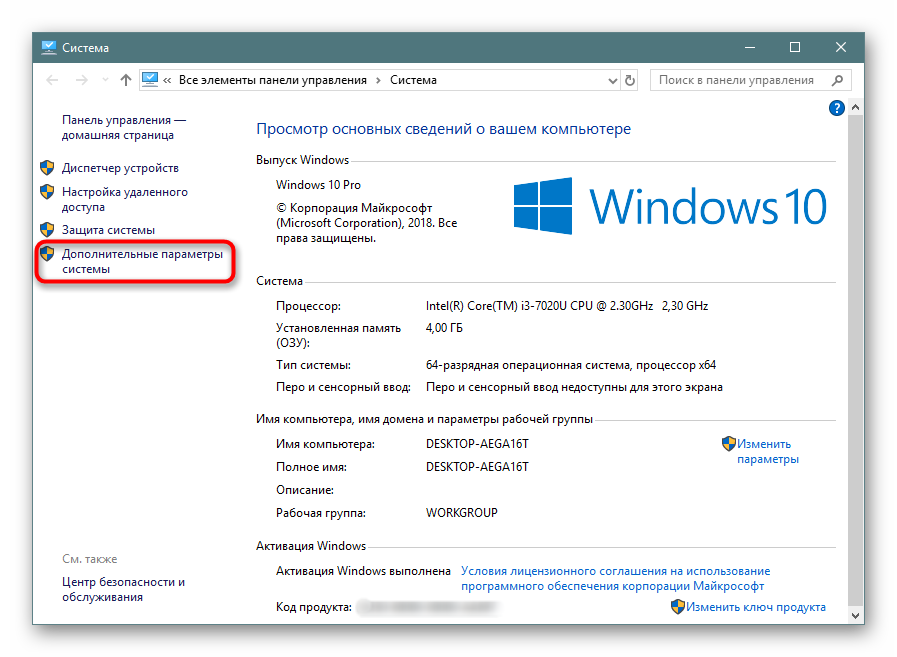
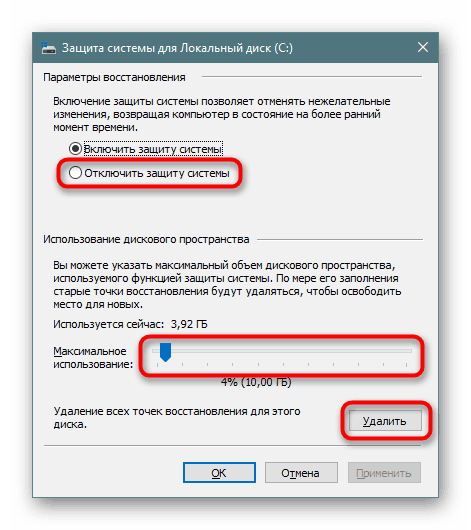
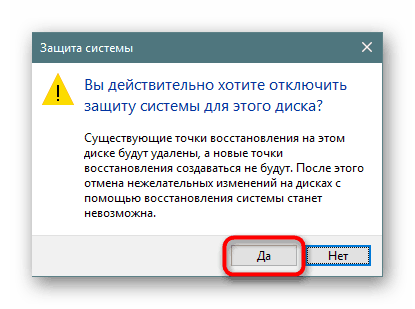
Po odstránení bude stačiť toto okno zavrieť a znova na karte „Ochrana systému“ kliknutím na tlačidlo „Vytvoriť“ vygenerovať nový aktuálny bod obnovenia. Ak ste zakázali vytváranie bodov obnovenia, tento krok preskočte.
Krok 6: Odstránenie priečinka Windows.old
Po prechode z predchádzajúcich verzií systému Windows a po preinštalovaní systému s uložením údajov bude priečinok „Windows.old“ umiestnený v koreňovom adresári jednotky C. Obsahuje všetky súbory, ktoré boli prenesené z predchádzajúceho systému Windows. Celá hierarchia hlavných priečinkov je tu rešpektovaná, takže používateľ nebude mať problém prezerať použité adresy a obnoviť potrebné informácie. Všetko ostatné sa dá vymazať, ak ste si istí, že súčasný „desať“ pracuje stabilne a nie je potrebné sa vrátiť späť. Windows.old však nemožno odstrániť bez udelenia práv. O tom, ako to urobiť, sme už hovorili v inom článku.
Viac informácií: Odinštalujte Windows.old v systéme Windows 10
Krok 7: Vymažte vyrovnávaciu pamäť Windows Update
Systém Windows 10 sa aktívne aktualizuje a niektoré z týchto inštalačných súborov sa ukladajú do vyrovnávacej pamäte v samostatnom priečinku. Často to trvá niekoľko stoviek megabajtov alebo viac, ale samotné súbory zvyčajne nie sú potrebné, najmä ak sú aktualizácie nainštalované bez problémov. Z tohto hľadiska je možné priečinok vyčistiť bez problémov.
- Otvorte „Prieskumník“ , prejdite na „Lokálny disk (C :)“ a vyberte priečinok „Windows“ .
- Nájdite priečinok „SoftwareDistribution“ a choďte tam.
- Teraz na stiahnutie .
- Tu vyberte všetky súbory pomocou klávesov Ctrl + A a vymažte ich stlačením klávesu Delete na klávesnici alebo prostredníctvom programu PCM vyvolaním kontextovej ponuky a výberom položky „Delete“ .
- Keďže na ich vymazanie sú potrebné oprávnenia správcu, potvrďte svoju akciu tlačidlom „Pokračovať“ . Pred začiarknutím políčka vedľa položky potvrďte, že vymazanie sa netýka jedného súboru, ale všetkých.
- Ak v niektorých situáciách nemôžete priečinok vymazať, najprv vypnite aktualizačnú službu Windows a po dokončení odstránenia ho znova zapnite. Ako to urobiť, je napísané v metóde 3 článku na nižšie uvedenom odkaze.
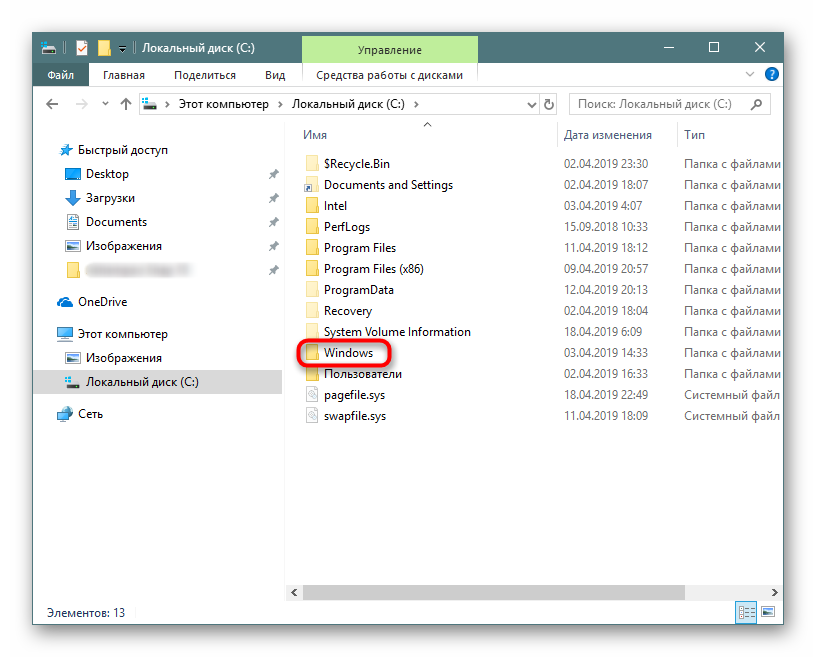
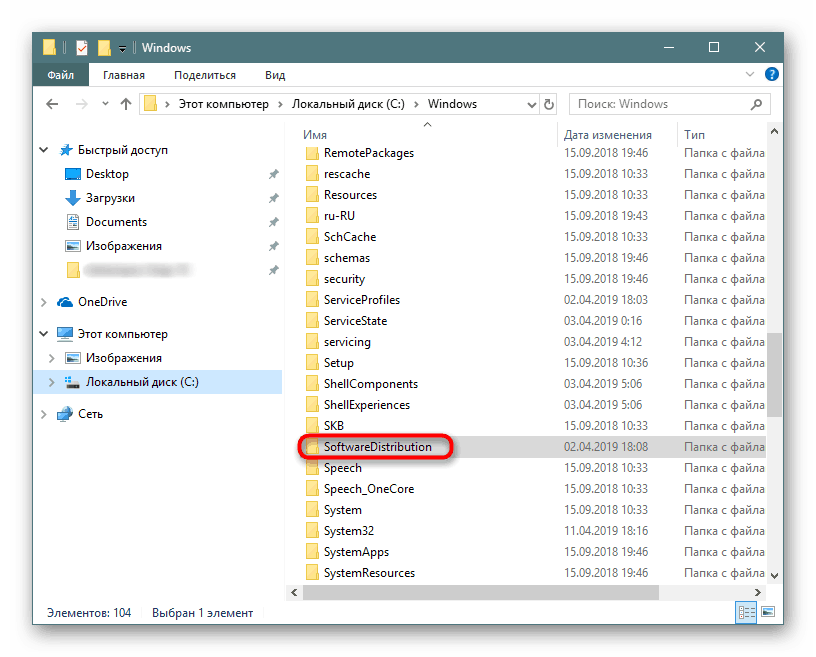
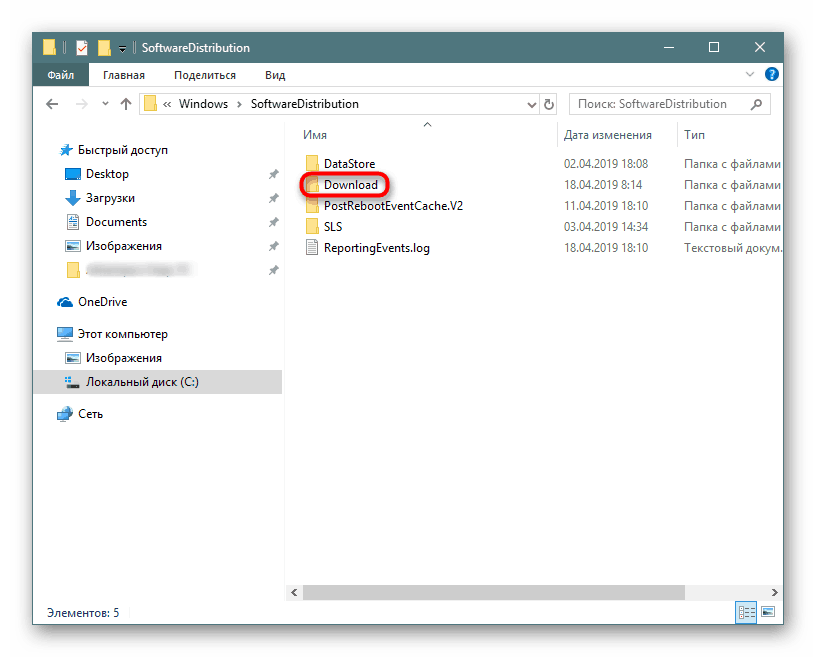
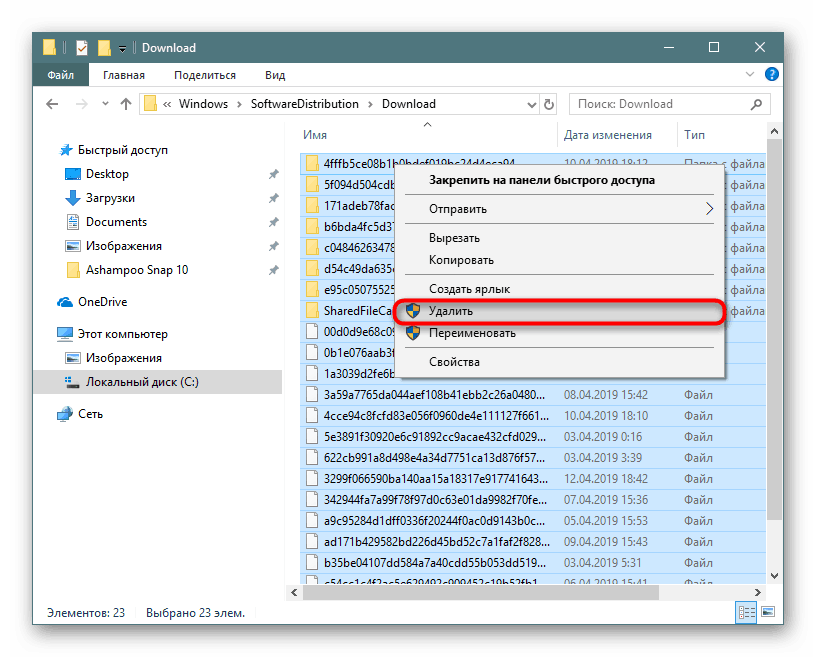
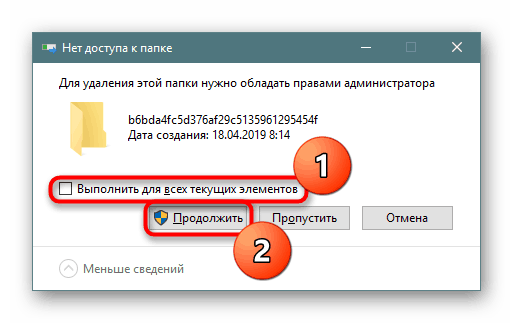
Viac informácií: Zakázať aktualizácie v systéme Windows 10
Nezabudnite, že všetky súbory spadajú do koša, ktorý je potrebné po odstránení všetkých nevyžiadaných súborov vyprázdniť.
Okrem toho je vhodné skontrolovať veľkosť priečinka WinSxS , ktorý po inštalácii aktualizácií systému ukladá kópie pôvodných súborov. Rovnako ako SoftwareDistribution sa nachádza na C:Windows a časom môže zabrať niekoľko desiatok GB. Nie je možné ho vyčistiť rovnakou metódou (jednoducho odstránením všetkého). O kompetentnom čistení sme už hovorili, odporúčame prečítať si tento článok kliknutím na odkaz nižšie.
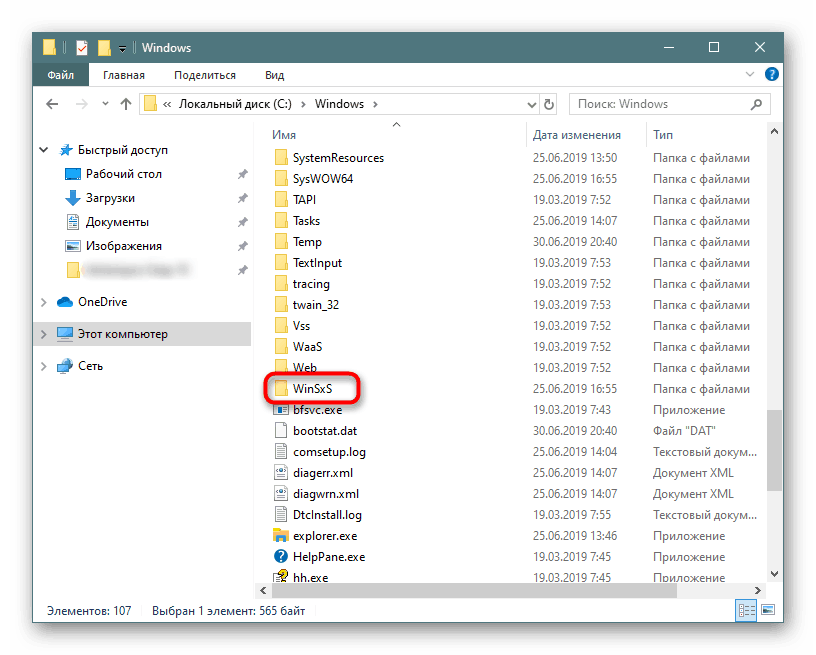
Viac informácií: Spôsoby, ako vyčistiť priečinok WinSxS v systéme Windows 10
Krok 8: Vypnite synchronizáciu cloudu
Pretože cloudové úložisko je v súčasnosti veľmi populárne, používa ho veľa ľudí a navyše si do počítača inštaluje desktopového klienta. Vlastníci systému Windows 10 sú už predvolene prítomní onedrive sú navyše k dispozícii na inštaláciu Yandex.Disk, Disk Google , Dropbox a ďalších zákazníkov. Tieto priečinky skontrolujte - ak majú synchronizované informácie, ktoré potrebujete iba v cloude a nie v počítači, selektívne zakážte ich synchronizáciu s počítačom.
Krok 9: Analýza disku
Stáva sa tiež, že všetky vyššie uvedené odporúčania nepriniesli hmatateľný výsledok - určitý počet gigabajtov sa stále mohol obnoviť, ale určitá suma je stále niečím obsadená alebo stratená. Môžu zaberať cenný priestor tak systémovými súbormi, ktoré sa často ukážu ako zbytočné, ako aj tým, čo ste sami stiahli alebo uložili a po chvíli na to zabudli.
Najprv použijeme špeciálne pomôcky, ktoré vám pomôžu vizuálne zistiť, kde sú gigabajty priestoru distribuované jasnejšie ako Prieskumník systému Windows. Použite pomocný program Scanner alebo CCleaner, z ktorých každý v tejto veci pomôže.
Spustite tieto programy so zvýšenými právami (kliknite pravým tlačidlom myši na odkaz - „Spustiť ako správca“ )!
CCleaner
Medzi najobľúbenejšie aplikácie optimalizácie OS patrí aj nástroj na analýzu jednotiek.
- Otvorte program, prepnite na kartu "Nástroje" , na "Analýza disku" , začiarknite políčko "Všetky" a kliknite na "Analýza" .
- Kliknite na názov kategórie, v ktorej sa zistí veľké množstvo obsadeného priestoru. Nižšie nájdete zoznam všetkých súborov, ktoré k nemu patria. Zoraďte ich podľa veľkosti kliknutím na názov tohto stĺpca, aby ste zistili, ktoré veľké súbory sa našli.
- Súbory môžete okamžite označiť začiarknutím, aby ste ich mohli odstrániť, alebo môžete ísť do priečinkov, v ktorých sú uložené - podľa toho kliknite pravým tlačidlom myši a vyberte možnosť „Odstrániť vybrané súbory“ alebo „Otvoriť priečinok“ podľa vašich potrieb.
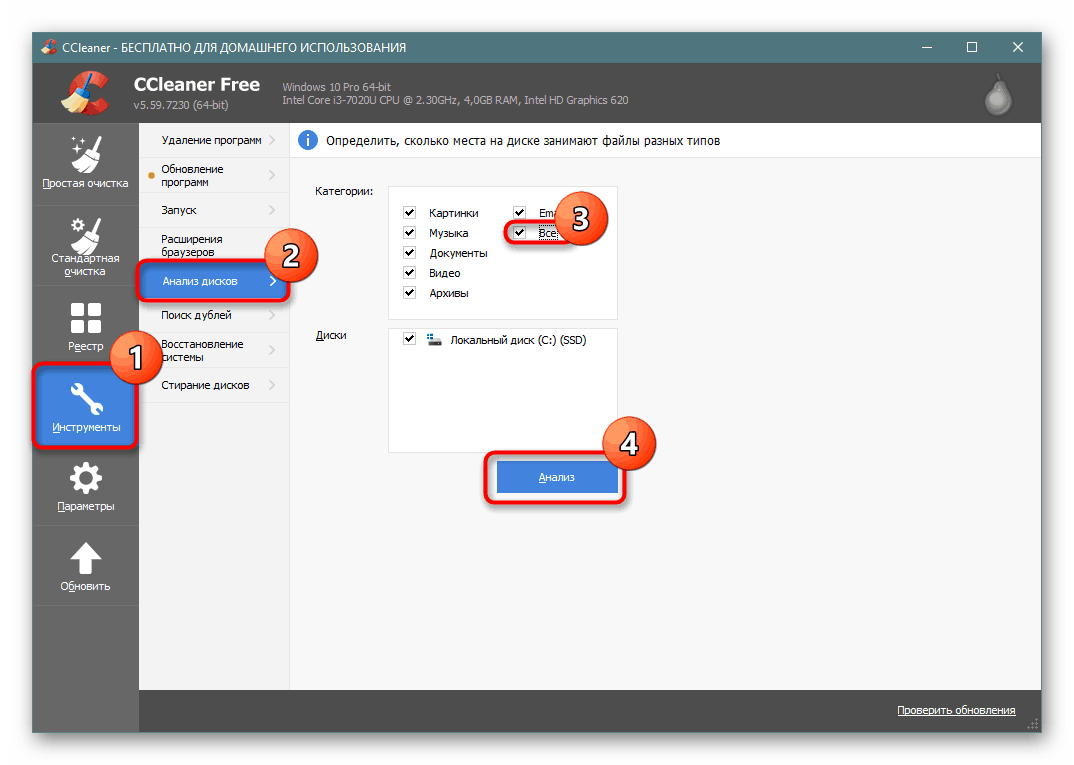
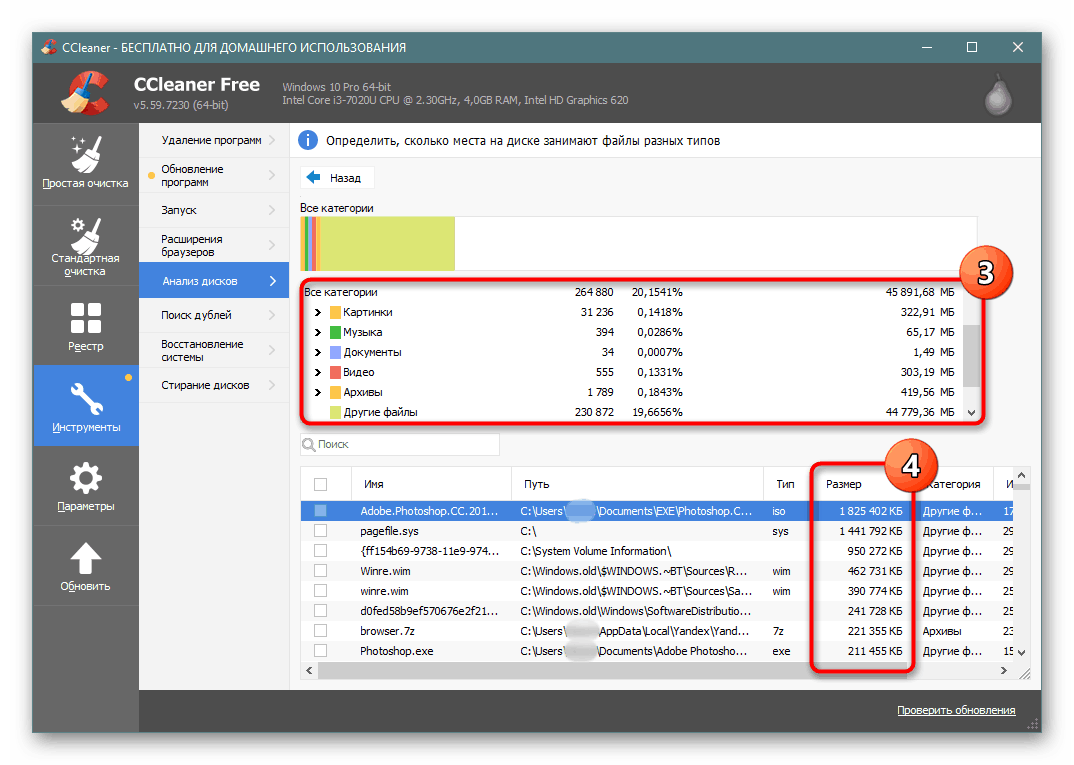
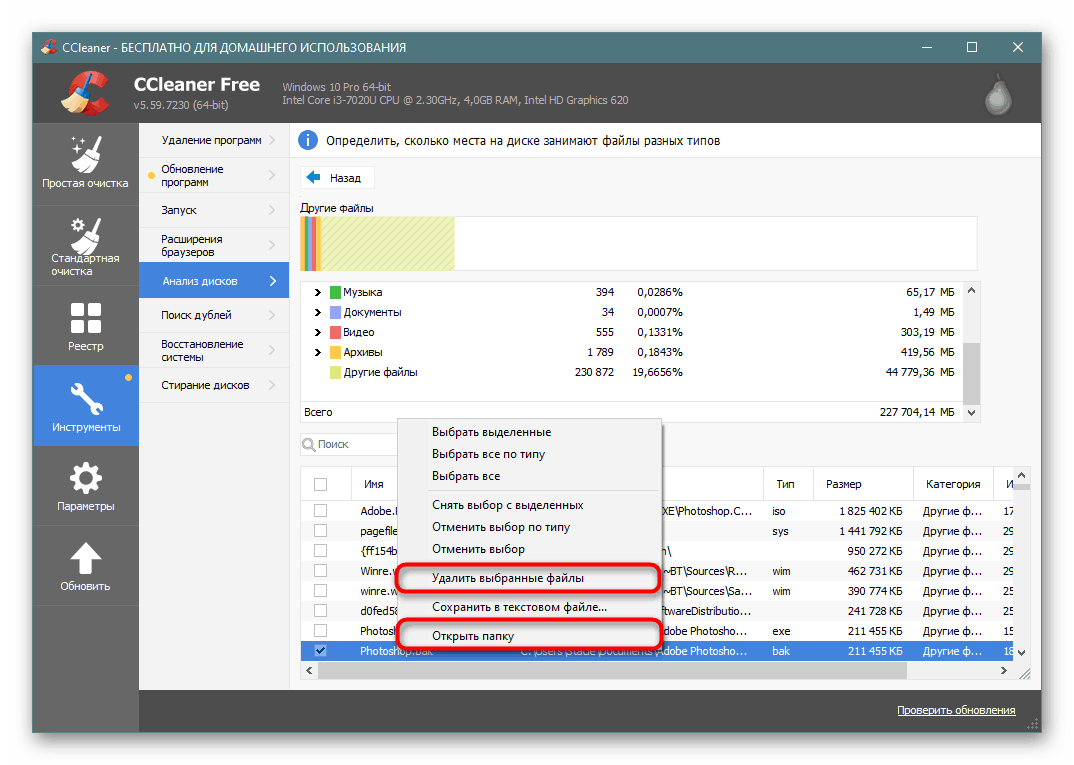
skener
Tento malý program je špeciálne navrhnutý na analýzu pohonov a robí ho pomerne kvalitatívne.
Stiahnite si Scanner z oficiálnych stránok
- Po krátkom skenovaní uvidíte vizuálne rozloženie priestoru. Čím konkrétnejší blok vyzerá, tým viac zaberá miesto na jednotke C.
- Keď umiestnite kurzor myši na ktorýkoľvek taký blok, vľavo hore uvidíte cestu k priečinku, počet gigabajtov, ktoré okupuje, a počet súborov, ktoré obsahuje.
- Preskúmaním oblastí týmto spôsobom môžete prejsť na najväčší súbor a zistiť, čo presne zaberá cenné gigabajty. Alebo môžete použiť SpaceSniffer alebo WinDirStat, nezabudnite spustiť ako správca.

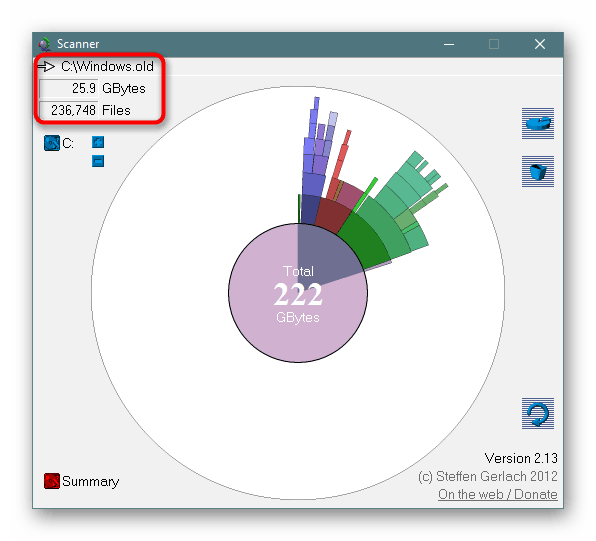
Krok 10: skenovanie vírusov
Triviálne poradenstvo, ktoré sa zároveň môže ukázať ako skutočne efektívne pre niekoho. Vírusy často konajú tak, že keď vstúpia do počítača, začnú nekontrolovateľne vytvárať kópie určitých súborov, napríklad obrázkov. Ich počet môže prekročiť hranicu tisícov kópií, čo sa nevyhnutne stáva zrejmým pri kontrole voľného miesta.
Aj keď sa necítite zvonka na žiadne príznaky vírusu, nezabudnite skontrolovať počítač pomocou vstavaného alebo tretieho obrancu. Náš ďalší autor pripravil článok o tom, ako nájsť nebezpečenstvo vo vašom systéme. Nezabudnite, že je vždy lepšie skontrolovať počítač pomocou najmenej dvoch rôznych programov, pretože v niektorých prípadoch sa vyskytne problém, keď ho druhý nevidí.
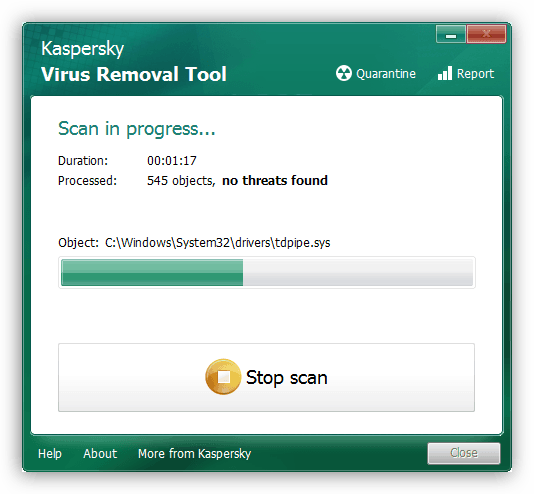
Viac informácií: Boj proti počítačovým vírusom
Je dôležité pochopiť, že aj po odstránení vírusu môžu na počítači zostať stopy jeho aktivity. Priečinky s propagovaným obsahom možno nájsť na úplne náhodnom mieste medzi systémovými súbormi. Preto nebude zbytočné prechádzať hlavnými zložkami jednotky C a tiež použiť krok 9 , ktorý vám pomôže pochopiť, čo presne je v systéme veľa. CCleaner zjednoduší vyhľadávanie podľa kategórie (takže môžete rýchlo nájsť obrázky / videá / audio, ktoré sa vírusy množia vo veľkom počte), a Scanner jednoducho zobrazí veľké priečinky, čo tiež pomôže dostať sa k pravde. Nezabudnite však, že vidíte iba výsledky vírusovej aktivity a samotný malware, napríklad rootkity, nedokážu zistiť ani takéto programy ani správcovia súborov!
Okrem toho môžete skontrolovať v systémovom oddiele duplicitné súbory používateľa, napríklad pomocou programu Detektor duplicitných súborov alebo akýkoľvek jeho analóg.
Krok 11: kontrola chýb pevného disku
Kvôli chybám v systéme súborov môže dôjsť k nesprávnemu výpočtu voľného miesta, a preto ak z vyššie uvedených odporúčaní nevyplýva žiadny výsledok, skúste skontrolovať jednotku a opraviť nájdené chyby. V ďalšom z našich článkov bol tento proces podrobne preskúmaný. Odporúčame, aby ste venovali pozornosť obslužnému programu CHKDSK, ktorý bol opísaný v samostatnej podkapitole metódy 2 .
Viac informácií: Vykonávanie diagnostiky pevného disku v systéme Windows 10
Krok 12: Zapnutie kompaktného OS
Táto voľba sa odporúča iba pre obmedzený počet používateľov - najmä pre tých, ktorí používajú polovodičové jednotky s malým objemom (napríklad pamäť eMMC alebo SSD s minimálnym počtom GB). Aj keď predinštalovaný program Win 10 už má režim kompaktného OS zapnutý, môže byť potrebné, aby bol objem pôvodne prijateľný, ale po inštalácii objemných programov sa výrazne znížil.
Nástroj Compact OS, zabudovaný do prvej desiatky, komprimuje systémové súbory a rozširuje ich pri každom prístupe. Zvyčajne to negatívne ovplyvňuje nízko výkonné zariadenia, pretože sa zvyšuje zaťaženie procesora a pamäte RAM. Tento režim môžete kedykoľvek vypnúť tak, že najprv uvoľníte priestor, pretože po kompresii bude uvoľnený z 2 alebo viacerých gigabajtov priestoru.
- Otvorte príkazový riadok alebo PowerShell s oprávneniami správcu. To sa vykonáva kliknutím pravým tlačidlom myši na „Štart“ .
- Zadajte riadok
Compact.exe /CompactOS:alwaysa stlačte kláves Enter . - Proces kompresie bude trvať 10 až 20 minút, potom sa zobrazí objem v bajtoch, na ktorý bol systém komprimovaný.
- Ak máte náhle pocit, že výkon vášho počítača výrazne poklesol, znova otvorte konzolu a zadajte
Compact.exe /CompactOS:never. V obidvoch prípadoch nie je potrebné reštartovať počítač.
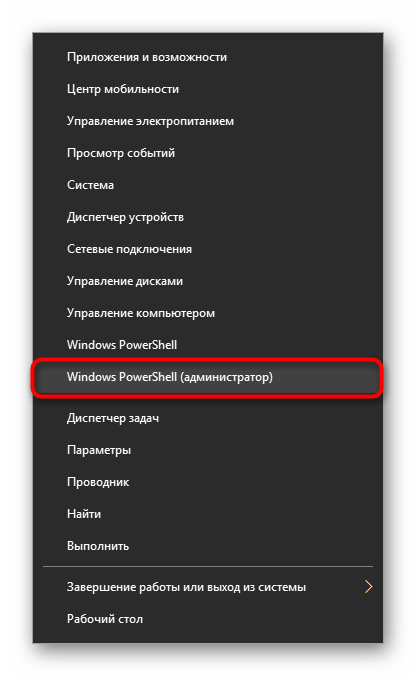
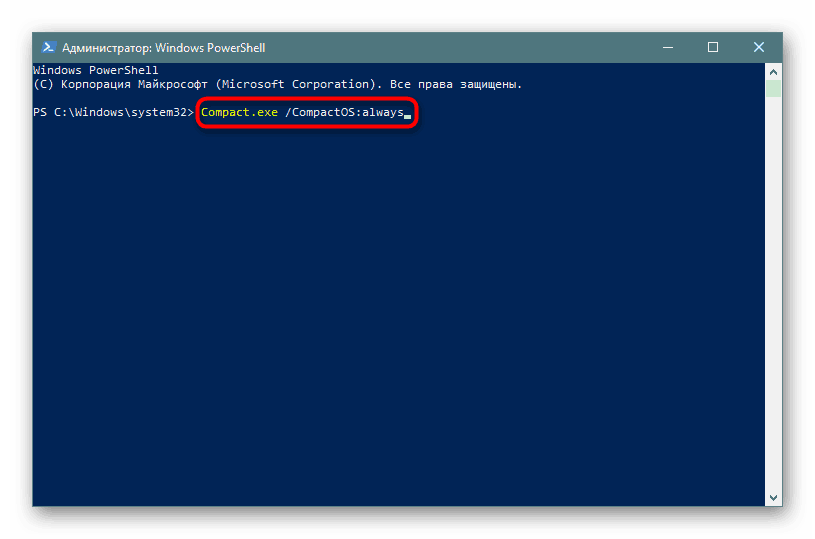
Dodatočné informácie
Niektorí používatelia si všimli nesúlad medzi obsadeným miestom vo výkone systému Windows. Ak idete do koreňového adresára jednotky C, vyberte všetky priečinky a súbory (vrátane skrytých) a pomocou RMB zavolajte ich „Vlastnosti“ , potom pravým tlačidlom myši kliknite na „Lokálny disk (C :)“ a prejdite na jeho „Vlastnosti“ , je vidieť, že počet všetkých súborov uložených na jednotke C je nižší ako počet uvedený vo vlastnostiach miestnej jednotky.
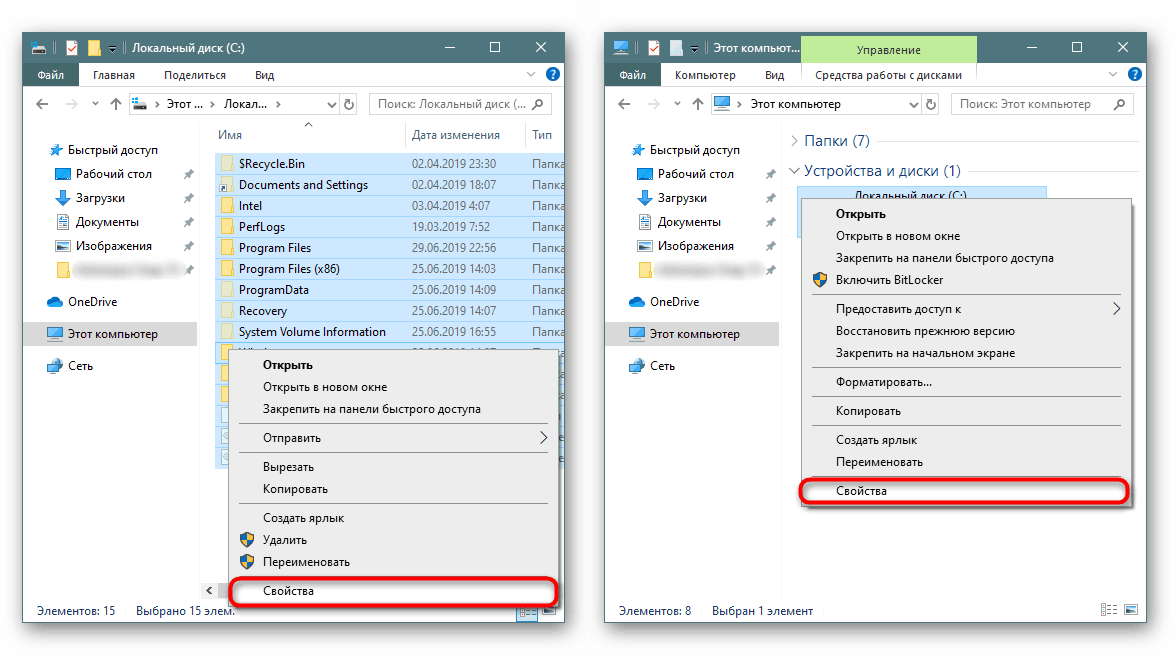
Dobrým príkladom takejto nezrovnalosti vidíte nižšie.
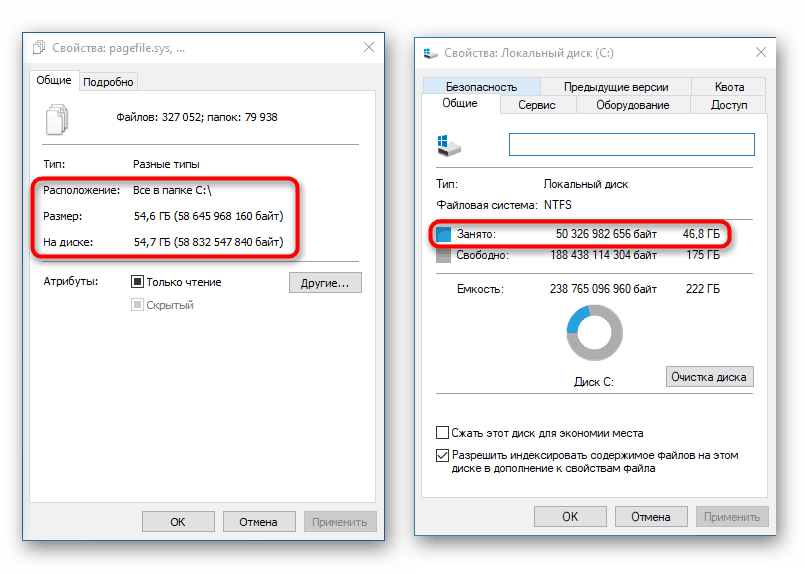
V skutočnosti je to normálne, pretože taký výpočet a porovnanie ako celok nie sú správne. V systéme existuje pomerne málo priečinkov, ku ktorým Explorer, spustený ako bežný užívateľ, neumožňuje prístup.
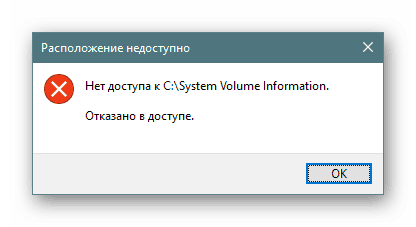
Vzhľadom na to nie je možné ani jednoducho vypočítať množstvo informácií, ktoré sú v nich uložené, pretože v časti „Vlastnosti“ sa zobrazuje prázdny priečinok.
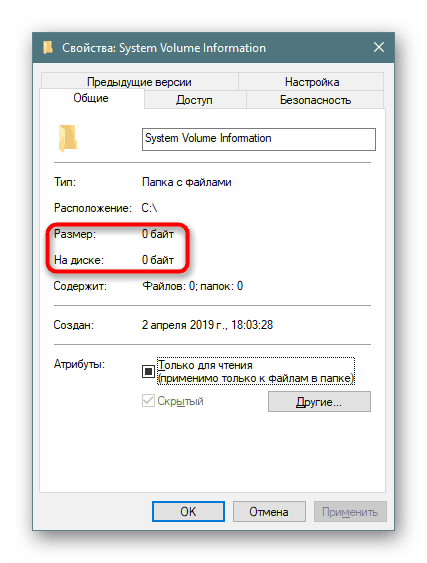
Správcovia alternatívnych typov súborov Celkový veliteľ môžete zobraziť skutočný objem týchto priečinkov, takže ak potrebujete poznať ich skutočnú veľkosť, použite tento softvér na analýzu.
Prečítajte si tiež:
Total Commander: umožňuje viditeľnosť skrytých súborov
Najlepšie bezplatné analógové súbory Total Commander File Manager
záver
Napriek množstvu článku sme uvažovali iba o všeobecných zásadách uvoľnenia priestoru na jednotke C, pretože v mnohých prípadoch má zmiznutie voľného miesta súkromnú povahu, ktorú musí každý užívateľ hľadať sám, na základe našej rady, svojej logiky a pozornosti.
Okrem toho odporúčame používať cloudové úložisko, kde môžete bezplatne dať v priemere 10 GB. Úložisko OneDrive od spoločnosti Microsoft integrované v systéme Windows 10 má tiež funkciu „Súbory na požiadanie“, ktorá v prípade potreby sťahuje vybrané používateľské súbory. Nezabudnite ich však nakonfigurovať správne (ďalšie podrobnosti nájdete v kroku 8 ).
Pre používateľov, ktorí vyskúšali všetko, vám odporúčame vyskúšať si nástroj konzoly fsutil pomocou nástrojov pomoci na internete alebo preinštalovať systém Windows.