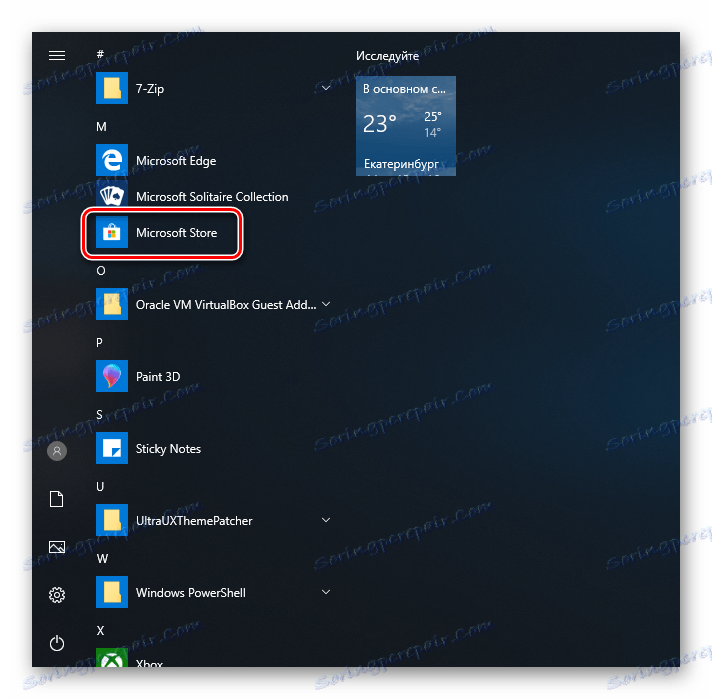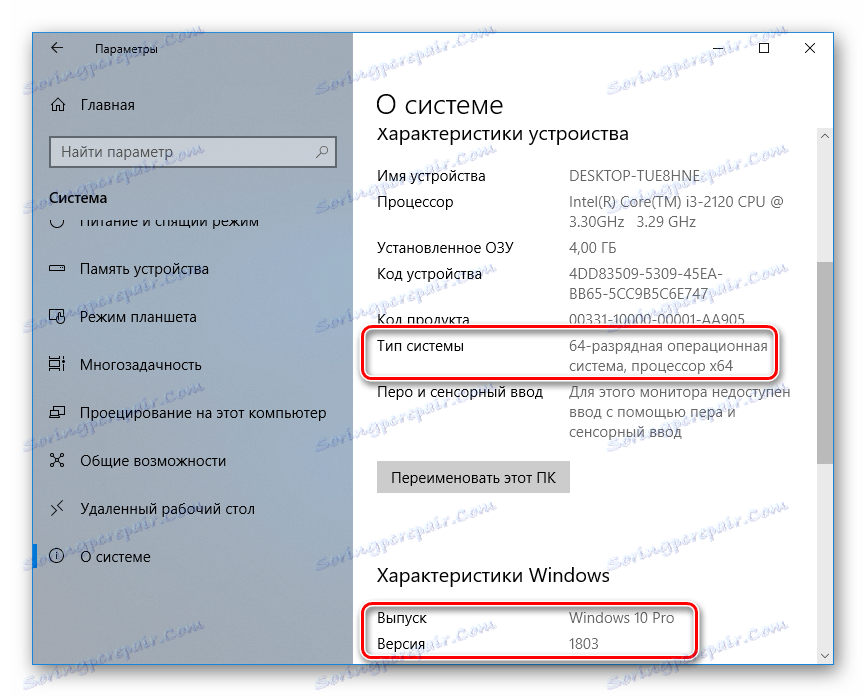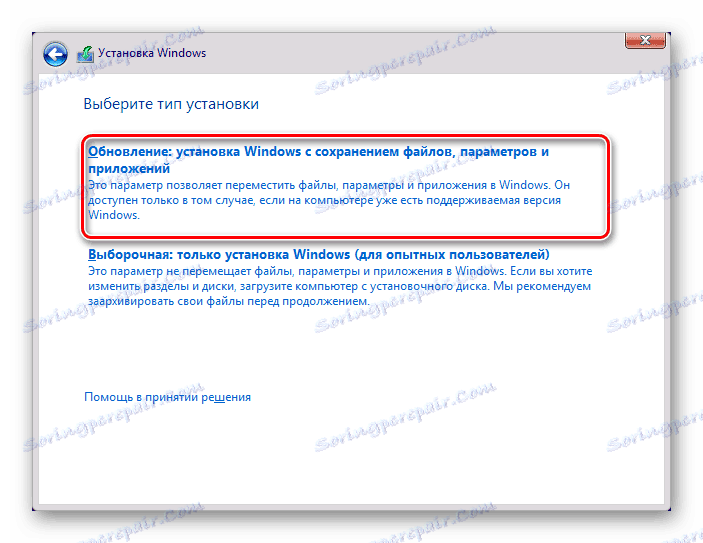Inštalácia programu Microsoft Store v systéme Windows 10
Aplikácia "obchod s aplikáciami" poskytuje svojim používateľom množstvo zaujímavých programov a hier, ktoré sú nainštalované v systéme Windows. Samotný obchod Microsoft Store je štandardne zabudovaný vo všetkých verziách tohto OS, ale môže byť chýbaný z niekoľkých dôvodov. Ak potrebujete nainštalovať trh s aplikáciami pre systém Windows, tento článok je pre vás.
obsah
Inštalácia systému Windows Store
Počas náhodného alebo úmyselného vymazania "obchodu" stráca používateľ Windows 10 možnosť stiahnuť všetky softvérové produkty, ktoré sú v ňom uvedené. Chýba Store môže byť v niektorých recyklovaných manuálnych zostavách systému. V takom prípade je situácia nejednoznačné, ak sú zo zostavy odstránené všetky súbory zodpovedné za prevádzku služieb spoločnosti Microsoft, nasledujúce odporúčania vám nemusia pomôcť. V tomto prípade sa odporúča nainštalovať čistú zostavu alebo ju aktualizovať.
Metóda 1: Normálna inštalácia
Táto možnosť je vhodná pre tých, ktorí majú Windows Store nie je na počítači v zásade. Ak ide o opätovnú inštaláciu, odporúča sa, aby odstránenie bolo úplné a správne. V opačnom prípade sa pri preinštalovaní môžu vyskytnúť rôzne chyby.
- Otvorte funkciu PowerShell s právami administrátora. Štandardne sa spúšťa kliknutím pravým tlačidlom myši na tlačidlo "Štart" .
- Skopírujte, vložte nasledujúci príkaz a stlačte Enter :
Get-AppxPackage *windowsstore* -AllUsers | Foreach {Add-AppxPackage -DisableDevelopmentMode -Register "$($_.InstallLocation)AppxManifest.xml"} - Po dokončení sťahovania otvorte ponuku Štart a nájdite Store . Inštalovaný program by sa mal zobraziť v ponuke.
![Microsoft Store v ponuke Štart]()
Môžete tiež ručne napísať slovo " Štart" "uložiť", aby ste zobrazili, čo bolo nainštalované.
![Uložte vyhľadávanie v ponuke Štart]()
- Ak PowerShell zobrazí chybu a inštalácia sa nevyskytla, zadajte tento príkaz:
Get-AppxPackage -AllUsers | Select Name, PackageFullName - Zo zoznamu komponentov nájdite "Microsoft.WindowsStore" - v ďalšom kroku budete musieť prilepiť kopírovaný príkaz z pravého stĺpca.
- Vložte príkaz nižšie:
Add-AppxPackage -DisableDevelopmentMode -Register "C:Program FilesWindowsAPPSСКОПИРОВАННОЕ_ИМЯAppxManifest.xml"Namiesto položky CAPITAL_NAME vložte to , čo ste skopírovali z pravého stĺpca vpravo v predchádzajúcom kroku. Všetky akcie sa vykonávajú pomocou myši, šípok a klávesových skratiek Ctrl + C , Ctrl + V.
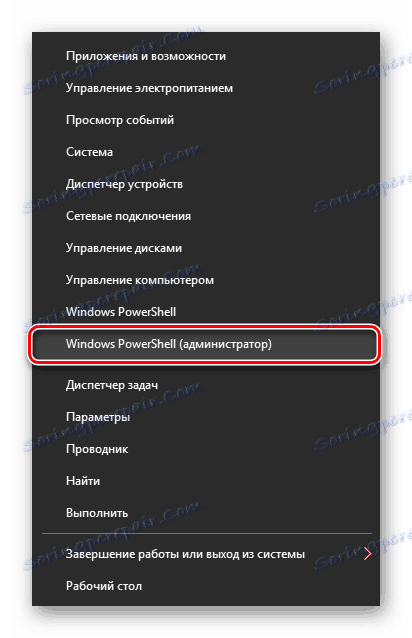
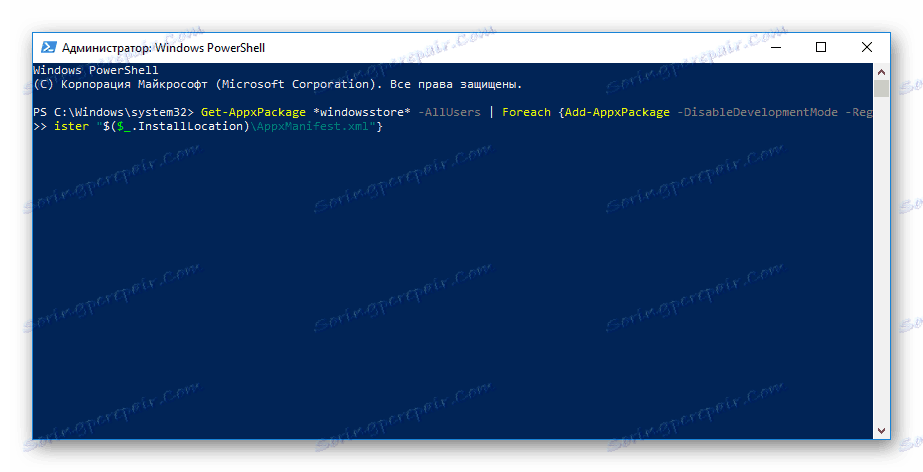
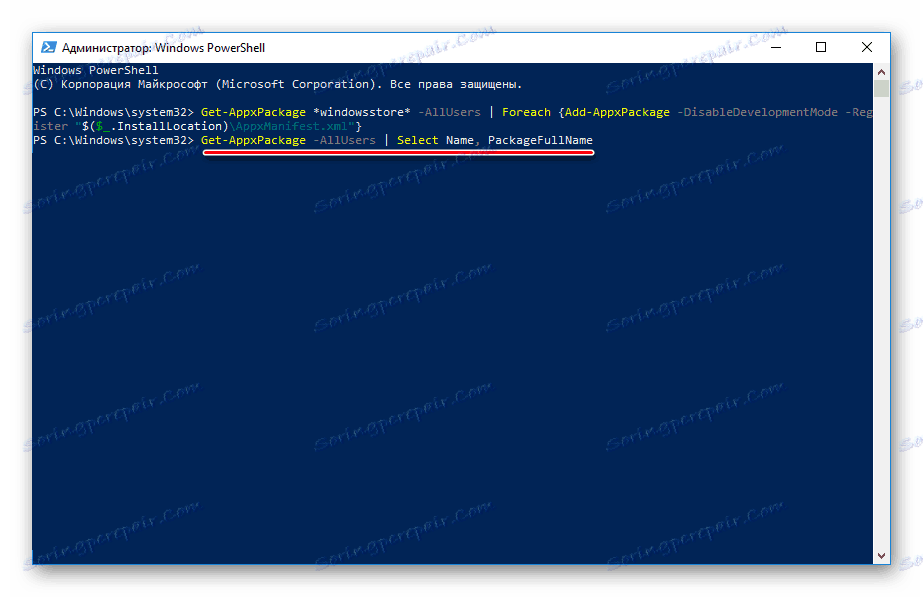

Skontrolujte, či sa vyskytla inštalácia vyhľadaním položky "Store" v metóde "Štart" pomocou metódy popísanej v kroku 3.
Metóda 2: Inštalácia pri výskyte chyby
Docela často užívateľ "aplikácie ukladá" čiastočne alebo úplne odmieta pracovať, aby nemohol bežať ani preinštalovať. V týchto situáciách máme samostatný článok, ktorý pomáha riešiť chyby.
Ďalšie podrobnosti: Riešenie problémov so spustením systému Windows Store
Metóda 3: Kopírovanie súborov z iného počítača
Ak máte virtuálny systém so systémom Windows 10, iným počítačom s týmto systémom alebo môžete požiadať kamaráta, aby vám pomohol, táto inštalačná metóda by mala pomôcť, ak predchádzajúce akcie neboli úspešné.
- Postupujte podľa cesty:
C:Program FilesWindowsAppsAk sa priečinok nezobrazuje, potom ste nepovolili zobrazenie skrytých priečinkov. Ak chcete povoliť túto možnosť, postupujte podľa pokynov na nižšie uvedenom odkazu.
Ďalšie podrobnosti: Zobrazuje skryté priečinky v systéme Windows 10
- Skopírujte nasledujúce priečinky (čísla za názvom priečinka sa môžu vo vašom prípade líšiť, nezáleží na tom):
- Microsoft.WindowsStore_11805.1001.42.0_neutral_split.language-ru_8wekyb3d8bbwe
- Microsoft.WindowsStore_11805.1001.42.0_neutral_split.scale-100_8wekyb3d8bbwe
- Microsoft.WindowsStore_11805.1001.42.0_x64__8wekyb3d8bbwe
- Microsoft.WindowsStore_11805.1001.4213.0_neutral_ ~ _8wekyb3d8bbwe
- Microsoft.StorePurchaseApp_11805.1001.5.0_neutral_split.language-ru_8wekyb3d8bbwe
- Microsoft.StorePurchaseApp_11805.1001.5.0_neutral_split.scale-100_8wekyb3d8bbwe
- Microsoft.StorePurchaseApp_11805.1001.5.0_x64__8wekyb3d8bbwe
- Microsoft.StorePurchaseApp_11805.1001.513.0_neutral_ ~ _8wekyb3d8bbwe
- Microsoft.Services.Store.Engagement_10.0.1610.0_x64__8wekyb3d8bbwe
- Microsoft.Services.Store.Engagement_10.0.1610.0_x86__8wekyb3d8bbwe
- Microsoft.NET.Native.Runtime.1.7_1.7.25531.0_x64__8wekyb3d8bbwe
- Microsoft.NET.Native.Runtime.1.7_1.7.25531.0_x86__8wekyb3d8bbwe
- Microsoft.VCLibs.20.00_12.0.21005.1_x64_8wekyb3d8bbwe
- Microsoft.VCLibs.20.00_12.0.21005.1_x86_8wekyb3d8bbwe
Môže byť niekoľko priečinkov "Microsoft.NET.Native.Runtime" , skopírujte najnovšie verzie. Verzia je určená prvými dvoma číslicami. Vo vyššie uvedenom príklade ide o verziu 1.7 .
- Vložte skopírované priečinky na rovnakom mieste, ale na počítači s chýbajúcim adresárom "Store". Ak vás Explorer vyzve nahradiť niektoré súbory - súhlaste.
- Otvorte príkaz PowerShell a zadajte príkaz:
ForEach ($folder in get-childitem) {Add-AppxPackage -DisableDevelopmentMode -Register "C:Program FilesWindowsApps$folderAppxManifest.xml"}
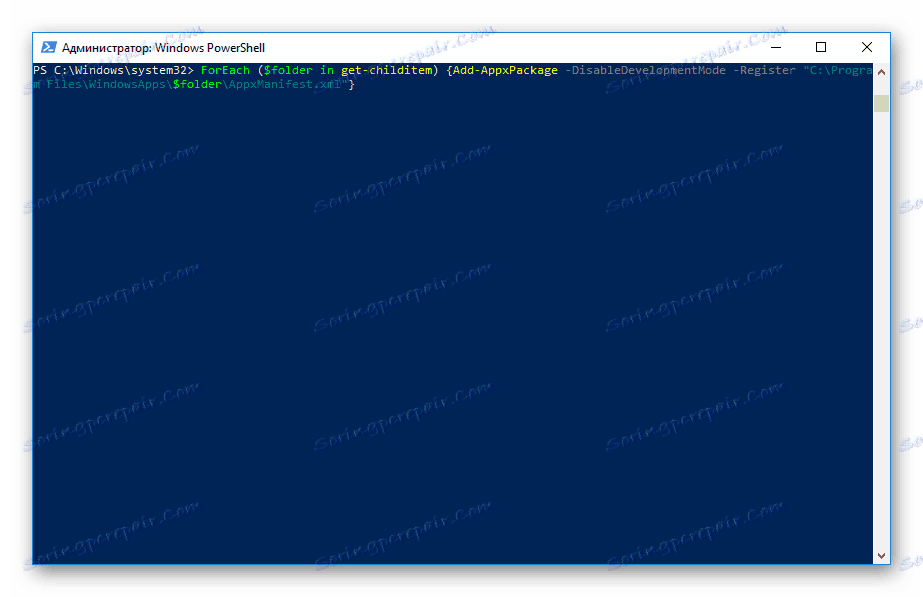
Skontrolujte, či sa aplikácia obnovila vyhľadaním v "Štart" v príkladoch metódy 1.
Metóda 4: Aktualizácia systému Windows
Relatívne radikálnym, ale efektívnym spôsobom môže byť aktualizácia systému Windows. Aby ste to dosiahli, budete potrebovať obraz systému šírky bitov, vydania a verzie nie nižšej ako aktuálna.
- Ak chcete zistiť všetky parametre aktuálnej zostavy, prejdite na položku Štart > Nastavenia .
- Potom prejdite do sekcie "Systém" .
- V zozname vyberte položku "O systéme".
- V pravej časti nájdite riadky "System Type" (číselná kapacita), "Release" (Home, Pro, Enterprise) a "Version" .
![Digitálna verzia a vytvorenie systému Windows 10]()
V našom príklade budete musieť stiahnuť obrázok z Windows 10 Pro, x64, 1803 alebo vyšší.
- Rozbaľte obraz ISO pomocou archivátora a spustite inštalačný program "Setup.exe" .
- Inštaláciu vykonajte bežným spôsobom, v kroku "Vyberte typ inštalácie" označujúci "Aktualizácia" .
![Aktualizácia systému Windows pri preinštalovaní]()
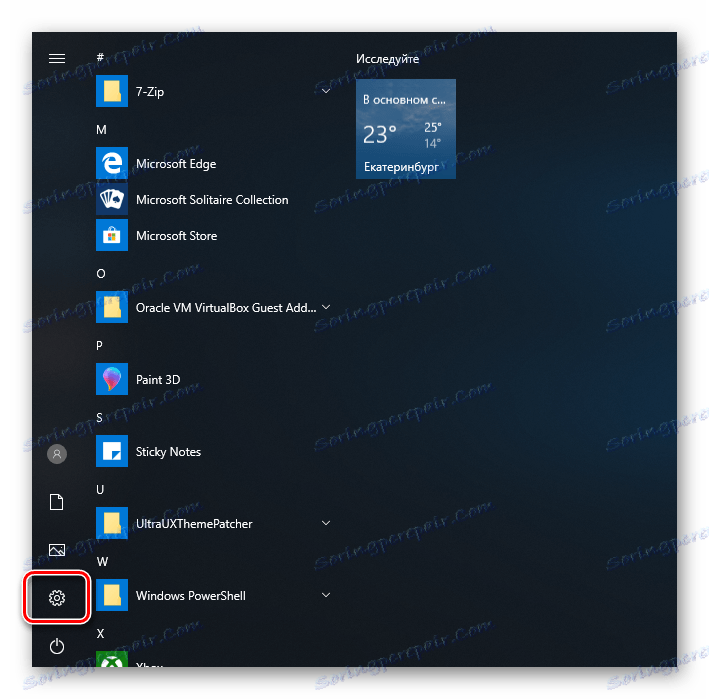
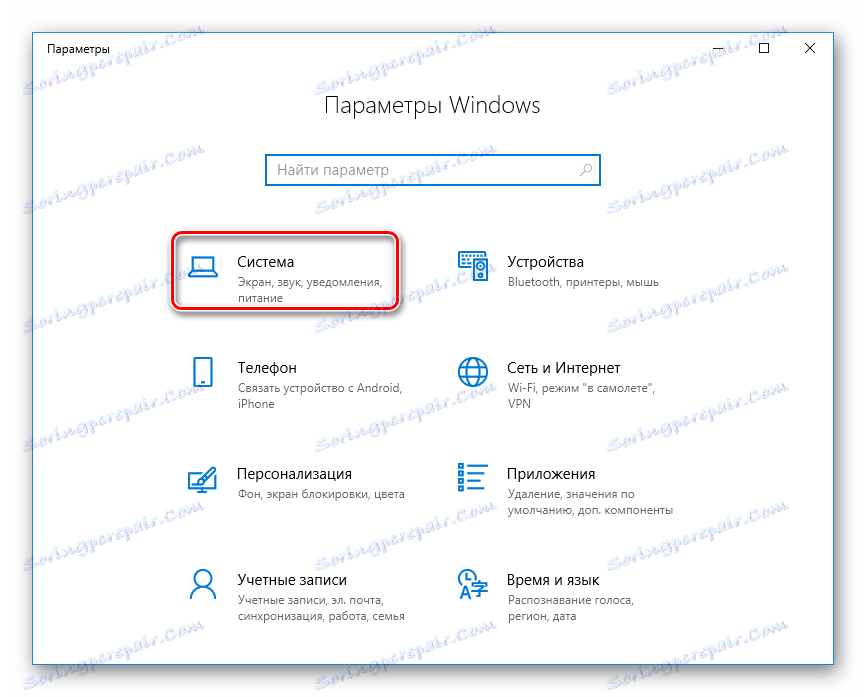
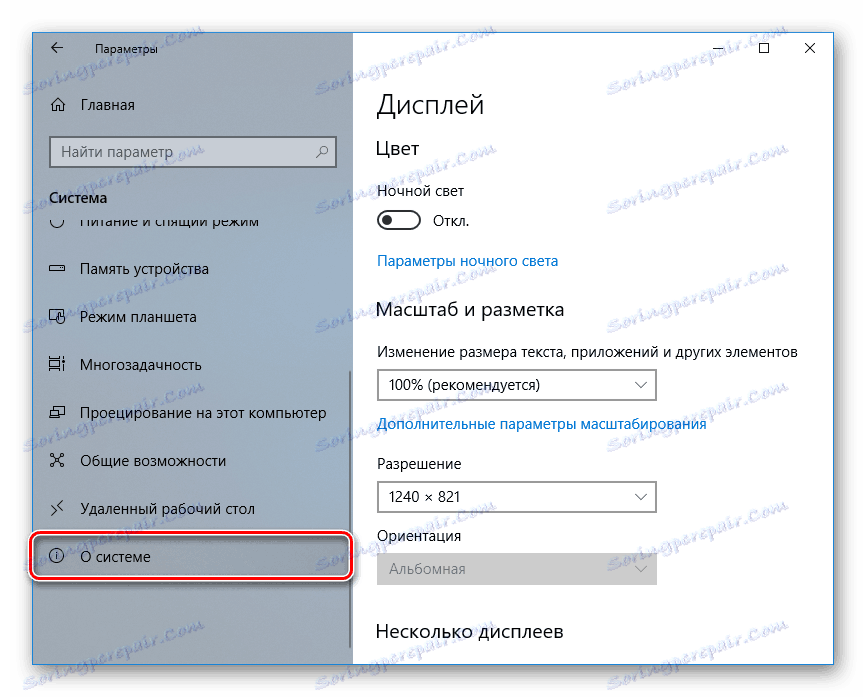
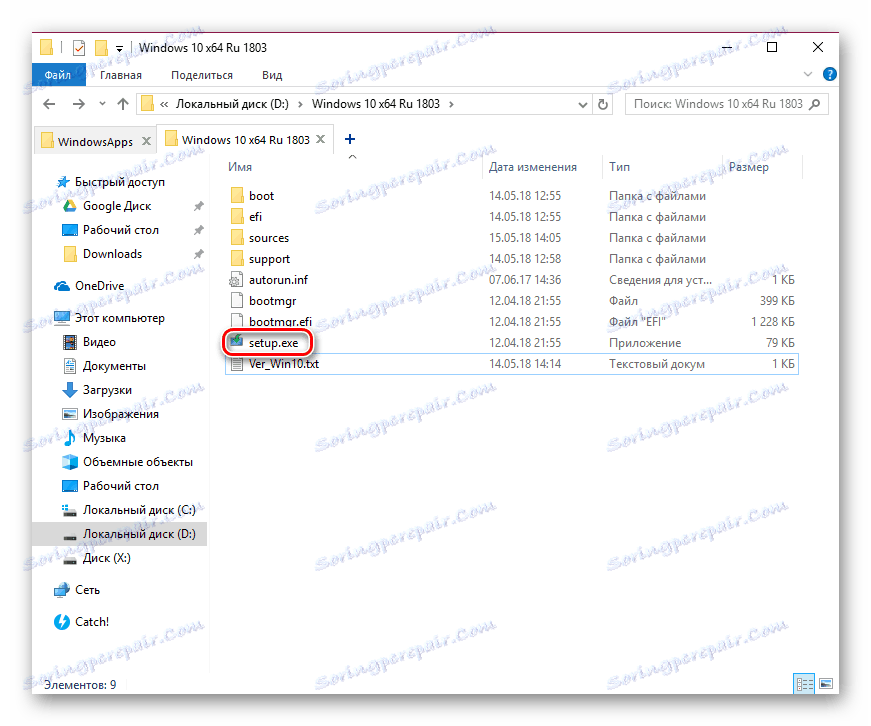
V tomto prípade sa vaše súbory a priečinky neodstránia a Microsoft Store sa obnoví.
Metóda 5: Internetový obchod Microsoft Store
Pre používateľov, ktorí sú leniví a nie sú si istí svojimi činnosťami, existuje jednoduchá náhrada za aplikáciu - online verziu. Rozlišuje sa od rozhrania aplikácie, ale je veľmi výhodné, ak si na to zvyknete.
Prejdite na verziu prehliadača Microsoft Store
Aplikácie tu sú rozdelené do kategórií, ktoré sa nachádzajú v hlavičke stránky, a môžete zobraziť populárne a iné produkty jednoduchým prechodom na stránku.

Pozreli sme sa na 4 spôsoby inštalácie programu Microsoft Store na počítači. Mali by pomôcť väčšine používateľov, ktorí chcú nainštalovať "Store" od začiatku, opätovne ho nainštalovať a opraviť chyby. Ako dočasnú alebo trvalú náhradu za desktopovú aplikáciu môžete použiť verziu prehliadača na trhu.