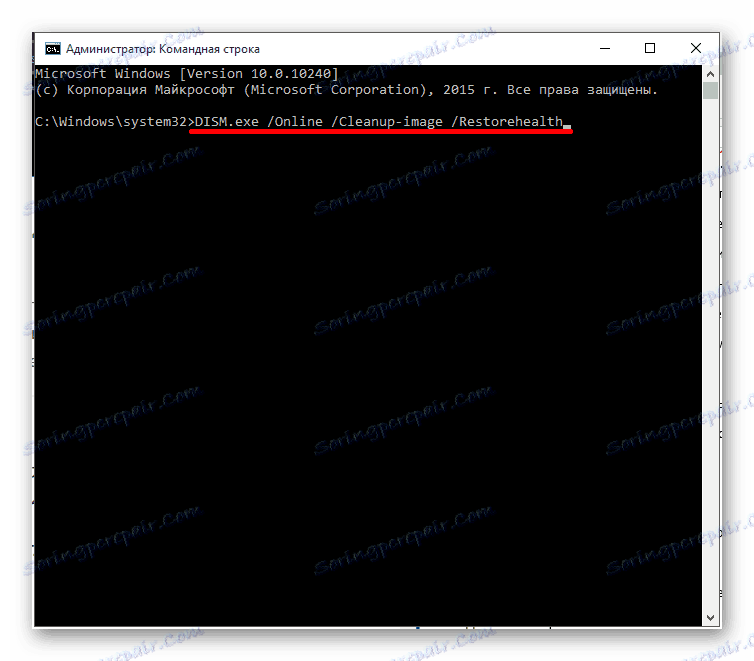Riešenie problémov pri spustení systému Windows Store
Niektorí používatelia nespúšťajú systém Windows Store v systéme Windows 10 alebo sa vyskytne chyba pri inštalácii aplikácie. Riešenie tohto problému môže byť veľmi jednoduché.
obsah
- Vyriešte problém s "App Store" v systéme Windows 10
- Metóda 1: Používanie nástroja na opravu softvéru
- Metóda 2: Používanie nástroja na riešenie problémov
- Metóda 3: Obnova kritických systémových súborov
- Metóda 4: Obnovte vyrovnávaciu pamäť systému Windows Store
- Metóda 5: Obnovenie centra aktualizácie
- Metóda 6: Preinštalujte systém Windows Store
- Metóda 8: Opätovné zaregistrovanie systému Windows Store
- Metóda 9: Vytvorenie nového účtu systému Windows 10
- Metóda 10: Obnovenie systému
- Otázky a odpovede
Vyriešte problém s "App Store" v systéme Windows 10
Problémy so systémom Windows Store môžu byť spôsobené aktualizáciou antivírusu. Vypnite ho a otestujte program. Možno budete môcť reštartovať počítač.
Prečítajte si tiež: Ako dočasne zakázať antivírusovú ochranu
Metóda 1: Používanie nástroja na opravu softvéru
Tento nástroj bol vytvorený spoločnosťou Microsoft na nájdenie a opravu problémov v systéme Windows 10. Nástroj na opravu softvéru môže obnoviť sieťové nastavenia, skontrolovať integritu dôležitých súborov pomocou DISM a oveľa viac.
Stiahnite si nástroj na opravu softvéru z oficiálnych stránok
- Spustite program.
- Upozorňujeme, že súhlasíte s používateľskou zmluvou a kliknite na tlačidlo "Ďalej" .
- Skenovací proces sa začne.
- Po dokončení postupu kliknite na tlačidlo "Reštartovať teraz" . Váš počítač sa reštartuje.
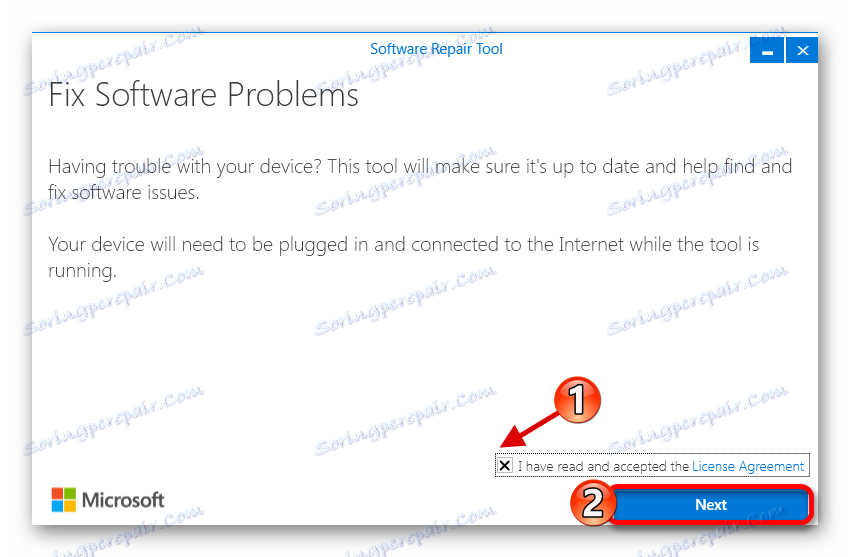

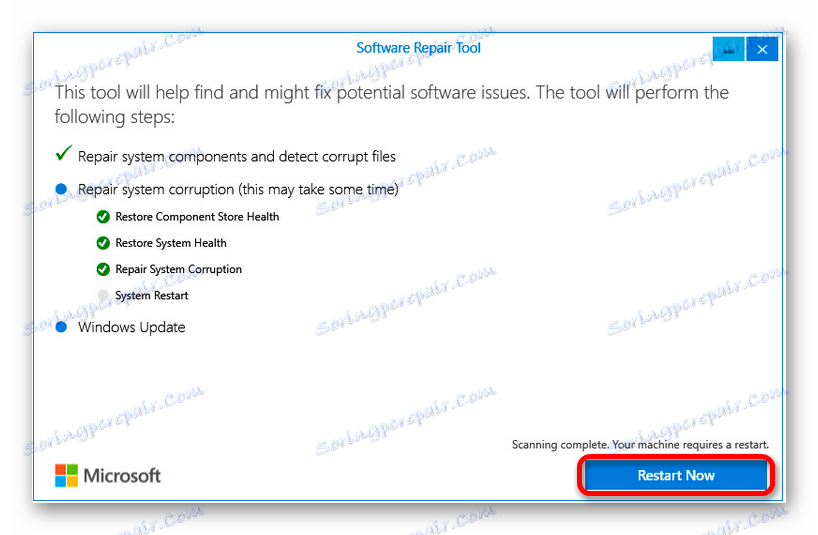
Metóda 2: Používanie nástroja na riešenie problémov
Tento nástroj je navrhnutý tak, aby našiel problémy s "App Store".
Stiahnite si Poradcu pri riešení problémov z oficiálnych webových stránok spoločnosti Microsoft
- Spustite nástroj a kliknite na tlačidlo "Ďalej" .
- Overenie sa spustí.
- Po obdržaní správy. Ak nástroj na riešenie problémov nájde problém, dostanete pokyny na jeho opravu.
- Môžete tiež otvoriť okno "Zobraziť ďalšie informácie", aby ste sa dostatočne oboznámili so správou.
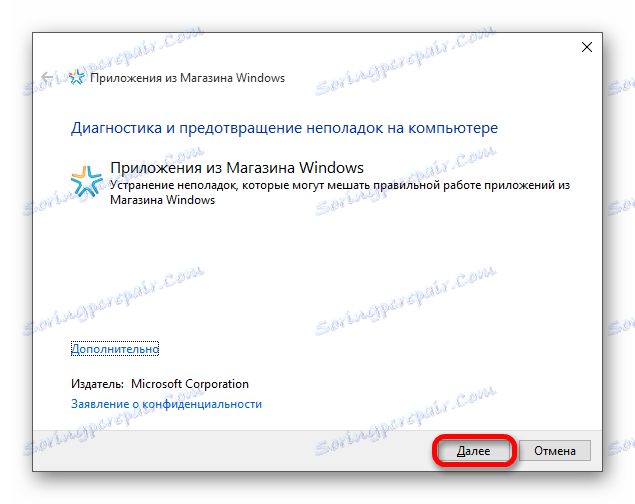
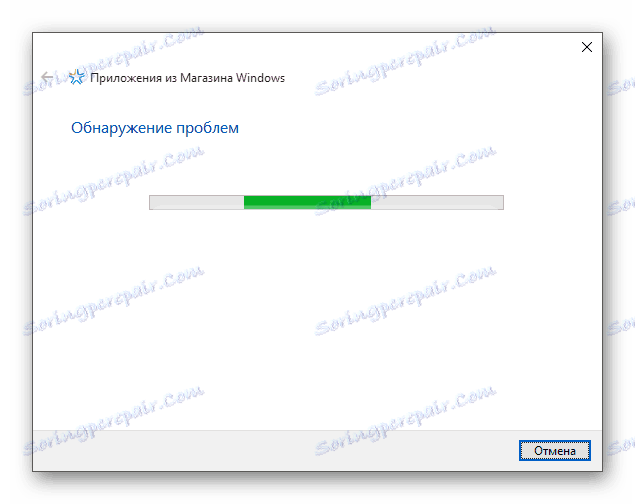
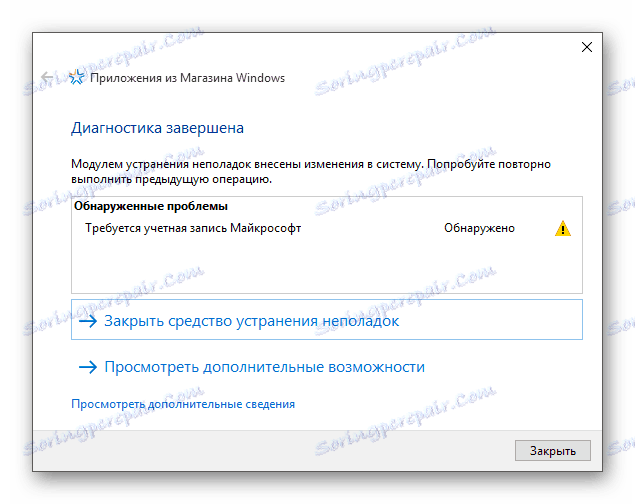
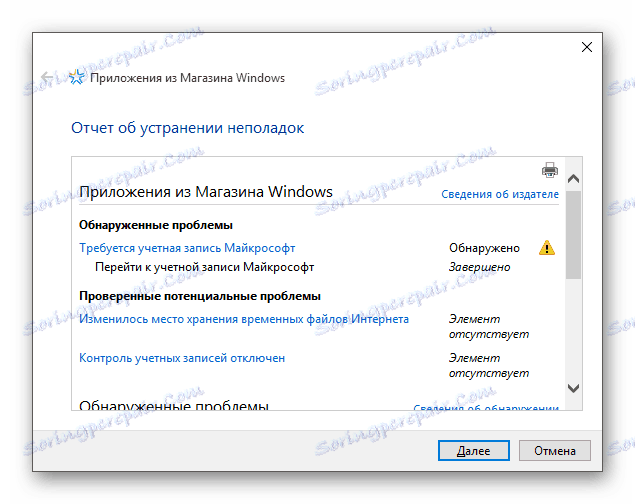
Alebo tento program už môže byť vo vašom počítači. V takom prípade postupujte takto:
- Spustite Win + S a vyhľadávacie pole napíšte slovo "panel" .
- Prejdite na položku "Ovládací panel" - "Riešenie problémov" .
- V ľavom stĺpci kliknite na "Zobraziť všetky kategórie" .
- Vyhľadajte aplikácie z obchodu Windows .
- Postupujte podľa pokynov.
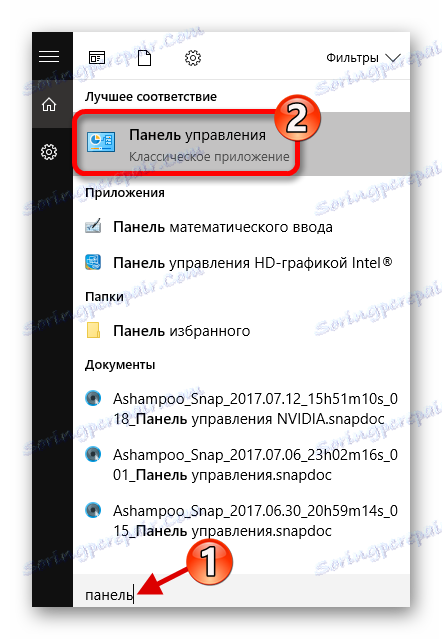
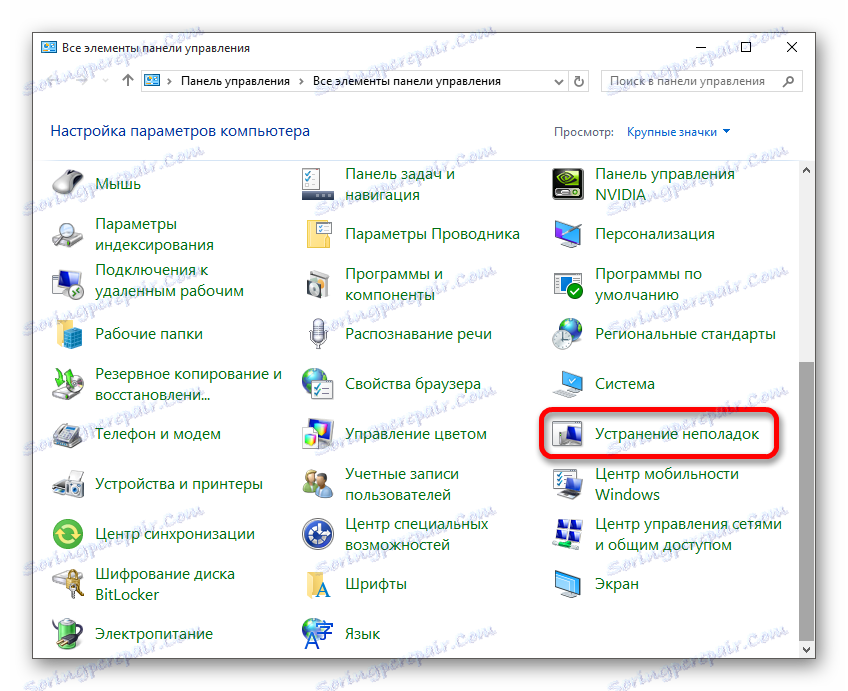
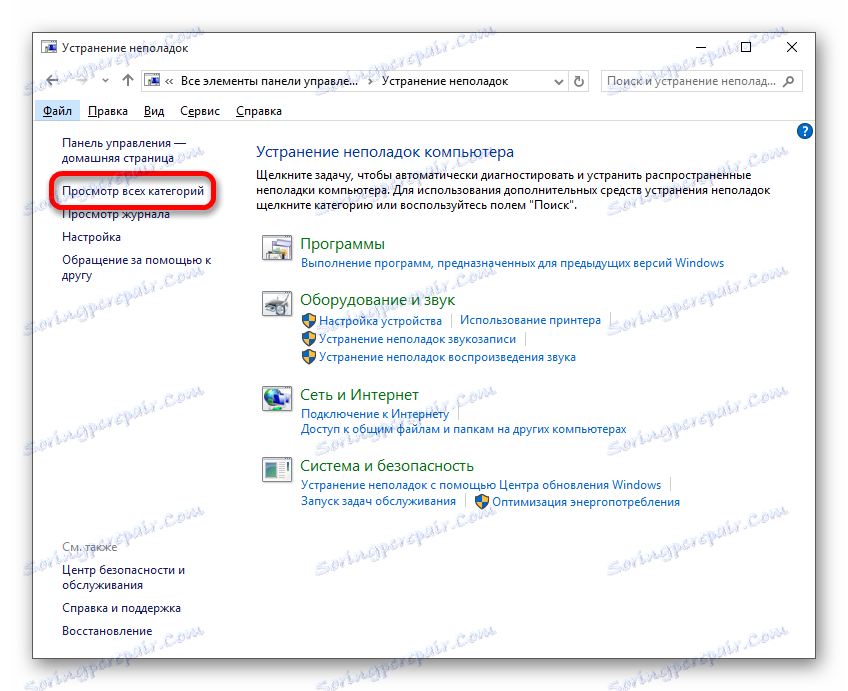
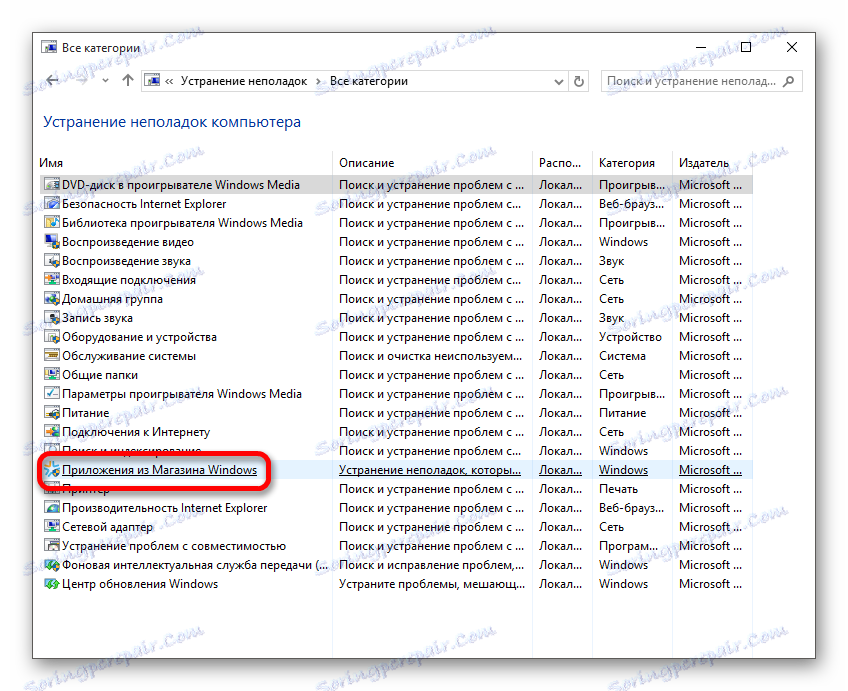
Metóda 3: Obnova kritických systémových súborov
Možno sú poškodené niektoré systémové súbory, ktoré ovplyvňujú prevádzku systému Windows Shop.
- Kliknite pravým tlačidlom myši na ikonu "Štart" a v kontextovej ponuke vyberte položku "Príkazový riadok (Administrátor)" .
- Kopírujte a spustite tlačidlo s nasledujúcim príkazom:
sfc /scannow - Reštartujte počítač a reštartujte príkaz "Príkazový riadok" ako správca.
- Zadajte reťazec
DISM.exe /Online /Cleanup-image /Restorehealth![Začnite obnovovať poškodené systémové súbory pomocou príkazového riadka]()
a stlačte kláves Enter .
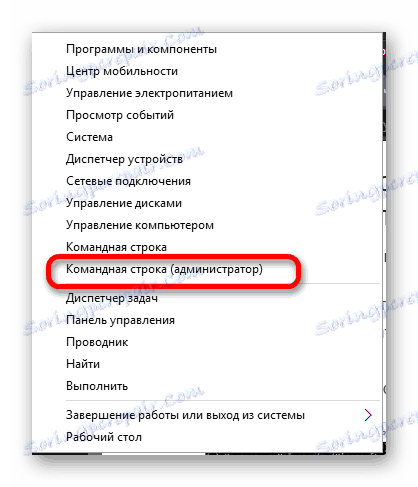
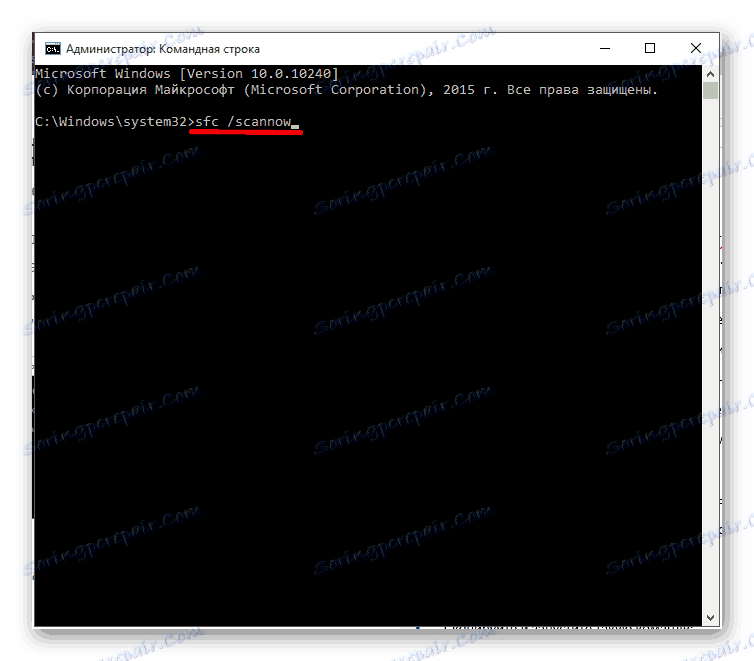
Preto skontrolujete integritu dôležitých súborov a obnovíte poškodené súbory. Možno bude tento proces vykonávaný dlho, takže budete musieť počkať.
Metóda 4: Obnovte vyrovnávaciu pamäť systému Windows Store
- Vykonajte kombináciu klávesov "Win + R" .
- Zadajte wsreset a spustite tlačidlo "OK" .
- Ak aplikácia funguje, ale aplikáciu neinštaluje, prejdite do svojho účtu alebo vytvorte nový účet.
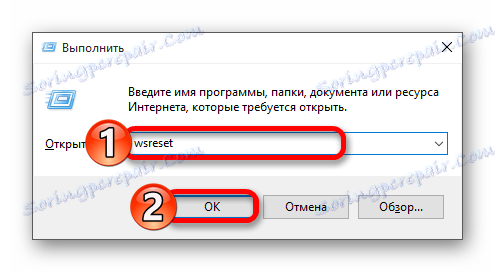
Metóda 5: Obnovenie centra aktualizácie
- Odpojte sieťové pripojenie a spustite príkaz "Príkazový riadok" ako správca.
- sú nasledujúce:
net stop wuaserv - Teraz skopírujte a spustite tento príkaz:
move c:WindowsSoftwareDistribution c:WindowsSoftwareDistribution.bak - A nakoniec zadajte
net start wuaserv - Reštartujte zariadenie.

Metóda 6: Preinštalujte systém Windows Store
- Spustite "Príkazový riadok" s právami správcu.
- Skopírujte a prilepte
PowerShell -ExecutionPolicy Unrestricted -Command «&{$manifest = (Get-AppxPackage Microsoft.WindowsStore).InstallLocation + ‘AppxManifest.xml’ ; Add-AppxPackage -DisableDevelopmentMode -Register $manifest} - Spustite stlačením klávesu Enter .
- Reštartujte počítač.
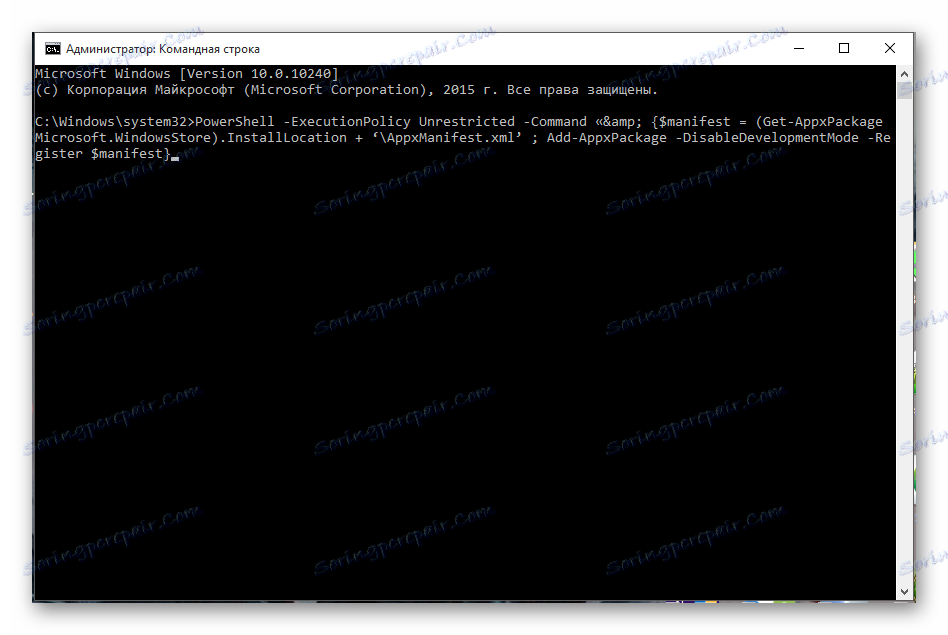
Môžete to urobiť aj v systéme PowerShell.
- Vyhľadajte a spustite PowerShell ako správcu.
- nasledovať
Get-AppxPackage *windowsstore* | Remove-AppxPackage - Teraz je program zakázaný. Do poľa PowerShell napíšte
Get-Appxpackage –Allusers - Vyhľadajte položku "Microsoft.WindowsStore" a skopírujte hodnotu parametra "PackageFamilyName" .
- Zadajte reťazec
Add-AppxPackage -register «C:Program FilesWindowsAppsЗначение_PackageFamilyName AppxManifest.xml» -DisableDevelopmentModeKde "Value_PackageFamilyName" je obsah zodpovedajúceho riadku.
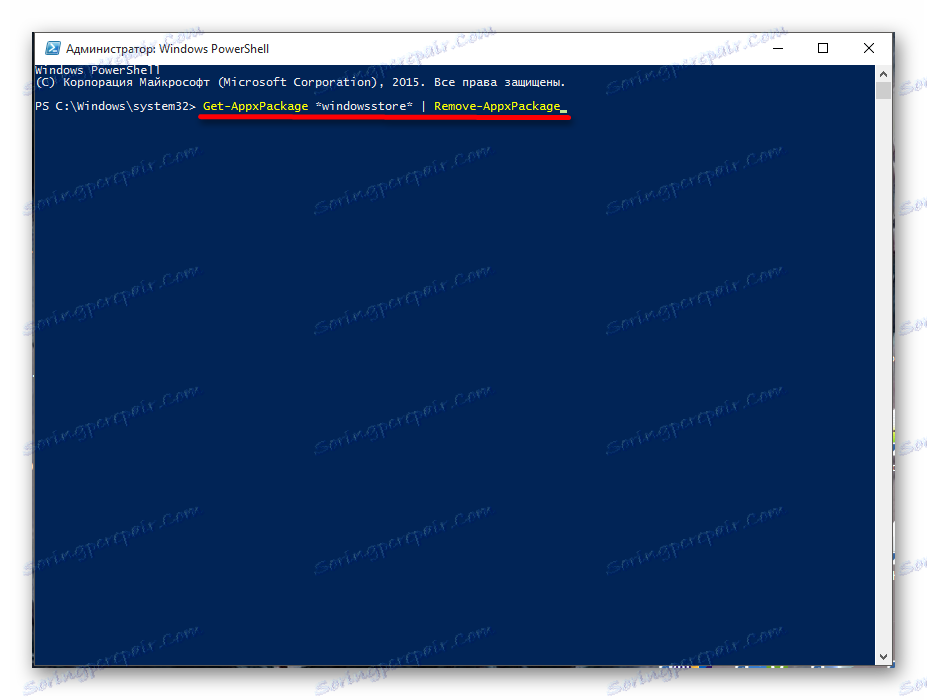
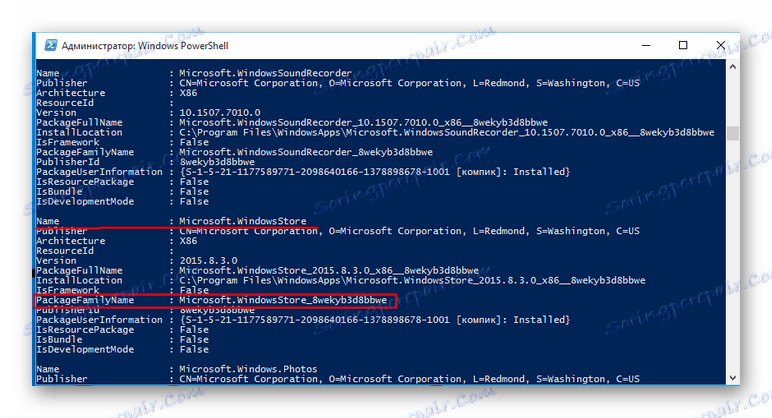
Metóda 8: Opätovné zaregistrovanie systému Windows Store
- Spustite PowerShell s oprávneniami správcu.
- kópie
Get-AppXPackage -AllUsers | Foreach {Add-AppxPackage -DisableDevelopmentMode -Register «$($_.InstallLocation)AppXManifest.xml»} - Počkajte na dokončenie a reštart.
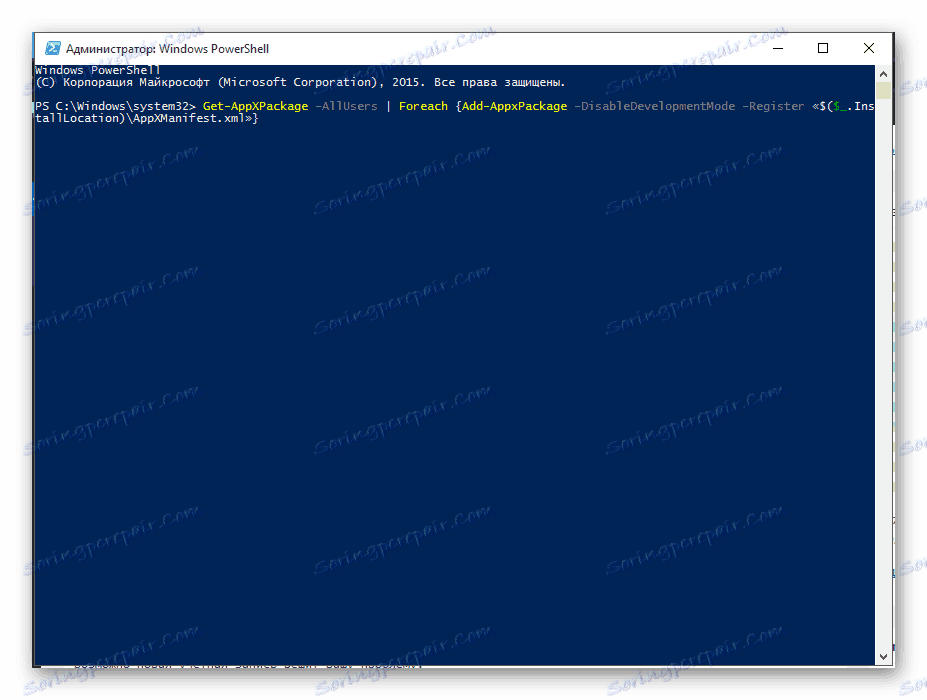
Metóda 9: Vytvorenie nového účtu systému Windows 10
Možno nový účet vyrieši váš problém.
- Prejdite na "Štart" - "Nastavenia" - "Účty" .
- V sekcii Rodina a iní ľudia pridajte nového používateľa. Je žiaduce, aby jeho meno bolo v latinčine.
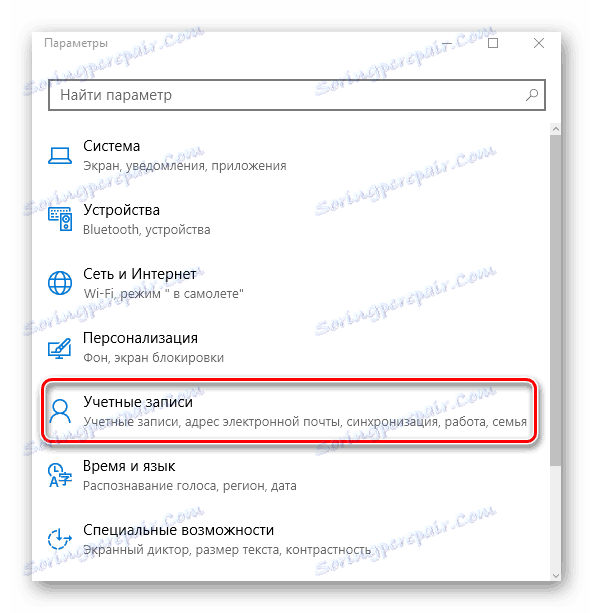
Čítajte viac: Vytváranie nových lokálnych používateľov v systéme Windows 10
Metóda 10: Obnovenie systému
Ak máte bod obnovenia, môžete ho použiť.
- V ovládacom paneli nájdite položku "Obnoviť" .
- Teraz kliknite na "Spustiť obnovenie systému" .
- Kliknite na tlačidlo "Ďalej" .
- Budete mať zoznam dostupných bodov. Ak chcete zobraziť ďalšie informácie, začiarknite možnosť Zobraziť ďalšie body obnovenia .
- Vyberte požadovaný objekt a kliknite na tlačidlo "Ďalej" . Proces obnovy sa začne. Postupujte podľa pokynov.
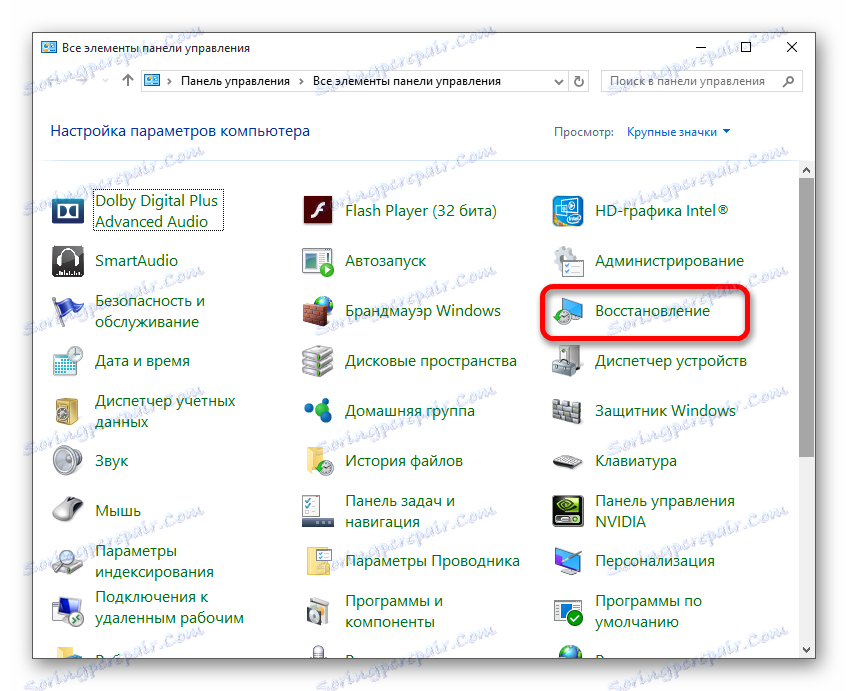
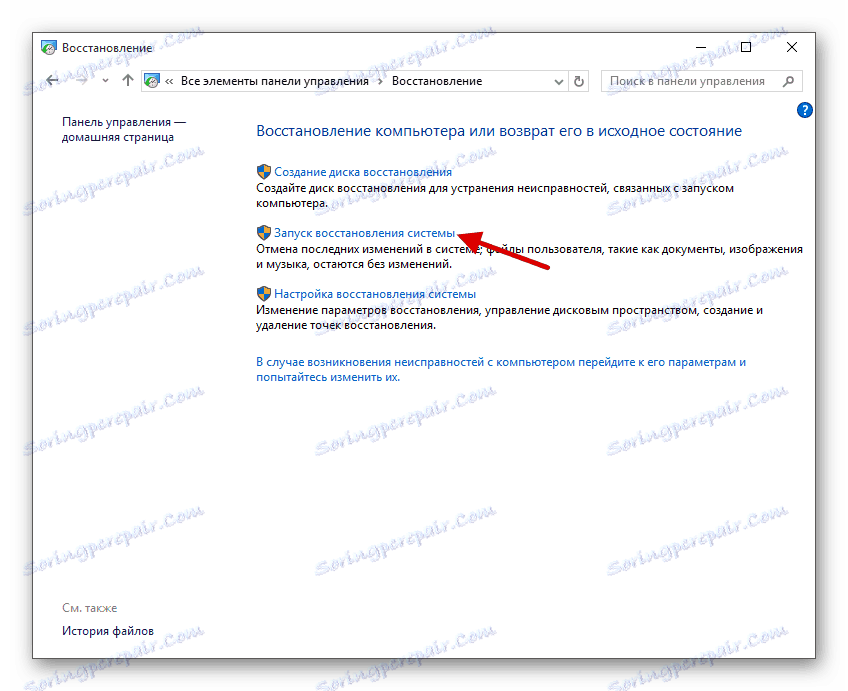
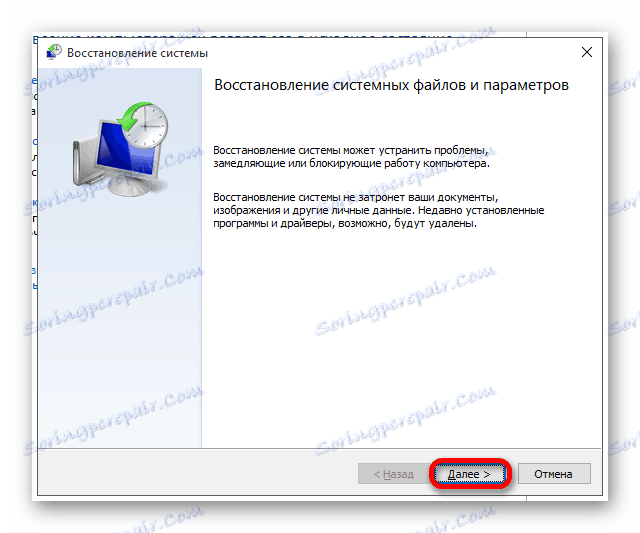
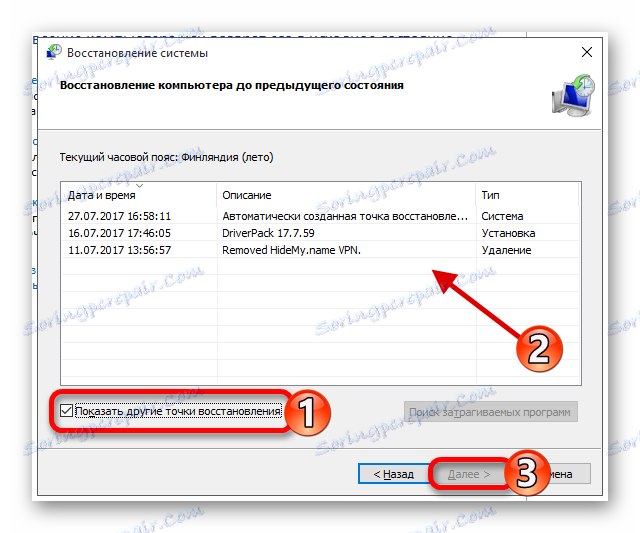
Tu boli popísané hlavné spôsoby riešenia problému v systéme Windows Store.