Windows Virtual Desktop
Štandardne je v operačnom systéme Windows k dispozícii len jedna pracovná plocha. Schopnosť vytvárať niekoľko virtuálnych desktopov sa objavila iba v systéme Windows 10, majitelia starších verzií budú musieť nainštalovať ďalší softvér, ktorý vytvorí niekoľko desktopov. Zoznámime sa s najlepšími predstaviteľmi tohto softvéru.
Pozri tiež: Vytvárame a používame virtuálne desktopy v systéme Windows 10
obsah
Vytváranie virtuálnych desktopov v systéme Windows
Niekedy používatelia nemajú jednu pracovnú plochu, pretože na nej je veľa ikon a priečinkov. V takýchto prípadoch môže byť vytvorená virtuálna plocha na pridelenie priestoru a pohodlia. Tento proces sa uskutočňuje prostredníctvom špeciálnych programov. Nižšie sa pozrieme na metódy pridania virtuálnych desktopov do systému Windows.
Metóda 1: BetterDesktopTool
Funkcia programu BetterDesktopTool je zameraná na prácu s virtuálnymi desktopmi. Obsahuje všetky potrebné nástroje na zaistenie čo najpohodlnejšieho používania a ovládania. Manipulácie s tabuľkami v tomto softvéri sa vykonávajú nasledovne:
Stiahnite si BetterDesktopTool z oficiálnej stránky
- Prejdite na oficiálnu stránku BetterDesktopTool, stiahnite a nainštalujte najnovšiu verziu programu. Po spustení sa okamžite dostanete na prvú kartu, v ktorej môžete nakonfigurovať klávesové skratky pre zobrazenie okien, prechod medzi nimi a stolnými počítačmi. Nastavte najvhodnejšie kombinácie a postupujte podľa nasledujúcich parametrov.
- Na karte Virtuálna plocha môžete vybrať optimálny počet stolných počítačov, nakonfigurovať prepínanie medzi nimi, nastaviť klávesové skratky a funkcie prepínačov myši.
- Dbajte na všeobecné nastavenia. Napríklad je dôležité, aby program bežal spolu s operačným systémom. Takže môžete okamžite začať pracovať s desktopmi.
- Najjednoduchší spôsob práce BetterDesktopTool cez zásobník. Odtiaľ môžete rýchlo upraviť potrebné parametre, prepínať medzi oknami, prejsť na nastavenia a oveľa viac.
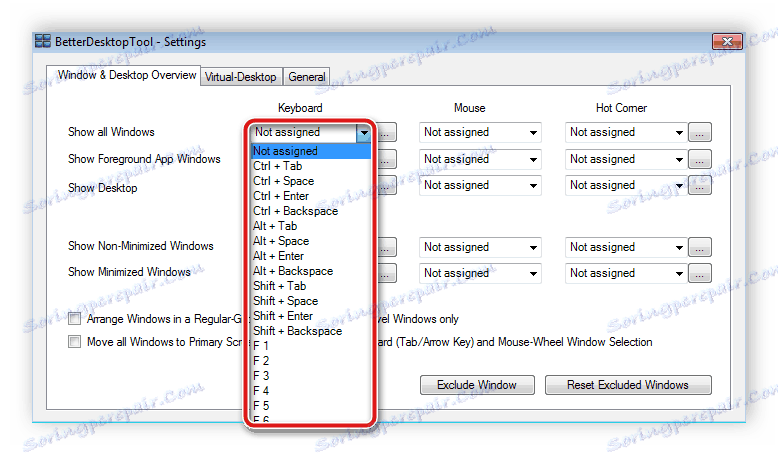
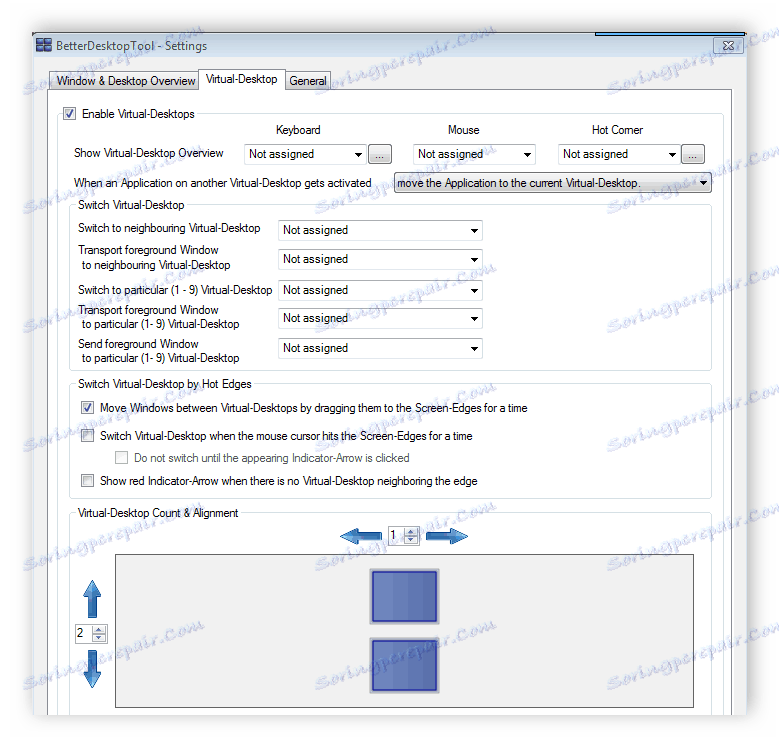
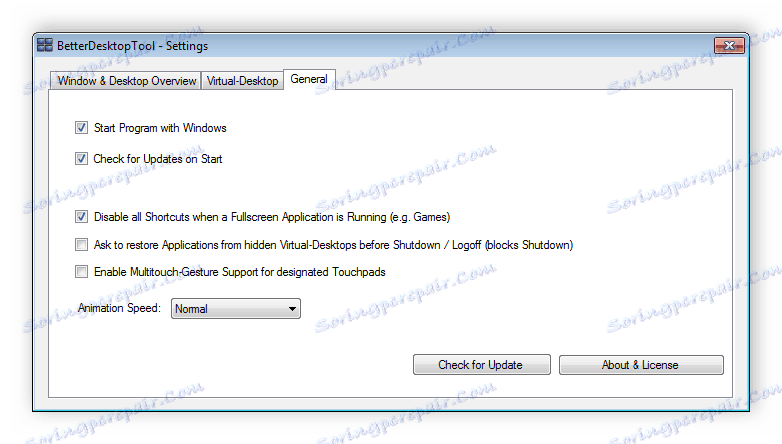
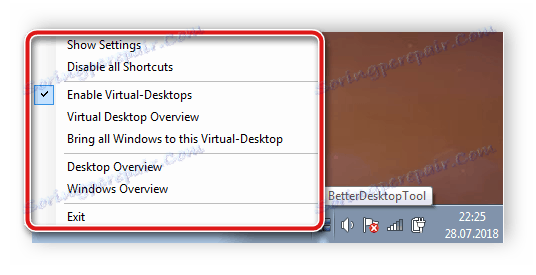
Metóda 2: Dexpot
Program Dexpot je podobný vyššie opísanému programu, avšak existuje väčší počet rôznych nastavení, ktoré vám umožňujú vytvoriť pre seba štyri virtuálne pracovné plochy. Všetky manipulácie sa vykonávajú nasledovne:
Stiahnite si Dexpot z oficiálnej stránky
- Prechod k oknu zmeny konfigurácie sa vykonáva cez zásobník. Kliknite pravým tlačidlom myši na ikonu programu a zvoľte "Prispôsobiť osobné počítače" .
- V okne, ktoré sa otvorí, môžete priradiť najvhodnejšie vlastnosti pre štyri tabuľky prepnutím medzi nimi.
- Na druhej záložke pre každú pracovnú plochu nastavíte vlastné pozadie. Stačí si vybrať obrázok uložený v počítači.
- Skrytie komponentov stolných počítačov na karte "Nástroje" . Ak chcete skryť ikony sú tu k dispozícii, na paneli úloh, na tlačidlo Štart a na systémovú lištu.
- Stojí za pozornosť pravidlá desktopov. V príslušnom okne môžete zadať nové pravidlo, importovať ho alebo použiť asistenta.
- Na každú pracovnú plochu sú priradené nové okná. Prejdite do ponuky nastavení a zobrazte aktívne aplikácie. Odtiaľ môžete s nimi vykonávať rôzne akcie.
- Spravovanie Dexpotu je najjednoduchšie pomocou klávesových skratiek. V samostatnom okne je ich kompletný zoznam. Môžete zobraziť a upraviť každú kombináciu.
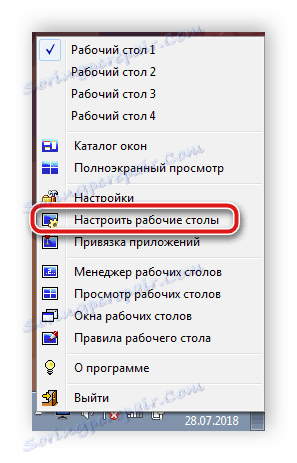
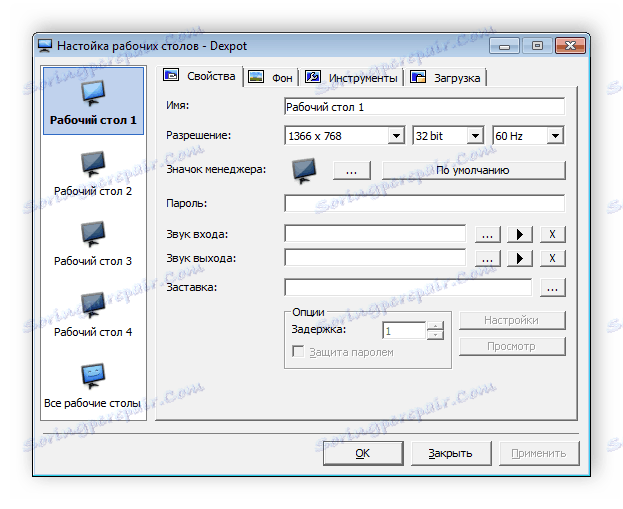
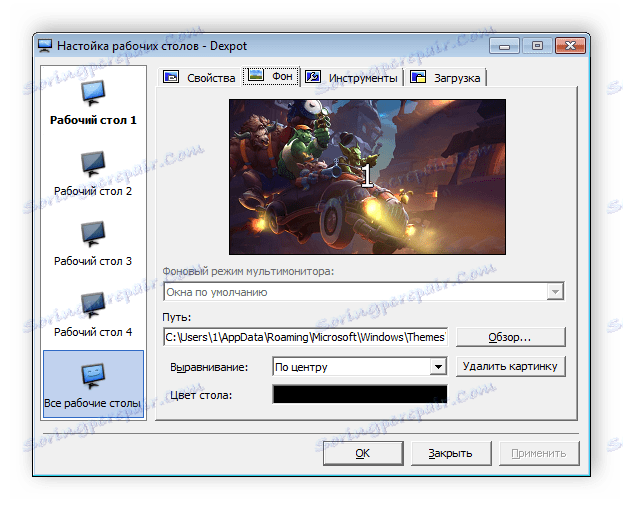
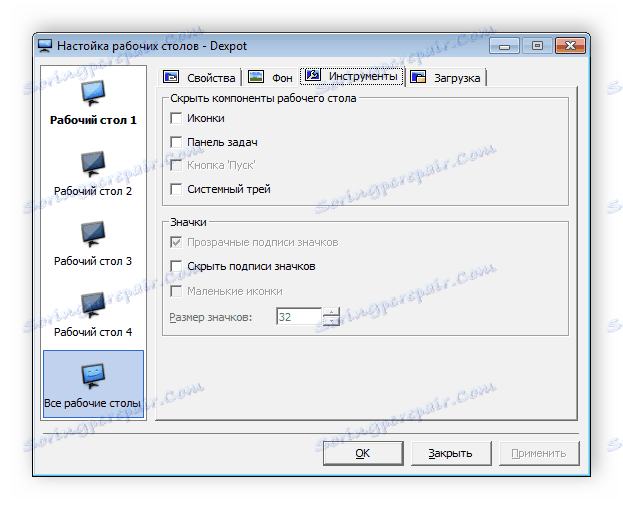
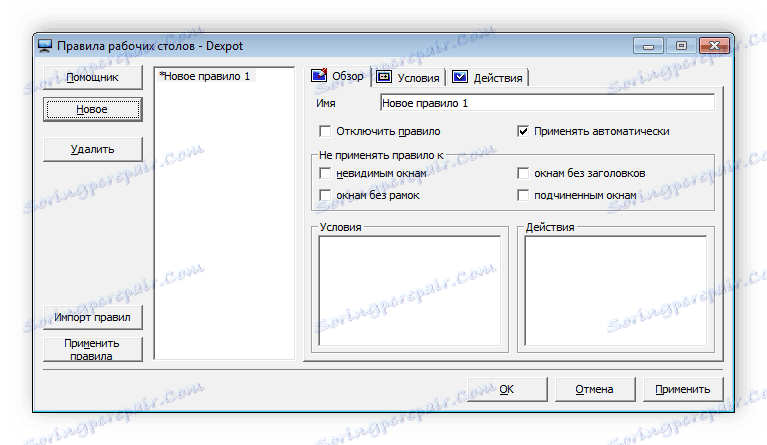
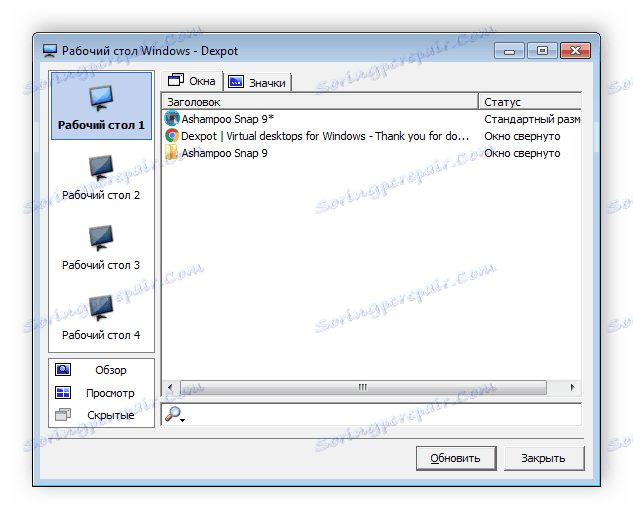
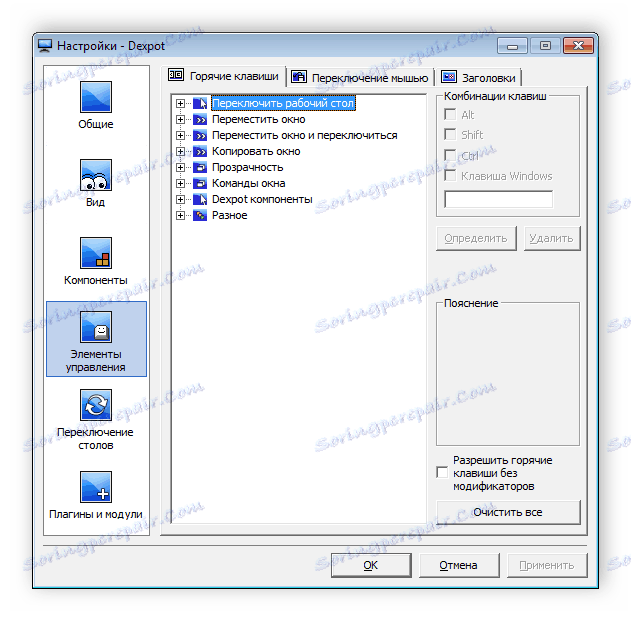
Vyššie uvedené sme vyriešili len dva rôzne programy, ktoré umožňujú vytvárať virtuálne pracovné plochy v operačnom systéme Windows. Na internete však nájdete mnoho podobných softvérov. Všetky z nich pracujú podľa podobného algoritmu, ale majú rôzne možnosti a rozhrania.
Pozri tiež: Ako umiestniť animáciu na ploche
