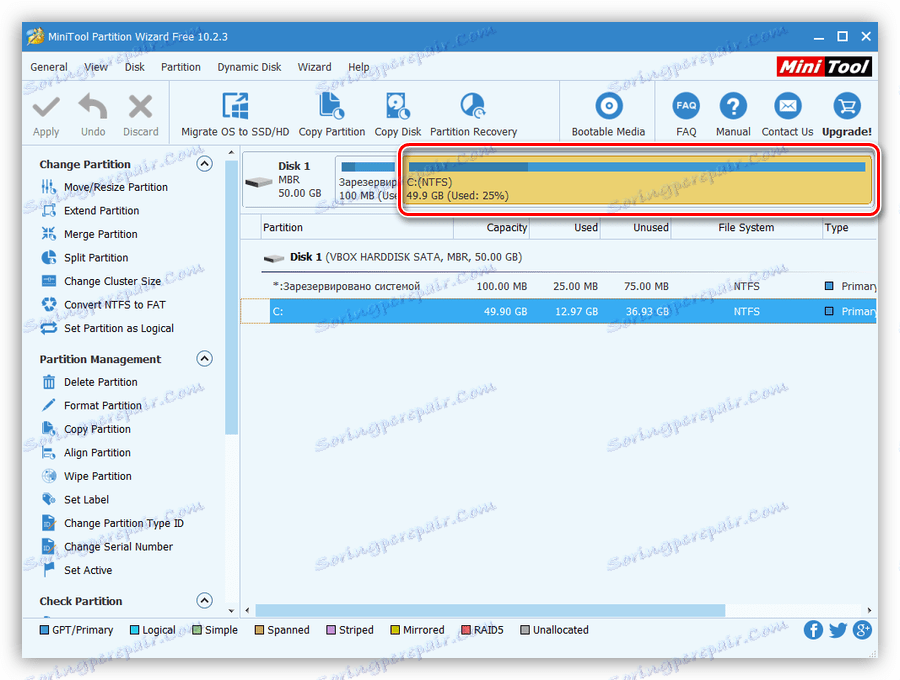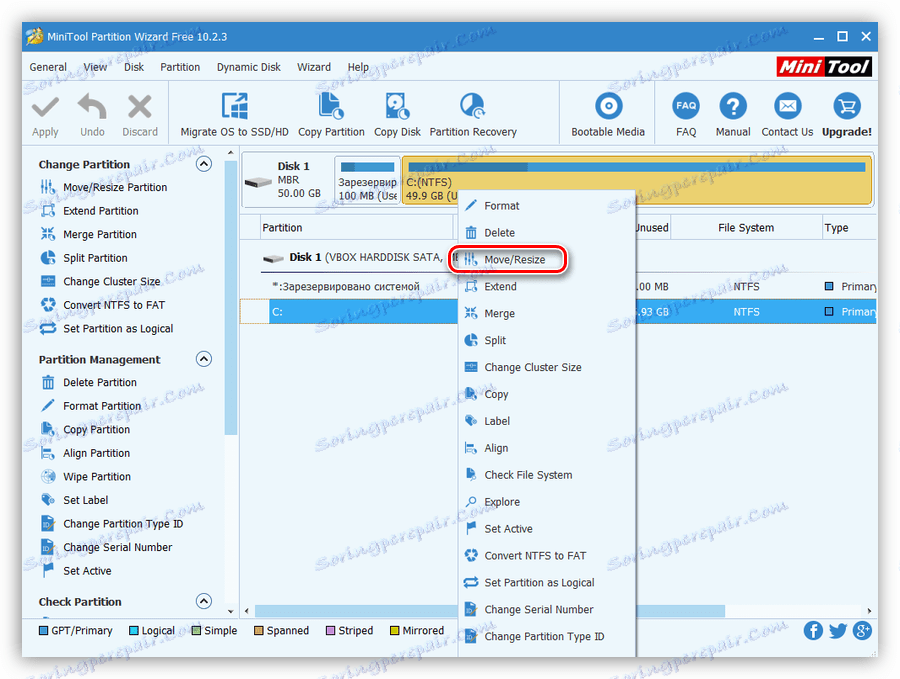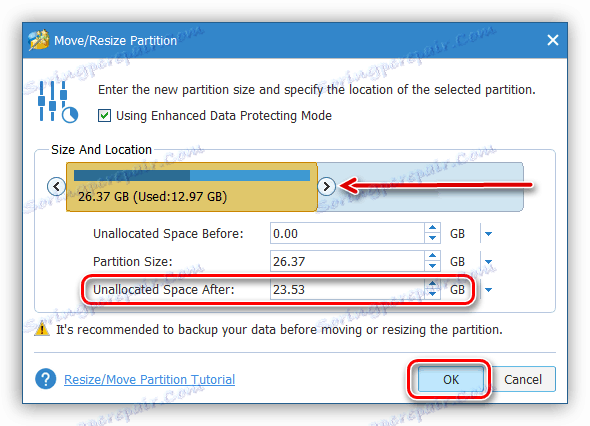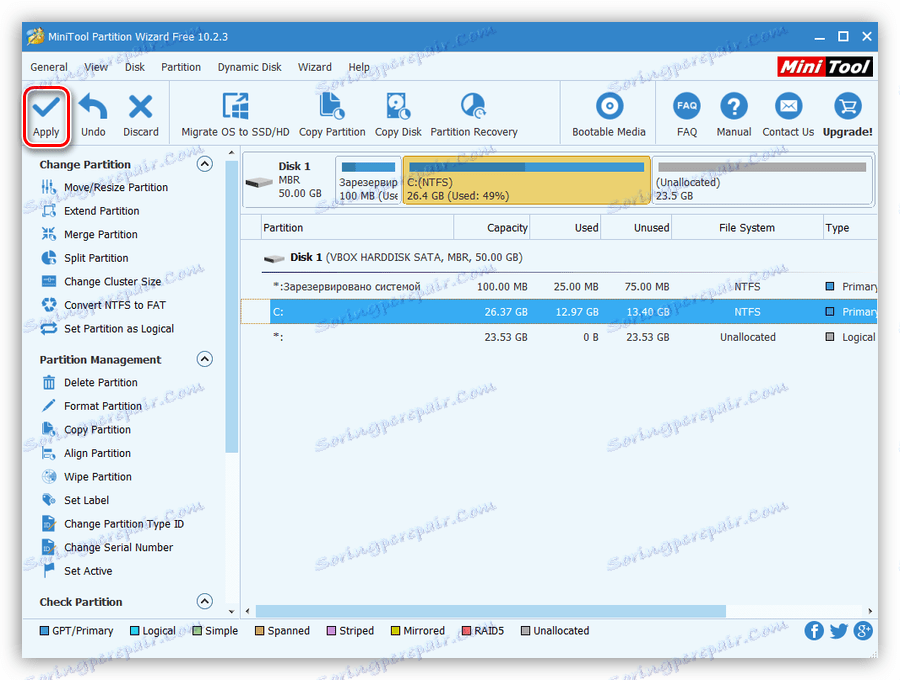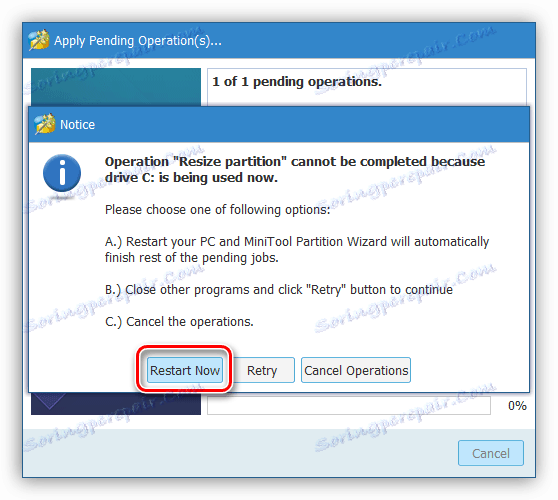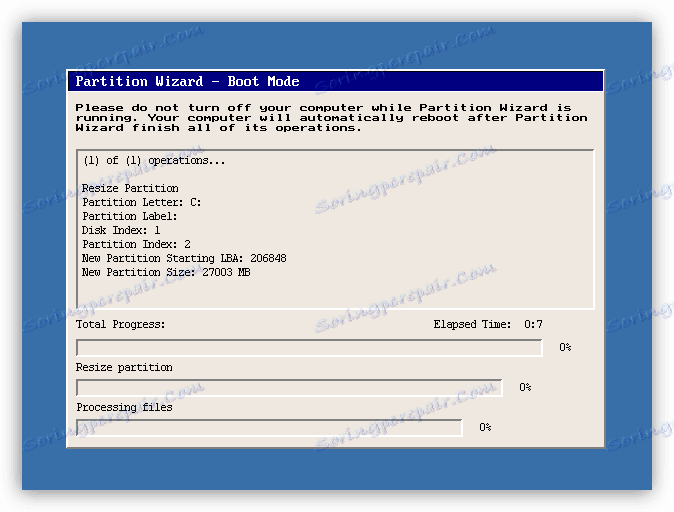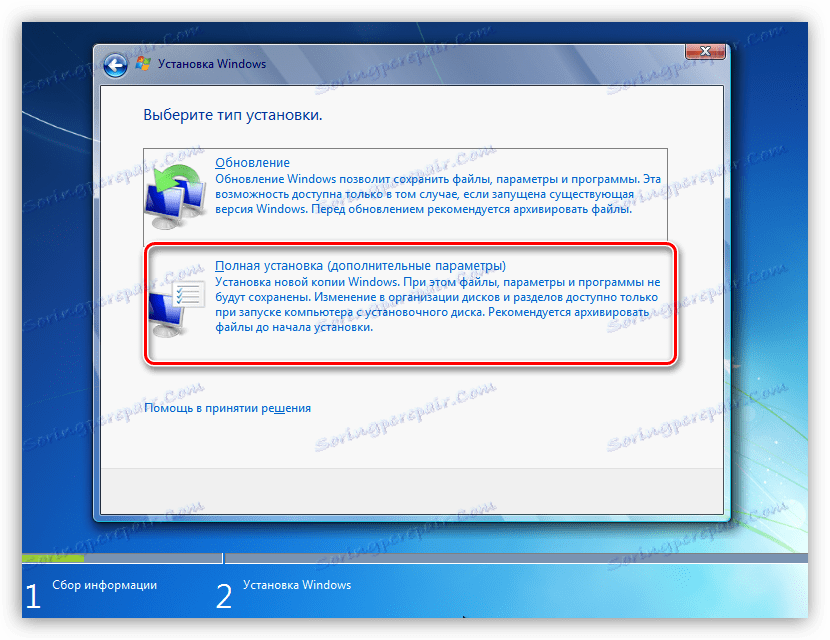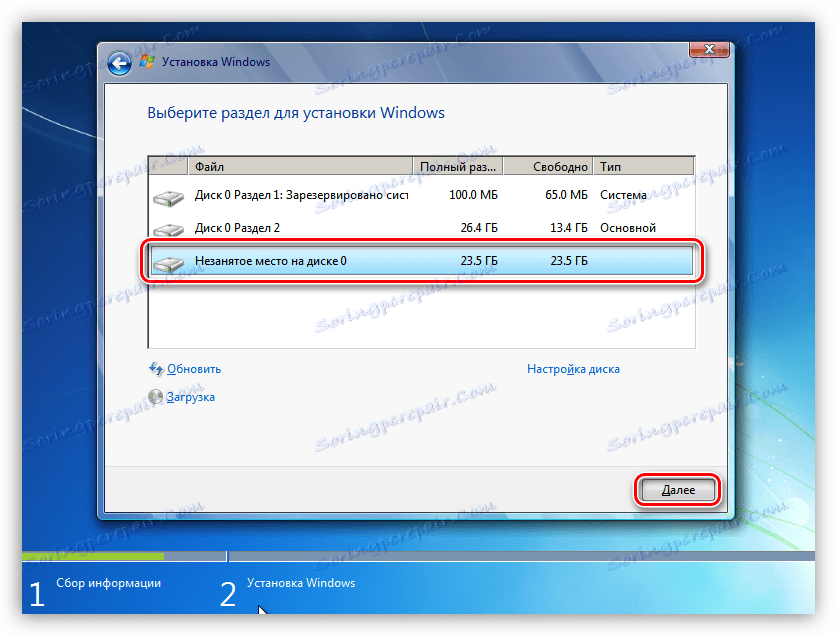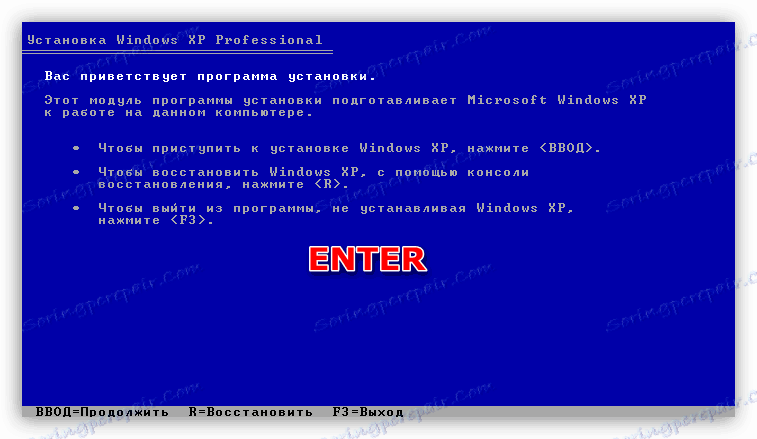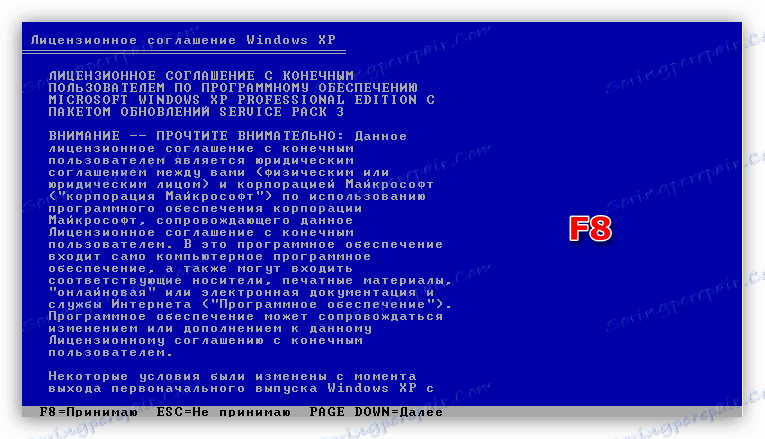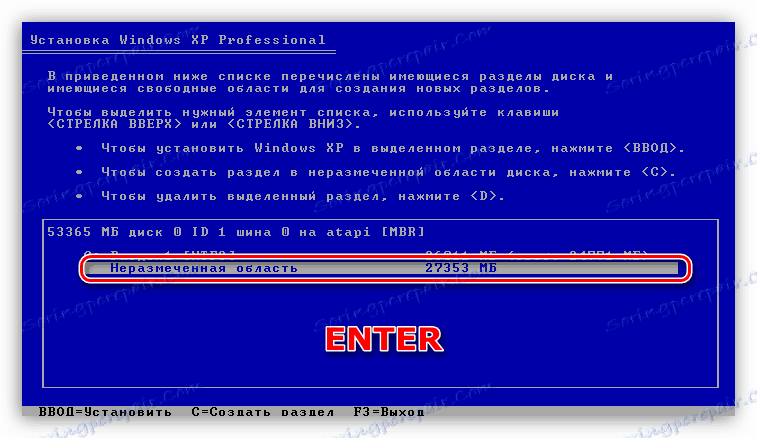Inštalácia druhej kópie systému Windows na počítači
Všetci sme zvyknutí na to, že náš počítač má operačný systém, s ktorým komunikujeme so zariadením. V niektorých prípadoch môže byť potrebné nainštalovať druhú "os" na zoznámenie alebo iné účely. Tento článok je venovaný analýze toho, ako používať dve kópie systému Windows na jednom počítači.
obsah
Nainštalujte druhý systém Windows
Existujú dve možnosti riešenia tohto problému. Prvý zahŕňa použitie virtuálneho stroja - špeciálneho emulátorového programu. Druhým je inštalácia operačného systému na fyzický disk. V obidvoch prípadoch budeme potrebovať inštalačnú distribúciu s správnou verziou systému Windows, zaznamenanú na USB flash disku, disku alebo obrázok.
Prečítajte si viac: Ako vytvoriť zavádzací USB flash disk Windows 10 , Windows 8 , Windows 7 , Windows XP
Metóda 1: Virtuálny počítač
Keď hovoríme o virtuálnych počítačoch, myslíme špeciálne programy, ktoré vám umožnia inštalovať ľubovoľný počet kópií ľubovoľného OS na jednom počítači. Súčasne bude tento systém fungovať ako plnohodnotný počítač s hlavnými uzlami, ovládačmi, sieťovými a inými zariadeniami. Existuje niekoľko podobných produktov, zameriavame sa na VirtualBox.
Pozri tiež: VirtualBox Analogs
Inštalácia a konfigurácia softvéru zvyčajne nie je náročná, ale napriek tomu odporúčame čítať článok na nižšie uvedenom odkazu.
Ďalšie podrobnosti: Ako nainštalovať a nakonfigurovať VirtualBox
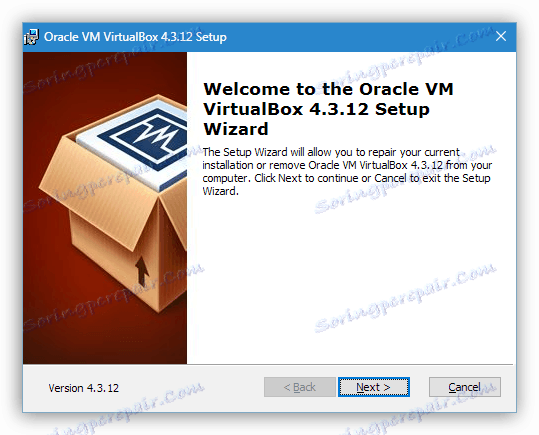
Ak chcete na inštaláciu systému Windows použiť virtuálny stroj, musíte ho najskôr vytvoriť v programovom rozhraní. V prvých fázach tohto postupu by ste mali venovať pozornosť hlavným parametrom - množstvu virtuálneho pevného disku, alokovanej pamäte RAM a počtu použitých jadier procesorov. Po vytvorení zariadenia môžete pokračovať v inštalácii operačného systému.
Čítajte viac: Ako nainštalovať Windows 10 , Windows 7 , Windows XP na virtualbox
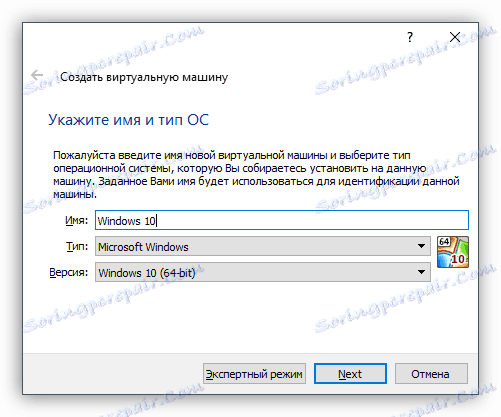
Po dokončení inštalácie môžete použiť nový, dokonca aj virtuálny počítač. V tomto systéme môžete vykonávať rovnaké činnosti ako v reálnych inštalačných a testovacích programoch, zoznámiť sa s rozhraním a funkčnosťou nových produktov, vrátane Windows, rovnako ako používať stroj na iné účely.
Ďalej analyzujeme možnosti inštalácie na fyzickom disku. Úlohu môžete vyriešiť dvoma spôsobmi - použite voľný priestor na tom istom disku, na ktorom je už nainštalovaný systém Windows, alebo nainštalujte ho na iný "tvrdý" disk.
Metóda 2: Inštalácia na jedinom fyzickom disku
Inštalácia systému Windows do systému s existujúcou kópiou operačného systému má na rozdiel od štandardnej operácie vlastné nuansy, o ktorých budeme podrobnejšie diskutovať. Ak máte v pláne inštalovať na rovnaký disk, musíte predkonfigurovať oblasť požadovanej veľkosti. To sa robí v pracovnom "Windows" pomocou špeciálneho softvéru.
Ďalšie podrobnosti: Programy na prácu s oddielmi pevného disku
Ako sme napísali vyššie, najprv musíte na disku vytvoriť oddiel. Pre náš účel je bezplatný Sprievodca oddielmi Minitool dokonalý.
- Spustite program a vyberte oddiel, z ktorého plánujeme "odrezať" priestor na inštaláciu.
![Vyberte oblasť na pevnom disku, ktorú chcete upraviť v Sprievodcovi oddielom Minitool]()
- Na túto hlasitosť klikneme na PKM a vyberieme položku " Presunúť / Zmeniť veľkosť" .
![Prepnite na úpravu oddielu pevného disku v Sprievodcovi oddielom Minitool]()
- Požadovanú veľkosť oddielu nastavíme presunutím značky doľava a kliknutím na tlačidlo OK . V tejto fáze je dôležité určiť minimálny pracovný objem požadovaný pre inštaláciu OS. Win XP bude vyžadovať najmenej 1,5 GB, pre 7, 8 a 10 - už 20 GB. Takýto priestor je potrebný pre systém, ale nezabudnite na aktualizácie, programy, ovládače atď., Ktoré "odčerpávajú" voľný priestor na systémovom disku. V modernej realite potrebujete približne 50 - 70 GB a najlepšie 120.
![Úprava veľkosti oddielu v Sprievodcovi oddielom Minitool]()
- Použite operáciu pomocou tlačidla "Apply" .
![Použitie operácie na vytvorenie oddielu na pevnom disku v Sprievodcovi oddielom Minitool]()
- Program ponúkne reštart počítača. Súhlasíme, pretože disk je používaný systémom a je možné ho editovať iba týmto spôsobom.
![Reštartujte počítač, aby ste mohli použiť operáciu v Sprievodcovi oddielmi Minitool]()
- Čakáme na dokončenie procesu.
![Proces editácie pevného disku v Sprievodcovi oddielom Minitool]()
Po vykonaní vyššie uvedených krokov získame priestor, ktorý nie je potrebný na inštaláciu objemu Windows. Pre rôzne verzie systému Windows bude tento proces iný.
Windows 10, 8, 7
- Po prechode krokom výberu jazyka a prijatím licenčnej zmluvy vyberieme kompletnú inštaláciu.
![Výber plnej inštalácie pri inštalácii systému Windows 7]()
- Ďalej vidíme náš nerozdelený priestor vytvorený pomocou Sprievodcu oddielmi Minitool. Vyberte ho a kliknite na tlačidlo "Ďalej" , potom začne štandardný proces inštalácie operačného systému.
![Na inštaláciu systému Windows 7 vyberte voľný priestor na pevnom disku]()
Windows XP
- Po zavedení z inštalačného média stlačte kláves ENTER .
![Prepnite na inštaláciu systému Windows XP zo zavádzacieho disku]()
- Akceptujte licenčnú zmluvu stlačením klávesu F8 .
![Prijatie licenčnej zmluvy počas inštalácie systému Windows XP]()
- Potom stlačte ESC .
![Prejdite na výber oblasti na inštaláciu systému Windows XP]()
- Vyberte nealokovanú oblasť, ktorú sme uvoľnili počas prípravy, a spustite inštaláciu pomocou klávesu ENTER .
![Spustenie inštalácie systému Windows XP z zavádzacieho disku]()
Keď spustíte počítač s niekoľkými inštalovanými kópiami systému Windows, obdržíme ďalší krok spúšťania - výber operačného systému. V XP a Seven táto obrazovka vyzerá takto (novo inštalovaný systém bude prvý na zozname):
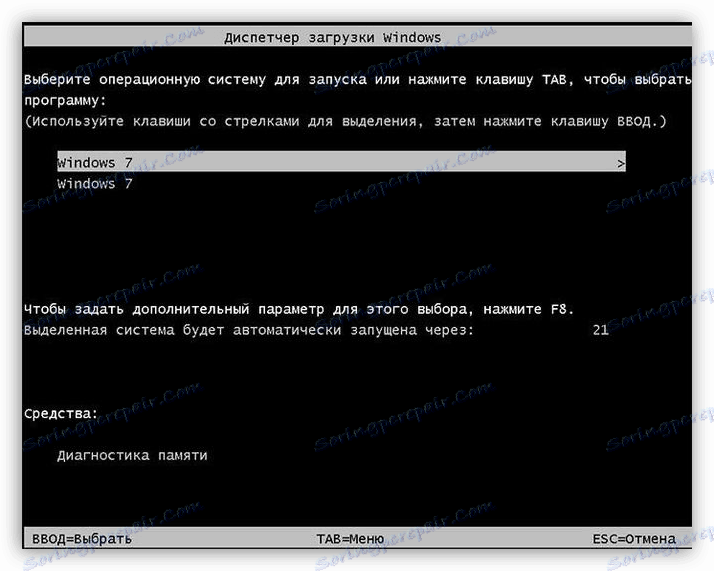
Vo Win 10 a 8 takto:
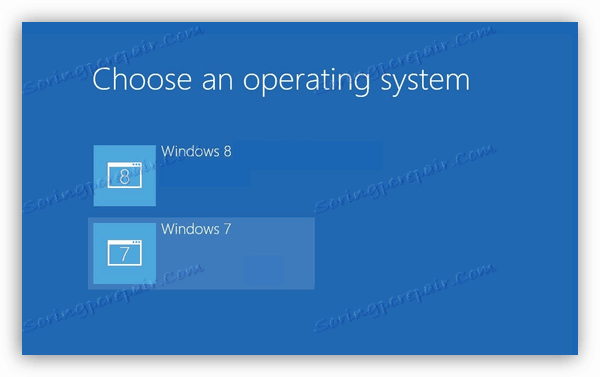
Metóda 3: Inštalácia na iný disk
Pri inštalácii na nový (druhý) disk by mala byť aj jednotka, ktorá je v súčasnosti systémovou jednotkou, pripojená k základnej doske. To vám dáva príležitosť spojiť dve kópie operačného systému do jednej skupiny, čo vám umožní spravovať sťahovanie.
Na obrazovke inštalátora systému Windows 7 - 10 by to mohlo vyzerať takto:
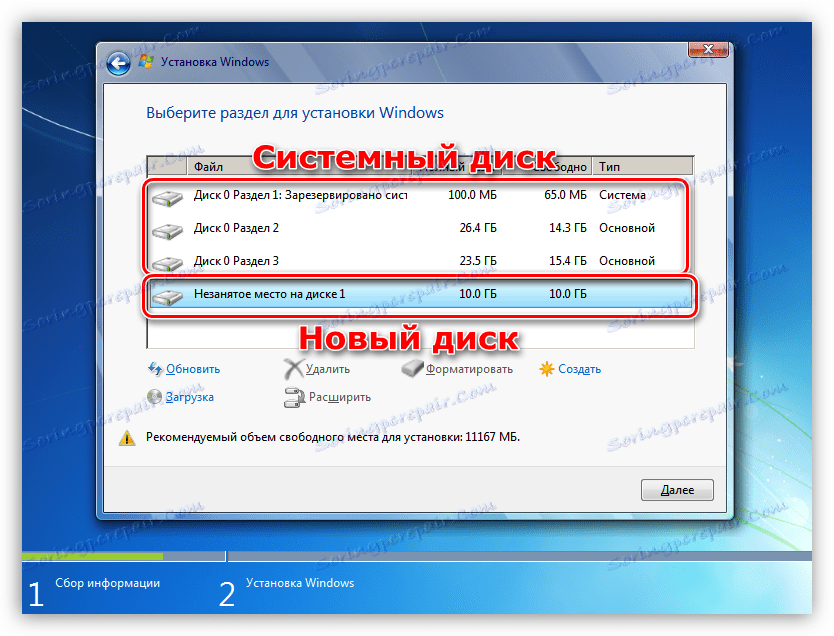
V XP, zoznam oddielov vyzerá takto:

Ďalšie akcie budú rovnaké ako pri práci s jedným diskom: výber oblasti, inštalácia.
Možné problémy
Počas inštalácie systému môžu vzniknúť určité chyby súvisiace s nekompatibilitou formátov tabuľky súborov na diskoch. Vylučujú sa jednoducho - konverziou alebo použitím správne vytvorenej zavádzacej USB flash disku.
Ďalšie podrobnosti:
Žiadny pevný disk pri inštalácii systému Windows
Nie je možné nainštalovať systém Windows na disk 0 oddielu 1
Riešenie problému s diskovými značkami GPT pri inštalácii systému Windows
záver
Dnes sme zistili, ako nainštalovať dva samostatné Windows na jednom počítači. Možnosť virtuálneho stroja je vhodná, ak potrebujete súčasne pracovať na viacerých operačných systémoch naraz. Ak potrebujete plnohodnotné pracovisko, venujte pozornosť druhej metóde.