Ako nainštalovať a nakonfigurovať VirtualBox
Inštalácia VirtualBox zvyčajne netrvá veľa času a nevyžaduje žiadne zručnosti. Všetko sa deje v štandardnom režime.
Dnes budeme nainštalovať VirtualBox a prekonať globálne nastavenia programu.
inštalácia
1. Spustite stiahnutý súbor VirtualBox-4.3.12-93733-Win.exe .
Po spustení správca nastavenia zobrazí názov a verziu nainštalovanej aplikácie. Inštalačný program zjednodušuje proces inštalácie a poskytuje tipy pre používateľov. Kliknite na tlačidlo "Ďalej" .
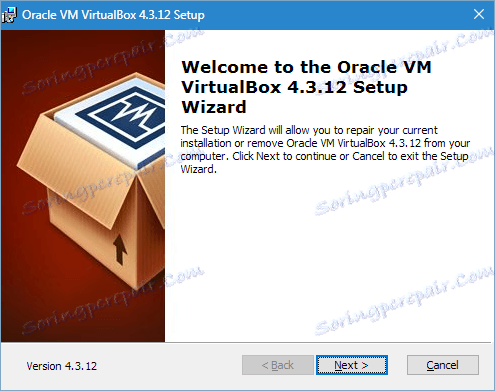
2. V okne, ktoré sa otvorí, môžete odstrániť nepotrebné súčasti aplikácie a vybrať požadovaný adresár na inštaláciu. Mali by ste venovať pozornosť pripomenutiu inštalátora o potrebnom voľnom priestore - na disku by sa nemalo používať aspoň 161 MB.
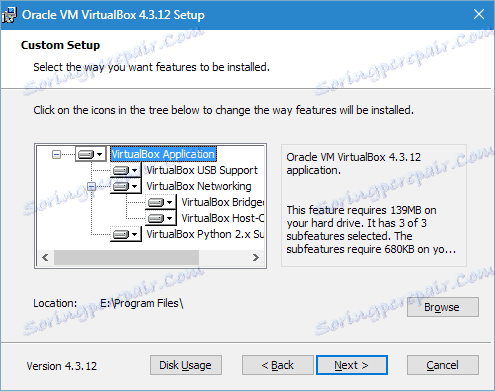
Všetky nastavenia sú predvolene ponechané a prejdite na ďalší krok kliknutím na tlačidlo "Ďalej" .
3. Inštalátor vám ponúkne, aby sa na pracovnej ploche a na zariadení Quick Launchpad umiestnila skratka aplikácie a aby sa k nej pripojili aj súbory a virtuálne pevné disky. Môžete si vybrať z navrhovaných možností, ktoré chcete, a z nepotrebných odstrániť jackdaws. Prejdeme ďalej.
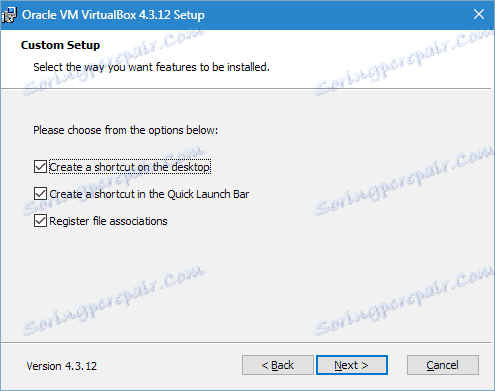
4. Inštalátor vás upozorní, že počas inštalácie sa odpojí pripojenie k internetu (alebo pripojenie k miestnej sieti). Súhlasím, kliknutím na tlačidlo "Áno" .
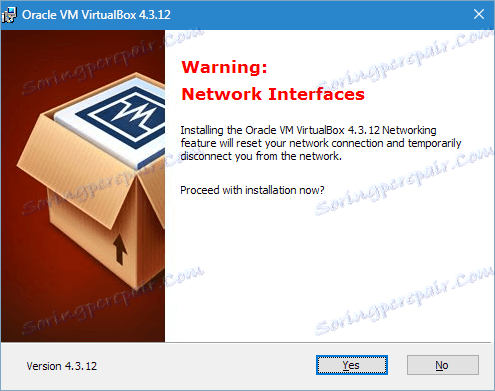
5. Kliknutím na tlačidlo "Inštalovať" spustite proces inštalácie. Teraz stačí počkať, až skončí.
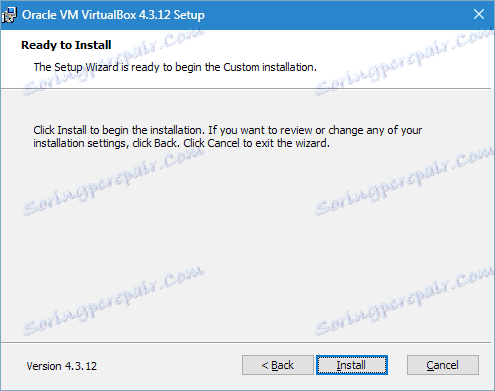
Počas tohto procesu vás inštalátor vyzve, aby ste nainštalovali ovládače USB. Mali by ste to urobiť, kliknite na príslušné tlačidlo.
6. Toto dokončí inštaláciu VirtualBox. Proces, ako vidíte, nepredstavuje ťažkosti a netrvá veľa času. Zostáva len dokončiť kliknutím na tlačidlo Dokončiť .
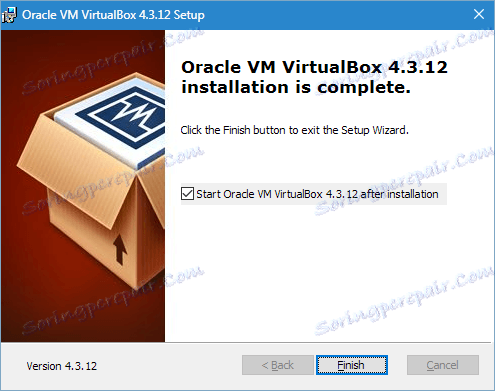
nastavenie
Takže sme nainštalovali aplikáciu, teraz sa pozrieme na jej konfiguráciu. Za normálnych okolností sa po inštalácii spustí automaticky, ak používateľ túto inštaláciu počas inštalácie nezrušil. Ak sa začiatok neuskutoční, otvorte aplikáciu sami.
Po prvom spustení sa používateľ pozrie do aplikácie pozdrav. Pri vytváraní virtuálnych strojov sa na úvodnej obrazovke zobrazia spolu s nastaveniami.
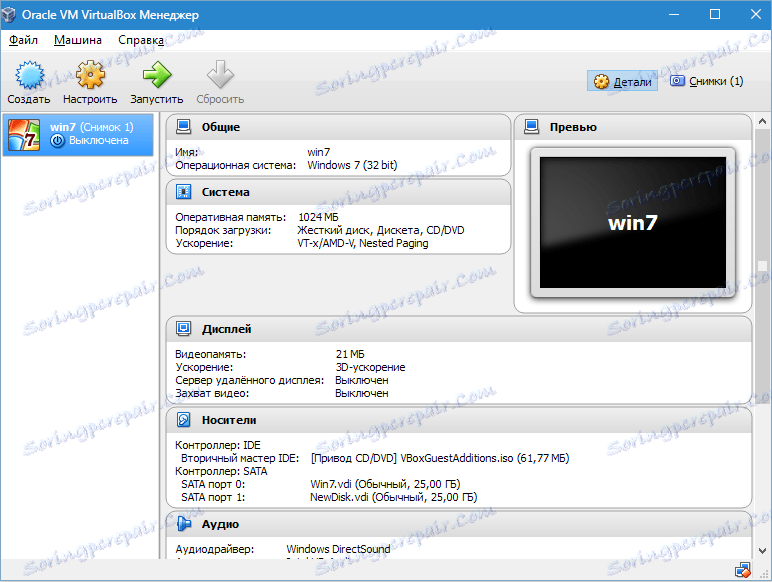
Pred vytvorením prvého virtuálneho stroja musíte nakonfigurovať aplikáciu. Okno s nastaveniami môžete otvoriť podľa cesty "Súbor" - "Nastavenia" . Rýchlejším spôsobom je stlačiť klávesy Ctrl + G.
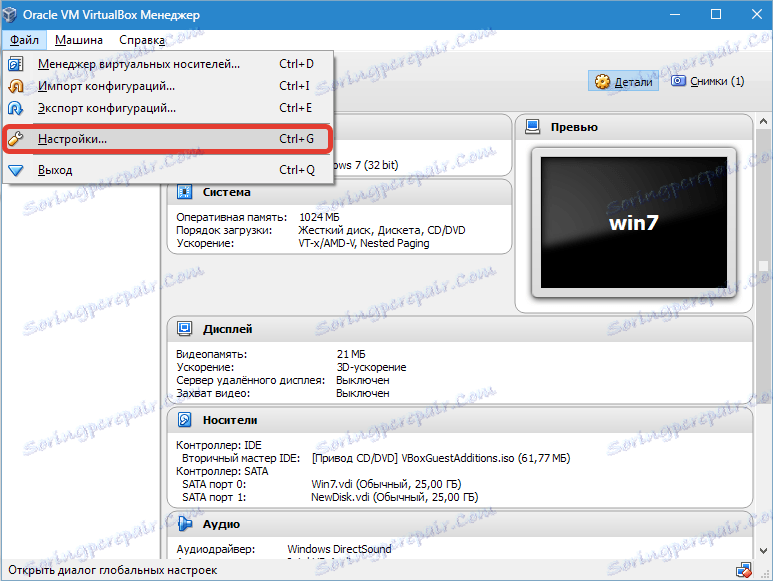
Záložka Všeobecné umožňuje určiť priečinok na ukladanie obrázkov virtuálnych počítačov. Sú pomerne objemné, čo je potrebné vziať do úvahy pri určovaní polohy ich polohy. Priečinok by mal byť umiestnený na disku, ktorý má dostatok voľného miesta. V každom prípade sa môže pri vytváraní VM zmeniť špecifikovaná zložka, takže ak ste sa nerozhodli na mieste, v tomto štádiu môžete opustiť predvolený adresár.
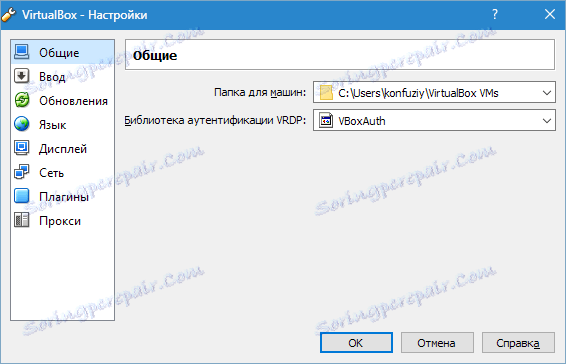
Položka "Knižnica overovania VDRP" zostáva štandardne.
Na karte Vstup môžete určiť klávesové skratky pre správu aplikácie a virtuálneho počítača. Nastavenia sa zobrazia v pravom dolnom rohu okna VM. Odporúča sa zapamätať si kľúč Host (toto je Ctrl vpravo), ale nie je tu žiadna naliehavá potreba.

Užívateľ má možnosť nastaviť požadovaný jazyk rozhrania pre aplikáciu. Môže tiež aktivovať možnosť kontroly aktualizácií alebo ich odmietnutie.

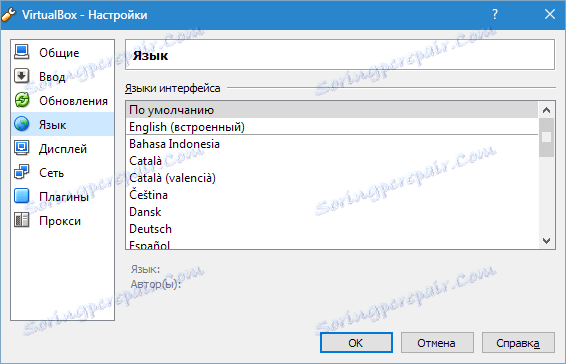
Môžete nakonfigurovať zobrazenie a sieť samostatne pre každý virtuálny počítač. V tomto prípade môžete v okne nastavení ponechať predvolenú hodnotu.
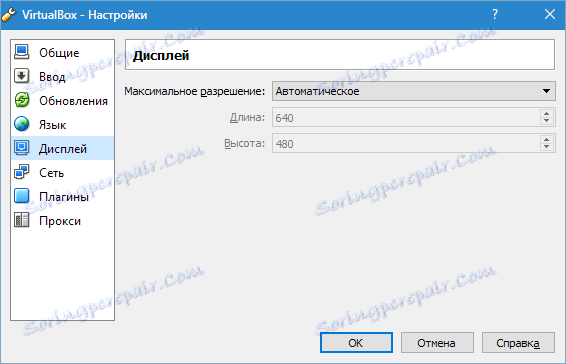
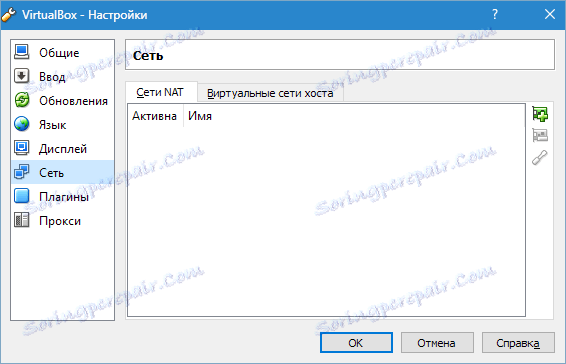
Inštalácia doplnkov do aplikácie sa vykonáva na karte Plug-ins . Ak si pamätáte, doplnky boli prevzaté po nainštalovaní programu. Ak ich chcete nainštalovať, klikneme na tlačidlo "Pridať doplnok" a vybrať požadovaný doplnok. Treba poznamenať, že verzia doplnku a aplikácie sa musia zhodovať.
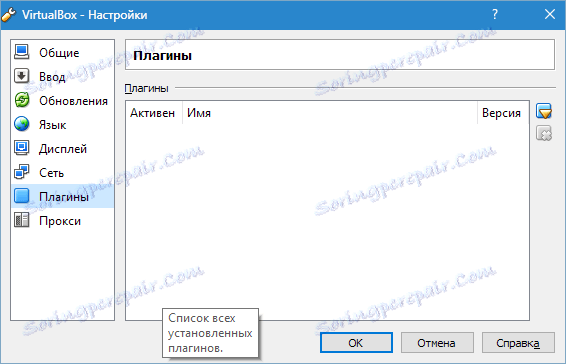
A posledný krok konfigurácie - ak plánujete používať proxy server, jeho adresa je uvedená na karte s rovnakým názvom.
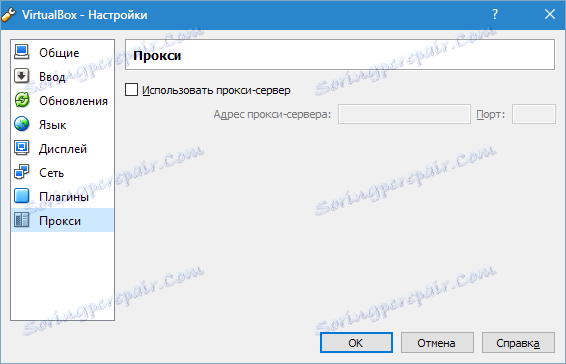
To je všetko. Inštalácia a konfigurácia VirtualBoxu je dokončená. Teraz môžete vytvoriť virtuálne počítače, nainštalovať operačný systém a začať.
