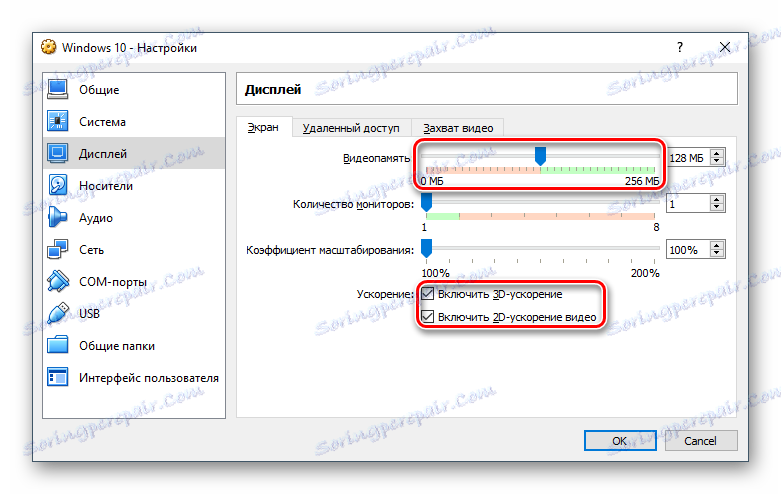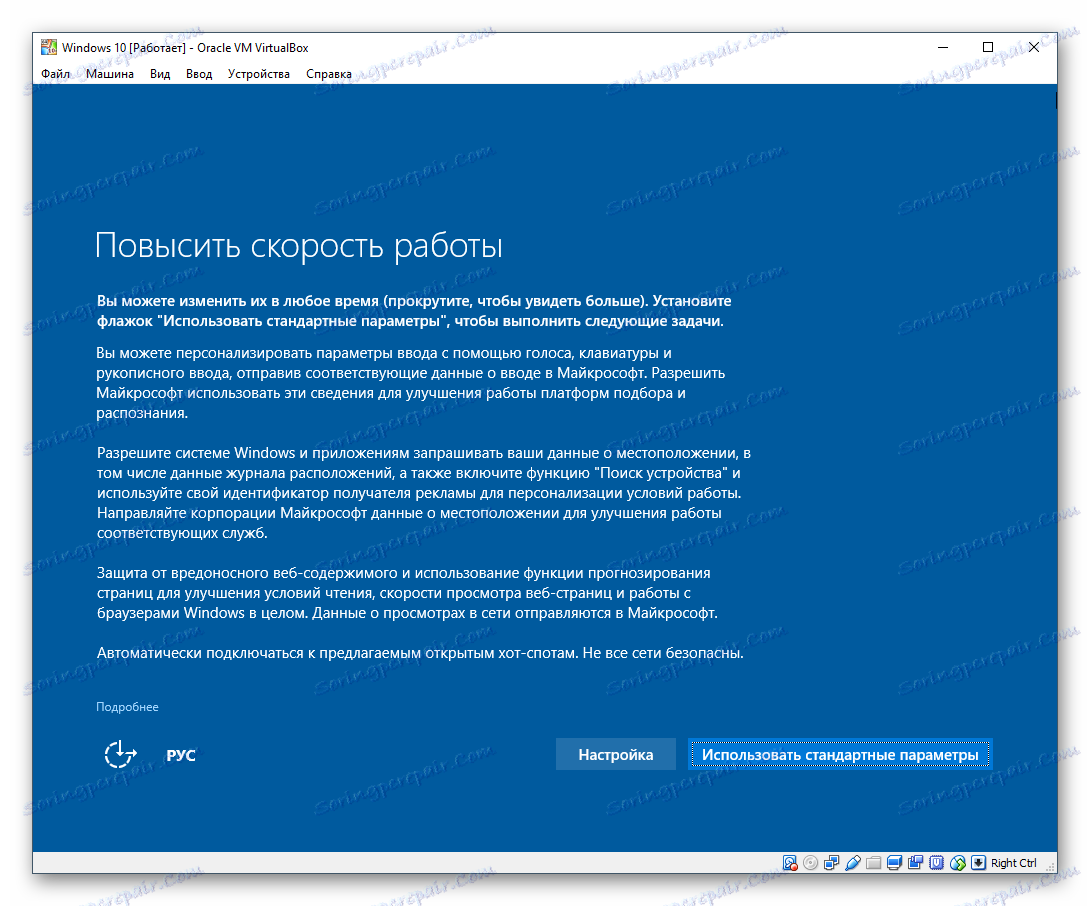Ako nainštalovať Windows 10 do VirtualBoxu
VirtualBox - Program, ktorý vám umožňuje inštalovať operačné systémy v izolovanom režime. Virtuálny stroj môže byť inštalovaný a aktuálny Windows 10 , zoznámiť sa s ním alebo experimentovať. Používatelia sa preto často rozhodnú skontrolovať kompatibilitu programov "desiatky" s programami, aby následne mohli aktualizovať svoj hlavný operačný systém.
Prečítajte si tiež: Používanie a konfigurácia VirtualBoxu
obsah
Vytvorenie virtuálneho počítača
Každý operačný systém VirtualBox je nainštalovaný na samostatnom počítači. V skutočnosti ide o virtuálny počítač, ktorý systém beží na bežnom zariadení, kde môžete vykonať inštaláciu.
Ak chcete vytvoriť virtuálny počítač, postupujte nasledovne:
- Na paneli s nástrojmi virtuálneho servera kliknite na tlačidlo "Vytvoriť" .
- V "Name" napíšte "Windows 10" všetky ostatné parametre sa budú meniť nezávisle podľa názvu budúceho operačného systému. Štandardne bude vytvorený počítač so 64-bitovou kapacitou, ale ak chcete, môžete ho zmeniť na 32 bitov.
- Tento operačný systém vyžaduje značné zdroje ako napríklad pre Linux. Preto sa odporúča najmenej 2 GB pamäte RAM. Ak je to možné, vyberte väčšiu hlasitosť.
![Názov a typ OS virtuálneho stroja Windows 10 v systéme VirtualBox]()
Toto a niektoré ďalšie nastavenia, ak je to potrebné, môžete v budúcnosti zmeniť po vytvorení virtuálneho počítača.
- Ponechajte aktívne nastavenie, ktoré naznačuje vytvorenie novej virtuálnej jednotky.
- Zadajte súbor, ktorý definuje formát, ponechajte VDI .
- Formát ukladacieho priestoru by mal byť ponechaný "dynamický" , takže priestor pridelený virtuálnemu HDD nie je plytvaný.
- S pomocou regulátora nastavte zväzok, ktorý bude pridelený pre virtuálny pevný disk.
![Hlasitosť pevného disku pre virtuálny počítač Windows 10 v systéme VirtualBox]()
Všimnite si, že VirtualBox odporúča prideliť aspoň 32 GB.
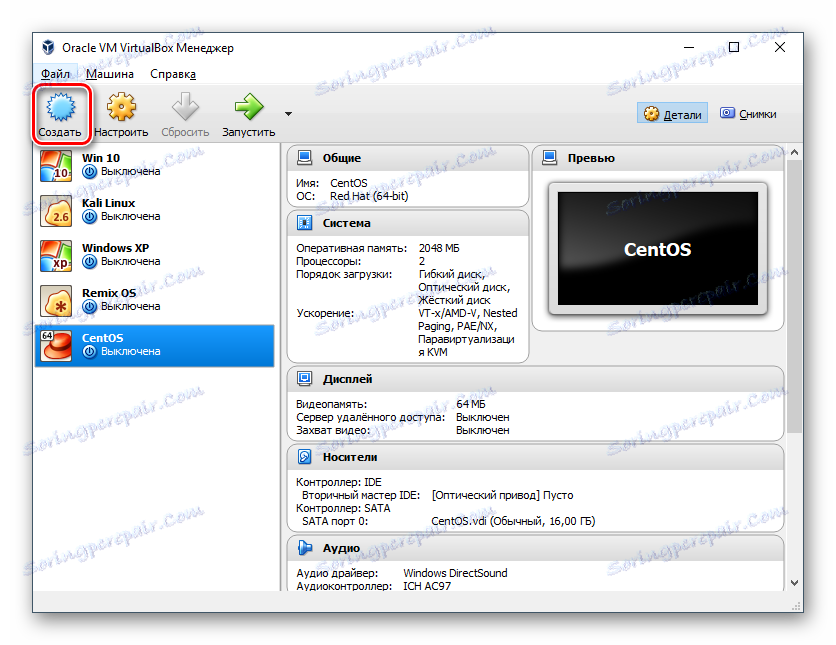
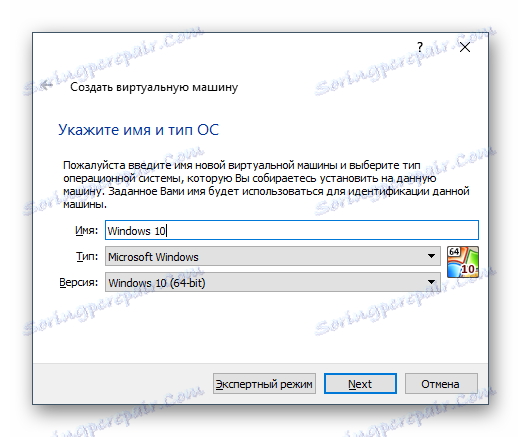
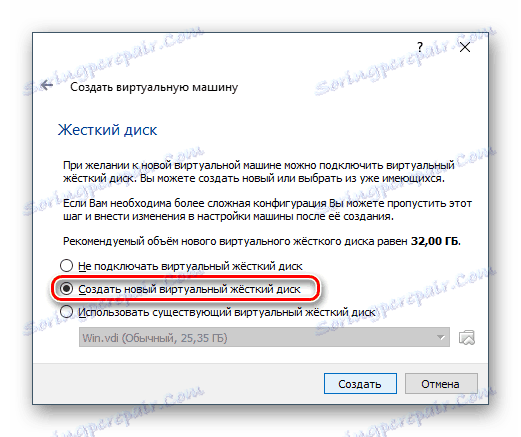
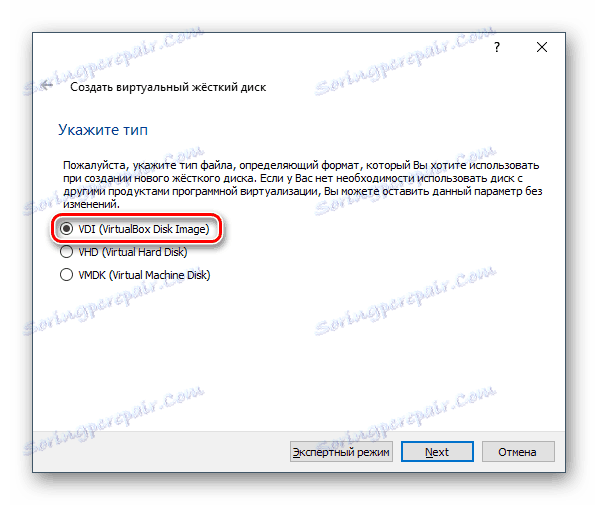
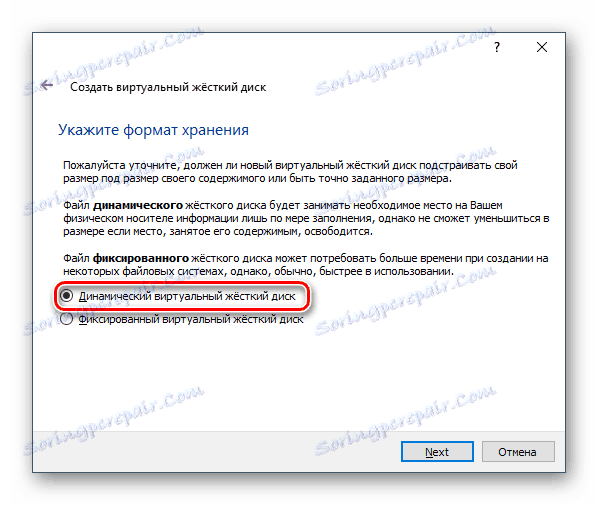
Po tomto kroku sa vytvorí virtuálny počítač a môžete ho nakonfigurovať.
Konfigurácia nastavení virtuálneho počítača
Nový virtuálny stroj, aj keď vám umožní nainštalovať Windows 10, ale s najväčšou pravdepodobnosťou bude systém výrazne spomaliť. Preto odporúčame zmeniť niektoré parametre vopred, aby ste zvýšili výkonnosť.
- Kliknite pravým tlačidlom myši a vyberte položku "Konfigurovať" .
- Prejdite do sekcie "Systém" - "Procesor" a zvýšte počet procesorov. Odporúča sa nastaviť hodnotu na hodnotu 2 . Tiež zapnite PAE / NX zaškrtnutím príslušného políčka.
- Na karte "System" - "Acceleration" aktivujte možnosť "Enable VT-x / AMD-V" .
- Na karte "Zobrazenie" by sa veľkosť videokamery mala nastaviť na maximálnu hodnotu - 128 MB.
![Konfigurácia zobrazenia virtuálneho stroja Windows 10 v systéme VirtualBox]()
Ak plánujete použiť zrýchlenie 2D / 3D, začiarknite políčko vedľa týchto možností.
Upozorňujeme, že po aktivácii 2D a 3D sa limit dostupnej pamäte videa zvýši z 128 MB na 256 MB. Odporúča sa nastaviť maximálnu možnú hodnotu.
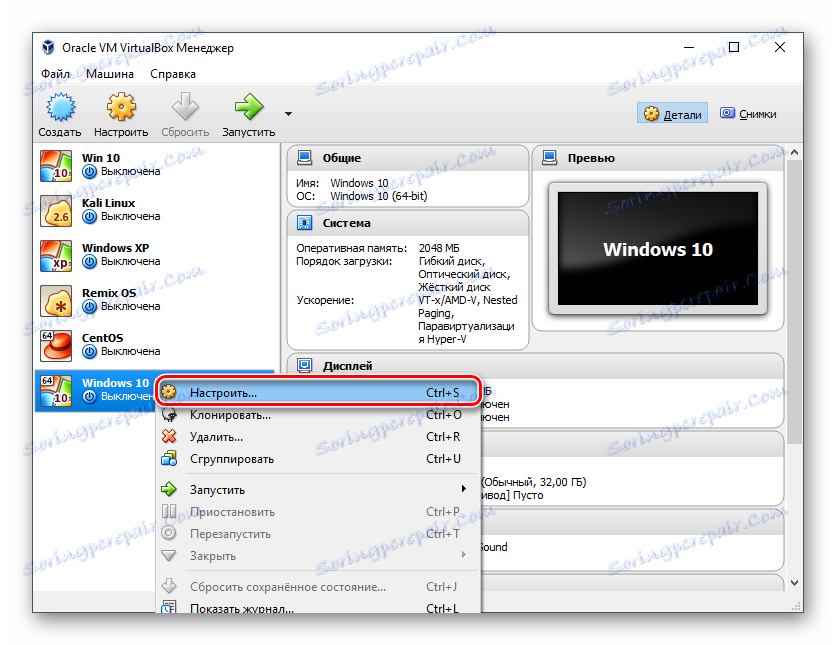

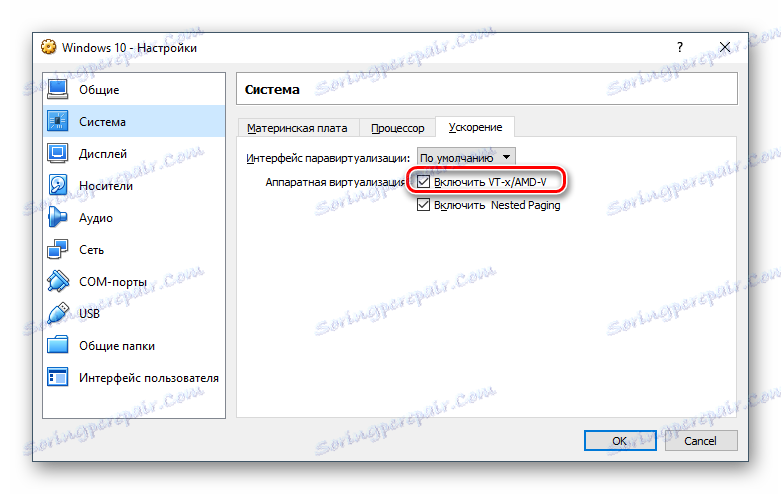
Ďalšie nastavenia, ktoré môžete vykonať teraz alebo kedykoľvek, keď je virtuálny počítač vypnutý.
Inštalácia systému Windows 10 na virtuálnom krabici
- Spustite virtuálny počítač.
- Kliknite na ikonu priečinka a vyberte miesto, kde je uložený obraz ISO. Po výbere kliknite na tlačidlo "Pokračovať" .
- Budete prevezený do Správcu zavádzania systému Windows, ktorý vás vyzve, aby ste zvolili bitovú hĺbku nainštalovaného systému. Ak ste vytvorili 64-bitový virtuálny počítač a naopak, vyberte 64-bitové.
- Inštalačné súbory budú stiahnuté.
- Zobrazí sa okno s logom Windows 10, čakajte prosím.
- Spustí sa inštalátor systému Windows a v prvej fáze vás vyzve na výber jazykov. Predvolene je nainštalovaná angličtina, v prípade potreby ju môžete zmeniť.
- Kliknutím na tlačidlo "Inštalovať" potvrďte svoje kroky .
- Prijmite podmienky licenčnej zmluvy začiarknutím políčka.
- V type inštalácie vyberte možnosť "Vlastné: nainštalujte iba systém Windows" .
- Zobrazí sa sekcia, na ktorej bude nainštalovaný OS. Ak nechcete rozdeliť virtuálny pevný disk na oddiely, stačí kliknúť na tlačidlo "Ďalej" .
- Inštalácia sa spustí v automatickom režime a virtuálny počítač sa niekoľkokrát reštartuje.
- Systém vás požiada, aby ste nakonfigurovali niektoré parametre. V okne si môžete prečítať, čo ponúka systém Windows 10 na konfiguráciu.
![Konfigurácia nastavení systému Windows 10 v systéme VirtualBox]()
To všetko sa dá zmeniť po nainštalovaní operačného systému. Ak plánujete prispôsobiť teraz, kliknite na tlačidlo "Nastavenia" alebo kliknite na "Použiť predvolené nastavenia" a prejdite na ďalší krok.
- Po krátkom čakaní sa objaví uvítacie okno.
- Inštalátor dostane kritické aktualizácie.
- Krok "Zvoľte spôsob pripojenia" nastavíte podľa vlastného uváženia.
- Vytvorte účet zadaním svojho používateľského mena a hesla. Nemusíte nastavovať heslo.
- Váš účet bude teraz vytvorený.
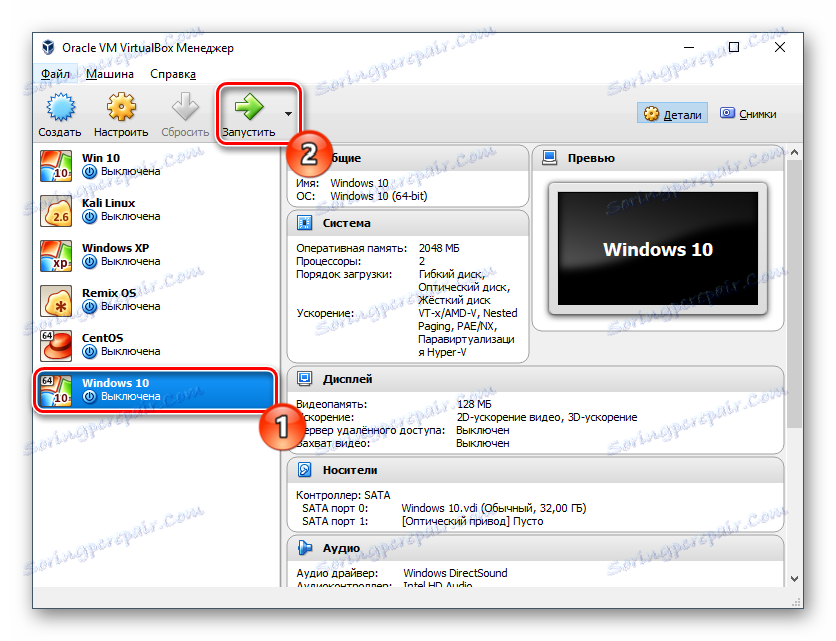
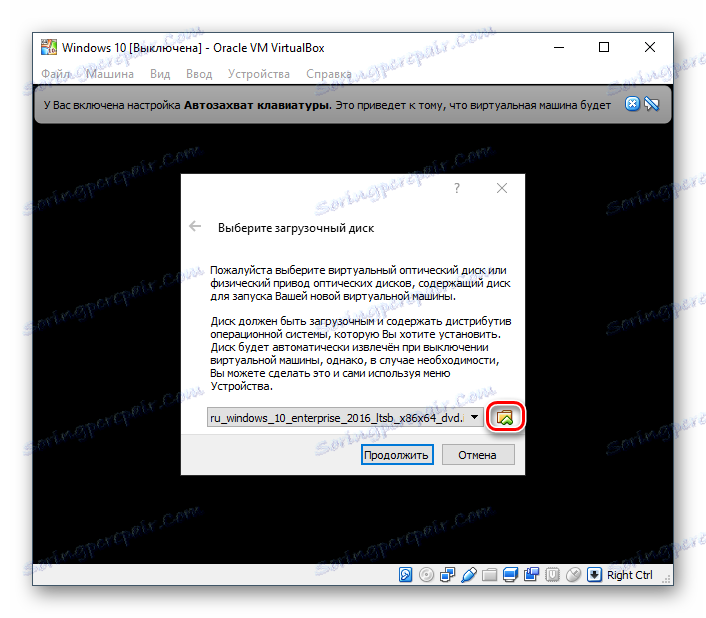
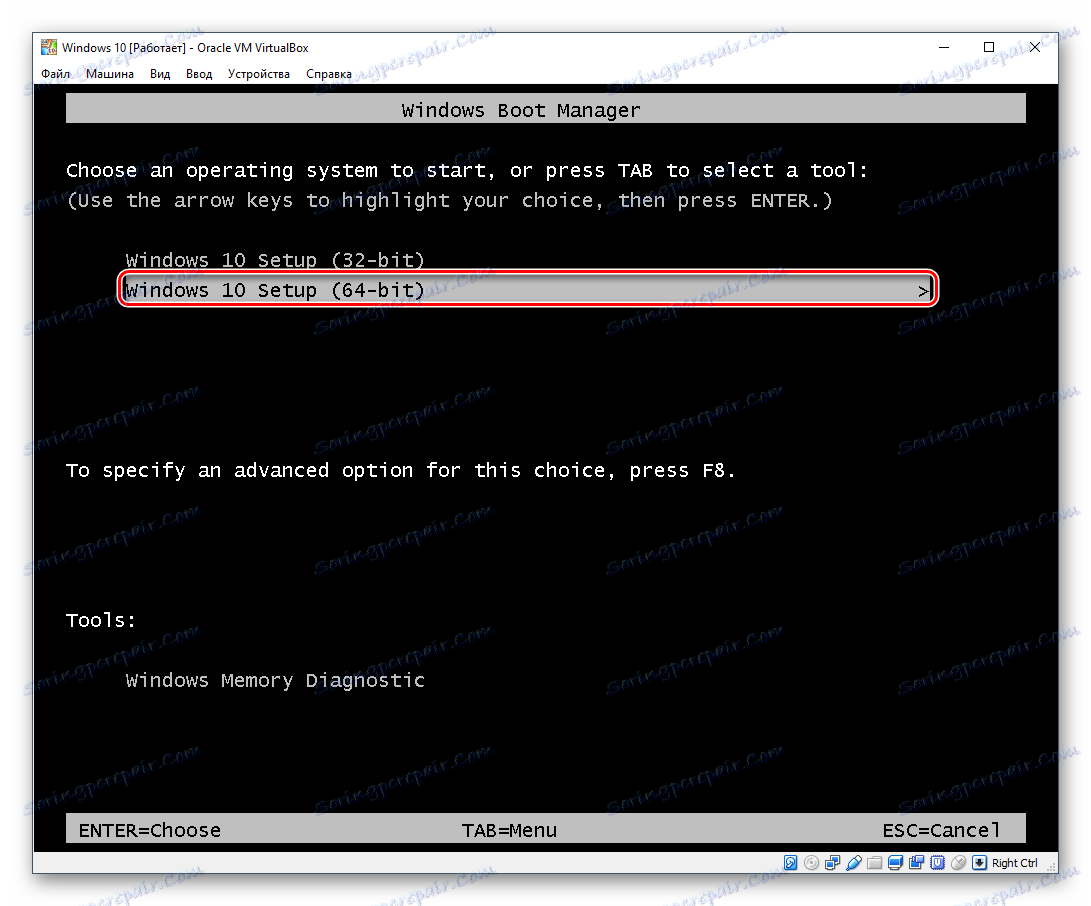
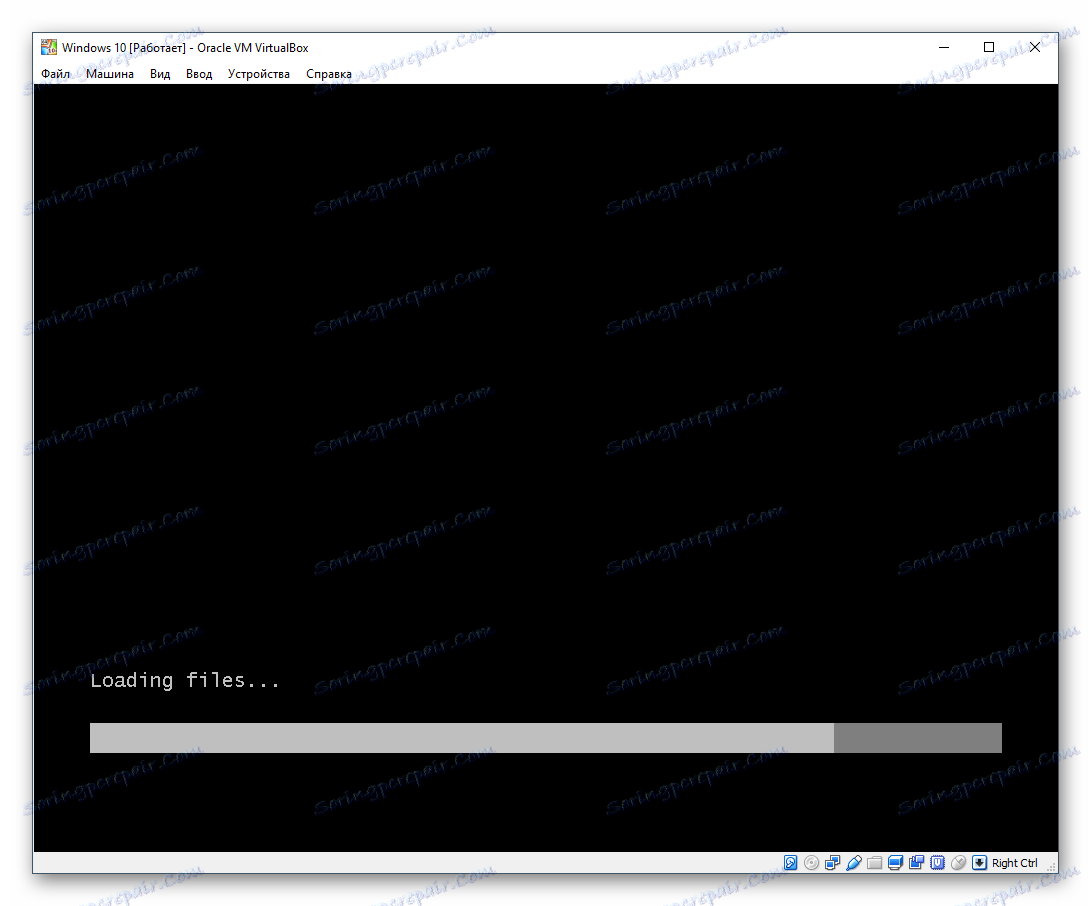
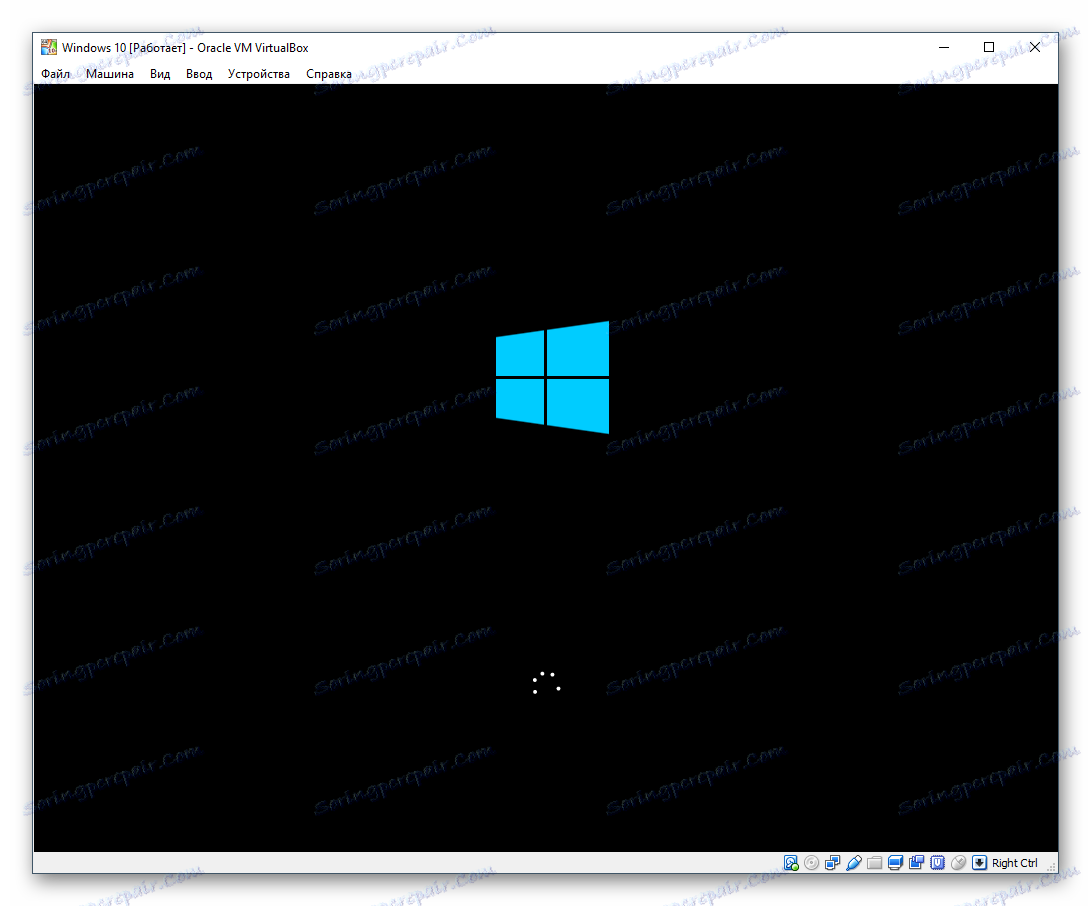
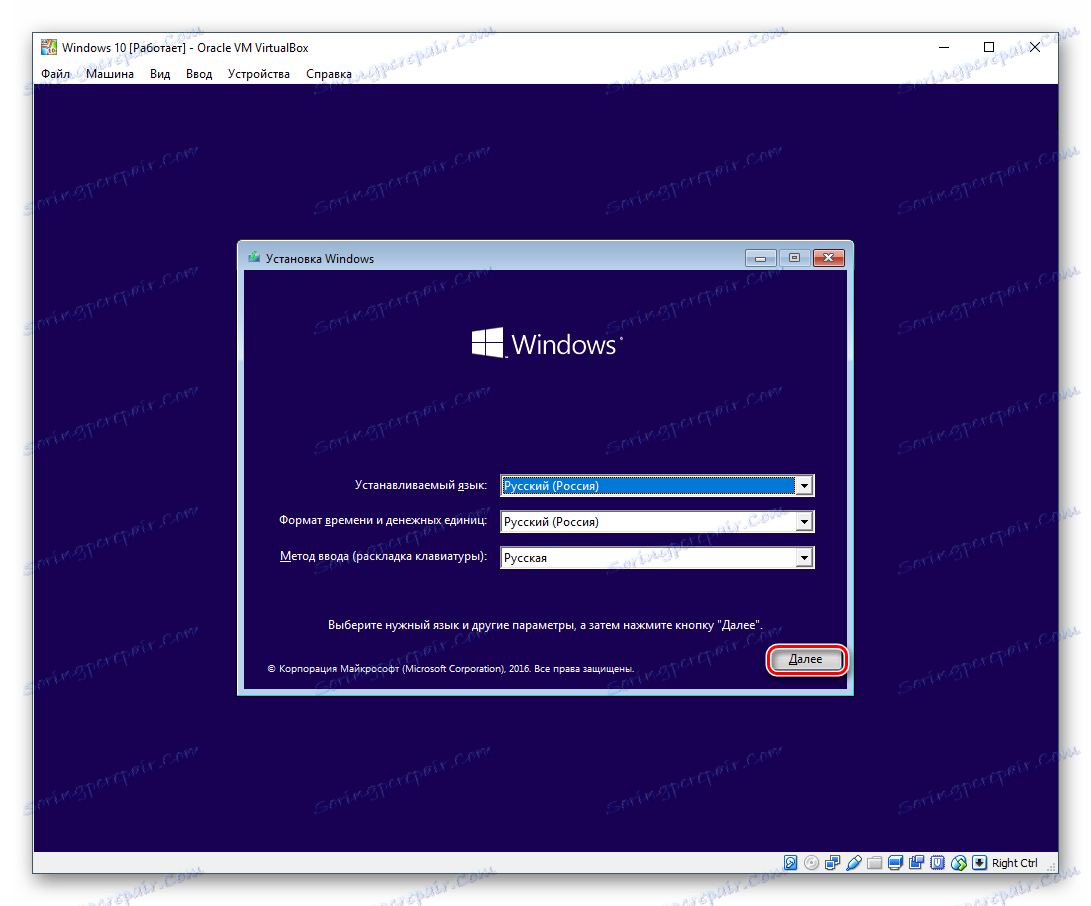
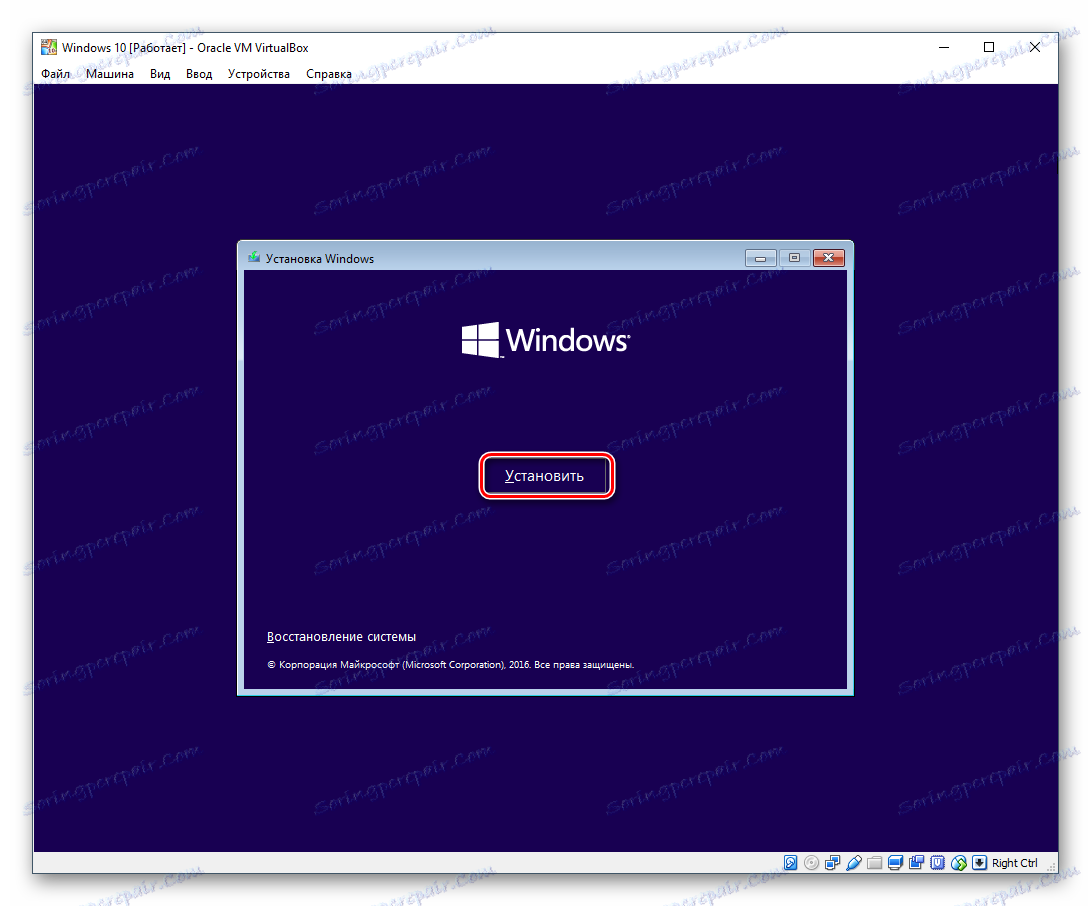
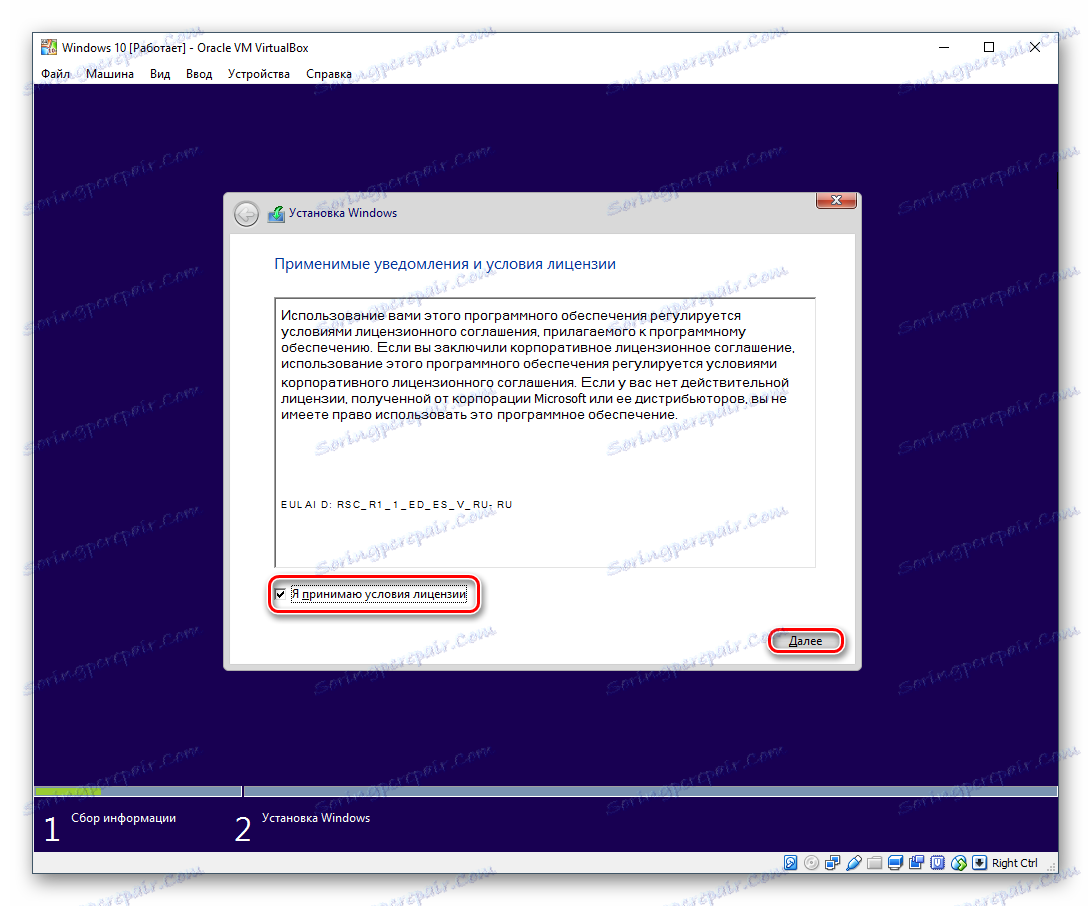
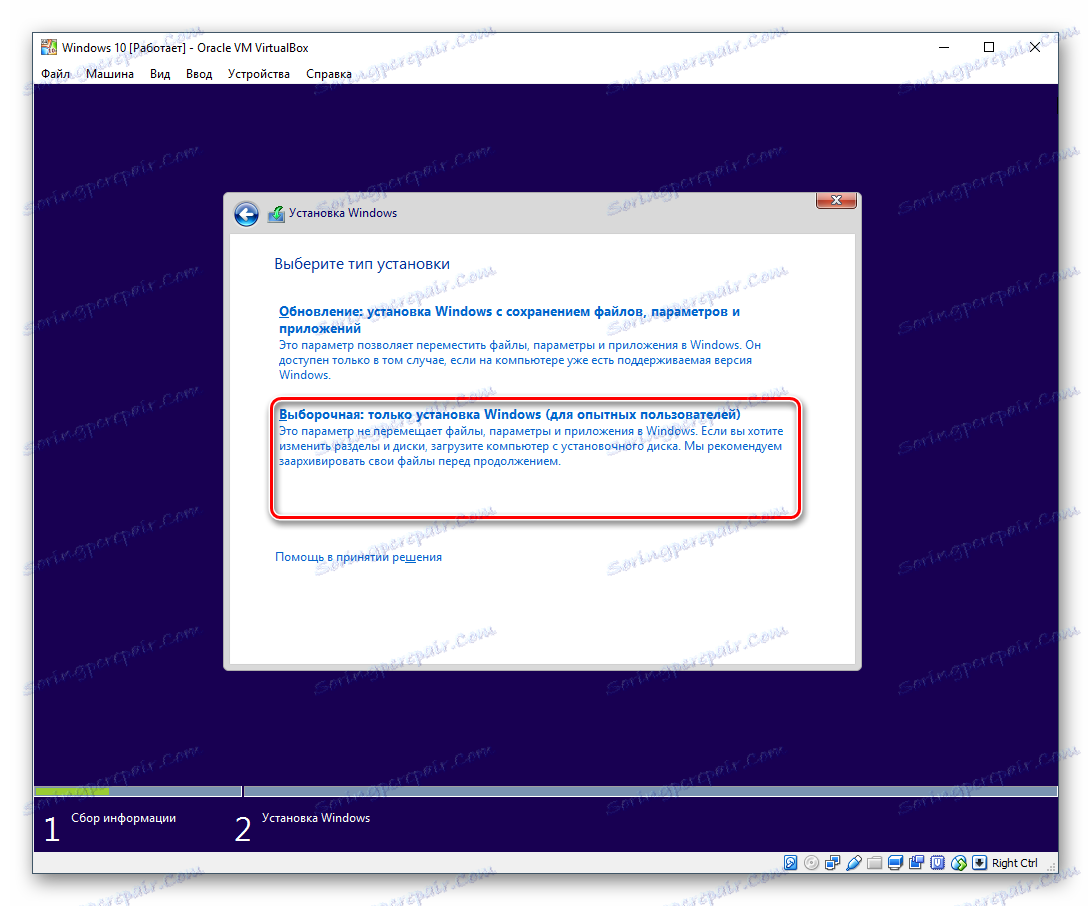
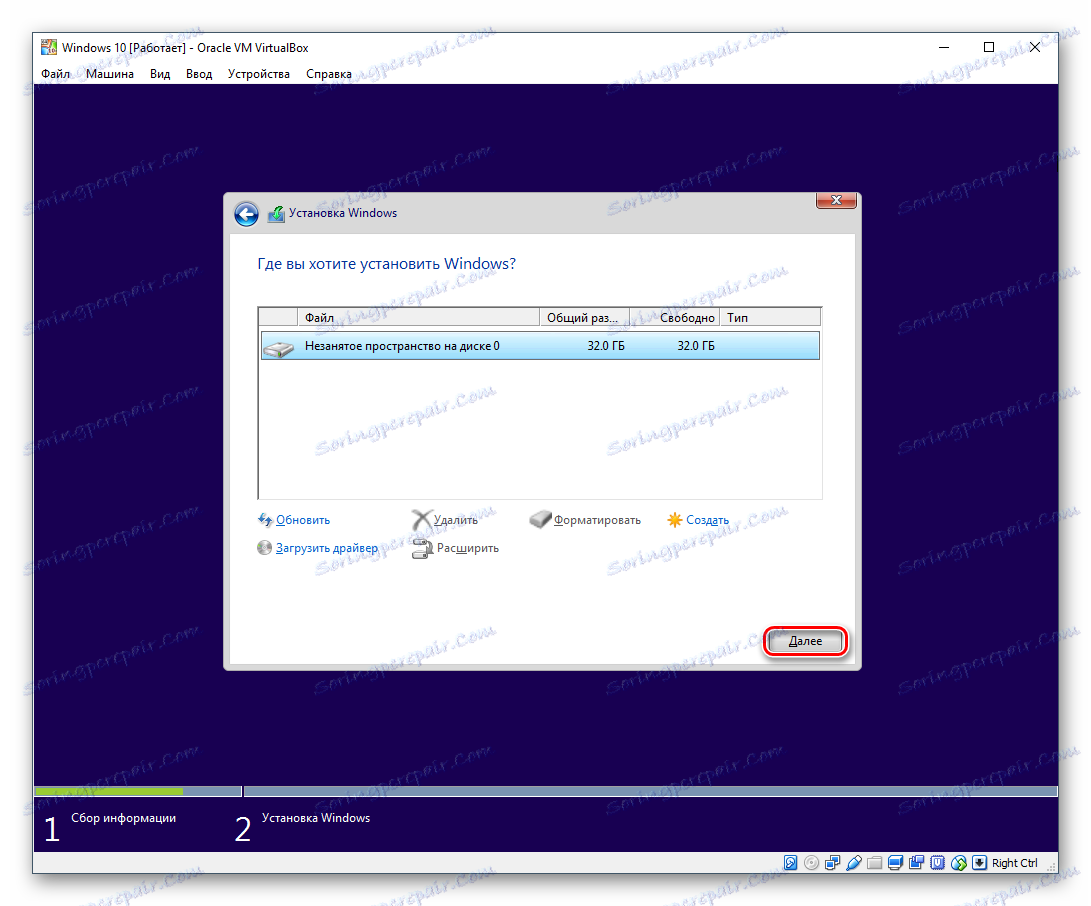
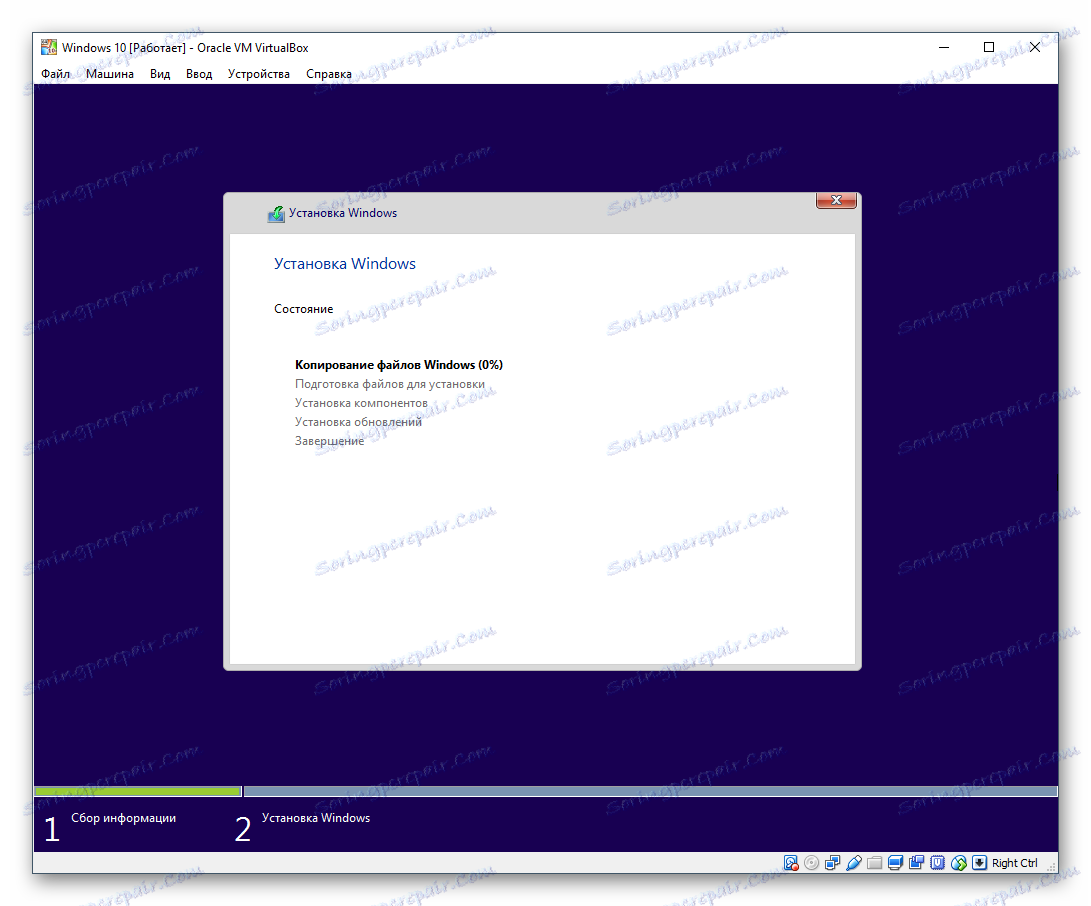
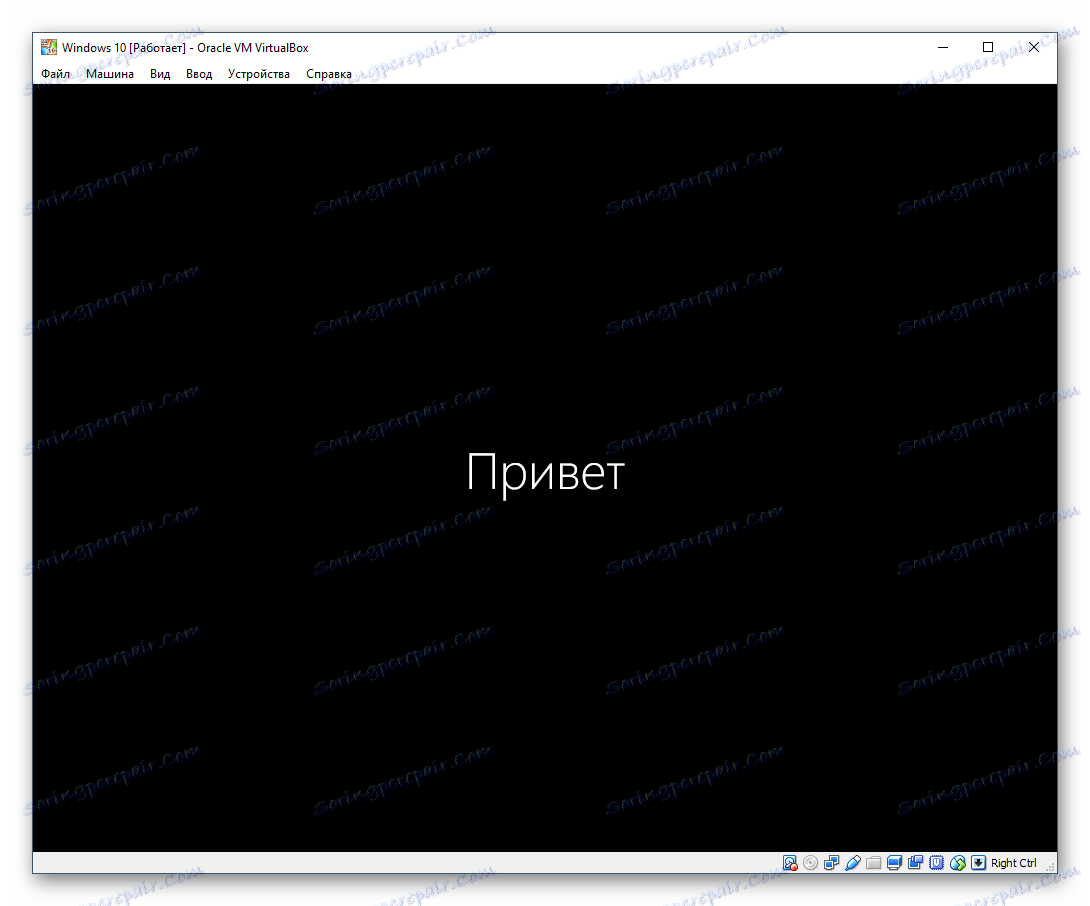
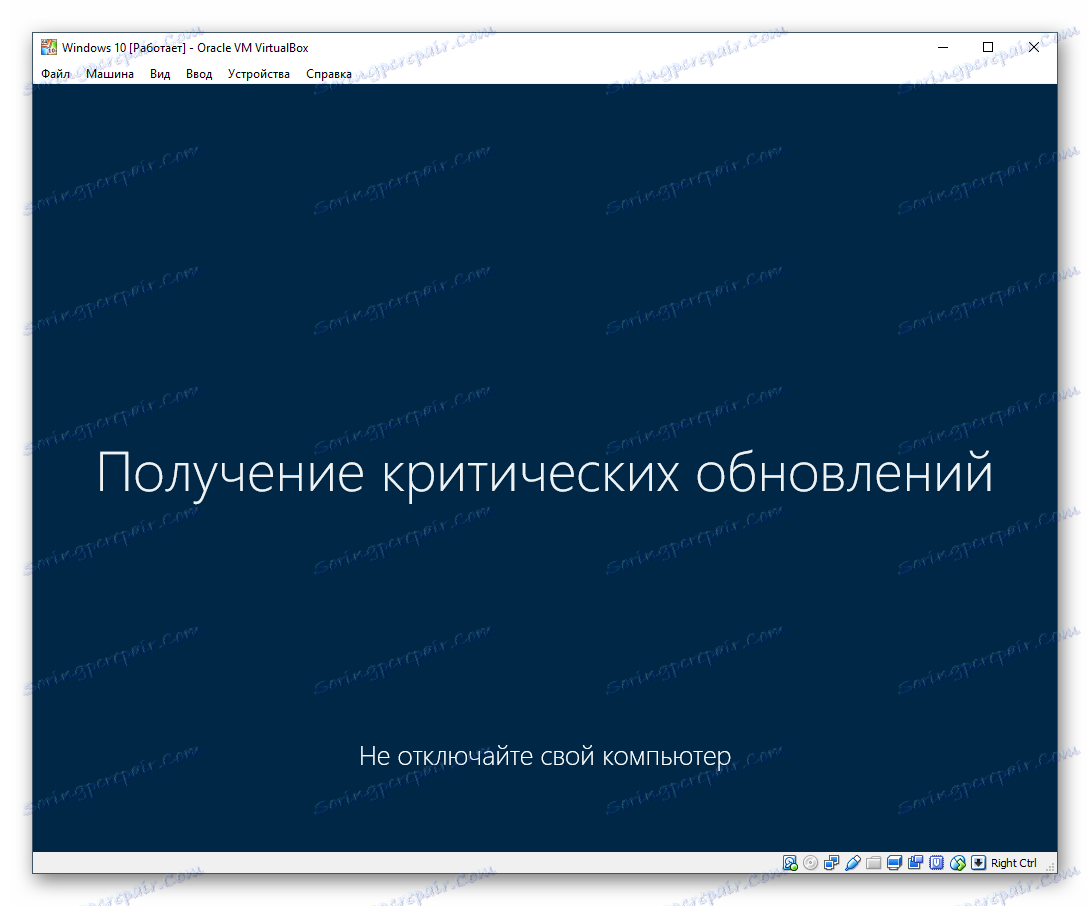
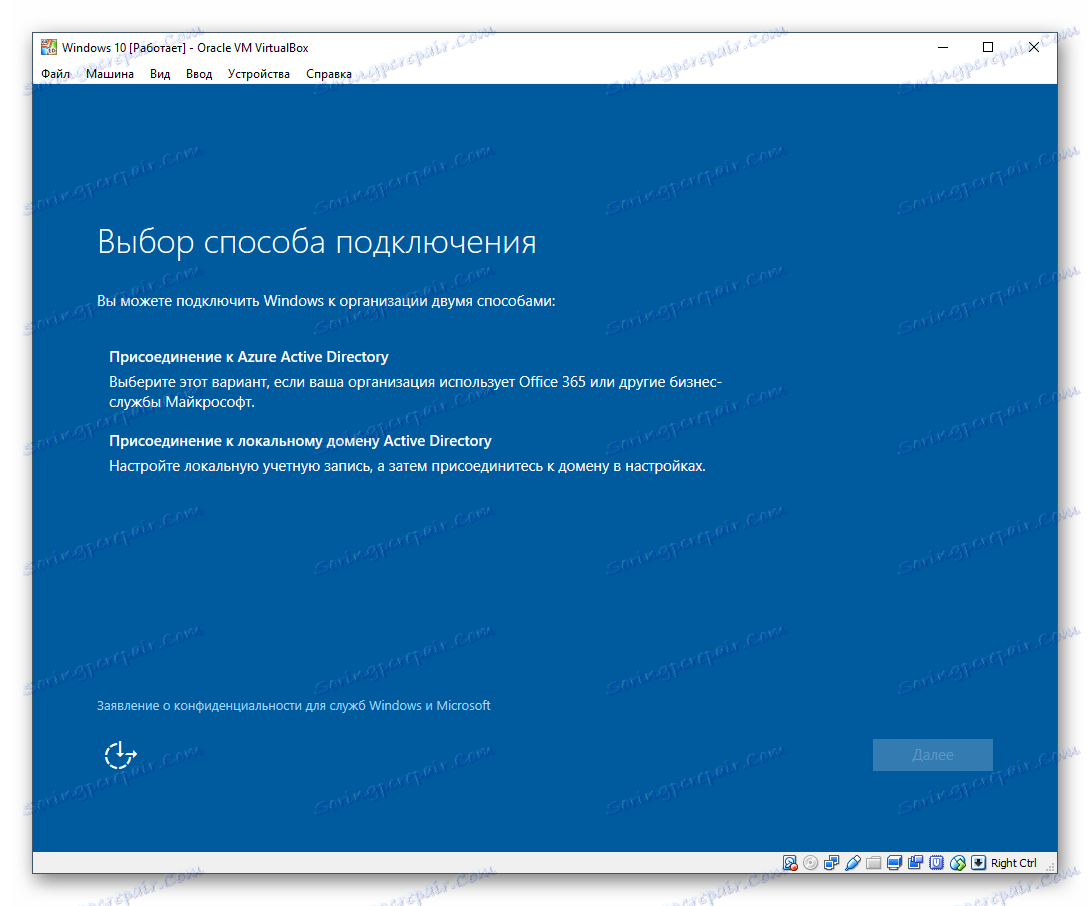
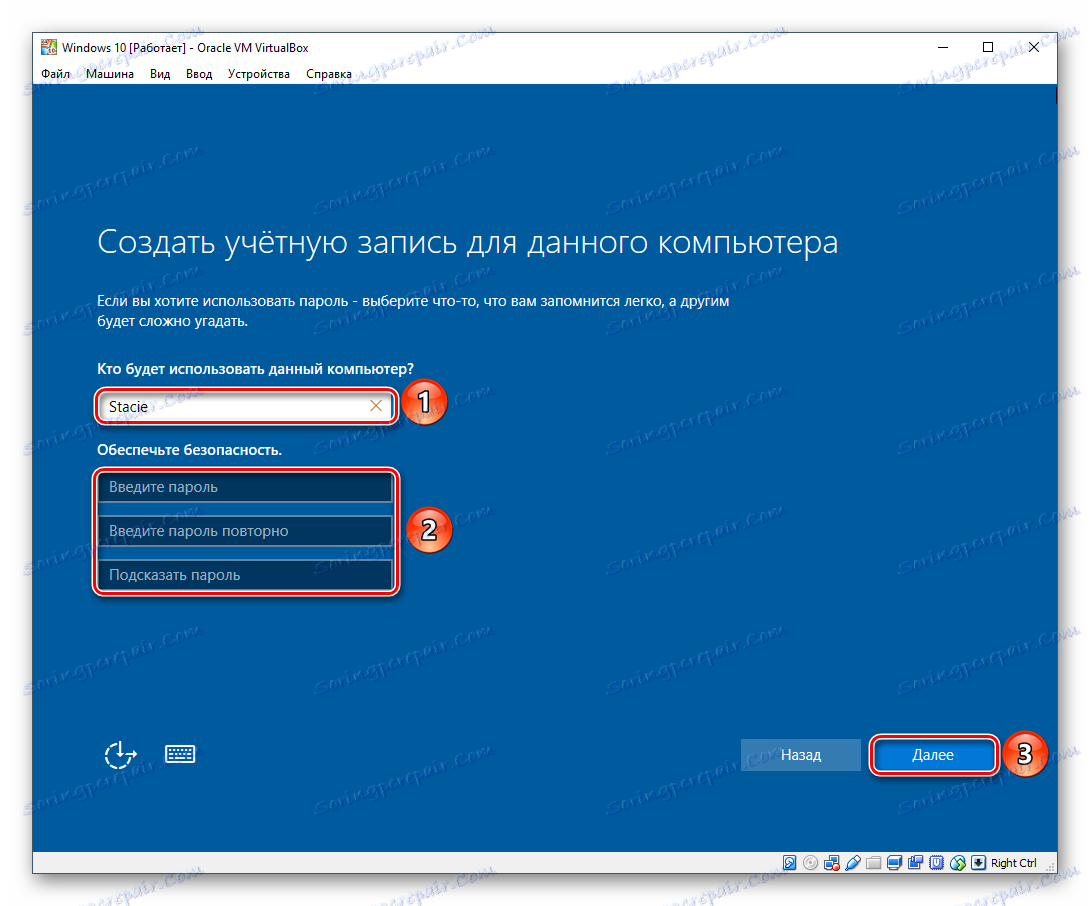
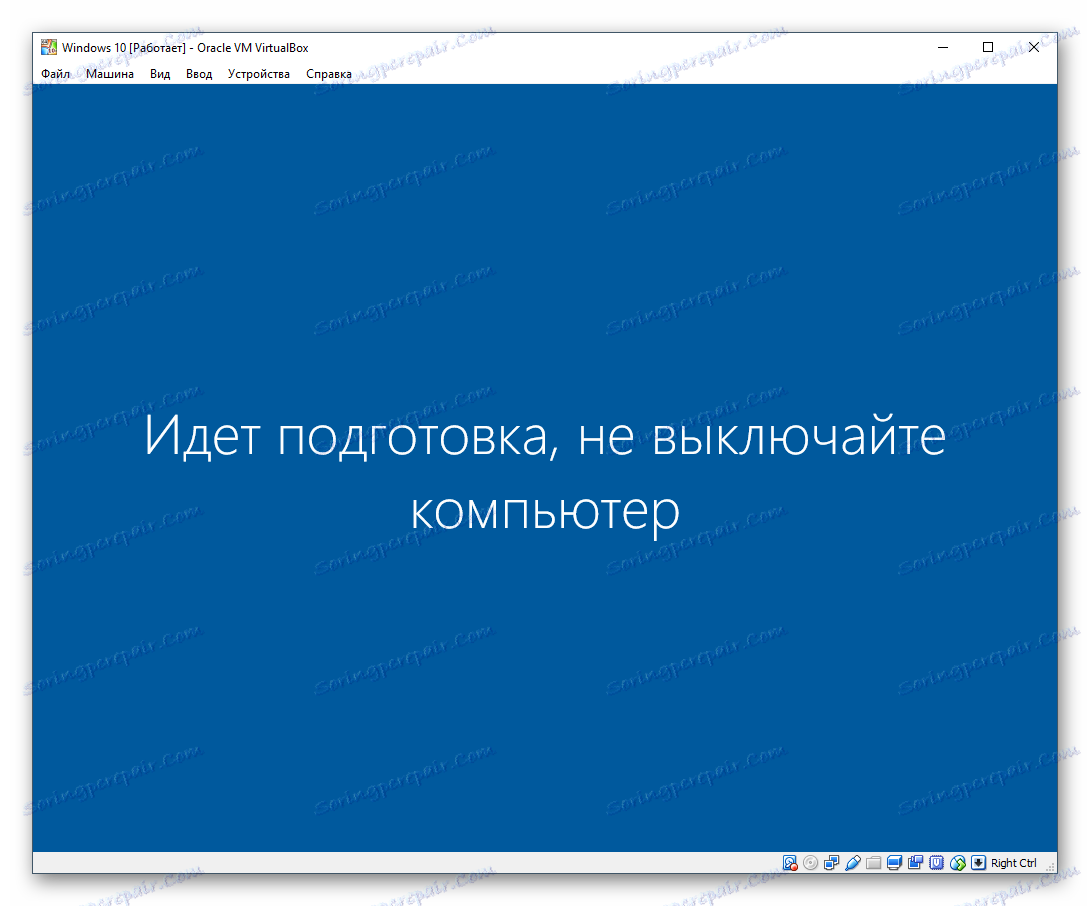
Plocha sa načíta a inštalácia bude považovaná za dokončenú.
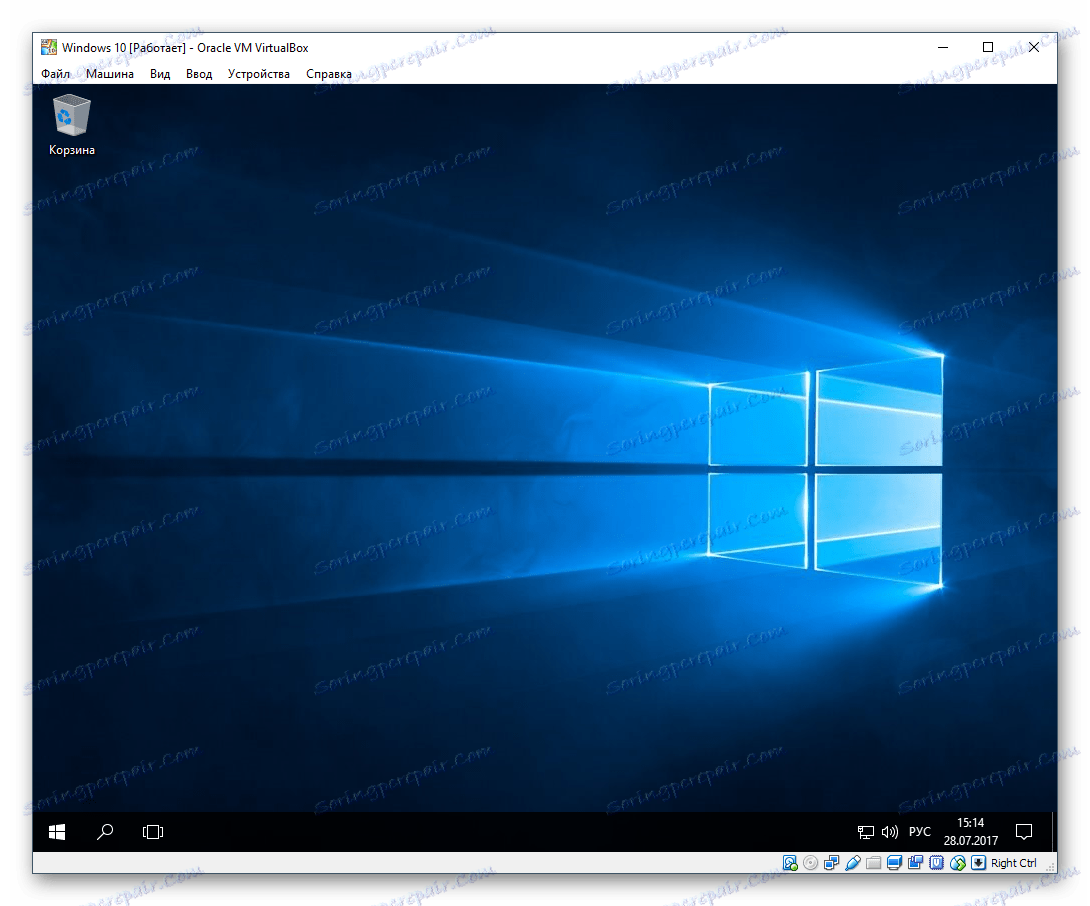
Teraz môžete prispôsobiť systém Windows a použiť ho podľa vlastného uváženia. Všetky činnosti vykonané v tomto systéme nijakým spôsobom neovplyvnia váš hlavný operačný systém.