Ako umiestniť animáciu na ploche
Živé tapety predstavujú animáciu alebo video, ktoré je možné nastaviť ako obrázok pozadia pracovnej plochy. Štandardne umožňuje systém Windows iba statické obrázky. Ak chcete nasadiť animáciu na pracovnej ploche, musíte nainštalovať špeciálny softvér.
obsah
Ako umiestniť animáciu na pracovnej ploche
Existuje niekoľko programov na prácu so živými tapetami. Niektoré podporujú len animované gify (súbory GIF), iné môžu pracovať s videami (AVI, MP4). Ďalej sa pozrieme na najpopulárnejší softvér, ktorý pomôže animovať šetrič obrazovky vo vašom počítači.
Pozri tiež: Aplikácie "Live Wallpaper" pre Android
Metóda 1: PUSH Video Tapeta
Program je k dispozícii na bezplatné stiahnutie z oficiálnych webových stránok vývojára. Podporované operačné systémy Windows začínajúc "sedem". Umožňuje používať animované obrázky a videoklipy (s YouTube alebo počítač).
Stiahnite si PUSH Video Wallpaper
Pokyny na inštaláciu tapety:
- Spustite distribúciu a postupujte podľa tipov sprievodcu inštaláciou. Súhlaste s podmienkami licenčnej zmluvy a pokračujte v inštalácii v normálnom režime. Po dokončení inštalácie skontrolujte položky "Nastaviť ako šetrič obrazovky" a "Spustiť tapetovanie videa" a kliknite na tlačidlo "Dokončiť" .
- Otvoria sa možnosti šetriča obrazovky. V rozbaľovacom zozname zvoľte "PUSH Video Screensaver" a kliknite na "Settings" pre zmenu tapety.
- Prejdite na kartu "Hlavná" a vyberte tapetu. Program podporuje video, gify a odkazy YouTube (vyžaduje pripojenie na Internet).
- Ak chcete pridať vlastné video alebo animáciu, kliknite na ikonu "Pridať" .
- Zadajte cestu k nej a kliknite na tlačidlo "Pridať do zoznamu skladieb" . Potom sa zobrazí na karte "Hlavné" .
- Kliknutím na tlačidlo Pridať adresu URL pridajte odkaz z Youtube. Zadajte adresu odkazu a kliknite na tlačidlo "Pridať do zoznamu skladieb" .
- Na karte Nastavenia môžete nakonfigurovať ďalšie nastavenia. Napríklad, nechajte program bežať spolu s Windows alebo minimalizujte do zásobníka.
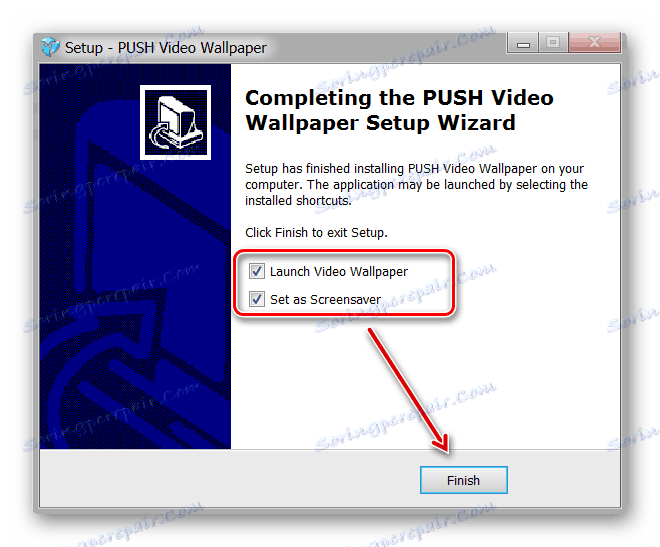

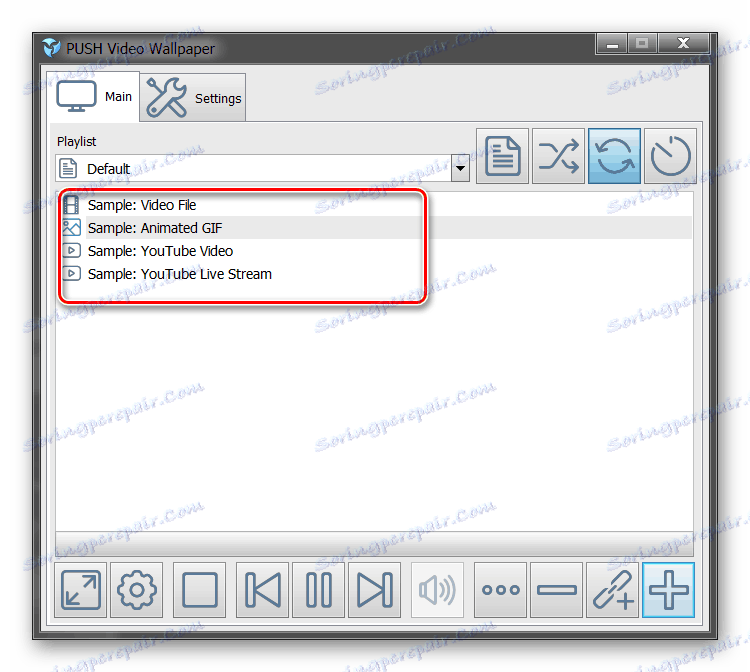
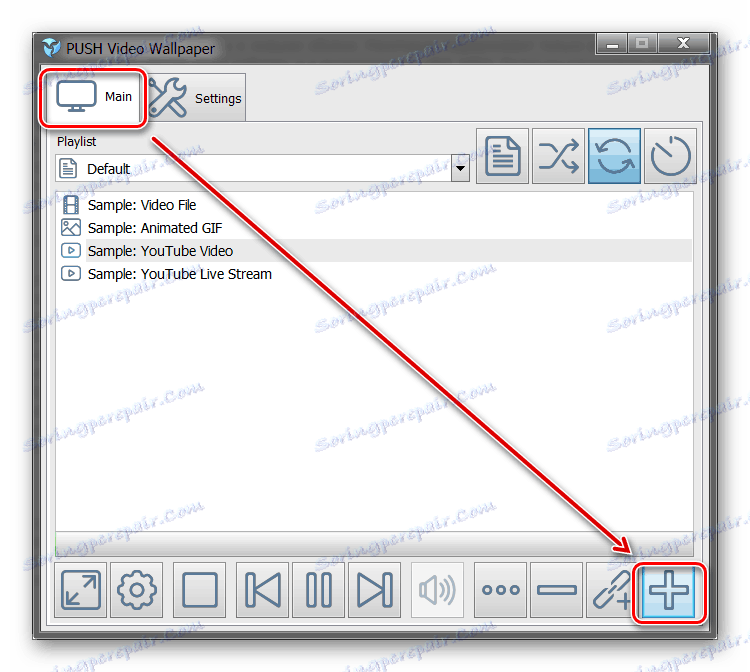
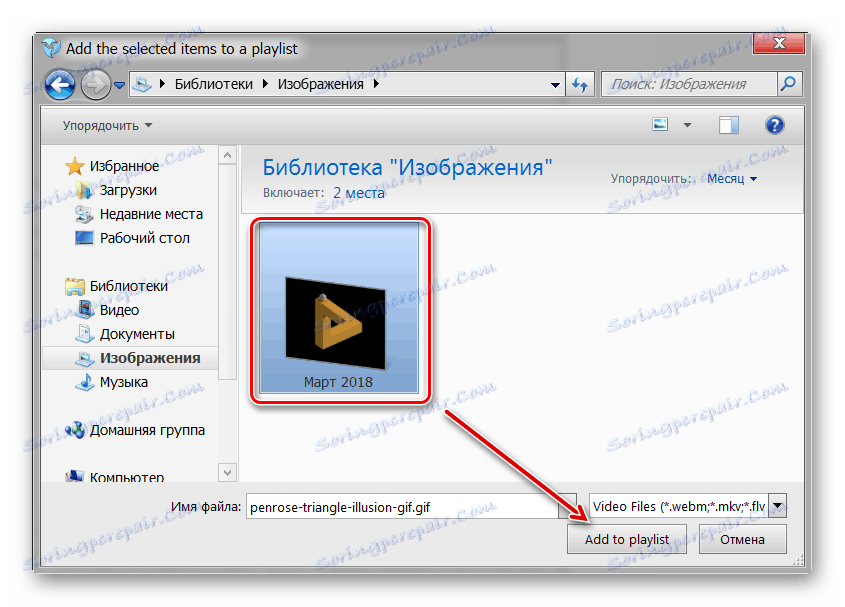
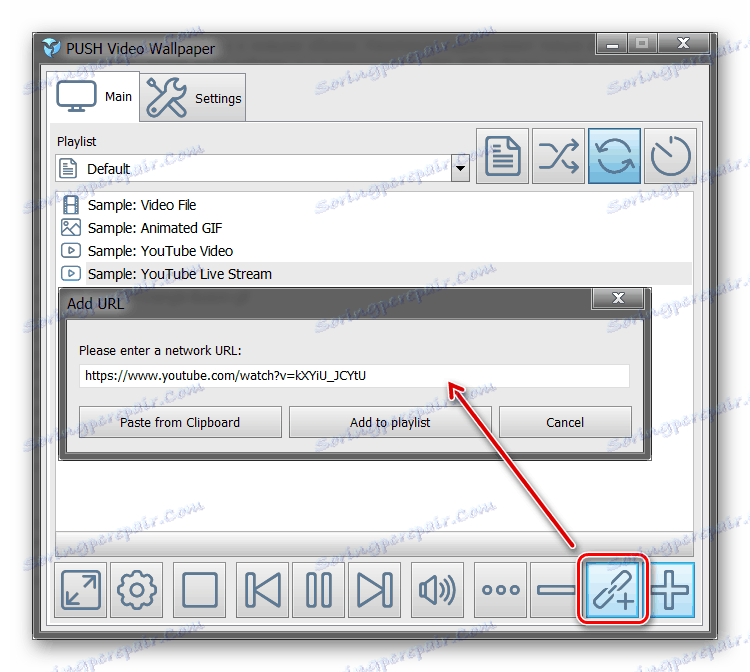
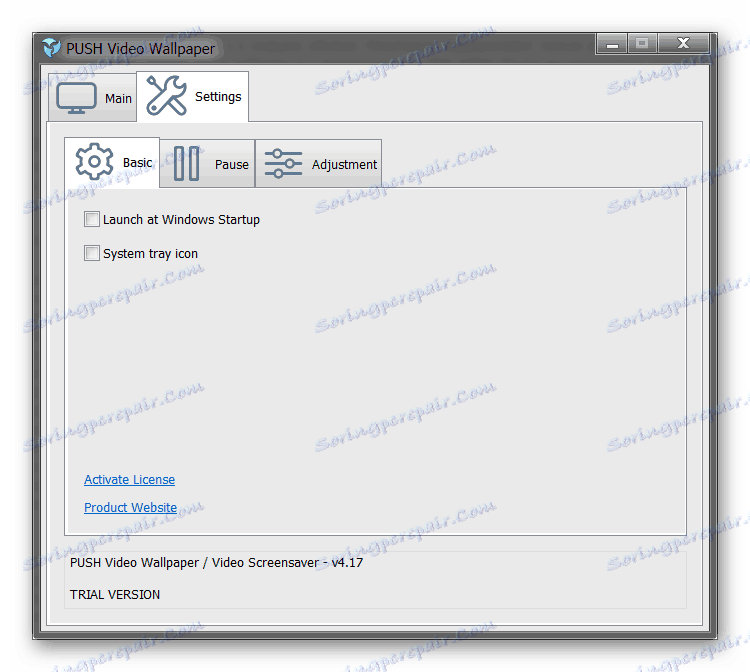
Všetky zmeny sa prejavia automaticky. Ak chcete zmeniť šetrič obrazovky, vyberte ju zo zoznamu, ktorý je k dispozícii na karte Hlavná stránka . Tu môžete nastaviť hlasitosť (pre video), pozíciu obrazu (výplň, stred, roztiahnutie).
Metóda 2: DeskScapes
Podporované operačnými systémami Windows 7, 8, 10. Na rozdiel od PUSH Video Wallpaper, DeskScapes vám umožňuje editovať existujúci šetrič obrazovky (upraviť farbu, pridať filtre) a podporovať prácu s viacerými monitormi súčasne.
Inštalácia tapety:
- Spustite distribúciu a prečítajte si podmienky licenčnej zmluvy. Zadajte adresár, do ktorého budú rozbalené programové súbory a čakajte na dokončenie inštalácie.
- Program sa automaticky spustí. Kliknutím na položku Spustiť 30-dňovú skúšobnú verziu aktivujte skúšobnú verziu po dobu 30 dní.
- Zadajte skutočnú e-mailovú adresu a kliknite na tlačidlo "Pokračovať" . Potvrdenie sa odošle na zadaný e-mail.
- Sledujte odkaz z e-mailu a potvrďte registráciu. Ak to chcete urobiť, kliknite na zelené tlačidlo "Aktivovať 30-dňové skúšanie" . Potom bude aplikácia automaticky aktualizovaná a bude k dispozícii pre prácu.
- Vyberte tapety zo zoznamu a kliknite na tlačidlo "Použiť na pracovnú plochu", aby ste ich mohli použiť ako šetrič obrazovky.
- Ak chcete pridať vlastné súbory, kliknite na ikonu v ľavom hornom rohu a vyberte položku "Priečinky" - "Pridať alebo odstrániť priečinky" .
- Zobrazí sa zoznam dostupných adresárov. Kliknutím na tlačidlo "Pridať" zadajte cestu k videu alebo animácii, ktorú chcete použiť ako obrázok na pozadí pre pracovnú plochu. Potom sa v galérii objavia obrázky.
- Ak chcete zmeniť vybratý obrázok, prepnite medzi nástrojmi "Upraviť" , "Účinky" a "Farba" .
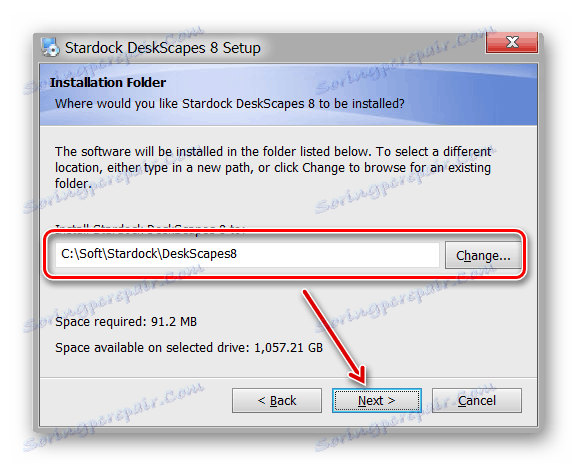
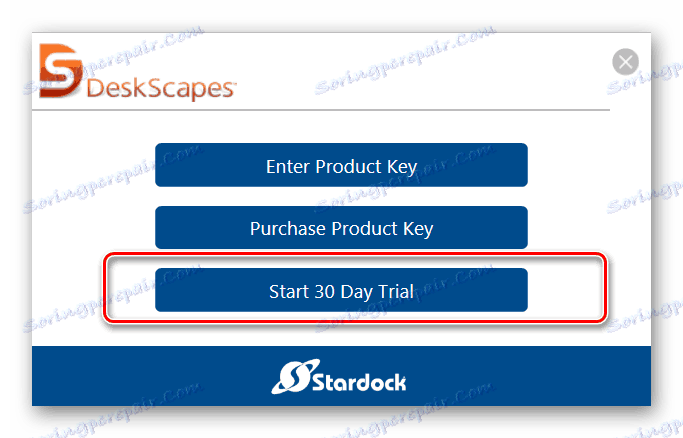
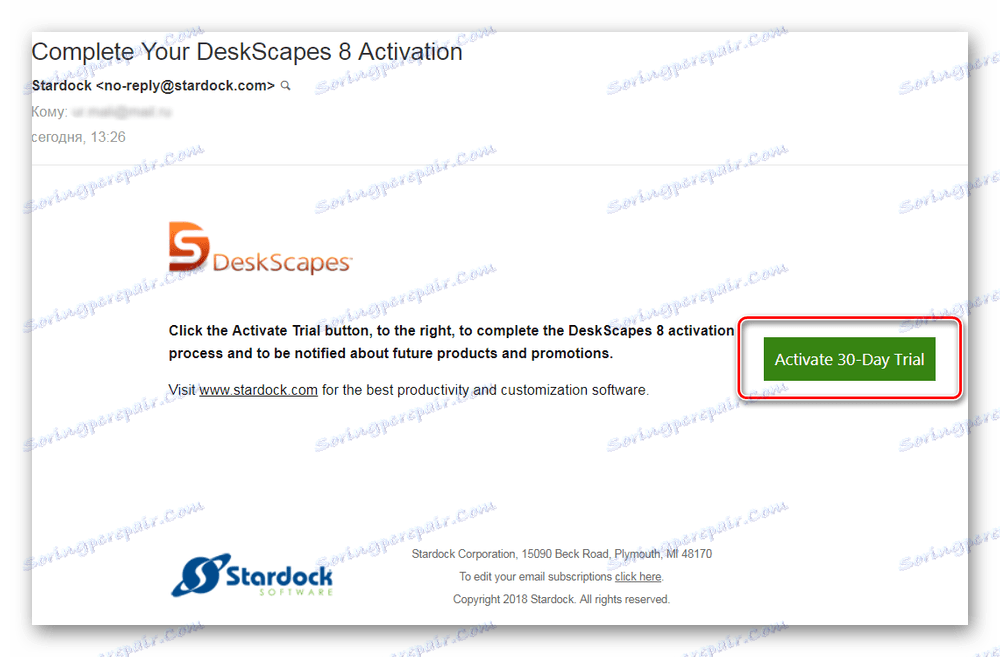
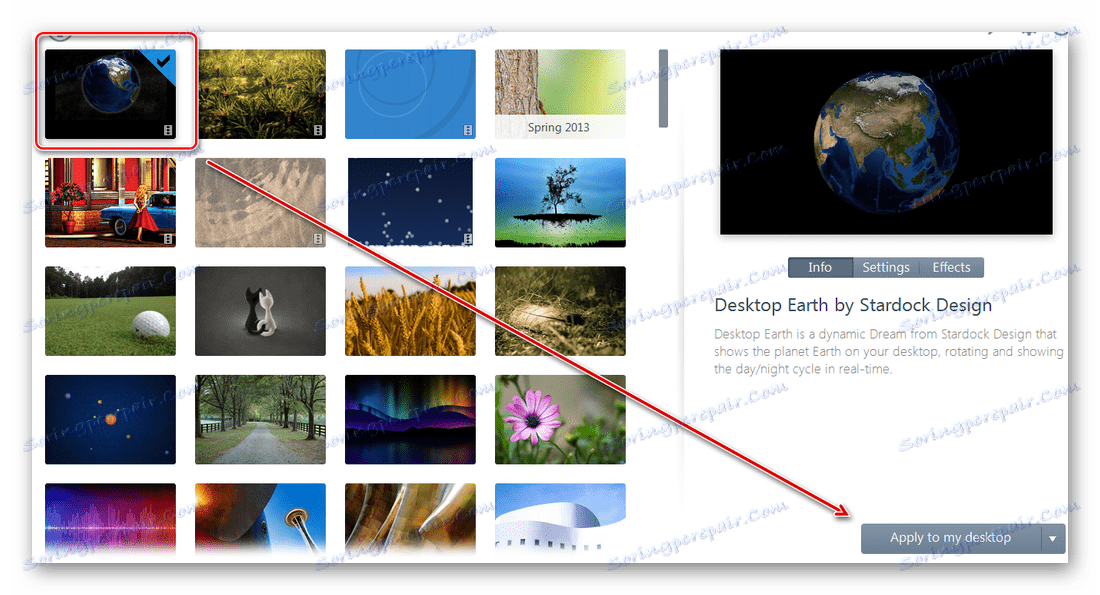
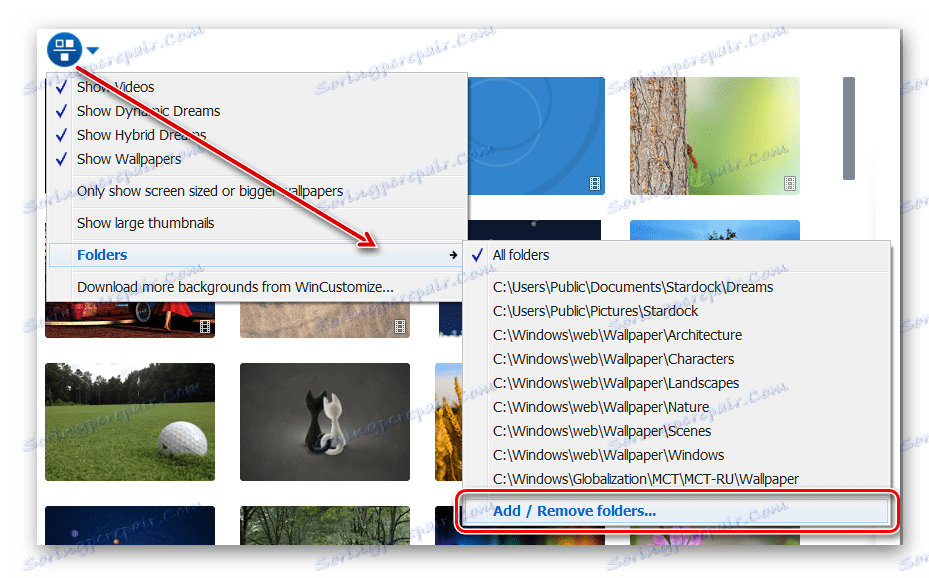
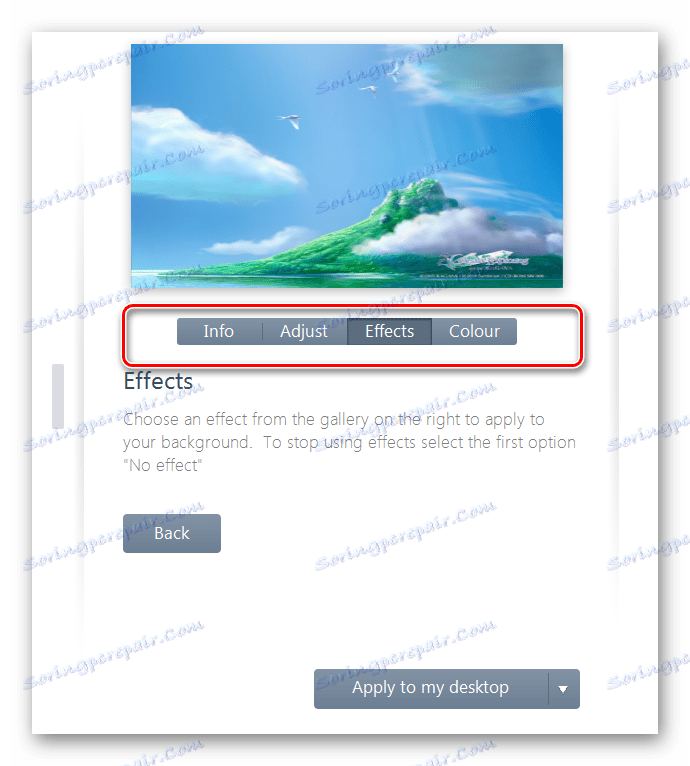
Bezplatná verzia programu je k dispozícii na prevzatie z oficiálnych webových stránok a umožňuje vám nastaviť gif, video ako obrázok na pozadí pracovnej plochy.
Metóda 3: DisplayFusion
Na rozdiel od PUSH Video Wallpaper a DeskScapes je program plne preložený do ruštiny. Umožňuje vybrať a prispôsobiť šetriče obrazovky, tapetu na ploche.
- Spustite distribúciu a začnite s inštaláciou programu. Pozrite sa na možnosti DisplayFusion a kliknite na tlačidlo Dokončiť .
- Otvorte program cez ponuku Štart alebo skratku pre rýchly prístup a začiarknite políčko "Allow DisplayFusion na správu tapiet" a vyberte zdroj obrázkov pozadia.
- V okne, ktoré sa zobrazí, vyberte možnosť Moje obrázky a stiahnite obrázok z počítača. Ak si prajete, môžete si tu zvoliť iný zdroj. Napríklad externá adresa URL.
- Zadajte cestu k súboru a kliknite na tlačidlo "Otvoriť". Zobrazí sa v zozname dostupných. V prípade potreby pridajte niekoľko obrázkov.
- Vyberte požadovaný obrázok a kliknite na tlačidlo "Použiť" a nastavte ho ako šetrič obrazovky.
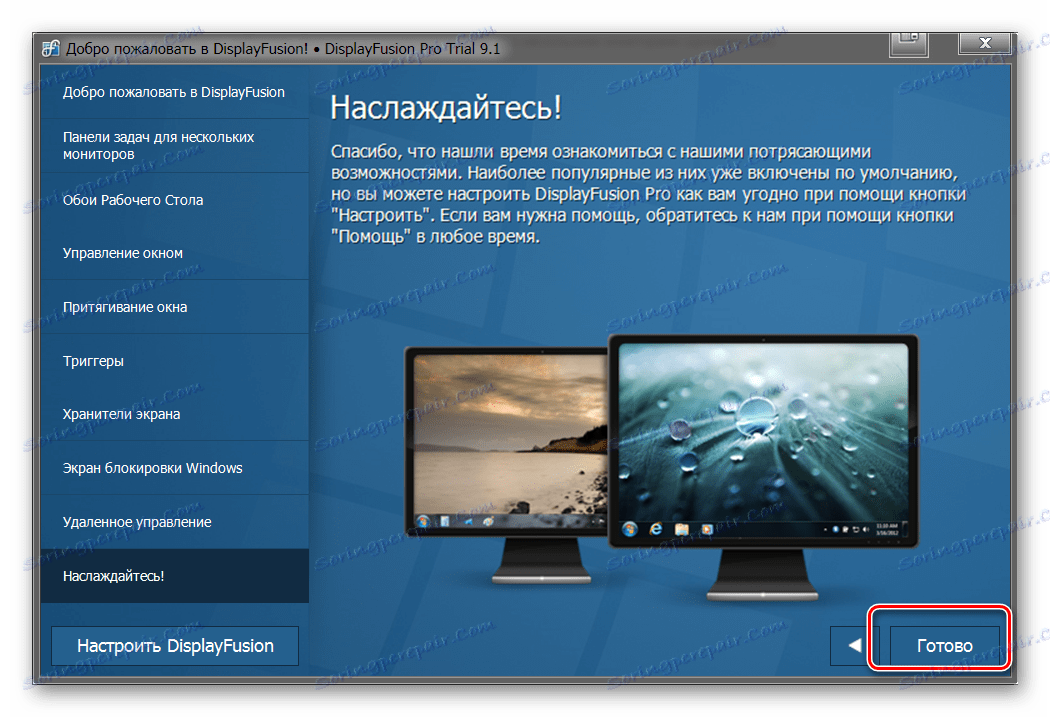
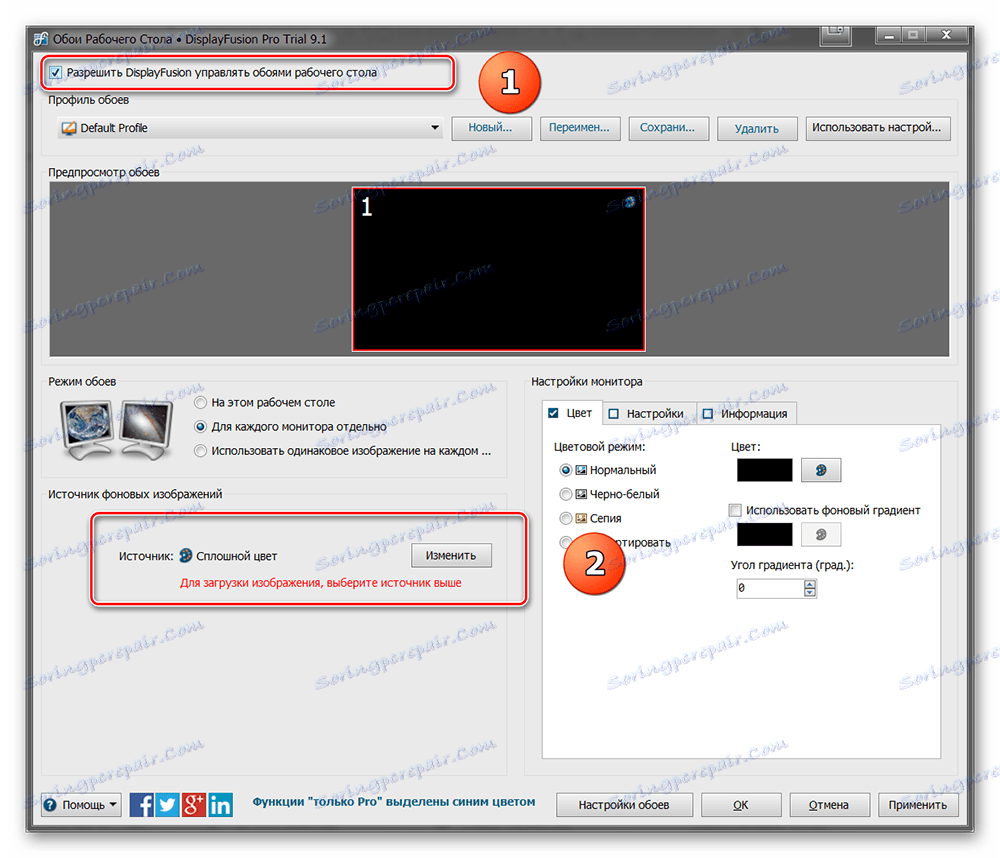
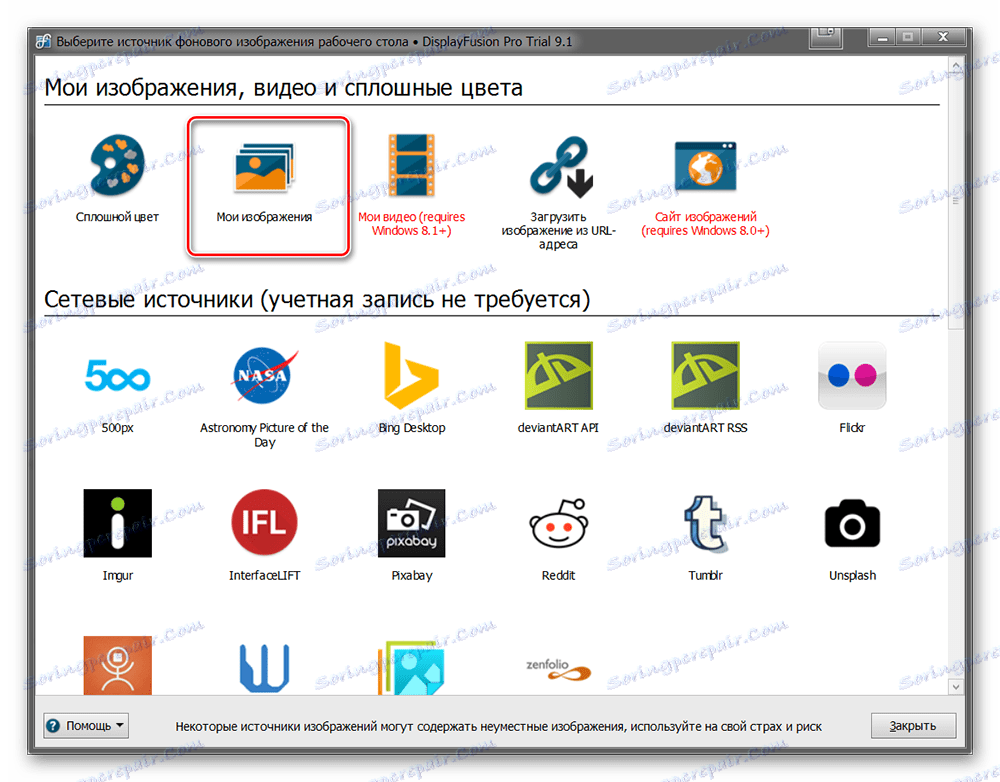
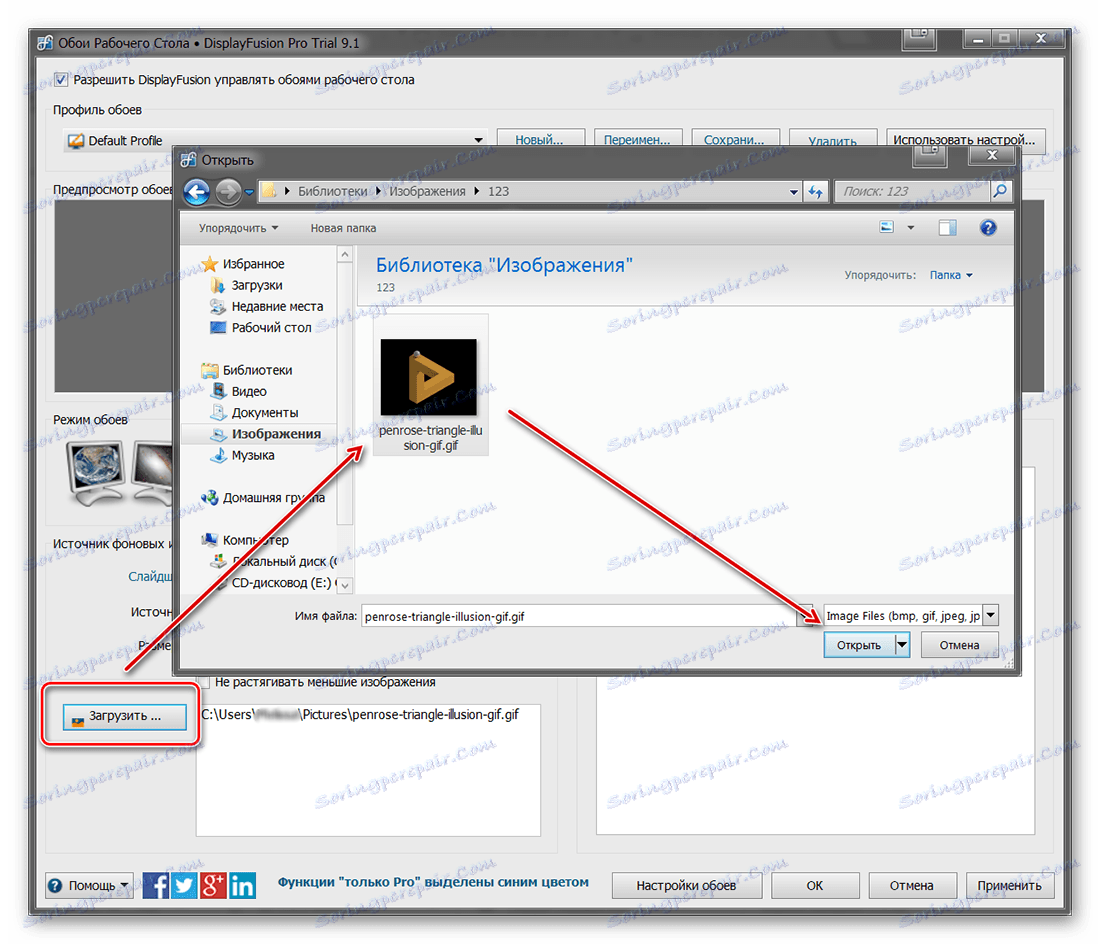
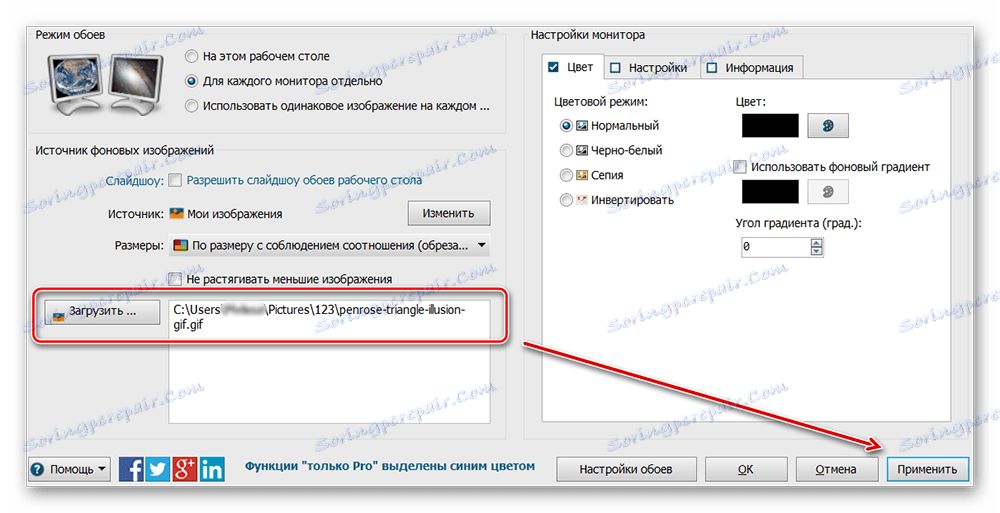
Program podporuje prácu nielen so živými tapetami, ale aj video súbormi. Voliteľne môže používateľ prispôsobiť prezentáciu. Šetrič obrazovky bude nahradený časovačom.
Na pracovnú plochu môžete nainštalovať animovaný obrázok iba pomocou špeciálneho softvéru. DeskScape má jednoduché rozhranie a vstavanú knižnicu pripravených obrázkov. PUSH Video Tapeta vám umožňuje nastaviť ako šetrič obrazovky nielen gify, ale aj video. DisplayFusion má širokú škálu nástrojov a umožňuje ovládať nielen tapetu, ale aj iné nastavenia monitora.
