Ako šifrovať údaje v počítači
Ako viete, majitelia osobných počítačov používajú systém na ukladanie akýchkoľvek údajov, či už osobných alebo obchodných. To je dôvod, prečo drvivá väčšina ľudí môže mať záujem o predmet šifrovania dát, čo znamená uloženie niektorých obmedzení prístupu k súborom zo strany outsiderov.
Ďalej v priebehu článku ukážeme hlavné črty kódovania dát, ako aj špeciálnych programov.
obsah
Šifrovanie údajov v počítači
Po prvé, pozornosť si zasluhuje také detaily, ako je relatívna jednoduchosť procesu ochrany údajov v počítači s rôznymi operačnými systémami. Väčšinou sa to týka neskúsených používateľov, ktorých činnosti by mohli mať následky vo forme straty prístupu k údajom.
Samotné šifrovanie je skrytie alebo presun dôležitých údajov do zóny, ktorá nie je prístupná iným ľuďom. Zvyčajne je na tieto účely vytvorený špeciálny priečinok s heslom, ktorý funguje ako dočasné alebo trvalé uloženie.
Postupujte podľa odporúčaní, aby ste predišli problémom s prístupom.
Prečítajte si tiež: Ako skryť priečinok v systéme Windows
Okrem toho, čo bolo povedané, je dôležité urobiť výhradu, že šifrovanie údajov sa môže vykonať niekoľkými spôsobmi, ktoré sa často navzájom veľmi odlišujú. V tomto prípade sa vybrané metódy výrazne odrážajú na úrovni bezpečnosti údajov a môžu vyžadovať ďalšie prostriedky, napríklad použitie vymeniteľných médií. Niektoré metódy šifrovania údajov priamo závisia od inštalovanej verzie operačného systému.
V rámci tohto článku budeme brať do úvahy proces kódovania informácií na PC prostredníctvom niekoľkých programov. Aby ste sa oboznámili s kompletným zoznamom softvéru, ktorého hlavným účelom je ochrana osobných údajov, môžete si ho stiahnuť vďaka článku na našich webových stránkach. Programy - hlavný, ale nie jediný spôsob skrývania informácií.
Čítajte viac: Programy na šifrovanie priečinkov a súborov
Po zaobchádzaní so základnými nuansami môžete prejsť k podrobnej analýze metód.
Metóda 1: Systémové nástroje
Počnúc siedmou verziou operačného systému je systém Windows vybavený predvolenou funkciou ochrany údajov, BDE. Vďaka týmto nástrojom môže každý používateľ systému OS vykonávať rýchlo a čo je dôležité, prispôsobiteľné informácie sa skrývajú.
Budeme ďalej zvažovať použitie šifrovania v ôsmej verzii systému Windows. Buďte pozorní, pretože pri každej novej verzii systému sa základné funkcie modernizujú.
Najskôr je potrebné aktivovať hlavný kódovací nástroj nazvaný BitLocker. Zvyčajne sa však aktivuje pred inštaláciou operačného systému na počítač a môže spôsobiť problémy pri zapnutí systému.
Služba BitLocker v systéme OS nie je nižšia ako v profesionálnej verzii.
Ak chcete zmeniť stav operácie BitLock, je potrebné použiť špeciálnu sekciu.
- Rozbaľte ponuku Štart a otvorte okno "Ovládací panel" .
- Prejdite celým rozsahom oddielov dole a vyberte šifrovanie jednotiek BitLocker .
- V hlavnej časti okna, ktoré sa otvorí, vyberte lokálny disk, ktorý chcete zakódovať.
- Po definovaní disku vedľa ikony kliknite na odkaz "Povoliť BitLocker"
- Pri pokuse o vykonanie ochrany dát na systémovom disku sa s najväčšou pravdepodobnosťou stretnete s chybou TPM.
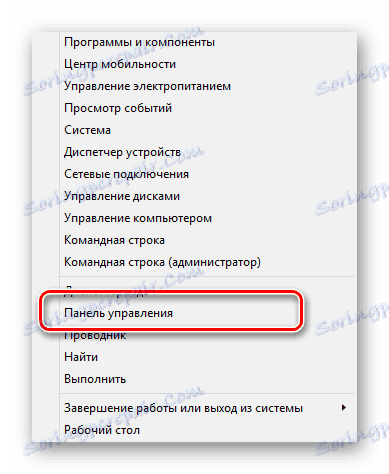
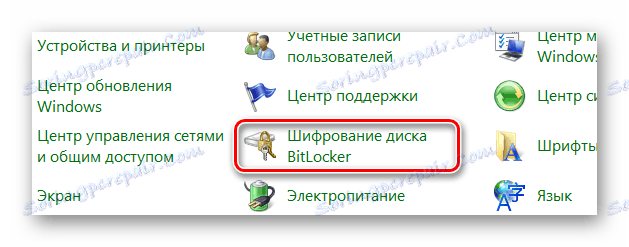
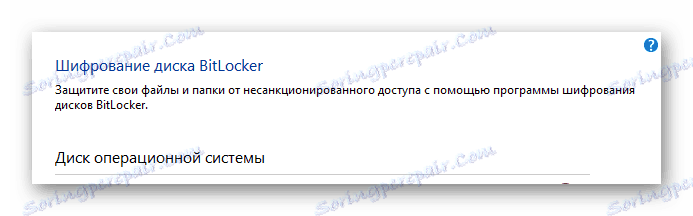
Šifrovanie môže byť predmetom všetkých lokálnych diskov, ako aj niektorých typov zariadení USB pripojených k počítaču.
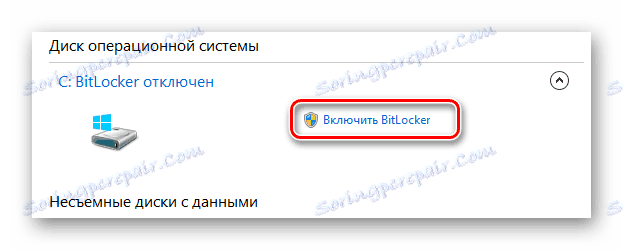
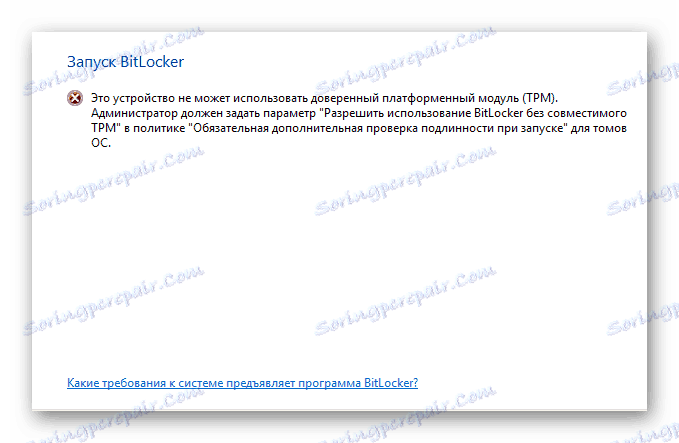
Ako možno viete, hardvérový modul TPM má svoj vlastný oddiel s parametrami v operačnom systéme Windows.
- Otvorte okno vyhľadávania systému Windows pomocou skratky "Win + R" .
- V textovom poli "Otvoriť" vložte špeciálny príkaz a kliknite na tlačidlo "OK" .
- V okne správy modulu Trusted Platform Module (TPM) získate stručné informácie o jeho fungovaní.
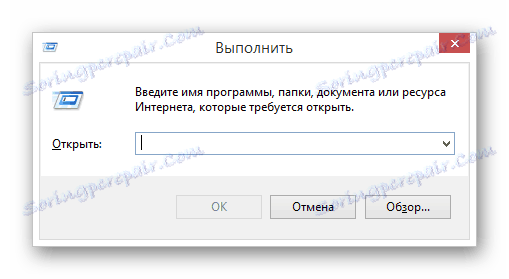
tpm.msc
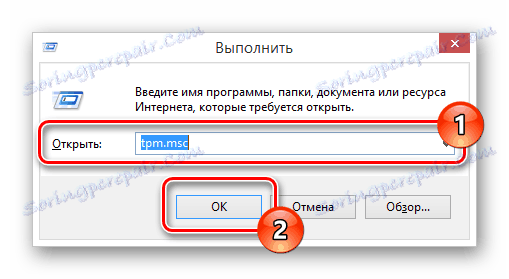
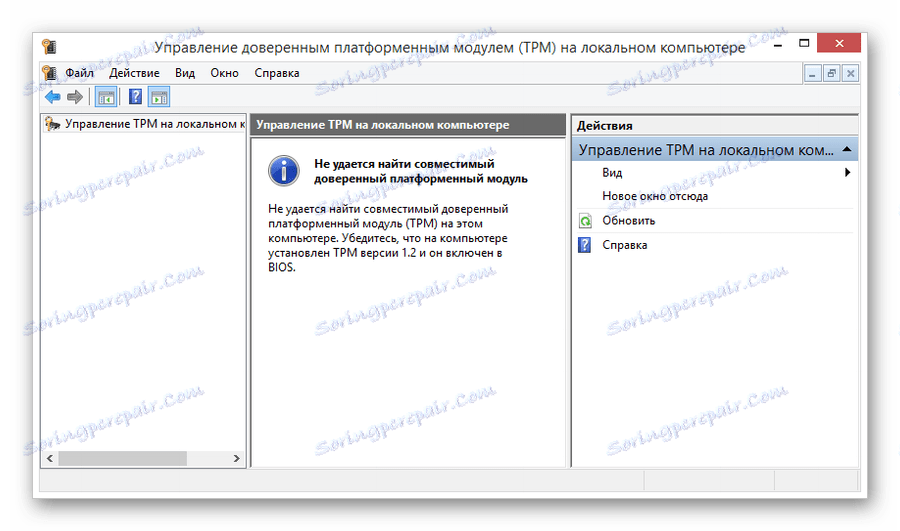
Ak sa vám táto chyba nestretla, môžete preskočiť ďalšiu inštalačnú inštrukciu tým, že prejdete priamo do šifrovacieho procesu.
Aby ste sa zbavili tejto chyby, musíte vykonať niekoľko ďalších akcií súvisiacich so zmenou politiky miestnych skupín počítača. Upozorňujeme tiež, že v prípade akýchkoľvek nepredvídaných a nedotknutých ťažkostí môžete vrátiť systém späť do skorého stavu pomocou funkcie "Obnovenie systému" .

Prečítajte si tiež: Ako obnoviť operačný systém Windows
- Rovnakým spôsobom, ako bolo spomenuté vyššie, otvorte okno vyhľadávania systému "Spustiť" pomocou kombinácie klávesov "Win + R" .
- Vyplňte špeciálne textové pole "Otvoriť" , presne opakujúce vyhľadávací príkaz, ktorý sme zadali.
- Po vyplnení zadaného poľa použite tlačidlo "OK" alebo klávesu "Enter" na klávesnici, aby ste iniciovali proces spracovania príkazu na spustenie aplikácie.
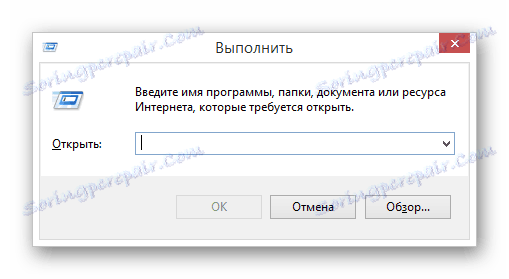
gpedit.msc
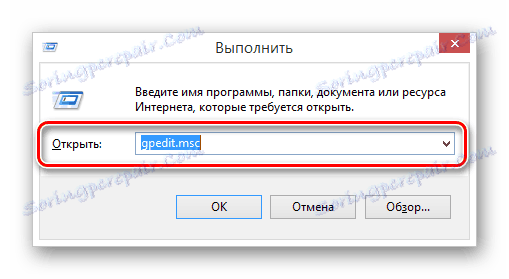
Prečítajte si tiež: Oprava chýb "Gpedit.msc nenašla"
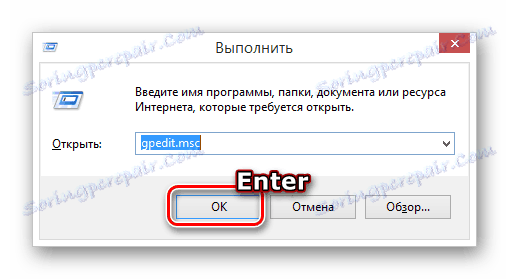
Ak sa všetko vykonalo správne, budete v okne editora lokálnych zoskupení .
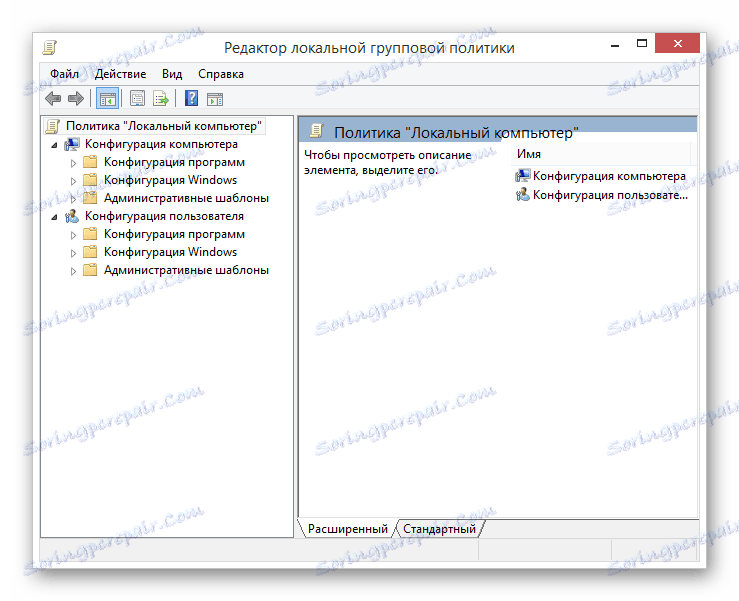
- V hlavnom zozname priečinkov v sekcii "Konfigurácia počítača" rozbaľte podriadenú časť "Šablóny pre správu" .
- V nasledujúcom zozname rozbaľte adresár "Komponenty systému Windows" .
- Z pomerne rozsiahleho zoznamu priečinkov v rozšírenej sekcii nájdite možnosť "Toto nastavenie pravidiel vám umožňuje vybrať šifrovanie jednotiek BitLocker . "
- Ďalej je potrebné vybrať priečinok "Ovládače operačných systémov" .
- V hlavnom pracovnom priestore na pravej strane priečinka zložky prepnite režim zobrazenia na "Štandardné" .
- V predloženom zozname dokumentov vyhľadajte a otvorte sekciu Dodatočné overenie pri štarte.
- Otváracie okno môžete otvoriť buď dvojitým kliknutím na LMB, alebo kliknutím na položku "Zmeniť" v ponuke PKM.
- V hornej časti otvoreného okna nájdite blok správy parametrov a nastavte výber v možnosti "Povolené" .
- Aby ste sa vyhli možným komplikáciám v budúcnosti, nezabudnite skontrolovať prítomnosť začiarknutia v okne "Možnosti" vedľa položky uvedenej na snímke obrazovky.
- Po nastavení odporúčaných hodnôt pre nastavenie Zásady skupiny použite tlačidlo "OK" v spodnej časti pracovného okna.
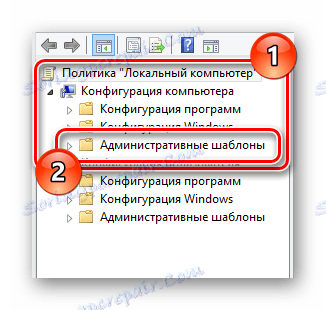
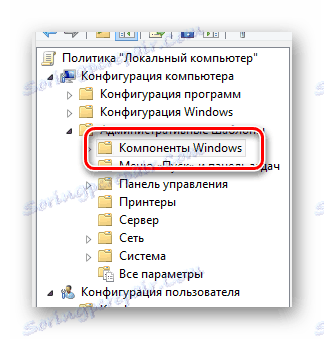
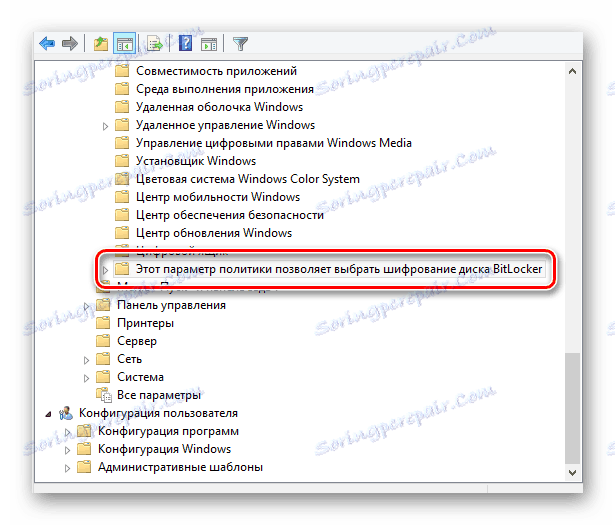
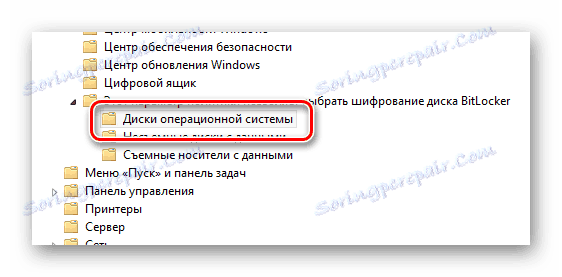

To vám umožní niekoľko skvelých výhod pri vyhľadávaní a úpravách potrebných parametrov.
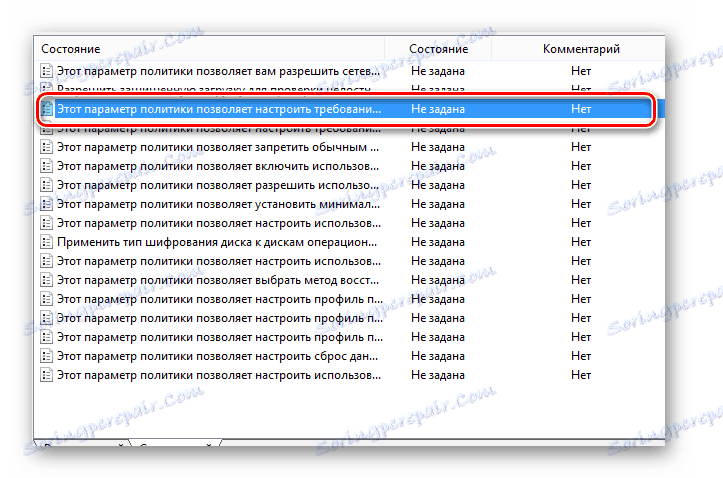
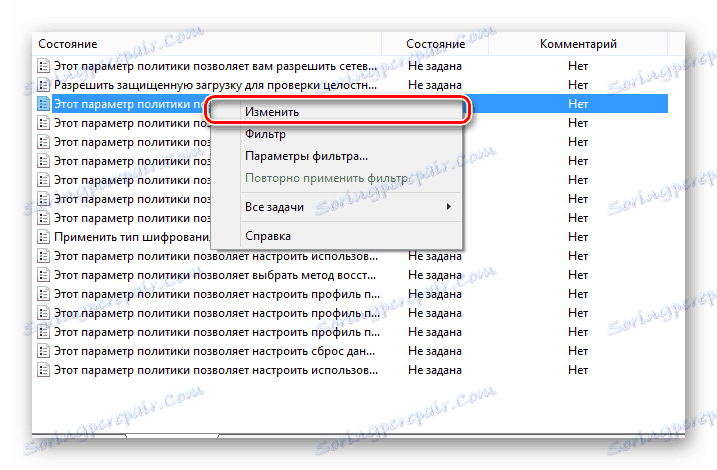
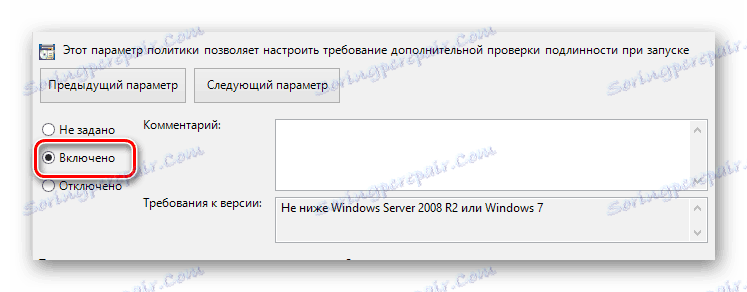
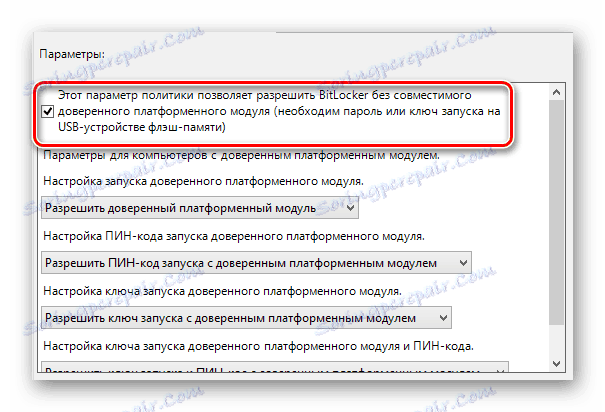
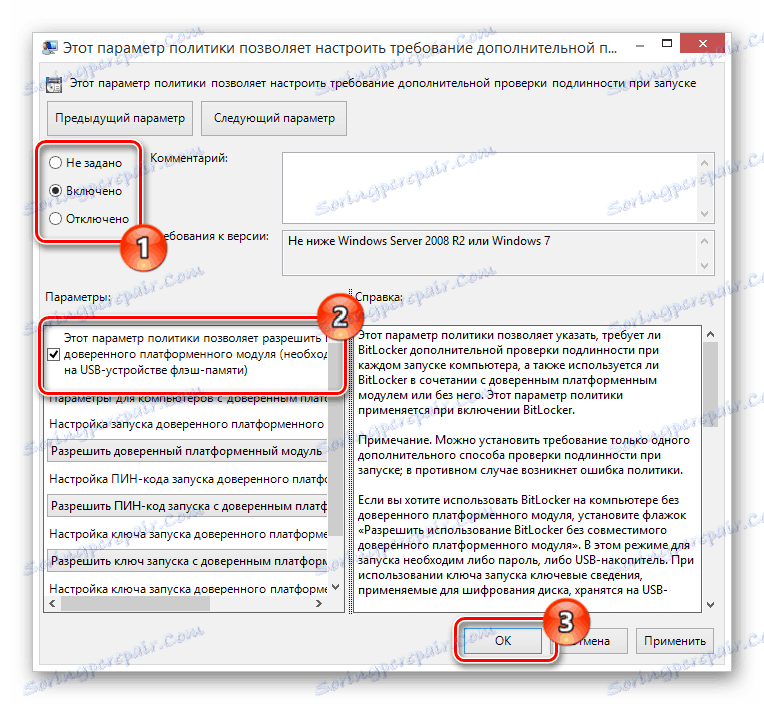
Po vykonaní všetkého v súlade s našimi pokynmi už nebudete čeliť chybe modulu platformy TPM.
Aby sa zmeny prejavili, nie je potrebné reštartovať. Ak sa však niečo pokazí s vami, reštartujte systém.
Teraz, keď ste pochopili všetky prípravné nuansy, môžete prejsť priamo na ochranu údajov na disku.
- Prejdite do okna šifrovania údajov podľa prvého pokynu v tejto metóde.
- Môžete tiež otvoriť požadované okno zo sekcie systému "My Computer" kliknutím na požadovaný disk pravým tlačidlom myši a výberom možnosti "Enable BitLocker" .
- Po úspešnej inicializácii šifrovacieho procesu BitLocker automaticky skontroluje kompatibilitu konfigurácie vášho počítača.
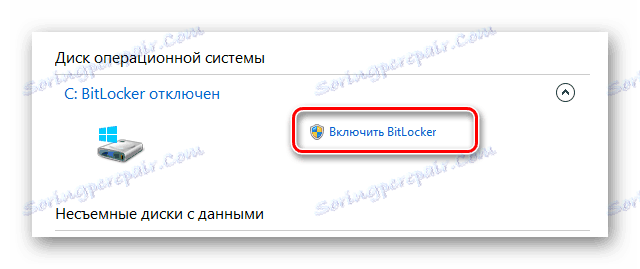


V ďalšom kroku budete musieť vybrať jednu z dvoch možností šifrovania.
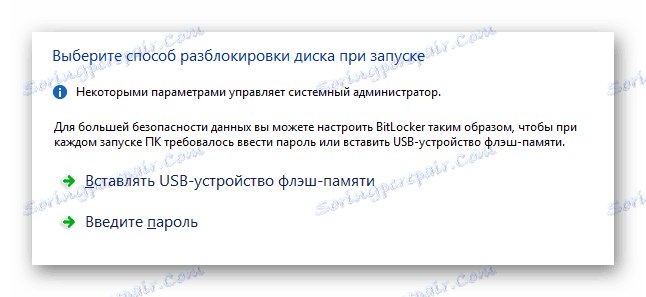
- Prípadne môžete vytvoriť heslo pre následný prístup k informáciám.
- V prípade hesla musíte zadať ľubovoľný vhodný znakový znak v plnom súlade so systémovými požiadavkami a kliknúť na tlačidlo "Ďalej" .
- Ak máte pracovnú jednotku USB, vyberte možnosť "Vložiť pamäťové zariadenie USB Flash" .
- V zozname dostupných jednotiek vyberte požadované zariadenie a použite tlačidlo "Uložiť" .
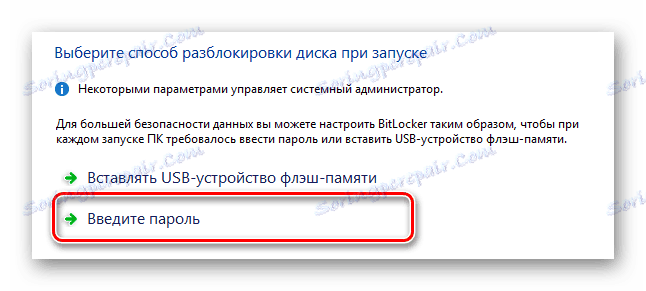
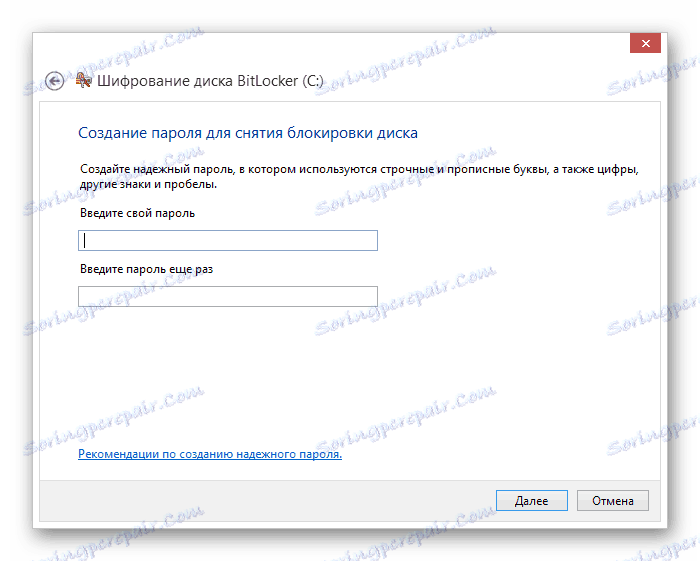
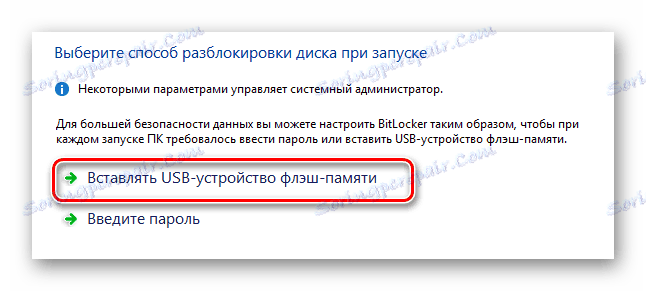
Nezabudnite pripojiť USB zariadenie k počítaču.
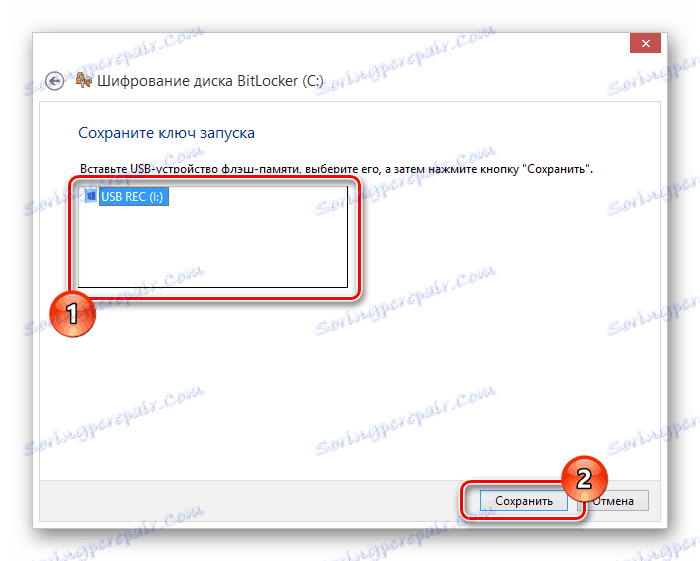
Bez ohľadu na to, či je zvolená metóda šifrovania, budete na stránke vytvárania archívu s kľúčom.
- Zadajte najprijateľnejšiu verziu archívu pre uloženie prístupového kľúča a kliknite na tlačidlo "Ďalej" .
- Vyberte spôsob šifrovania údajov na disku, ktorý sa riadi odporúčaniami nástroja BitLocker.
- V poslednom kroku začiarknite políčko "Začať overovanie systému BitLocker System" a kliknite na tlačidlo "Pokračovať" .
- Teraz v špeciálnom okne kliknite na tlačidlo "Reštartovať teraz" , bez toho, aby ste zabudli vložiť jednotku flash pomocou šifrovacieho kľúča.

Používame na uloženie kľúča na flash disk.
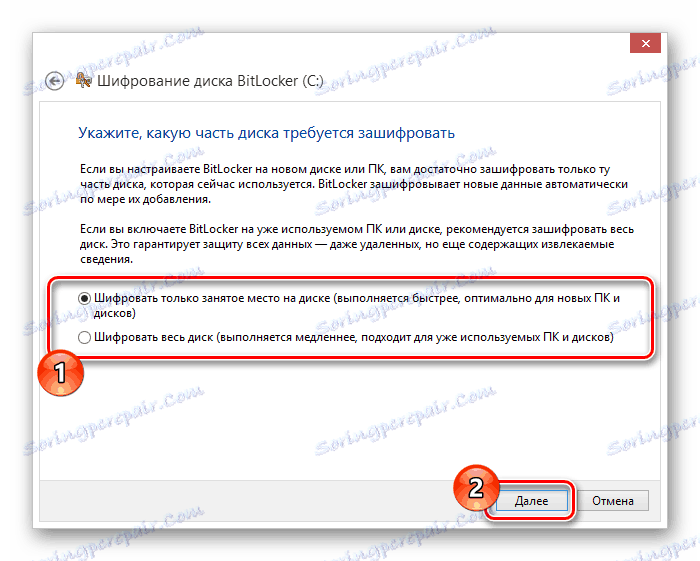
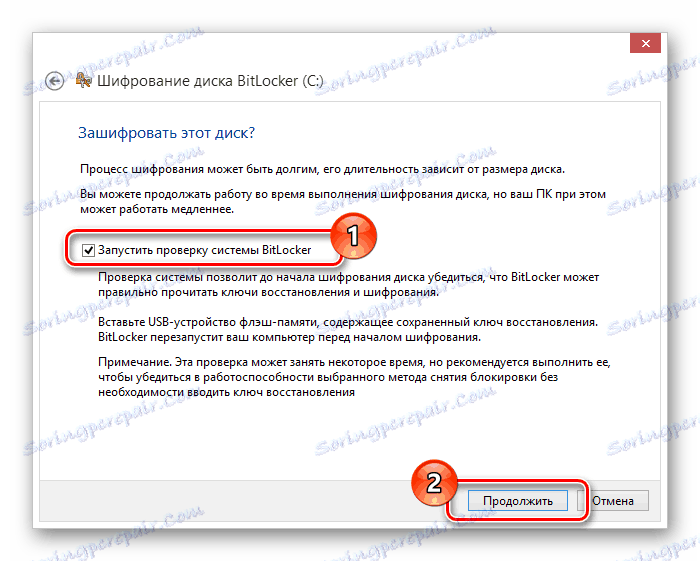
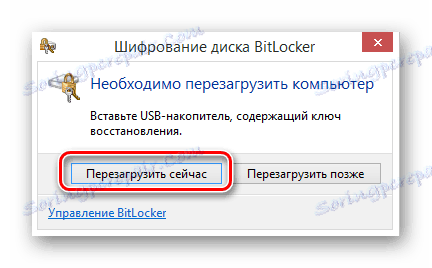
Od tohto momentu sa začne automatický proces kódovania údajov na vybranom disku, čas, ktorý závisí priamo od konfigurácie počítača a niektorých ďalších kritérií.
- Po úspešnom reštarte sa na paneli úloh systému Windows zobrazí ikona služby šifrovania údajov.
- Po kliknutí na zadanú ikonu sa zobrazí okno s možnosťou prejsť na nastavenia služby BitLocker a zobraziť informácie o procese šifrovania.
- Počas kódovania môžete ľahko použiť disk, ktorý sa spracováva.
- Po dokončení postupu na ochranu informácií sa zobrazí príslušné upozornenie.
- Ochranu disku môžete dočasne zrušiť pomocou špeciálnej položky v ovládacom paneli nástroja BitLocker.
- Ak je to potrebné, zmeny sa môžu vrátiť na začiatok pomocou položky "Disable BitLocker" na ovládacom paneli.
- Odpojenie, rovnako ako zahrnutie, nekladie žiadne obmedzenia pre vás s počítačom.
- Dešifrovanie môže trvať dlhšie ako kódovanie.

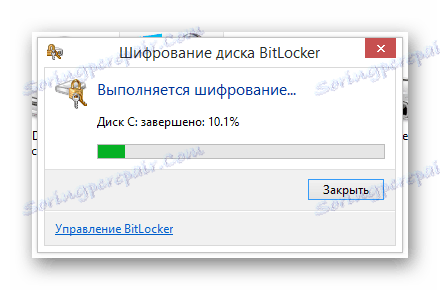
Počas prevádzky BitLoker vytvára na disku dostatočne silné zaťaženie. To je najdôležitejšie pri spracovaní oddielu systému.

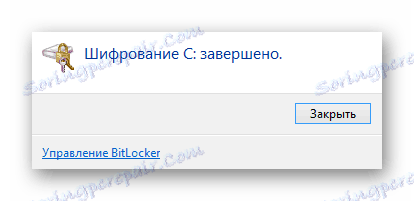
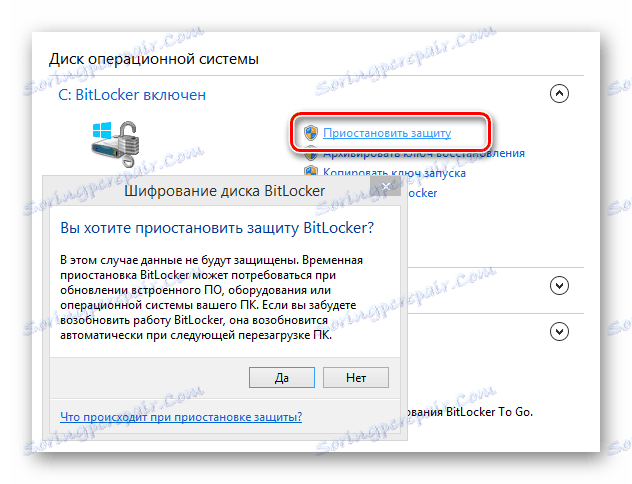
Funkcia systému ochrany sa automaticky obnoví po vypnutí alebo reštarte počítača.
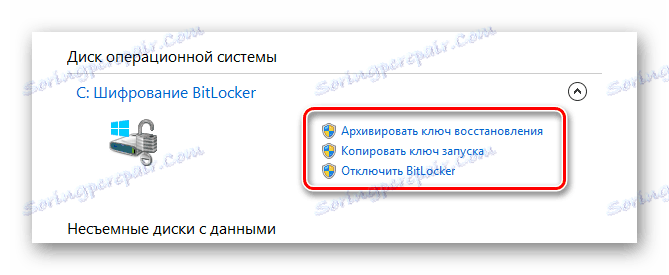
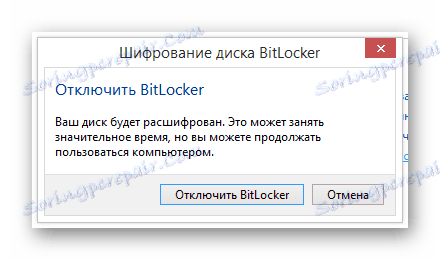
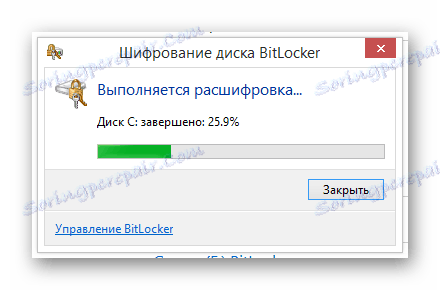
V neskorších štádiách kódovania nemusíte reštartovať operačný systém.
Pamätajte si, že teraz, keď ste vytvorili nejakú ochranu vašich osobných údajov, musíte neustále používať existujúci prístupový kľúč. Najmä to platí pre metódu používajúcu USB disk, aby nedošlo k bočným ťažkostiam.
Prečítajte si tiež: Neotvárajte priečinky v počítači
Metóda 2: Softvér tretej strany
Druhá metóda vysokej kvality môže byť v skutočnosti rozdelená do mnohých čiastkových režimov kvôli existencii obrovského množstva rôznych programov navrhnutých špeciálne na šifrovanie informácií v počítači. Zároveň, ako sme už povedali už na začiatku, sme preverili väčšinu softvéru a stačí sa rozhodnúť o žiadosti.
Upozorňujeme, že niektoré programy s vysokou kvalitou majú platené licencie. Napriek tomu však majú dosť veľké množstvo alternatív.
Najlepší, a niekedy dôležitý, najpopulárnejší šifrovací softvér je TrueCrypt , Pomocou tohto softvéru môžete ľahko zakódovať rôzne druhy informácií pomocou vytvorenia špeciálnych klávesov.
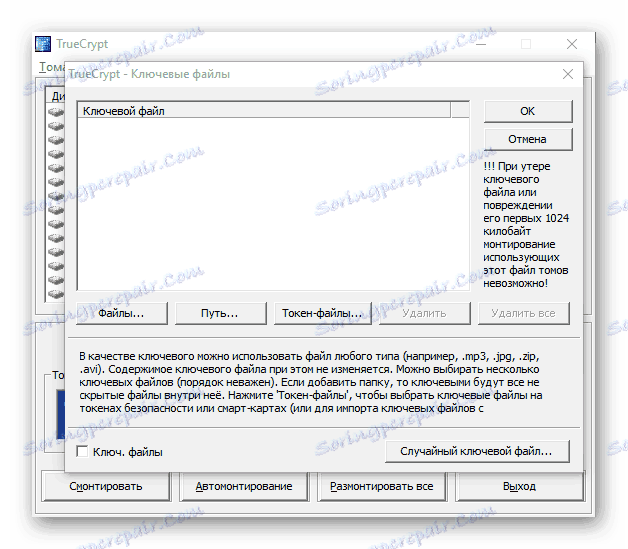
Ďalším zaujímavým programom je R-Crypto , ktorý je určený na zakódovanie údajov vytvorením kontajnerov. V takýchto blokoch je možné uložiť rôzne informácie, ktoré je možné ovládať iba vtedy, ak existujú prístupové kľúče.
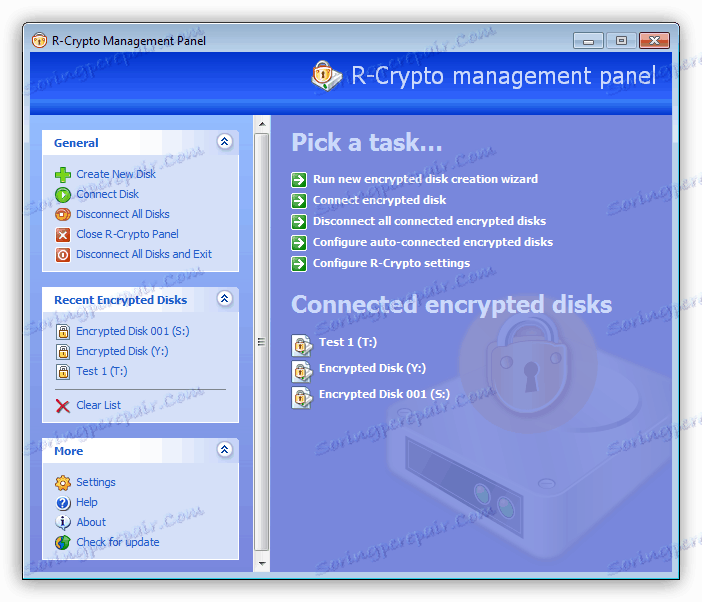
Posledný softvér v tomto článku je RCF EnCoder / Dekoder , vytvorené s cieľom maximálne rýchlo zakódovať dáta. Nízka hmotnosť programu, bezplatná licencia, ako aj schopnosť pracovať bez inštalácie môžu tento program nevyhnutne použiť pre typického používateľa počítača, ktorý má záujem o ochranu osobných údajov.
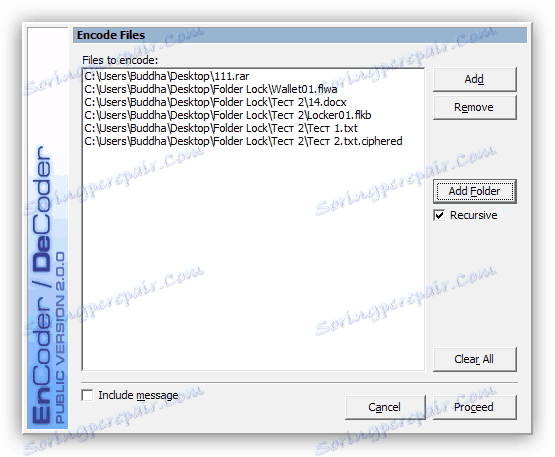
Na rozdiel od už spomenutých funkcií BitLocker, softvér tretej strany na šifrovanie dát vám umožňuje kódovať iba tie informácie, ktoré potrebujete. V tomto prípade existuje aj možnosť obmedziť prístup na celý disk, ale iba pre niektoré programy, napríklad TrueCrypt.
Prečítajte si tiež: Programy na šifrovanie priečinkov a súborov
Je vhodné upriamiť pozornosť na skutočnosť, že každá aplikácia pre kódovanie informácií na počítači má spravidla vlastný algoritmus zodpovedajúcich činností. Navyše v niektorých prípadoch má softvér najprísnejšie obmedzenia typu chránených súborov.
V porovnaní s tým istým nástrojom BitLocker nemusia špeciálne programy spôsobovať problémy s prístupom k údajom. Ak sa vyskytnú takéto ťažkosti, odporúčame vám zoznámiť sa s prehľadom možností odstránenia softvéru tretej strany.
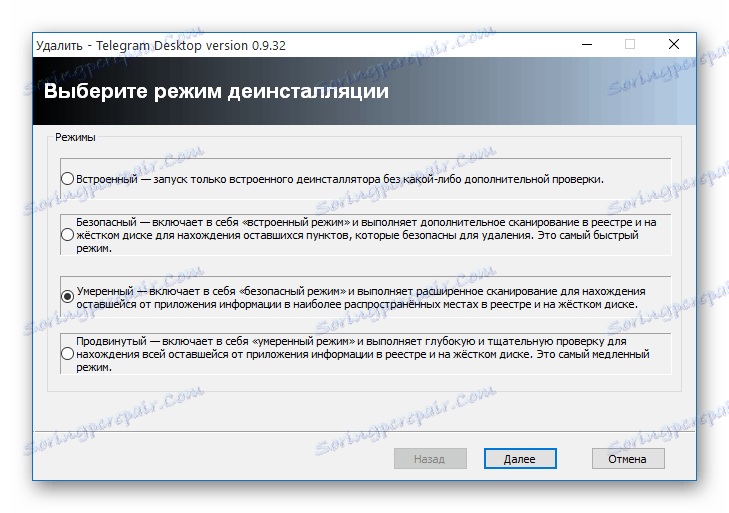
Prečítajte si tiež: Ako odstrániť odinštalovaný program
záver
Na záver tohto článku je dôležité spomenúť potrebu uloženia prístupového kľúča po šifrovaní. Pretože ak dôjde k strate tohto kľúča, môžete stratiť prístup k dôležitým informáciám alebo k celému pevnému disku.
Aby ste predišli problémom, použite len spoľahlivé zariadenia USB a postupujte podľa odporúčaní uvedených v článku.
Dúfame, že ste dostali odpovede na otázky týkajúce sa kódovania a my to dokončíme s témou ochrany údajov na počítači.