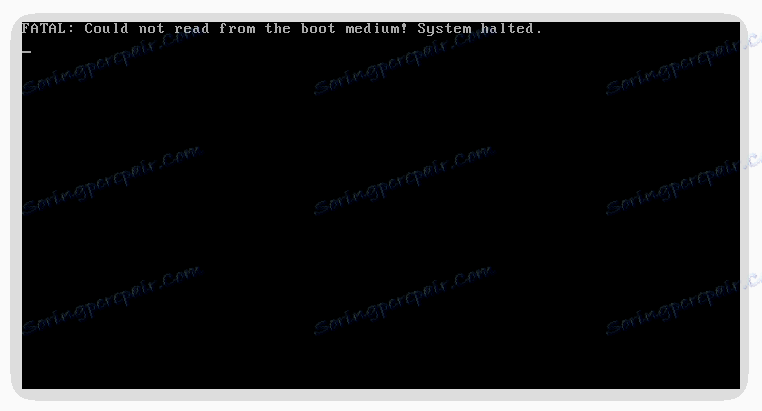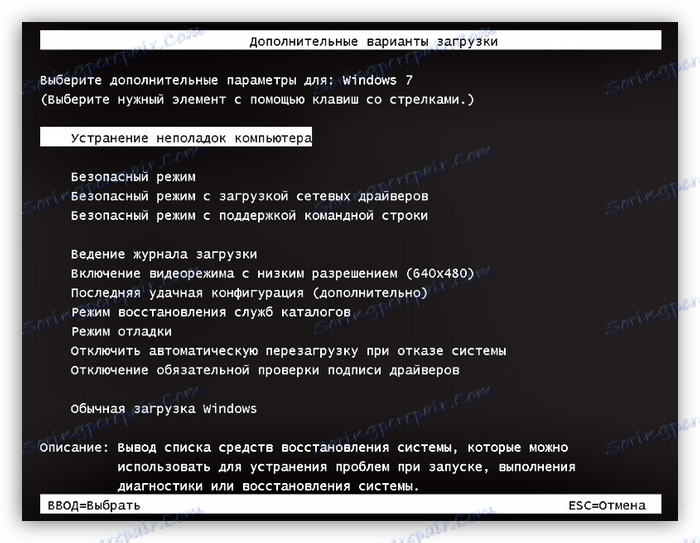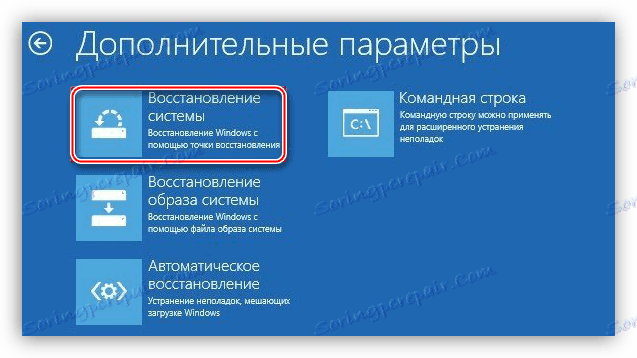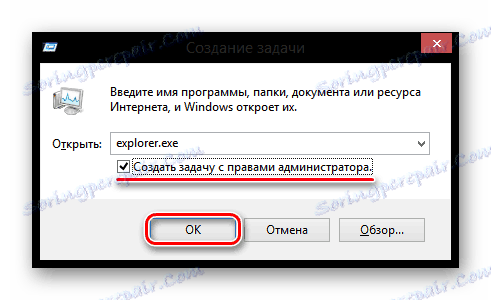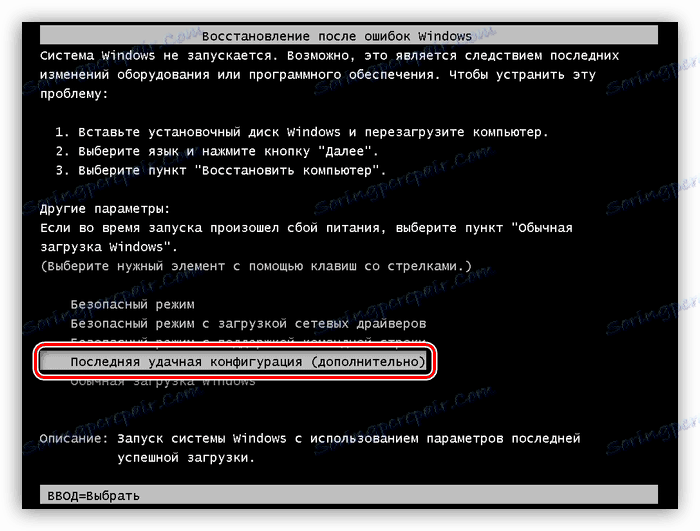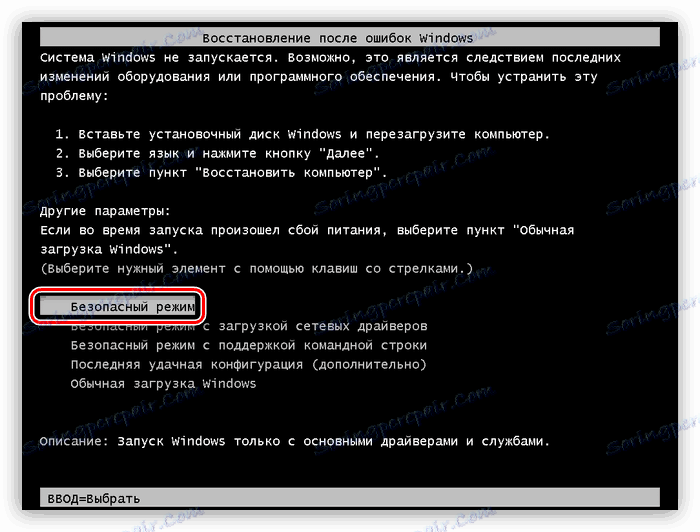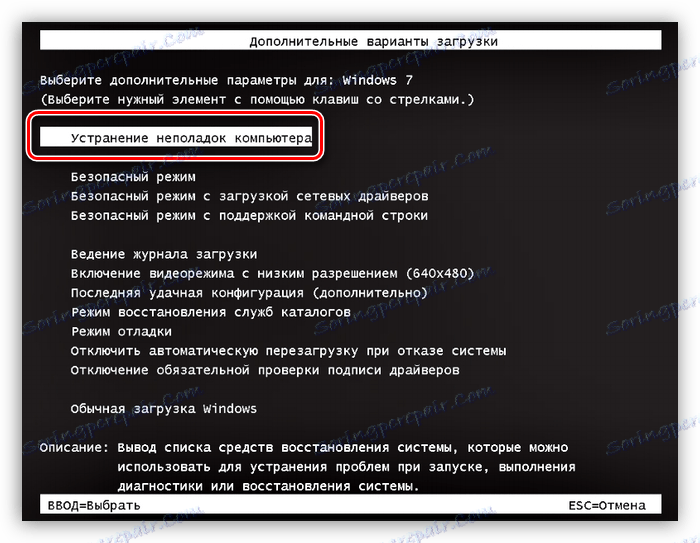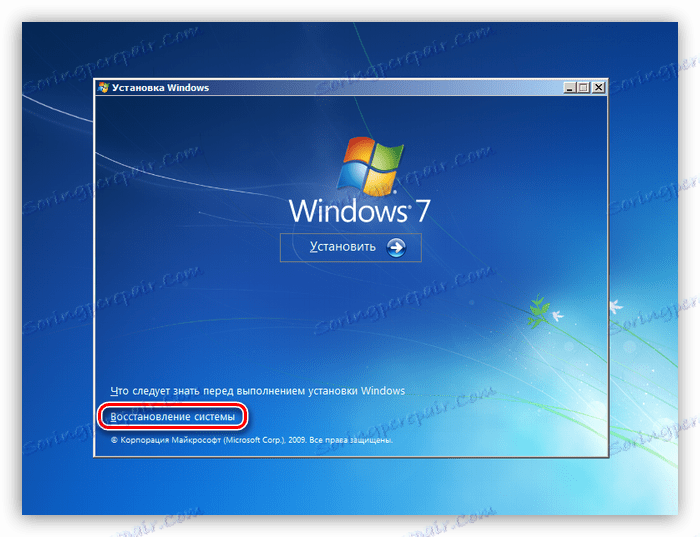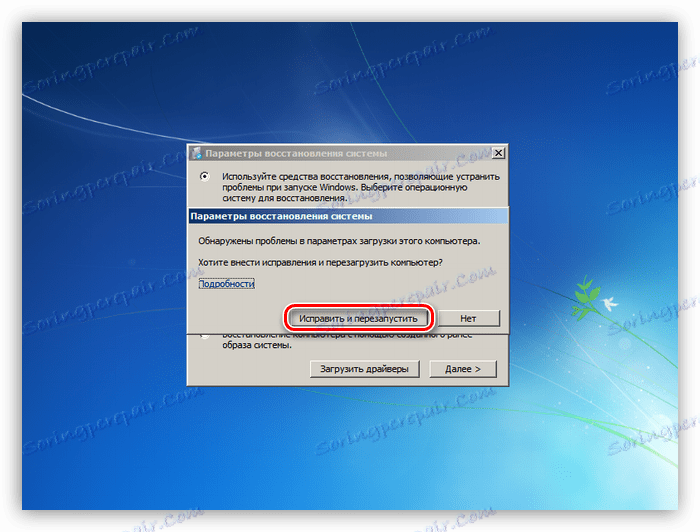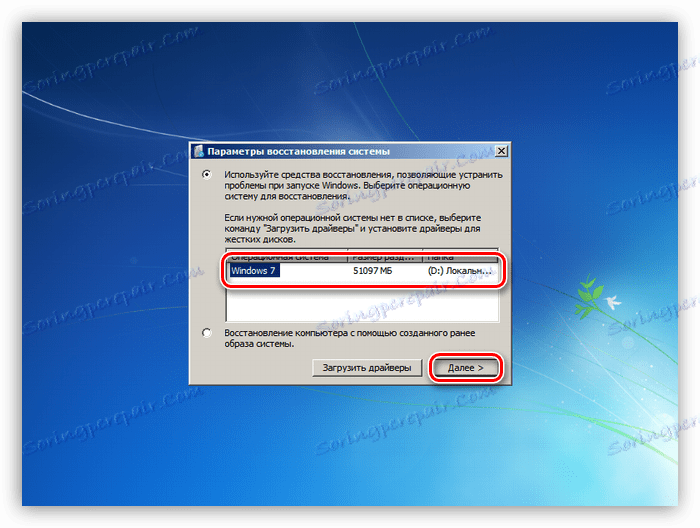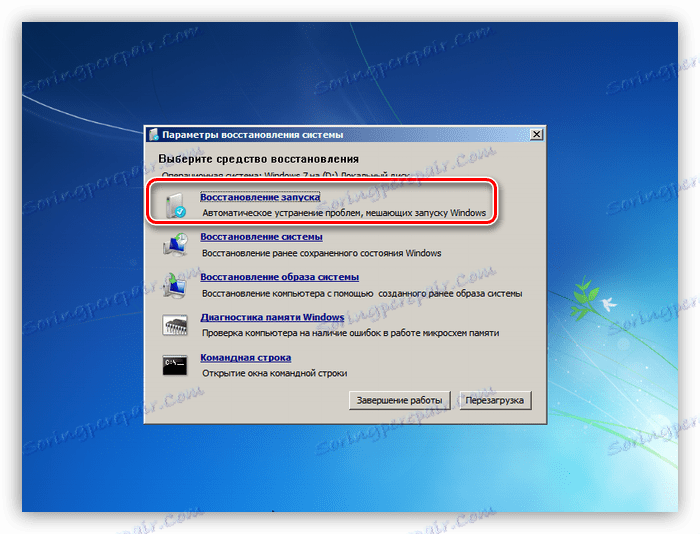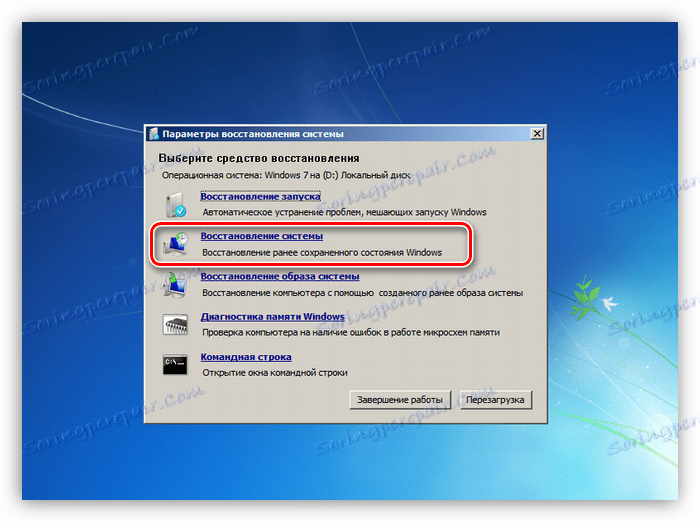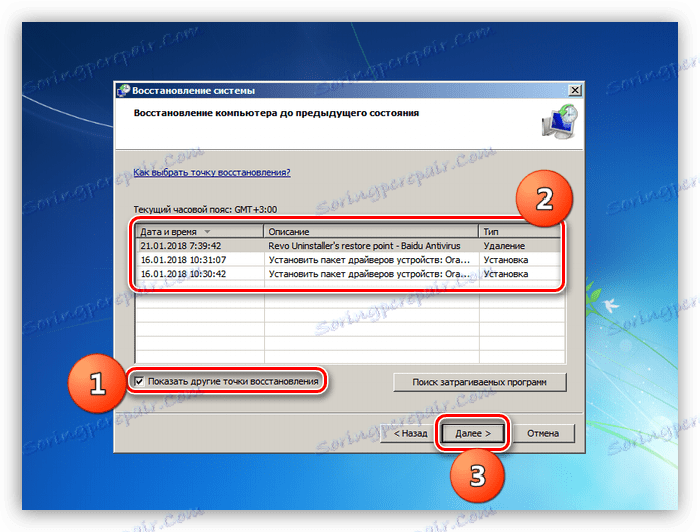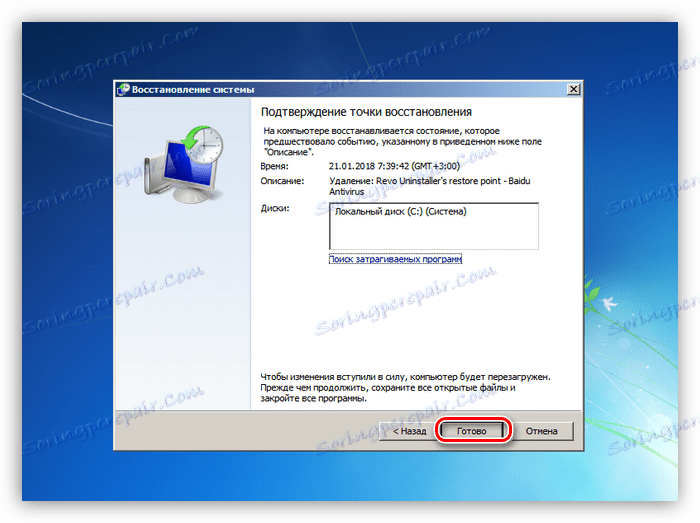Riešenie problémov s čiernou obrazovkou pri spustení systému Windows
Čierna obrazovka pri zavádzaní počítača alebo notebooku indikuje vážnu poruchu v softvéri alebo hardvéri. V tomto prípade sa ventilátor na chladiacom systéme procesora môže otáčať a indikátor na nakladanie pevného disku sa rozsvieti. Na vyriešenie takýchto problémov sa zvyčajne vynakladá značné množstvo času a nervovej energie. V tomto článku budeme hovoriť o príčinách neúspechu ao tom, ako ich opraviť.
obsah
Čierna obrazovka
Existuje niekoľko druhov čiernych obrazoviek a všetci sa objavujú za rôznych okolností. Nižšie je uvedený zoznam vysvetlení:
- Úplne prázdne pole s blikajúcim kurzorom. Toto správanie systému môže naznačovať, že grafický shell z nejakého dôvodu nebol načítaný.
- Chyba "Nemožno čítať zavádzacie médium!" A podobne znamená, že nie je možné čítať informácie z zavádzacieho média alebo je úplne chýba.
![Chyba zavádzacieho disku pri spustení systému Windows]()
- Obrazovka s výzvou na spustenie procesu obnovy, pretože operačný systém nie je možné načítať.
![Chyba spustenia systému Windows súvisiaca s ovládačmi alebo programami]()
Ďalej budeme podrobne diskutovať o každom z týchto prípadov.
Možnosť 1: prázdna obrazovka s kurzorom
Ako bolo uvedené vyššie, táto obrazovka nám hovorí, že GUI operačného systému nie je načítaný. Na to odpovie súbor Explorer.exe ( "Explorer" ). Pri spustení aplikácie Explorer sa môže vyskytnúť chyba v dôsledku zablokovania vírusmi alebo antivírusov (v pirátskych kópiách systému Windows je to dosť možné - existovali prípady) a tiež z dôvodu banálneho poškodenia tým istým škodlivým softvérom, rukami užívateľa alebo nesprávnej aktualizácie.
V tejto situácii môžete urobiť nasledovné:
- Spustite "rollback", ak k problému dôjde po aktualizácii systému.
![Prístup k Obnovovanie systému v systéme Windows 8]()
- Skúste spustiť aplikáciu "Explorer" ručne.
![Manuálny štart programu Windows Explorer 8]()
- Práca na detekcii vírusov, ako aj vypnutie antivírusového programu.
- Ďalšou možnosťou je len chvíľu počkať. Počas aktualizácie, najmä na slabých systémoch, nemusí byť obraz vysielaný na monitor alebo zobrazený s veľkým oneskorením.
- Skontrolujte výkonnosť monitora - možno "nariadil žiť dlho".
- Aktualizujte ovládač videa a slepý.
Čítajte viac:
Windows 10 a čierna obrazovka
Riešenie problému s čiernou obrazovkou pri spustení systému Windows 8
Možnosť 2: Spúšťací disk
Táto chyba sa vyskytuje z dôvodu zlyhania softvéru alebo zlyhania samotného média alebo portu, ku ktorému je pripojený. Tiež sa to môže stať v dôsledku porušenia poradia zavádzania v systéme BIOS, poškodenia zavádzacích súborov alebo sektorov. Všetky tieto faktory vedú k tomu, že systémový pevný disk jednoducho nie je súčasťou práce.
Nasledujúce kroky pomôžu vyriešiť tento problém:
- Obnovte systém s pokusom o predbežné spustenie v "Núdzovom režime" . Táto metóda je vhodná v prípade poruchy ovládačov a iných programov.
- Skontrolujte zoznam zariadení v systéme BIOS a poradie sťahovania. Niektoré akcie používateľa môžu viesť k porušeniu frontu médií a dokonca k odstráneniu požadovaného disku zo zoznamu.
- Kontrola stavu "hard", na ktorom sa nachádza zavádzací operačný systém.
Čítajte viac: Riešenie problémov pri sťahovaní systému Windows XP
Informácie uvedené vo vyššie uvedenom článku sú vhodné nielen pre systém Windows XP, ale aj pre iné verzie operačného systému.
Možnosť 3: obrazovka obnovenia
Táto obrazovka sa zobrazí, keď sa systém nedá spustiť. Môže to byť spôsobené poruchou, neočakávaným výpadkom napájania alebo nesprávnymi akciami na aktualizáciu, obnovenie alebo zmenu systémových súborov zodpovedných za sťahovanie. Môže to byť aj vírusový útok zameraný na tieto súbory. Jedným slovom - tieto problémy sú softvérové.
Prečítajte si tiež: Boj proti počítačovým vírusom
Najskôr sa pokúste spustiť systém v bežnom režime - takáto položka v ponuke je prítomná. Ak sa systém Windows nespustí, bude potrebné vykonať sériu akcií, aby:
- Skúste spustiť poslednú úspešnú konfiguráciu, ak existuje takáto možnosť.
![Stiahnite si poslednú úspešnú konfiguráciu systému Windows]()
- Ak to nefunguje, potom stojí za to vyskúšať "Núdzový režim" , je možné stiahnuť niektoré programy, ovládače alebo antivírus. Ak bolo sťahovanie úspešné (alebo nie), musíte vykonať "rollback" alebo obnoviť (pozri nižšie).
![Prejdite do zavádzania núdzového režimu v systéme Windows]()
- Ak chcete spustiť obnovovacie prostredie, vyberte príslušnú položku ponuky. Ak to neexistuje, musíte reštartovať počítač a pri ďalšom zavádzaní stlačte kláves F8 . Ak sa položka potom nezobrazí, pomôže vám len inštalačný disk alebo USB flash disk.
![Prechod do prostredia obnovy WIndows]()
- Pri zavádzaní z inštalačného média počas štartovacej fázy musíte vybrať režim "Obnovenie systému" .
![Prejdite do prostredia obnovy z inštalačného disku systému Windows]()
- Program naskenuje disky pre nainštalovaný operačný systém a prípadne navrhne zmeny bootovacích parametrov. Ak k tomu dôjde, musíte kliknúť na tlačidlo Opraviť a reštartovať .
![Stanovenie parametrov zavádzania v prostredí obnovy systému Windows]()
- V prípade, že nie ste vyzvaný na automatickú opravu chýb, musíte vybrať systém v zozname (najčastejšie to bude jeden) a kliknite na tlačidlo " Next" .
![Prejdite na obnovenie systému pomocou inštalačného disku systému Windows]()
- Môžete sa pokúsiť vybrať prvú položku v konzole - "Obnoviť spustenie" a čakať na výsledky, ale vo väčšine prípadov to nefunguje (ale stojí za to skúsiť).
![Automatické riešenie problémov pri spustení operačného systému v prostredí obnovy systému Windows]()
- Druhým bodom je to, čo potrebujeme. Táto funkcia je zodpovedná za nájdenie bodov obnovy a vrátenie operačného systému do predchádzajúcich stavov.
![Prejdite na obnovenie predchádzajúceho stavu systému v prostredí obnovy systému Windows]()
- Spustí sa nástroj na obnovenie, v ktorom musíte kliknúť na tlačidlo "Ďalej" .
![Spustenie procesu vrátenia v prostredí obnovy systému Windows]()
- Tu je potrebné určiť, po akých krokoch došlo k neúspechu pri sťahovaní. Potom vyberte príslušný bod obnovenia a znova kliknite na tlačidlo "Ďalej" . Nezabudnite začiarkavacie políčko vedľa položky "Zobraziť ďalšie body obnovenia" - to vám môže poskytnúť extra priestor na výber.
![Výber bodu obnovenia pri vrátení systému do systému Windows RE]()
- V nasledujúcom okne kliknite na tlačidlo Dokončiť a počkajte, kým sa proces dokončí.
![Spustenie procedúry Obnovovanie systému Windows]()
Bohužiaľ, toto je všetko, čo možno urobiť na obnovenie bootovania systému. Ďalej iba pomôže opätovná inštalácia. Aby ste sa nedostali do tejto situácie a nestratili dôležité súbory, pravidelne zálohujte a vytvárajte body obnovenia pred každou inštaláciou ovládačov a programov.
Ďalšie informácie: Ako vytvoriť bod obnovenia v Windows XP , Windows 7 , Windows 8 , Windows 10
záver
Preto sme rozobrali niekoľko možností pre zobrazenie čiernej obrazovky pri načítaní operačného systému. Úspešné ozdravenie vo všetkých prípadoch závisí od závažnosti problému a preventívnych krokov, ako sú zálohy a body obnovy. Nezabudnite na možnosť vírusového útoku, rovnako ako si zapamätajte spôsoby ochrany proti týmto druhom problémov.