Windows 10 a čierna obrazovka
Niekedy sa stáva, že v dôsledku údajne úspešnej inštalácie systému Windows 10 alebo jeho aktualizácie, po reštarte, namiesto správneho fungovania systému, používateľ uvidí čiernu obrazovku pred ním. Je to dosť nepríjemná situácia, ktorá si vyžaduje určité kroky.
obsah
Príčiny čiernej obrazovky a spôsoby ich eliminácie
Pokúsme sa zistiť, prečo sa objaví čierna obrazovka, a tiež ako tento problém vyriešiť.
Tento problém je ťažké diagnostikovať a používateľ potrebuje alternatívne vyskúšať rôzne spôsoby, ako ho odstrániť.
Metóda 1: Čakanie
Bez ohľadu na to, aký smiešny to môže znieť, je to celkom bežné, keď po inštalácii aktualizácií a reštartovaní osobného počítača nastane čierna obrazovka. Ak pred vypnutím počítača došlo k upozorneniu na inštaláciu aktualizácie a po reštarte sa objavilo čierne okno s kurzorom alebo rotujúcimi bodmi, je potrebné počkať (nie viac ako 30 minút), kým sa systém neaktualizuje. Ak sa počas tejto doby nič nezmenilo - použite iné spôsoby riešenia problému.
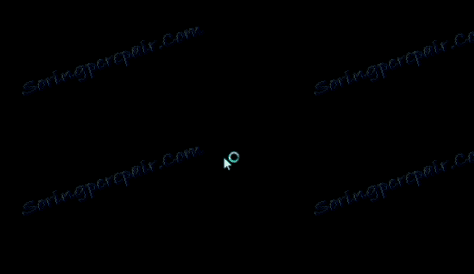
Metóda 2: Skontrolujte monitor
Ak sa na obrazovke nič nezobrazí, stojí za to skontrolovať funkčnosť displeja. Ak je to možné, pripojte monitor k inému zariadeniu a zistite, či sa zobrazí. Súčasne môže byť problém s ďalším monitorom alebo televízorom pripojeným k počítaču. V tomto prípade môže byť video signál dodávaný do druhého zariadenia, resp. Na hlavnom monitore nebude nič.

Metóda 3: Skontrolujte systém v prípade vírusov
Škodlivý softvér je tiež pomerne častou príčinou vzniku čiernej obrazovky v systéme Windows 10, takže ďalším možným riešením je skenovanie systému vírusmi. Môžete to urobiť buď pomocou živých diskov (napríklad z Dr.Web, ktoré je možné stiahnuť z ich oficiálnych stránok), alebo v núdzovom režime pomocou bežných prenosných nástrojov ( AdwCleaner , Dr.Web CureIt ).
Prečítajte si tiež: Systémová kontrola vírusov
Čo je bezpečný režim a ako ho možno získať z publikácie nižšie?
Čítajte viac: Núdzový režim v systéme Windows 10
Výsledkom práce vírusov môže byť poškodenie dôležitých systémových súborov a jedno odstránenie škodlivého softvéru nebude stačiť. V takomto prípade musíte systém opätovne nainštalovať alebo vrátiť späť na poslednú stabilnú verziu.
Metóda 4: Opätovná inštalácia ovládačov
Často sa príčinou poruchy, ktorá sa prejavuje vo forme čiernej obrazovky, je porucha ovládača grafickej karty. Samozrejme, len pri pohľade na monitor nemožno povedať, že dôvodom je presne to, ale ak všetky predtým popísané metódy nevyriešili problém, potom môžete skúsiť znova nainštalovať ovládače grafickej karty. Táto úloha pre neskúseného používateľa je pomerne zložitá, pretože najjednoduchší spôsob, ako to urobiť, je prejsť do bezpečného režimu , ktorý je predvolene v systéme Windows 10 vypnutý, bez grafického obrazu pred mojimi očami. Inými slovami, každý to bude musieť urobiť slepým spôsobom. Najoptimálnejšia verzia tejto práce je nasledujúca.
- Zapnite počítač.
- Počkajte chvíľku (potrebujete zaviesť systém).
- Ak je nastavené heslo, zadajte požadované znaky slepým spôsobom.
- Počkajte chvíľu.
- Stlačte kombináciu klávesov "Win + X" .
- Stlačte tlačidlo "šípka nahor" 8 krát za sebou a potom "Enter" . Takéto akcie spustia "príkazový riadok" .
- Zadajte
bcdedit /set {default} safeboot networka tlačidlo "Enter" . - Potom musíte tiež napísať
shutdown /ra tiež stlačiť "Enter" . - Počkajte, kým sa na vašom počítači ozve pípnutie a počítajte na 15. Po tomto čase stlačte tlačidlo "Enter" .
V dôsledku toho sa systém Windows 10 spustí v núdzovom režime. Potom môžete začať odstraňovať ovládače. Ako to urobiť správne, môžete si prečítať v publikácii na nižšie uvedenom odkazu.
Čítajte viac: Odstráňte grafický ovládač
Metóda 5: Zrušenie systému
Ak žiadna z vyššie uvedených metód nepomohla zbaviť sa problému, jedinou cestou je vrátiť systém zo zálohy do predchádzajúcej pracovnej verzie, kde nebola prítomná čierna obrazovka. Viac informácií o zálohách nájdete v článku na našej webovej stránke.
Čítajte viac: Ako vytvoriť záložnú kópiu systému Windows 10
Dôvody pre vznik čiernej obrazovky sú pomerne rozdielne, takže niekedy je ťažké vytvoriť konkrétnu. Aj napriek dôvodom zlyhania, vo väčšine prípadov môže byť problém vyriešený spomenutými metódami.