Spustenie a oprava chýb diagnostických služieb v systéme Windows 7

Počas akýchkoľvek udalostí v počítačoch používateľov je služba diagnostických zásad vypnutá. Z tohto dôvodu nie je možné spustiť zabudovaný nástroj určený na nájdenie a opravu systémových chýb. Ďalej sa pozrieme na to, ako môžete túto službu povoliť a čo robiť, ak ju nemožno aktivovať obvyklým spôsobom.
obsah
- Povolenie služieb diagnostických politík v systéme Windows 7
- Riešenie problémov so spustením diagnostických služieb
- Možnosť 1: Skontrolujte stav ostatných služieb
- Možnosť 2: Vydanie práv na spustenie diagnostickej servisnej službe
- Možnosť 3: Pridajte sieťové služby do skupiny zabezpečenia
- Možnosť 4: Vydanie práv NETWORK SERVICE na vytvorenie položiek registra
- Možnosť 5: Pridanie povolení k sieťovým službám prostredníctvom vlastností
- Možnosť 6: Reset IP a DNS
- Možnosť 7: Obnovenie systému
Povolenie služieb diagnostických politík v systéme Windows 7
Najčastejšie je táto služba vypnutá z dvoch dôvodov: z dôvodu nešikovného pokusu používateľa o optimalizáciu operačného systému a zlého zostavenia. V dôsledku prvého dôvodu používatelia, ktorí sa rozhodli zrýchliť operačný systém vypnutím služieb, tento ignorovali kvôli neznalosti. Druhým dôvodom je množstvo prestavaných obrazov systému Windows 7, kde sa ich amatérski autori často snažia vypnúť všetko, aby bol systém čo najľahší, dokonca aj pre slabé počítače. V zriedkavých prípadoch, keďže to prakticky nezávisí od činnosti ostatných komponentov systému Windows, k jeho odpojeniu dôjde samo o sebe. Tak či onak ho môžete zapnúť bez problémov, aj keď dôjde k poruche.
Metóda 1: Služby
Je logické, že ak je služba problematickým prvkom, je potrebné ju spravovať pomocou vstavaného nástroja s rovnakým názvom.
- Pomocou klávesov Win + R vyvolajte okno Run , napíšte tam
services.msca potvrďte zadanie. - Vyhľadajte riadok „Služba diagnostických zásad“ a dvakrát naň kliknite.
- Ak je typ spustenia „Zastavený“ , zmeňte ho na „Automaticky“ a kliknite na „Použiť“ .
- Potom bude k dispozícii tlačidlo „Spustiť“ . Kliknite naň.
- Služba sa spustí.
- Teraz môžete okno zavrieť.
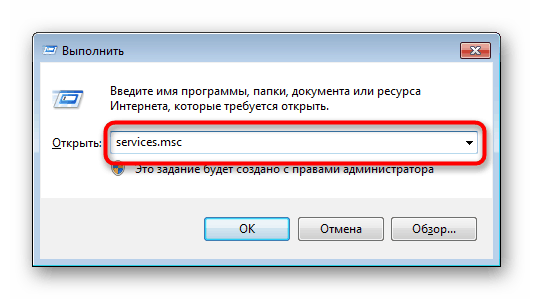
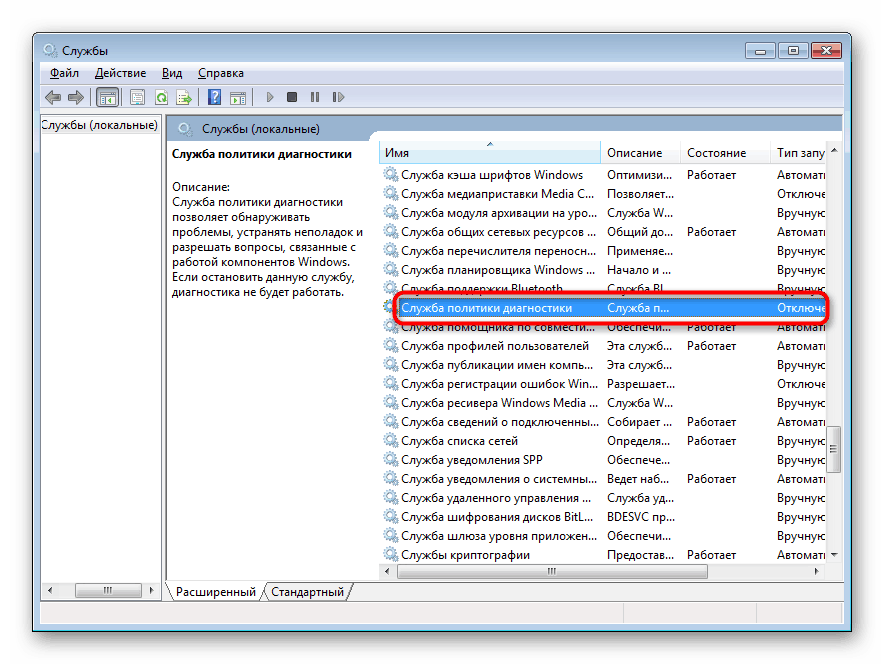
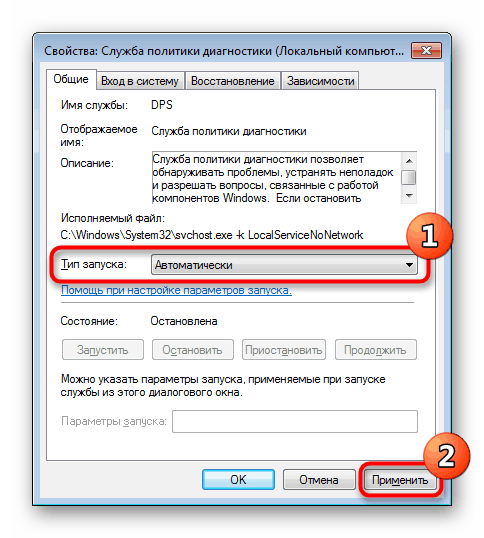
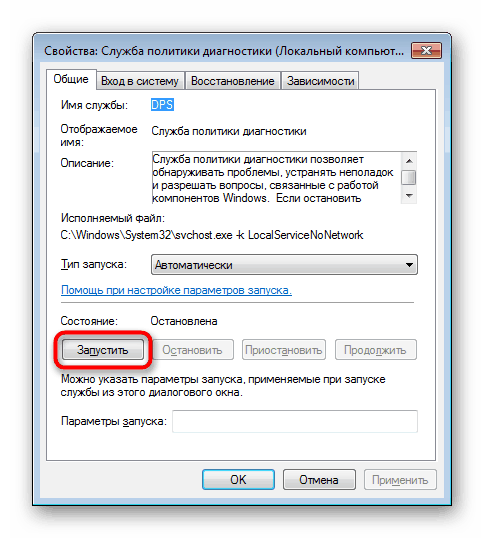
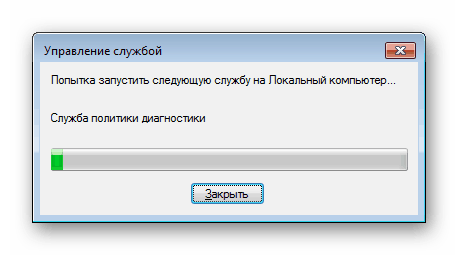
V ideálnom prípade by po tom nemali byť žiadne sprievodné problémy a nástroj na vyhľadávanie a riešenie problémov by mal fungovať správne. Ak to tak nie je, prečítajte si časť tohto článku, v ktorej vysvetlíme, ako riešiť problémy.
Metóda 2: „Konfigurácia systému“
Ďalším spôsobom, ako ho povoliť, je použitie nástroja na konfiguráciu systému . Služby môžete spravovať aj tu.
- Použite Win + R na rozbalenie okna Spustiť , napíšte tam
msconfiga kliknite na OK . - Prepnite sa na kartu Služby , kde nájdete službu diagnostických zásad , začiarknite políčko vedľa nej a kliknite na tlačidlo Použiť .
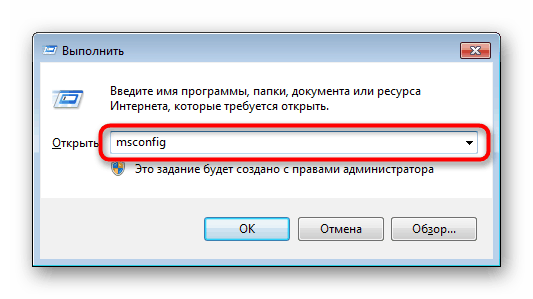
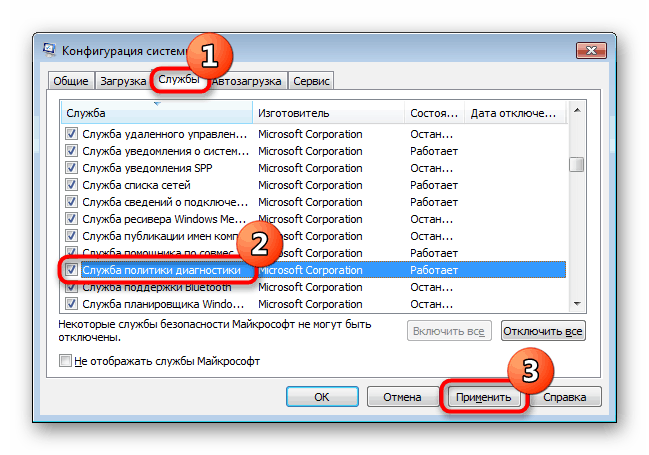
Budete vyzvaní reštartovať počítač alebo odložiť túto akciu na neskôr. Vo všeobecnosti sa reštart nevyžaduje na spustenie tejto služby, ale ak narazíte na nejaké problémy, je lepšie urobiť to isté. Ak to nepomôže, pozrite si nižšie uvedené pokyny.
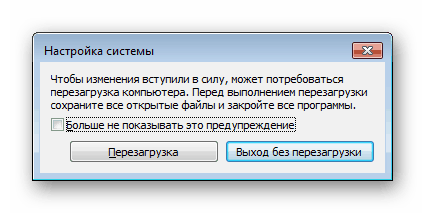
Riešenie problémov so spustením diagnostických služieb
Zďaleka nie je vždy možné, aby používatelia prvýkrát spustili potrebný prvok, a preto sa musia obrátiť na ďalšie odporúčania. Najčastejšie sú používatelia konfrontovaní so skutočnosťou, že stále dostávajú okno s chybnou funkciou, ktoré tiež hovorí: „Chyba 5: Prístup zamietnutý“ . Okrem toho sa môže vyskytnúť chyba prístupu už pri pokuse o povolenie služby pomocou vyššie uvedených metód. Zistili sme, ako to vyriešiť.
Možnosť 1: Skontrolujte stav ostatných služieb
Okrem služby „Diagnostické zásady“ v časti „Služby“ alebo „Konfigurácia počítača“ musíte skontrolovať aj stav ďalších služieb, ktoré môžu nepriamo ovplyvniť poruchu, o ktorej sa dnes uvažuje. Patria sem:
- „Agent IPsec“ - „Automaticky“ ;
- „Diagnostický servisný uzol“ - „ručne“ ;
- „Diagnostický systémový uzol“ - „Manuálne“ .
Ak majú stav „Zakázané“ , aktivujte ich pomocou rovnakých akcií, aké sú uvedené v metóde 1 alebo 2 , pričom sa zohľadní typ spustenia, ktorý je uvedený oproti názvu služby vo vyššie uvedenom zozname. Nakoniec reštartujte OS.
Možnosť 2: Vydanie práv na spustenie diagnostickej servisnej službe
Je možné, že služba nechce začať len z toho dôvodu, že na to nemá dostatočné práva. V tejto situácii musíte zvýšiť prioritu svojej práce.
- Prejdite do vlastnosti „Služby diagnostickej politiky“ v aplikácii „Služby“ podľa postupu 1 .
- Prepnite sa na kartu „Prihlásenie“ a skontrolujte, ktorý typ prihlásenia je vybratý. Zaškrtnite možnosť „S účtom“ . Teraz musíte určiť, ktorý z nich je teda vpravo, napíšte „Lokálna služba“ . Malo by sa to ukázať, ako na nasledujúcom obrázku.
- Teraz v poliach „Heslo“ a „Potvrdiť“ odstráňte bodky a nechajte tieto riadky prázdne. Ak má navyše účet, prostredníctvom ktorého ste práve prihlásený, heslo, zadajte ho do týchto polí dvakrát. Použite zmeny na OK .
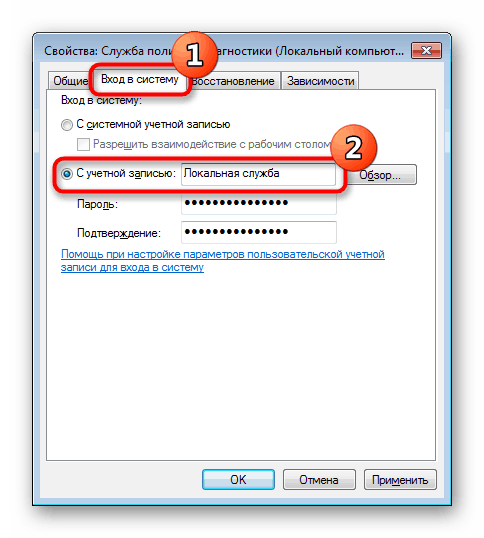
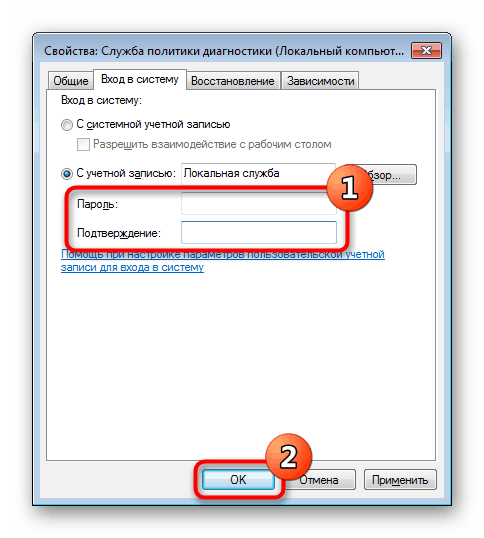
Reštartujte počítač. Mimochodom, táto metóda pomáha niekomu bez zadania hesla účtu. Môžete to tiež skúsiť.
Možnosť 3: Pridajte sieťové služby do skupiny zabezpečenia
Účelom tejto inštrukcie je pridať sieťové služby do skupiny Administrators . Vďaka tomu sa môžete zbaviť chýb s odmietnutým prístupom.
- Otvorte príkazový riadok , nevyhnutne v mene správcu.
- Najprv, ak služba nie je spustená znova, môžete napísať
sc start dpsa stlačte Enter . - Potom zadajte príkaz
net localgroup Администраторы /add networkservicea potvrďte akciu klávesom Enter . -
net localgroup Администраторы /add localservice- všetky operácie musia byť úspešné.

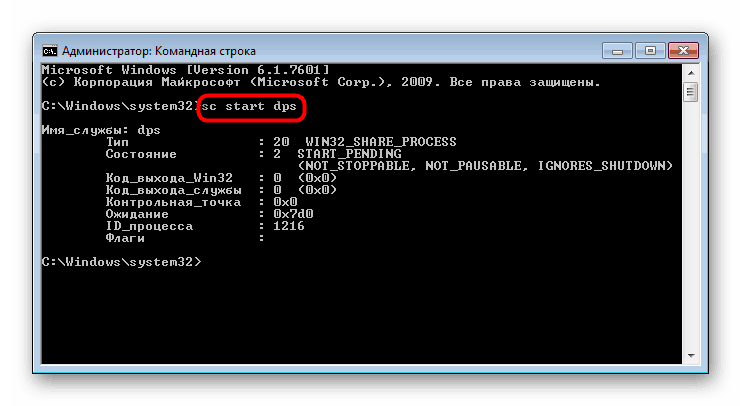
Ak spustíte príkaz „Command Line“ nie v mene správcu, dostanete ďalšiu „Error 5“ .
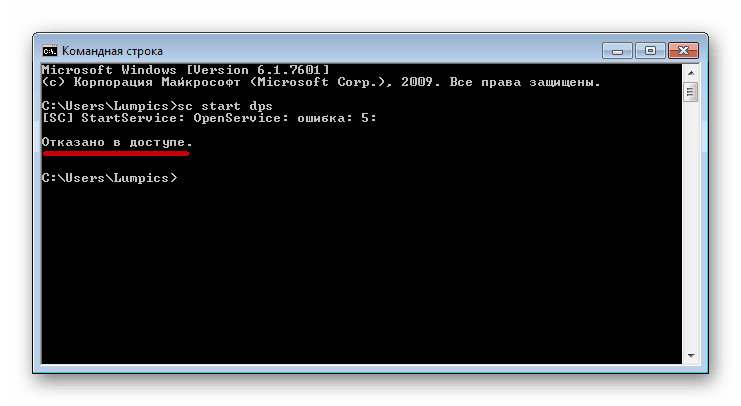
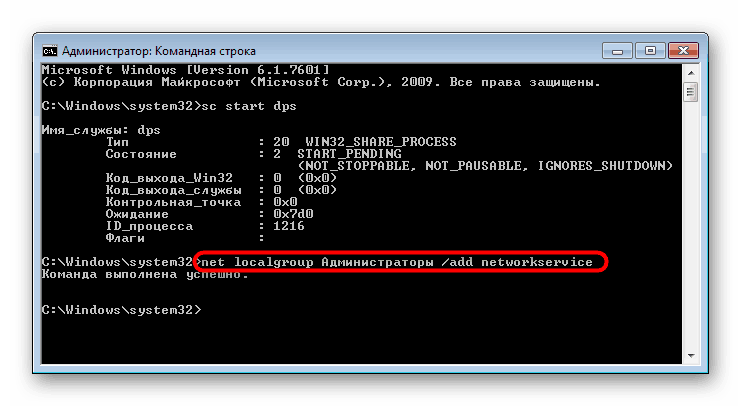
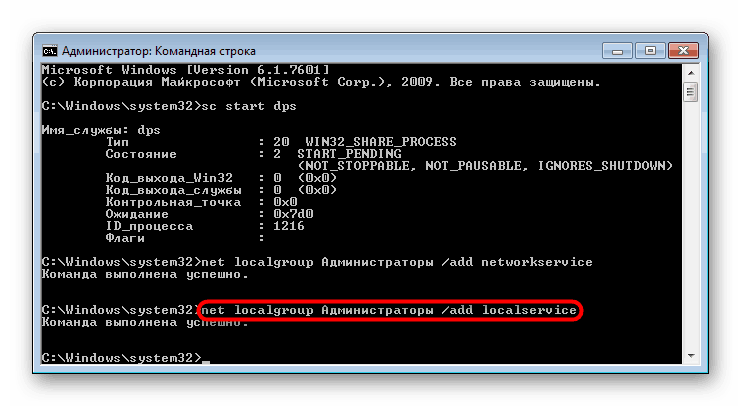
Po reštarte počítača skúste znova vykonať akciu, ktorá vám predtým poskytla chybu „Spustiť služby politiky“ .
Možnosť 4: Vydanie práv NETWORK SERVICE na vytvorenie položiek registra
Ak predchádzajúce možnosti neboli úspešné alebo sa vyskytla ďalšia chyba, napríklad, že službu nebolo možné spustiť, použite nasledujúce odporúčania. Vďaka nim môžete povoliť účtu NETWORK SERVICE robiť záznamy v registri, pretože teraz to zjavne nemá oprávnenie robiť.
- Použite Win + R a
regeditotvorenie Editora databázy Registry . - Postupujte podľa cesty
HKEY_LOCAL_MACHINESYSTEMCurrentControlSetservicesVSS, kde uvidíte podpriečinok Diag . - Kliknite na „Diag“ RMB a vyberte „Povolenia“ .
- V okne, ktoré sa otvorí, nájdite blok „Skupiny alebo služby“ , vyberte účet „NETWORK SERVICE“ a v stĺpci „Povoliť “ začiarknite políčko Úplný prístup . Zatvorte okno na OK .
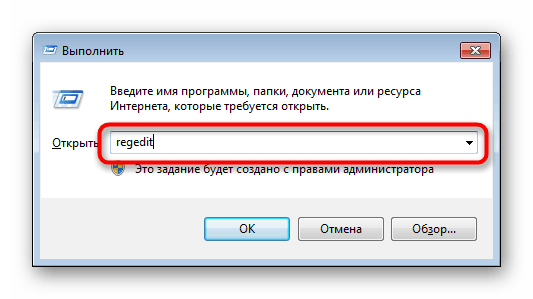
V zriedkavých prípadoch, keď zadaný priečinok chýba, vytvorte ho sami kliknutím pravým tlačidlom myši na „VSS“ a výberom „Vytvoriť“ > „Rozdelenie“ . Pomenujte ho „Diag“ a pokračujte ďalšími krokmi.
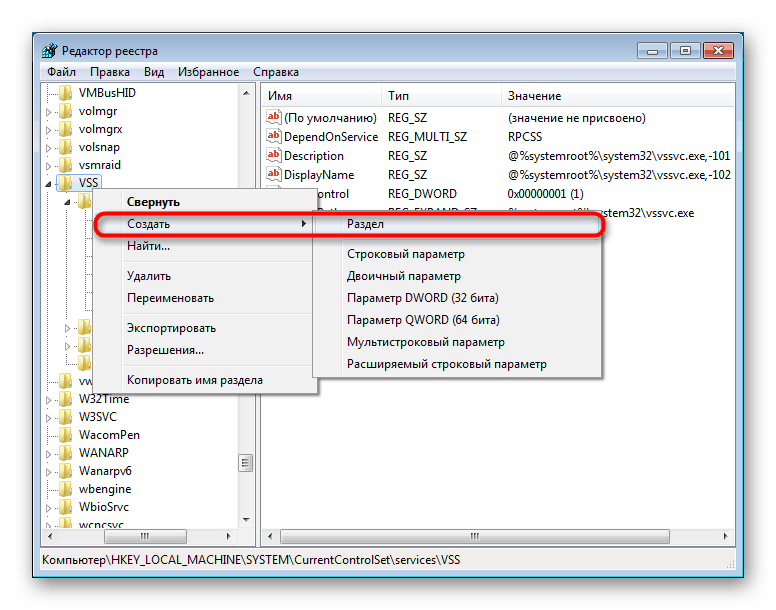
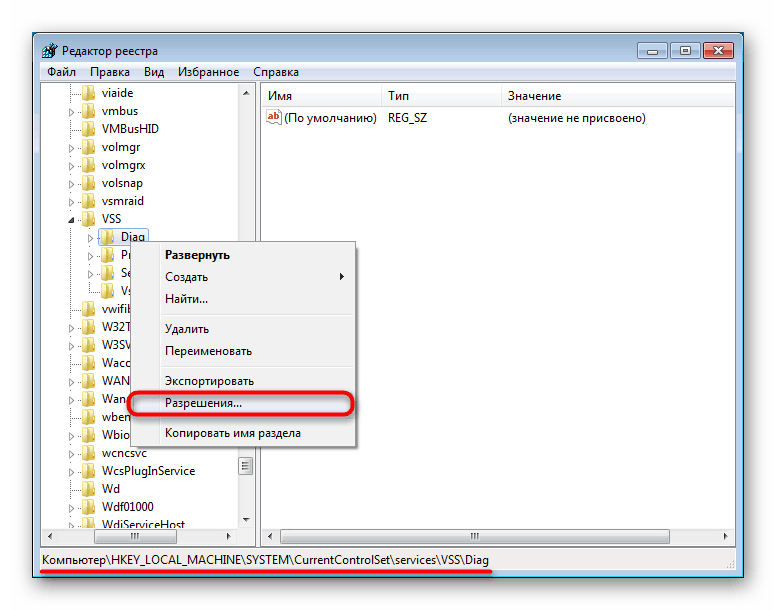
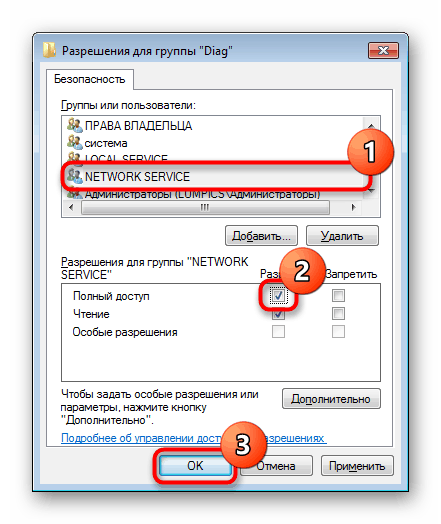
Reštartujte počítač a skontrolujte, či sa vyskytne chyba.
- Ak vám bolo odmietnuté pri pokuse o zmenu povolenia, choďte do inej vetvy registra -
HKEY_LOCAL_MACHINESYSTEMCurrentControlSetControlWDI- a kliknite myšou na podpriečinok Config . Kliknite na ňu pomocou RMB a prejdite na „Povolenia“ . - Kliknite na Pridať .
- Zadajte názov „NT ServiceDPS“ a potom kliknite na „OK“ .
- V zozname sa zobrazí položka „DPS“ . Vyberte ju kliknutím myši a aktivujte možnosť „Plná kontrola “ v stĺpci „Povoliť“ .
- Kliknite na tlačidlo „OK“ a znova prejdite na manipuláciu so zložkou „Diag“ .
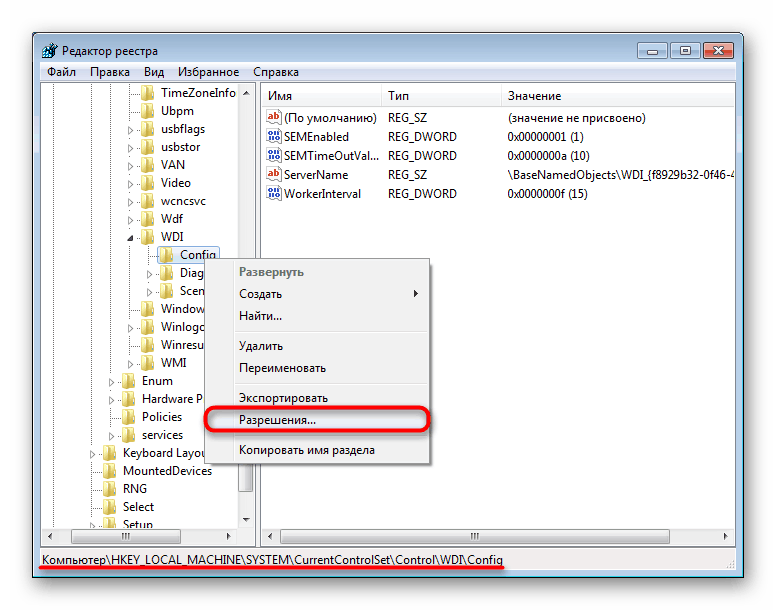
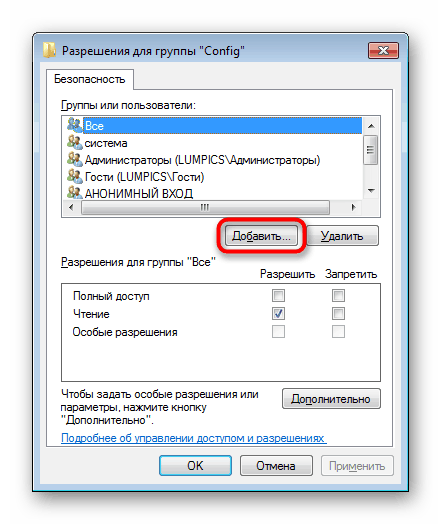
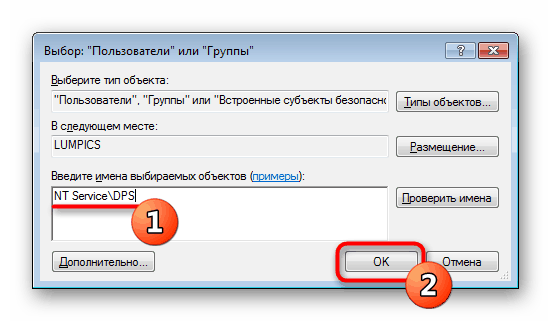
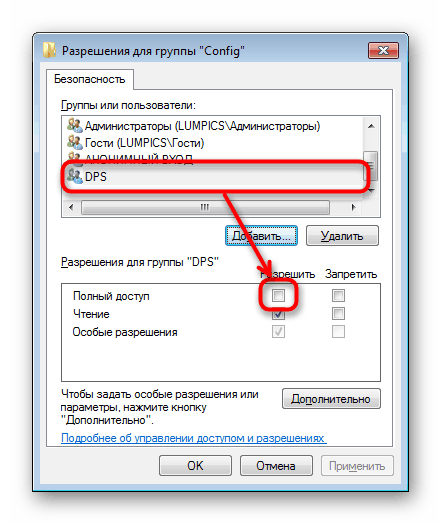
Nakoniec budete musieť reštartovať počítač.
Možnosť 5: Pridanie povolení k sieťovým službám prostredníctvom vlastností
Táto možnosť napoly opakuje možnosť 3 , ale vyňali sme ju osobitne, pretože podľa recenzií niektorých používateľov boli manipulácie vykonávané prostredníctvom shellu operačného systému a nie pomocou pomoci „príkazového riadku“ .
- Otvorte „Tento počítač“ , kliknite pravým tlačidlom myši na „Lokálny disk (C :)“ a vyberte „Vlastnosti“ .
- Prepnite na kartu Zabezpečenie .
- V časti Skupiny alebo používatelia kliknite na položku Upraviť .
- V novom okne vyberte možnosť Pridať .
- Otvorí sa ďalšie okno, kde úplne dole kliknite na „Advanced“ .
- Znovu sa zobrazí okno. Potom kliknite na tlačidlo Hľadať .
- V zozname mien nájdite “LOCAL SERVICE” , vyberte ho kliknutím myši a kliknite na “OK” .
- Uvidíte, že do zoznamu bola pridaná položka „LOCAL SERVICE“ . Okno môžete zavrieť na „OK“ .
- Názov sa zobrazil v časti Skupiny alebo Používatelia . Okrem toho mu môžete povoliť „úplný prístup“ , nie je to však potrebné, pretože zvyčajne sa chyba opraví bez nej.
- Skontrolujte, či bola chyba odstránená. Ak nie, pridajte NETWORK SERVICE rovnakým spôsobom ako LOCAL SERVICE .
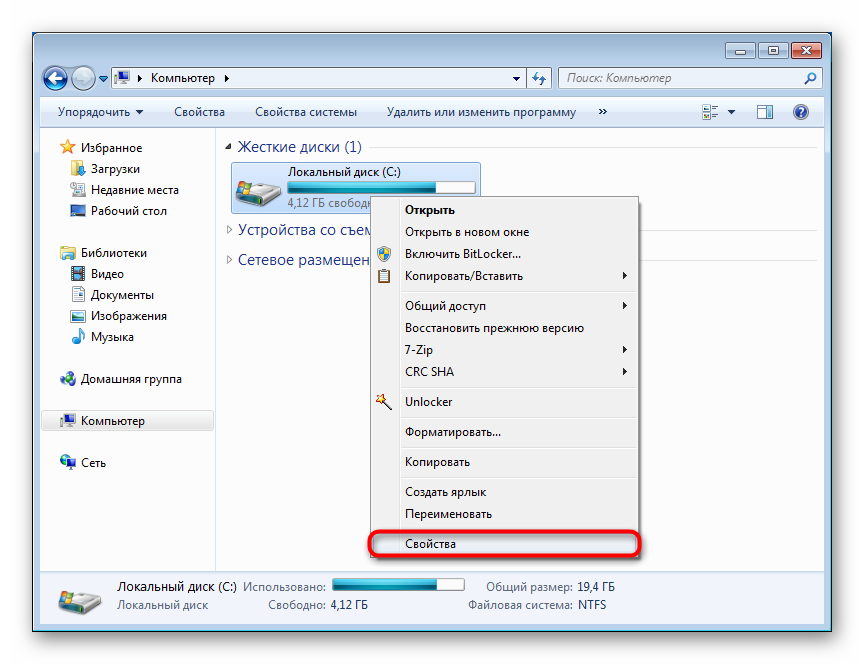
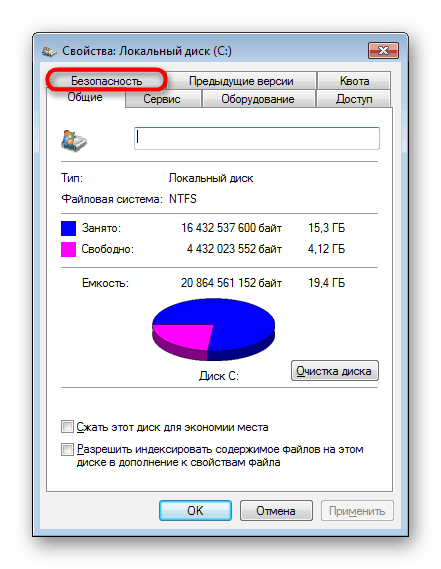
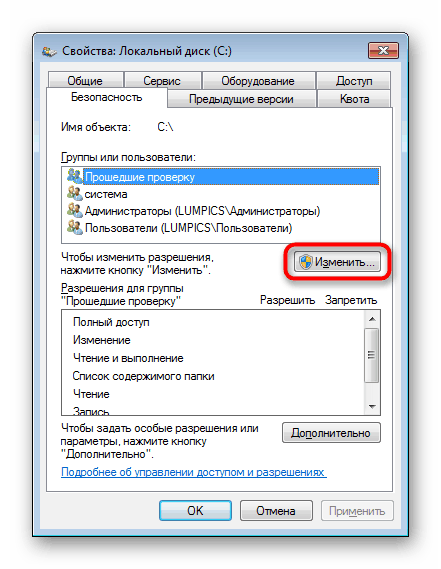
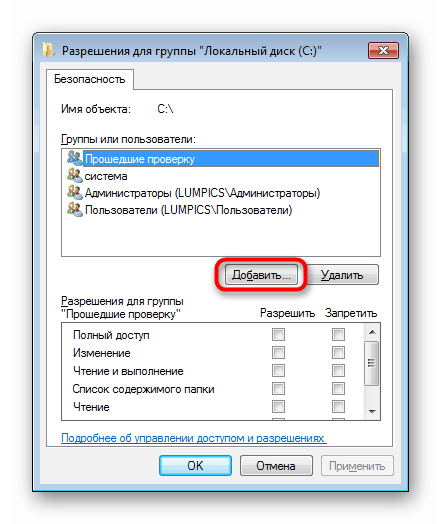
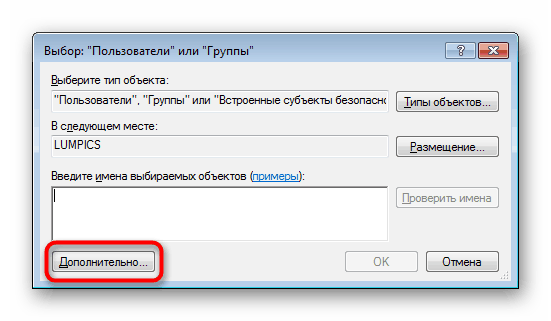
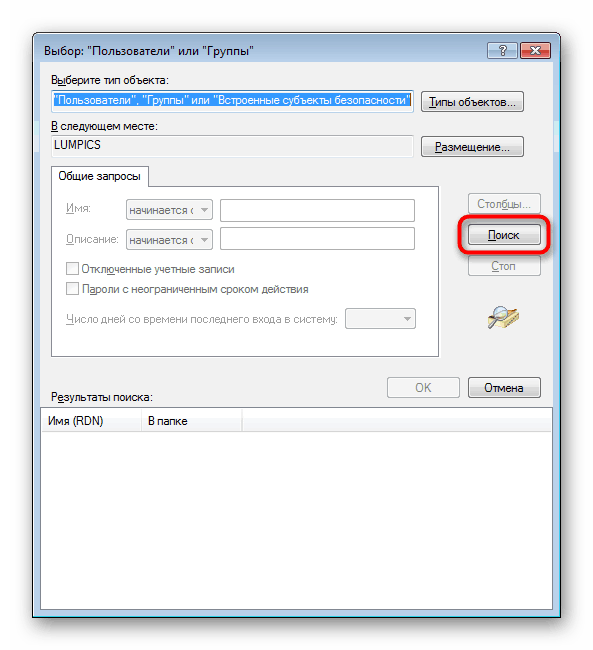
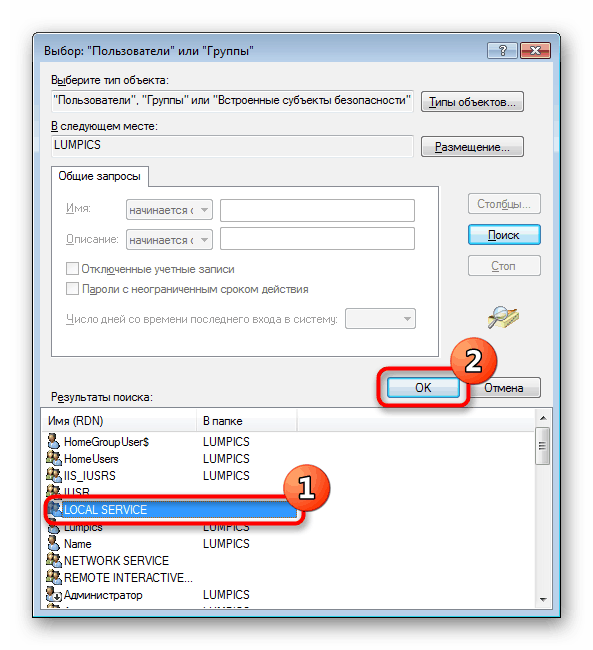
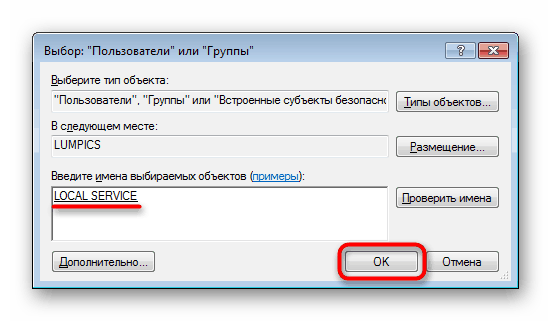
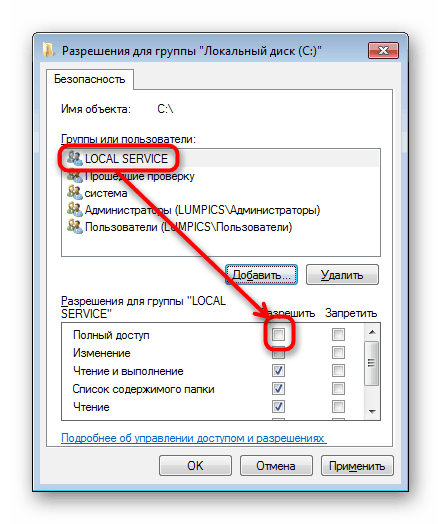
Reštartujte systém Windows.
Možnosť 6: Reset IP a DNS
Táto metóda veľmi nepomáha, pretože bude účinná iba v prípade problému súčasne so všetkými sieťovými službami. Za zmienku však stojí.
- Spustite príkazový riadok ako správca.
- Zadajte
ipconfig /releasena resetovanie IP zo servera DHCP a stlačte kláves Enter . - Ďalej zadajte
ipconfig /renewa získajte novú adresu IP z DHCP a potvrďte zadanie. V tomto okamihu sieťové pripojenie na niekoľko sekúnd zmizne. - Potom vypláchnite vyrovnávaciu pamäť DNS
ipconfig /flushdns. - Potom resetujte nastavenia oblasti protokolov TCP / IP vytvorením súboru LOG v systémovom adresári:
netsh int ip reset c:log1.txt. To isté urobte pre protokol Winsock:netsh winsock reset с:log2.txt.

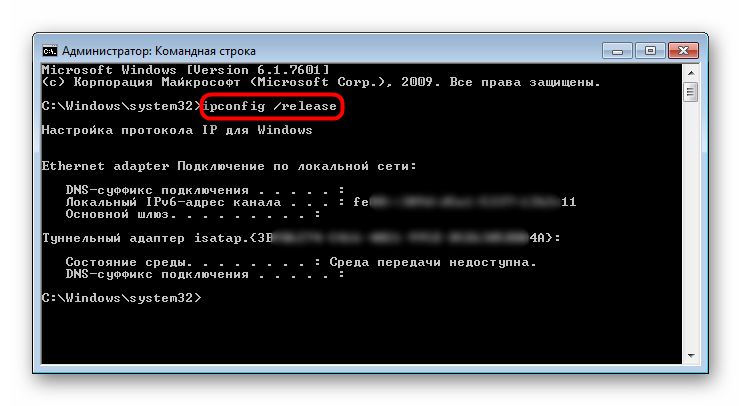
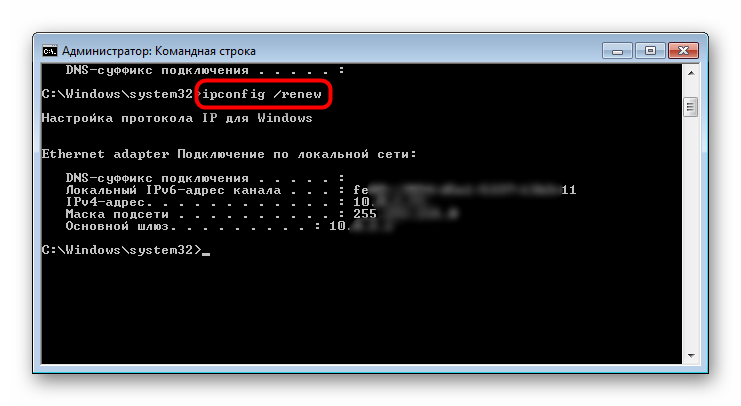
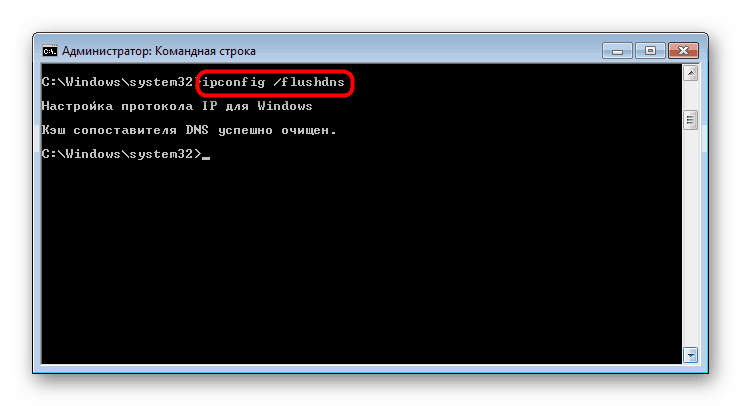
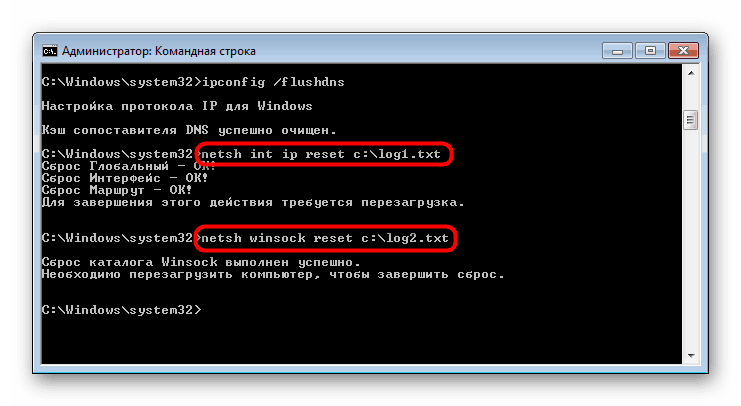
Na konci všetkých manipulácií znovu načítajte sedem. Potom môžu byť vytvorené protokoly vymazané.
Možnosť 7: Obnovenie systému
Pomerne malé percento zo skutočnosti, že žiadne z vyššie uvedených odporúčaní nepomohlo. Táto šanca však stále existuje, a preto stojí za to si pamätať na možnosť návratu systému do stavu, v ktorom ešte neboli žiadne problémy s OS. Môže tiež pomôcť tým, ktorí jednoducho nechcú vyskúšať všetky metódy na opravu chyby a sú pripravení vrátiť systém na niekoľko dní alebo mesiacov. Avšak, samozrejme, za predpokladu, že na pevnom disku sú body obnovy. Ako sa vykonáva postup vrátenia, je uvedený v metóde 1 článku na nižšie uvedenom odkaze.
Viac informácií: Obnovenie systému v systéme Windows 7
Z tohto článku ste sa naučili nielen to, ako povoliť službu „Diagnostická politika“ , ale aj to, ako ju obnoviť v prípade rôznych chýb a zlyhaní, ktoré bránia správnemu spusteniu procesu.