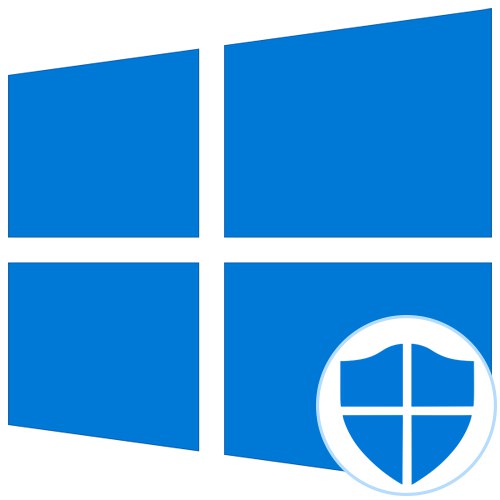
Defender v operačnom systéme Windows 10 je štandardný bezpečnostný nástroj na interakciu so súbormi a programami tretích strán. Používatelia niekedy musia odkazovať na nastavenia tohto komponentu, napríklad aby ho mohli povoliť alebo zakázať. V takýchto prípadoch musíte spustiť grafické menu, kde sa vykonajú všetky konfigurácie. Ďalej sa chceme venovať práve tejto téme a demonštrovať dostupné možnosti prechodu na úpravy Defenderu.
Metóda 1: Vyhľadajte ponuku Štart
Najjednoduchšou metódou je nájsť požadovanú ponuku prostredníctvom vyhľadávacieho panela zabudovaného do ponuky Štart. Ak to chcete urobiť, stačí kliknúť na príslušné tlačidlo a začať zadávať svoju požiadavku. Pri zobrazovaní vhodného výsledku Zabezpečenie systému Windows kliknutím ľavým tlačidlom myši otvoríte ponuku.
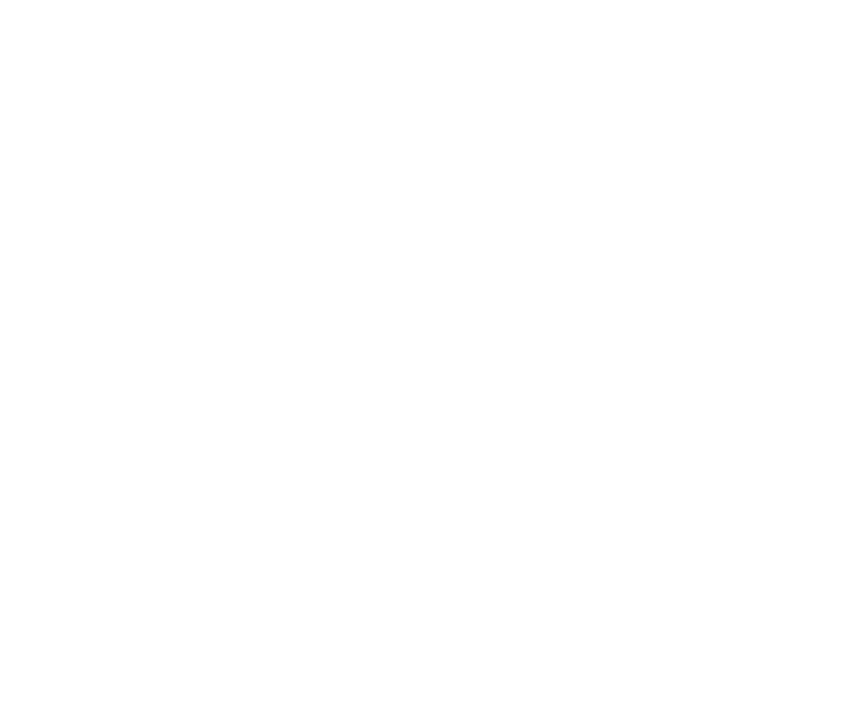
Metóda 2: Ponuka Možnosti
Ako viete, program Windows Defender v najnovšej verzii sa nachádza v samostatnej časti ponuky Možnosti, takže hlavná metóda prechodu na tento komponent je prostredníctvom tohto modulu. Môžete to urobiť nasledovne:
- Kliknite na tlačidlo „Štart“ a choď do "Možnosti"kliknutím na ikonu ozubeného kolieska.
- Tu potrebujete posledný bod Aktualizácia a zabezpečenie.
- Pomocou panela vľavo sa presuňte na Zabezpečenie systému Windows.
- zatlačte na Otvorte službu zabezpečenia systému Windows alebo choďte do ochranných oblastí sami výberom príslušnej položky v zozname.
- Teraz môžete pokračovať v správe ochrany operačného systému. Krátky prehľad zabezpečenia poskytnutý na domovskej stránke služby vám to pomôže pochopiť.
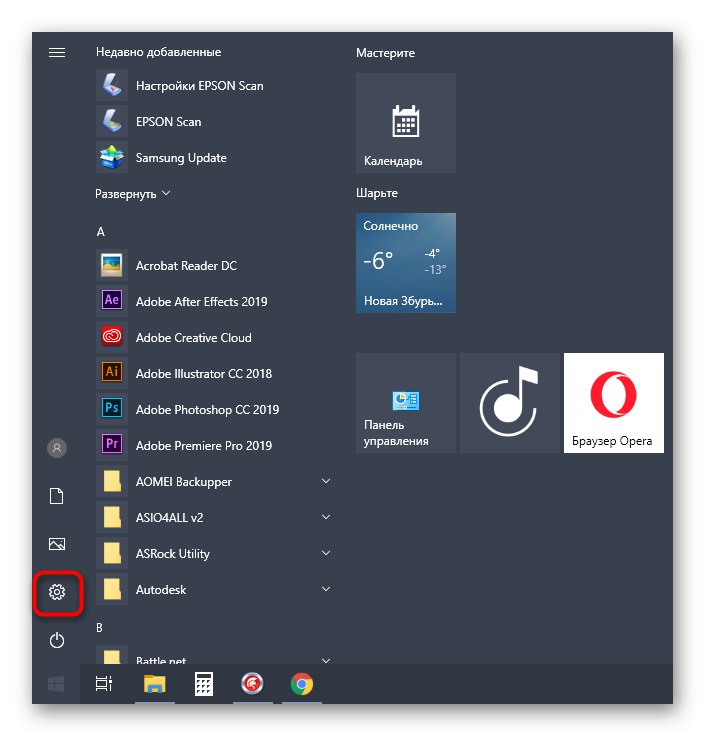
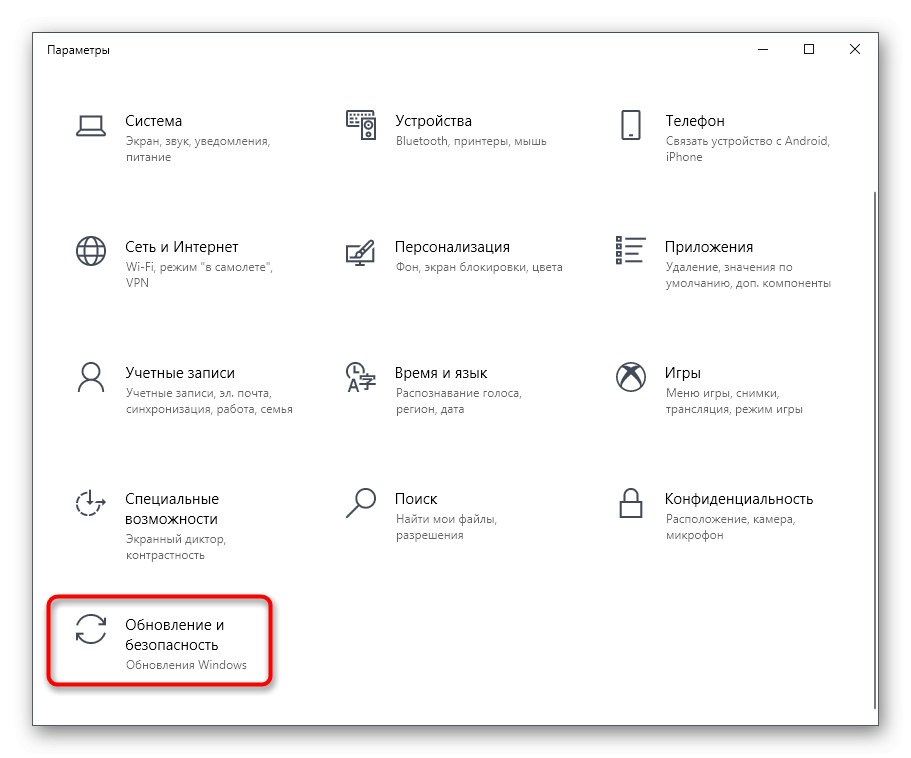
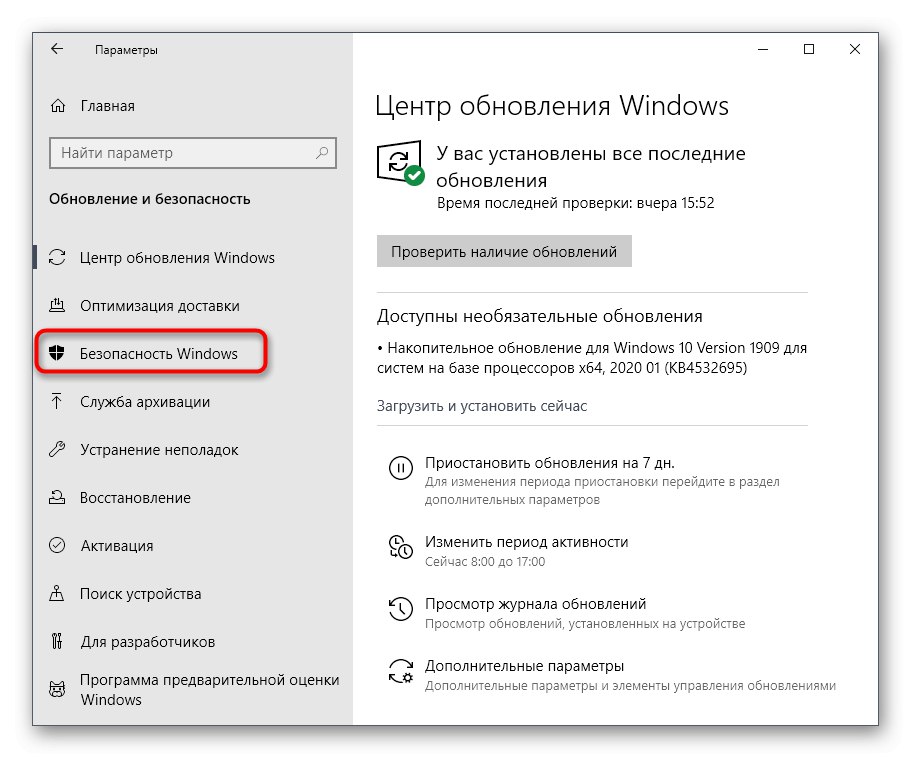
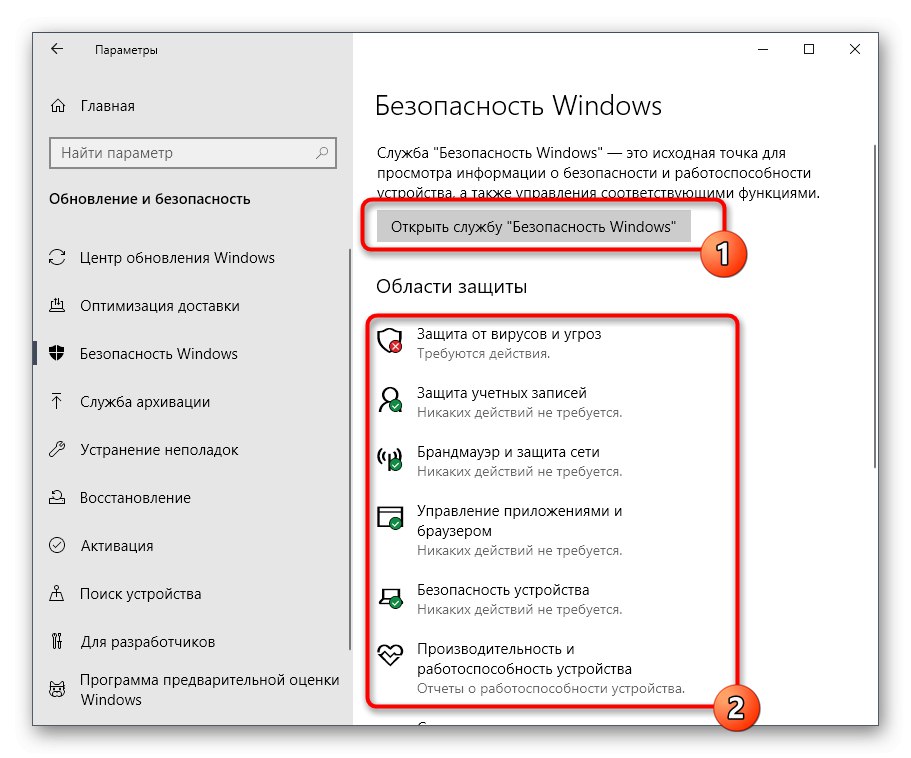
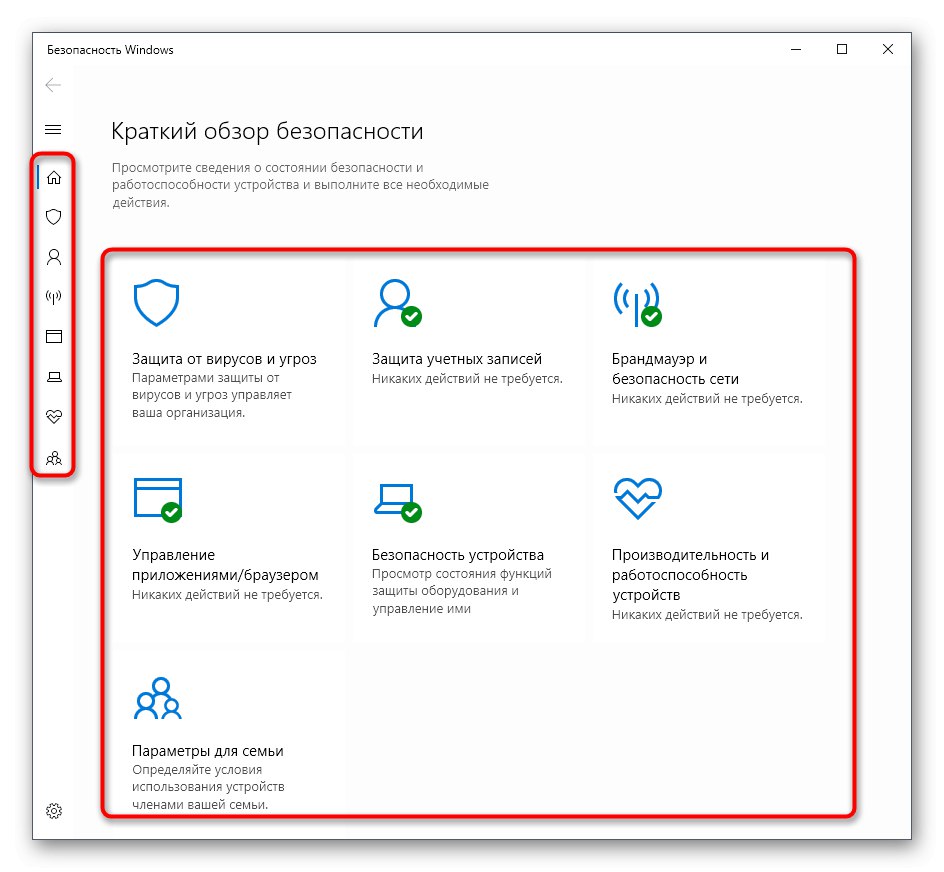
Metóda 3: Ovládací panel
Vývojári systému Windows 10 sa aktívne podieľajú na prenose nastavení z ponuky Ovládací panel, ktorá je mnohým známa, do časti Nastavenia. Stále však existuje veľa užitočných súprav a možností, rovnako ako dnes posudzovaný ochranca. Jeho otvorenie sa vykonáva nasledovne:
- Otvorte ponuku Štart a vyhľadajte aplikáciu „Ovládací panel“.
- Tu vás sekcia zaujala „Centrum bezpečnosti a služieb“.
- V okne, ktoré sa zobrazí, rozbaľte kategóriu „Bezpečnosť“.
- Kliknite na nápis „Zobraziť v Zabezpečení systému Windows“ vedľa požadovaného parametra.
- Potom sa okamžite otvorí okno a môžete začať konfigurovať požadované možnosti.
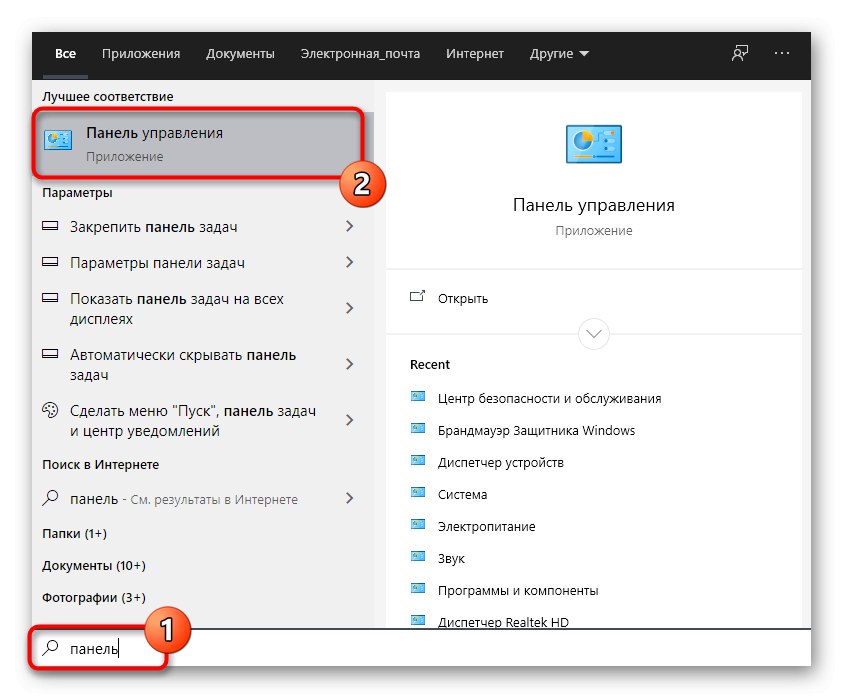
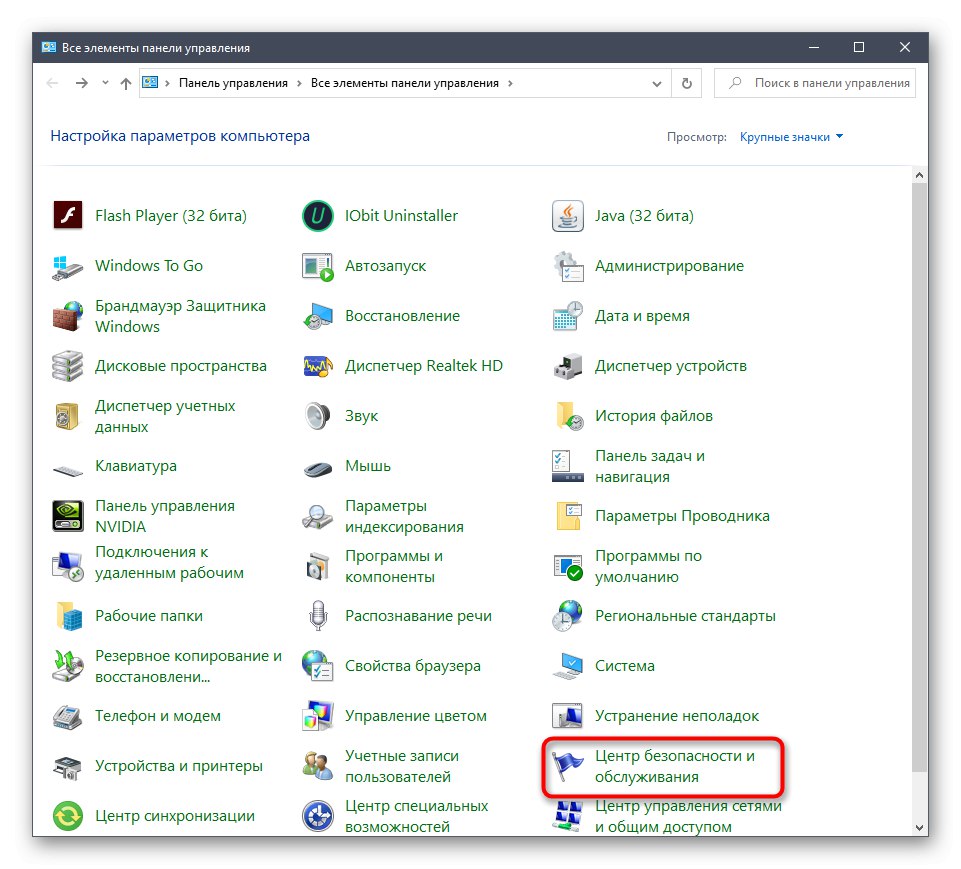
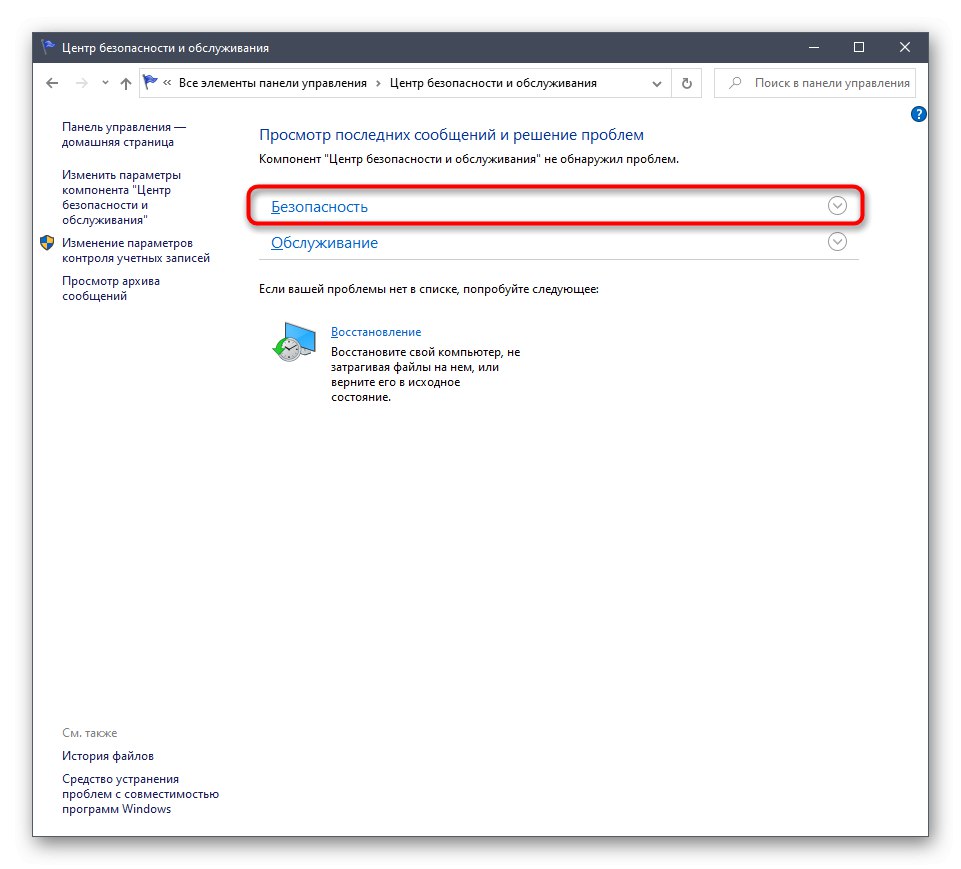
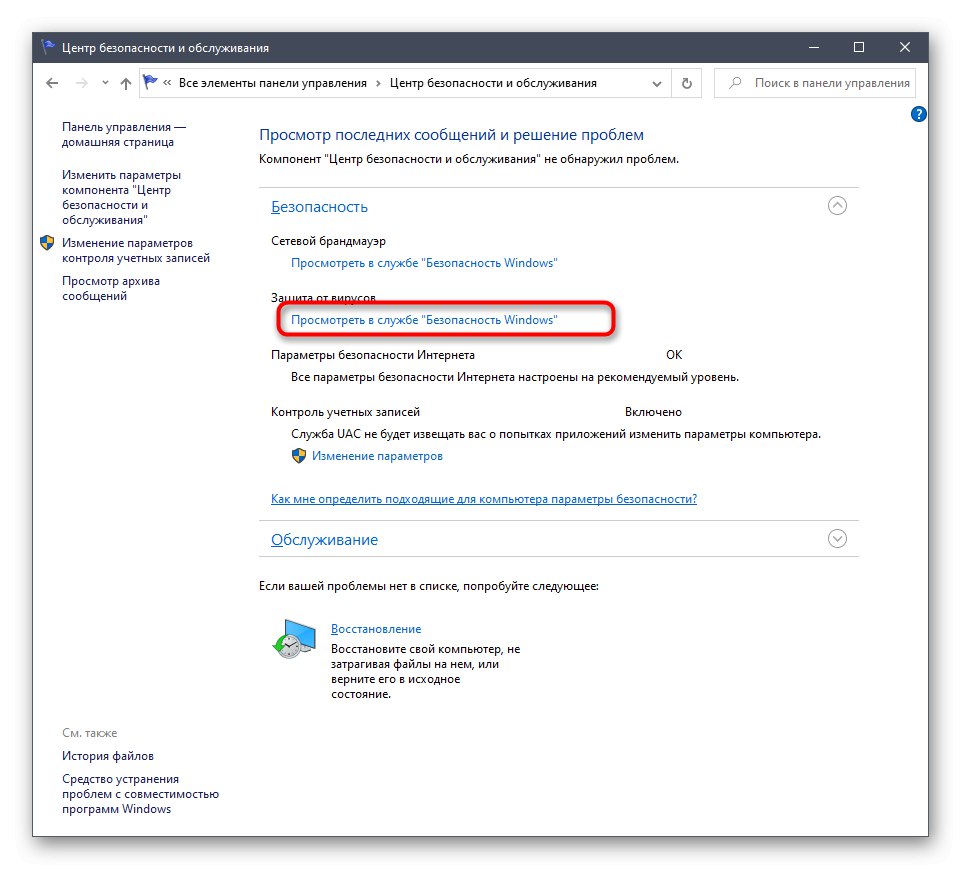
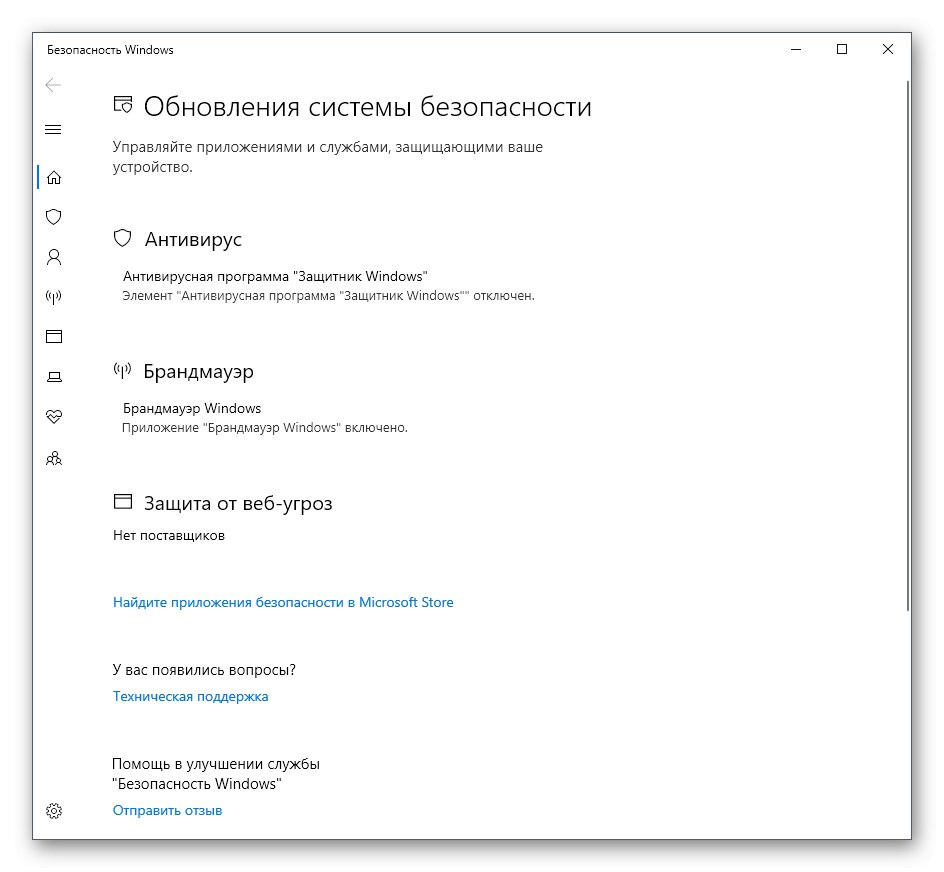
Metóda 4: Spustiteľný súbor programu Windows Defender
Táto metóda, podobne ako metóda popísaná nižšie, umožňuje iba spustiť samotnú bezpečnostnú službu, pričom sa nedostane do predtým zobrazeného grafického menu. Táto možnosť je vhodná pre tých používateľov, ktorí majú záujem o zavedenie tejto služby do aktívnej prevádzky. To sa deje pomocou príslušného spustiteľného súboru.
- Spustite program Explorer a prejdite do systémového oddielu pevného disku.
- Tu otvorte adresár "Programové súbory".
- Nájdite v ňom adresár Ochranca systému Windows.
- Zostáva iba spustiť súbor „MpCmdRun“dvojitým kliknutím ľavým tlačidlom myši.
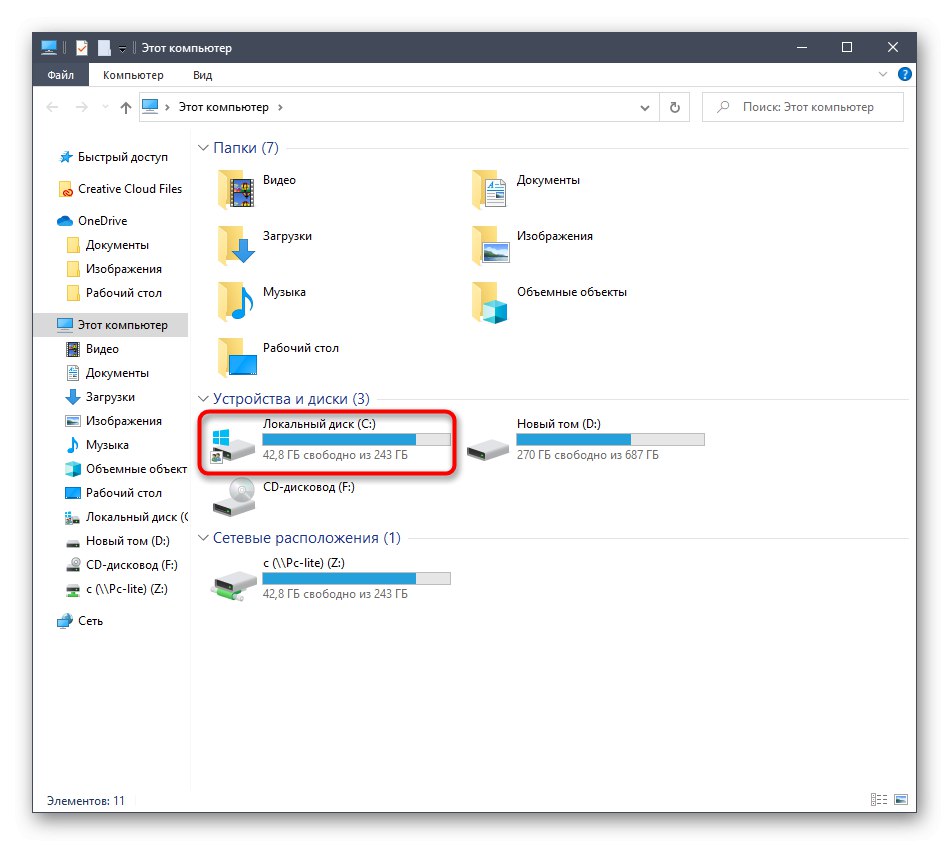
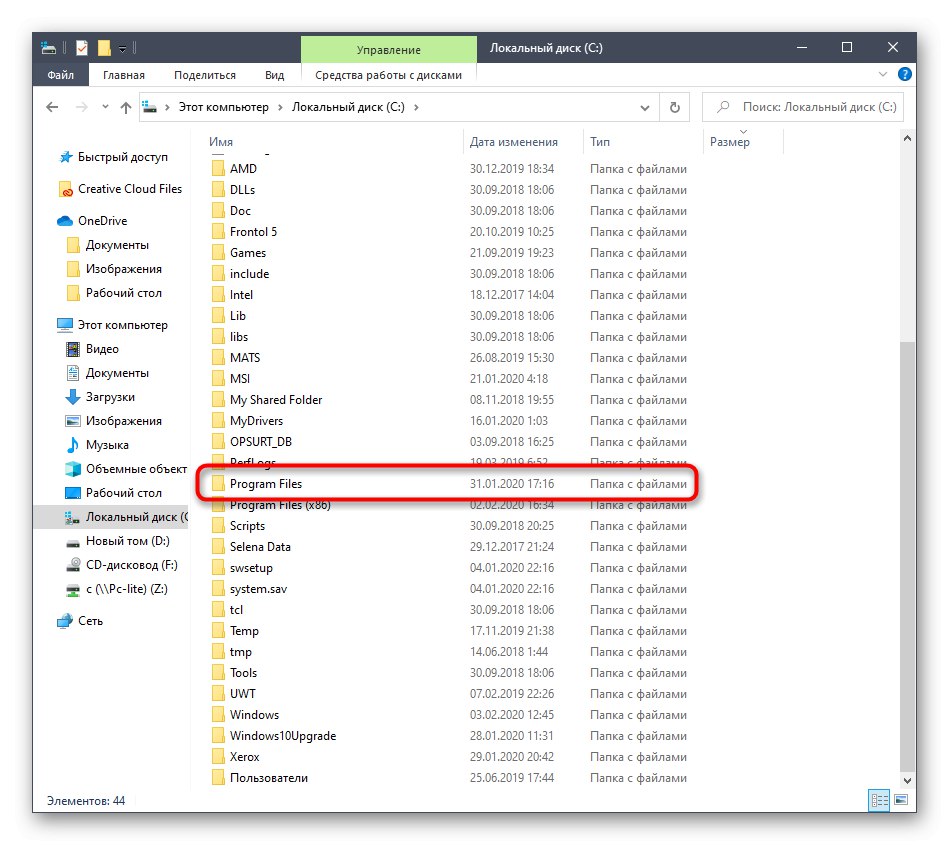
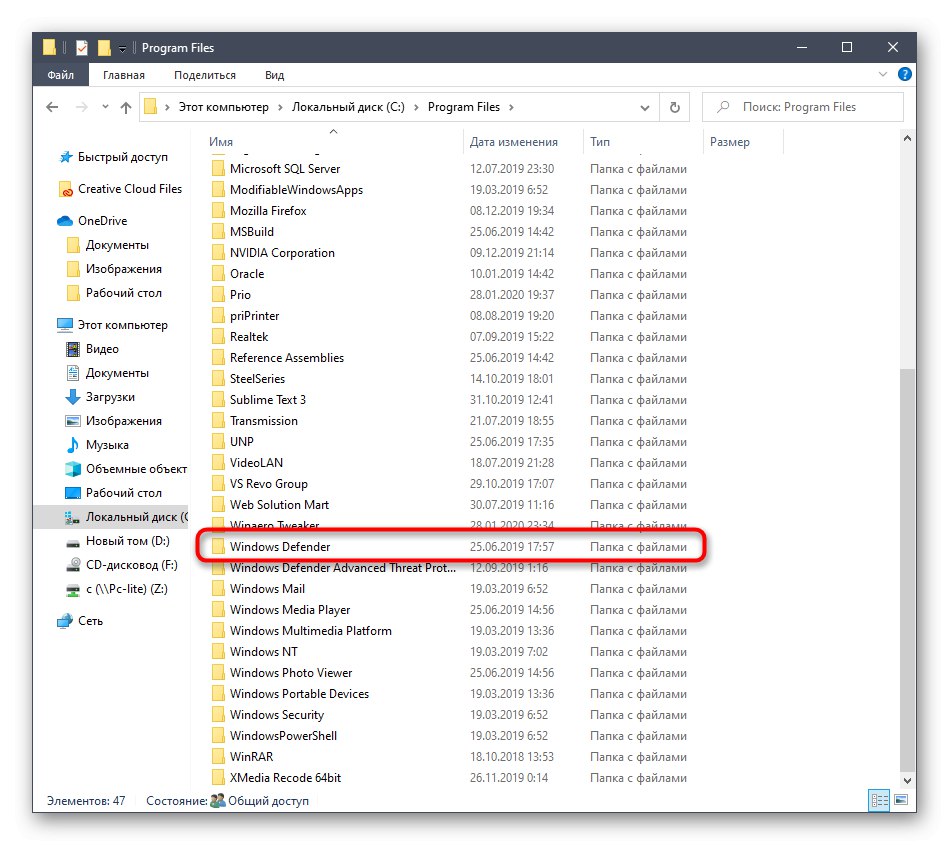
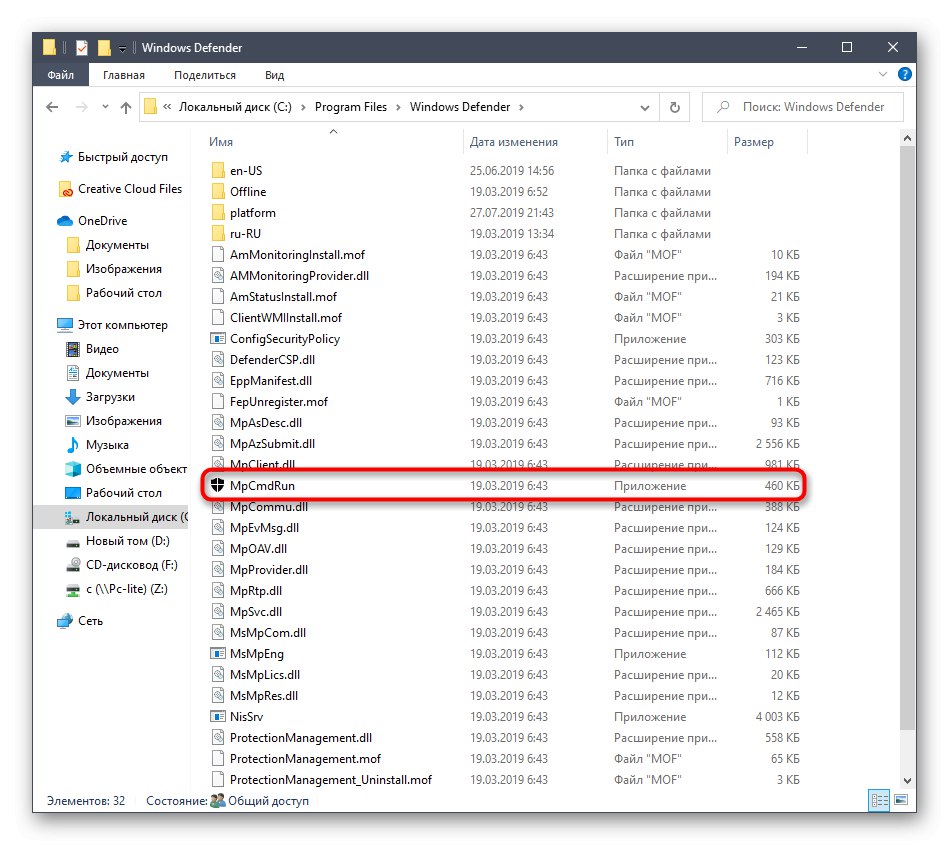
Potom sa okno konzoly zobrazí doslova na sekundu a potom sa automaticky zavrie. Služba je teraz spustená a mala by sa spustiť automatická kontrola vírusov, ak je naplánovaná.
Metóda 5: Spustenie obslužného programu
Posledná metóda nášho dnešného článku je takmer identická s tou, ktorá bola uvedená vyššie, ale samotná akcia sa vykoná iba niekoľkými kliknutiami. Ak to chcete urobiť, budete musieť spustiť obslužný program Spustiť pomocou klávesov Win + R a vojdi tam C: Program FilesWindows DefenderMpCmdRun.exe... Po stlačení klávesu Zadajte služba sa automaticky spustí presne rovnakým spôsobom, ako je uvedené vyššie.
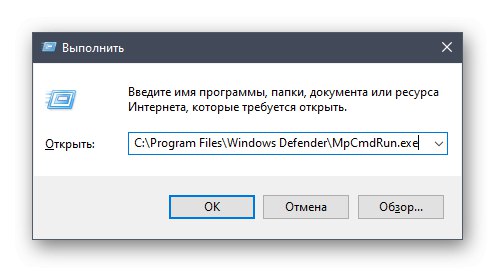
Po spustení programu Defender v systéme Windows 10 musí každý používateľ v tejto ponuke vykonať množstvo rôznych akcií, napríklad ho aktivovať, deaktivovať alebo pridať výnimky. Aby ste tomu porozumeli, pomôžu vám samostatné materiály na našej webovej stránke. Prejdete na ne kliknutím na odkazy nižšie.
Prečítajte si tiež:
Zakážte program Defender v systéme Windows 10
Povolenie programu Defender v systéme Windows 10
Pridanie vylúčení v systéme Windows 10 Defender
Dnes sme preskúmali možnosti otvorenia ponuky programu Windows Defender. Stačí si len zvoliť vhodnú a podľa pokynov zvládnuť túto úlohu bez problémov.