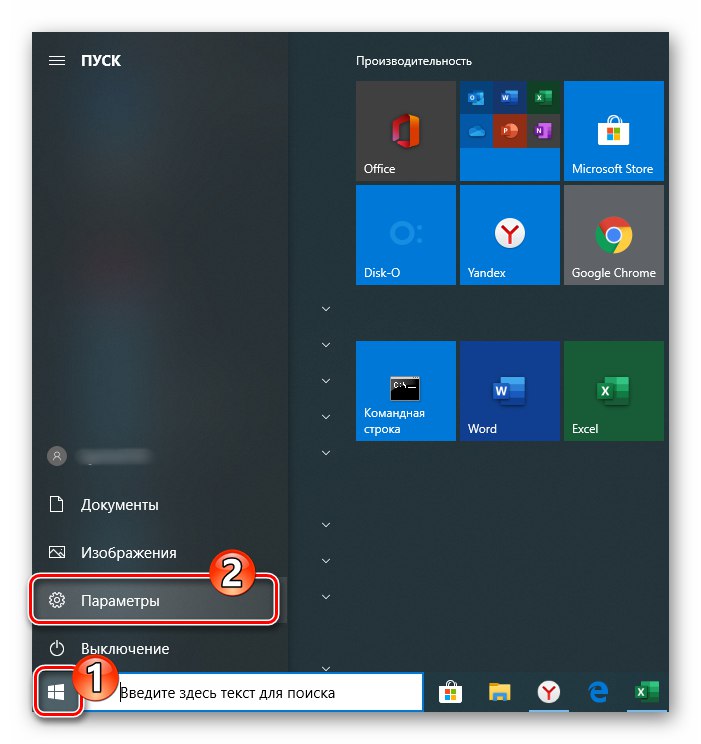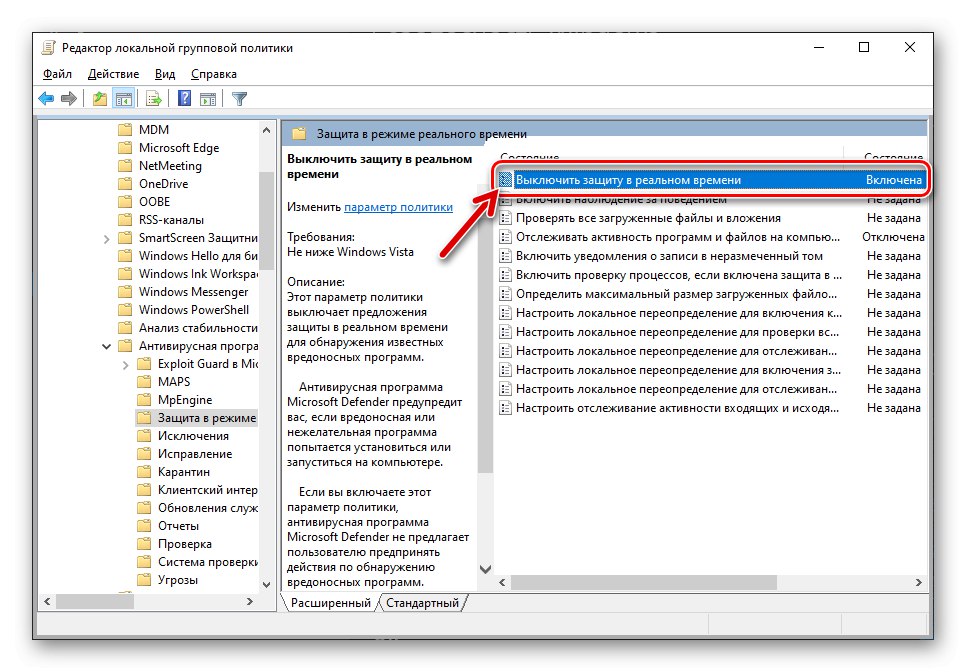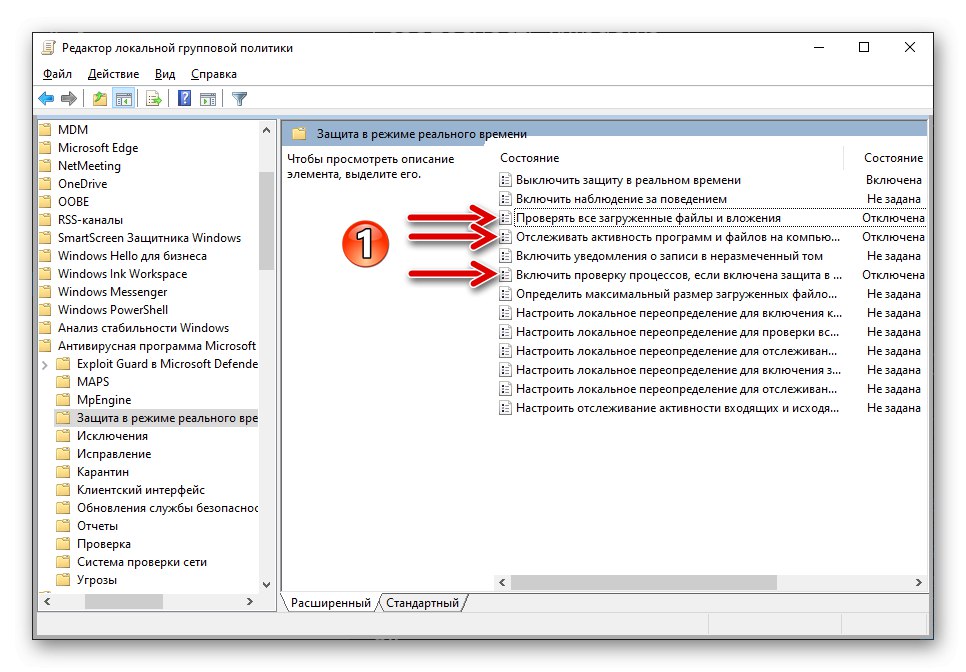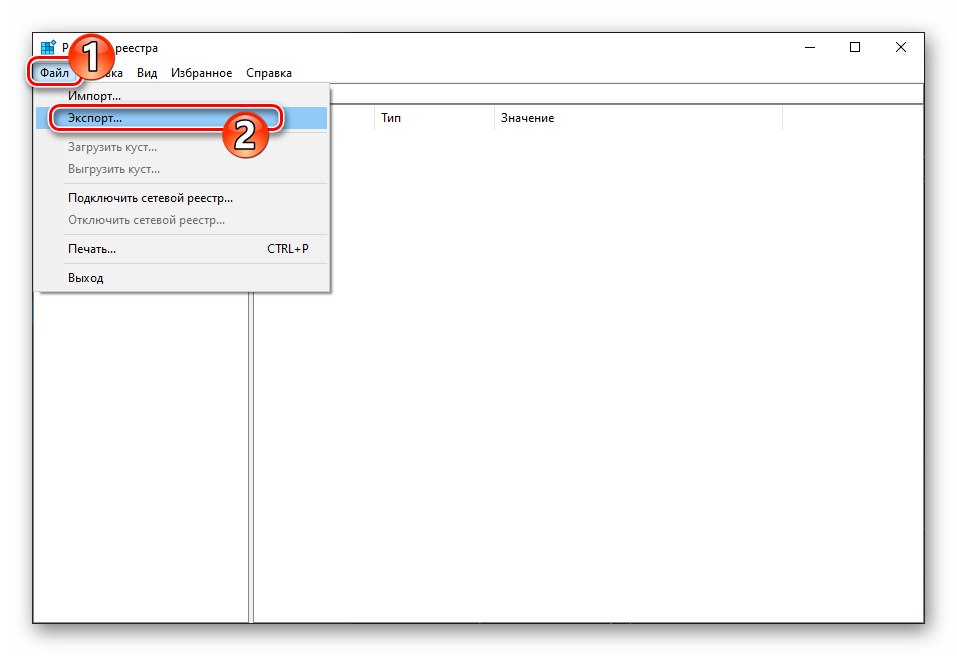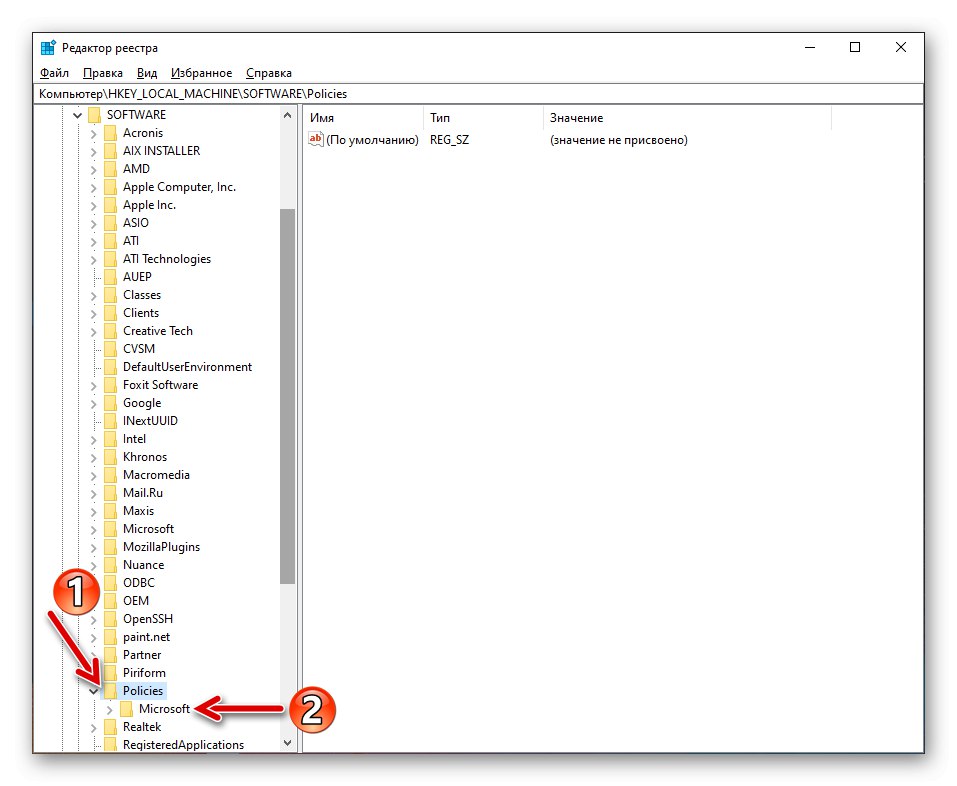Metóda 1: Parametre OS
Ak chcete povoliť program Defender integrovaný do operačného systému Windows 10, ktorý nebol vážne narušený alebo nebol poškodený, postupujte takto:
- Akýmkoľvek preferovaným spôsobom otvorte "Možnosti" operačný systém.
![Windows 10 Defender aktivujte antivírus v časti Nastavenia OS]()
Prečítajte si tiež: Čo robiť, ak sa nastavenia systému Windows 10 neotvoria
- Prejdite do časti nastavení systému Windows s názvom Aktualizácia a zabezpečenie.
- V ponuke, ktorá sa nachádza v ľavej časti okna, ktoré sa otvorí, kliknite na ikonu Zabezpečenie systému Windows.
- Prejdite na zmenu parametrov modulu „Ochrana pred vírusmi a hrozbami“.
- Kliknite na tlačidlo „Povoliť“ktorá sa nachádza pod oznámením „Ochrana v reálnom čase je vypnutá.“.
- To je všetko - po dokončení vyššie uvedených krokov môžete začať konfigurovať program Windows Defender alebo pokračovať v používaní počítača, ktorý je teraz chránený antivírusovým nástrojom od spoločnosti Microsoft.
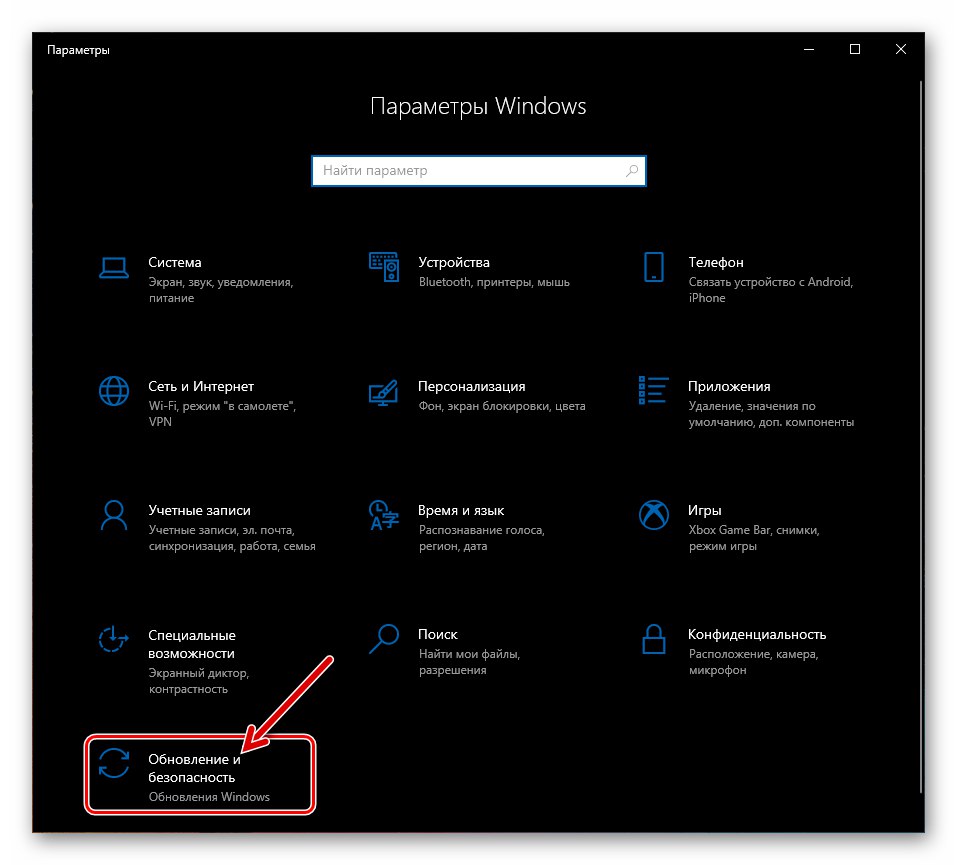
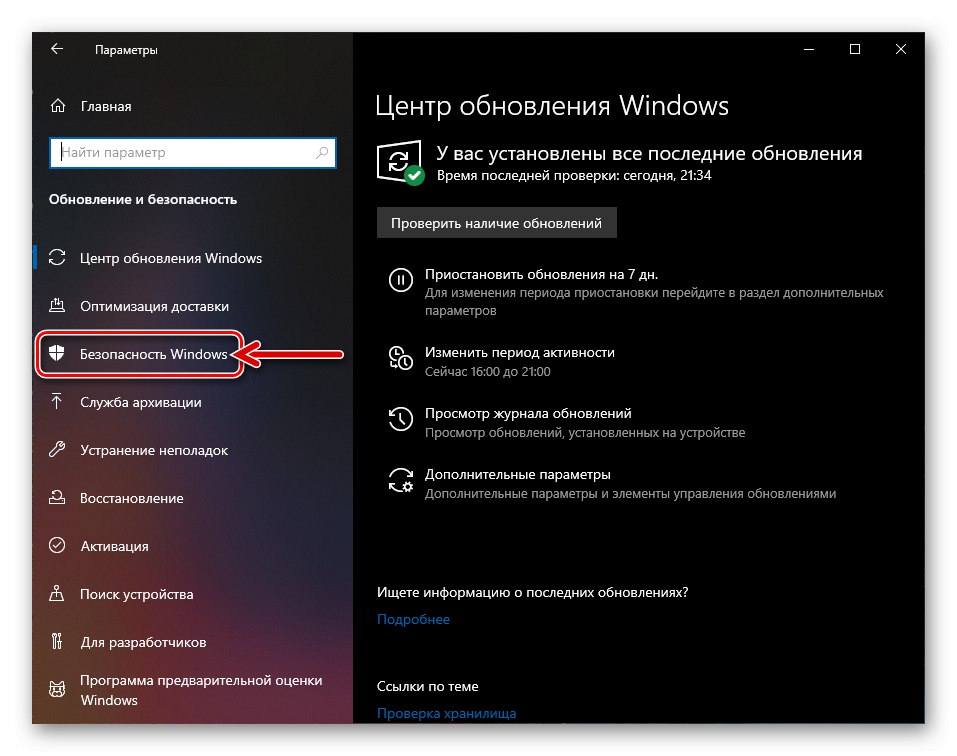
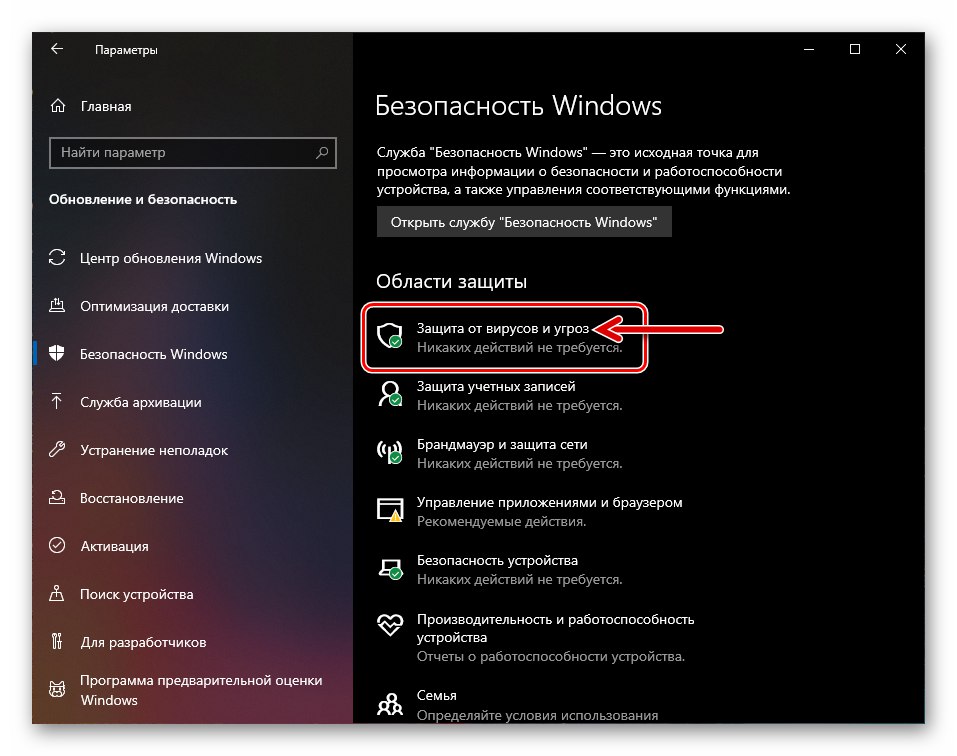
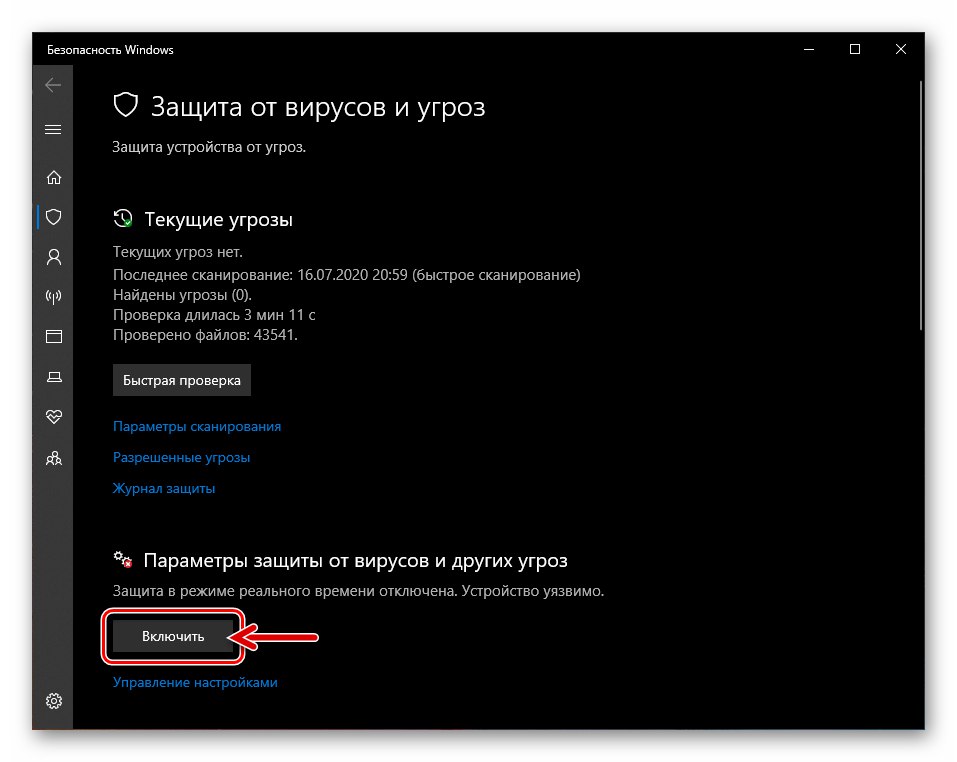
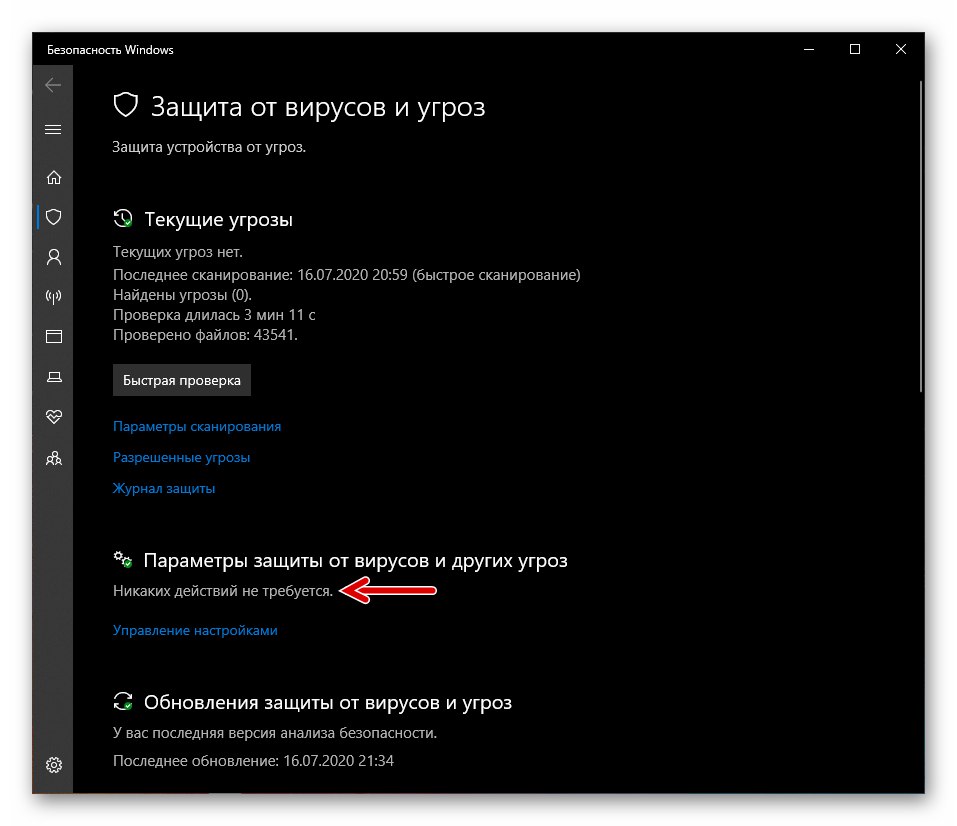
Metóda 2: Zmena skupinovej politiky
Ak nie je možné spustiť program Defender podľa vyššie uvedených pokynov (vypínač / vypínače v cieľovej časti sú neaktívne alebo v „Parametre“ OS zobrazí správu o obmedzeniach na strane vašej organizácie) riešením úlohy, ktorá znela v nadpise článku, môže byť zmena nastavení skupinovej politiky OS.
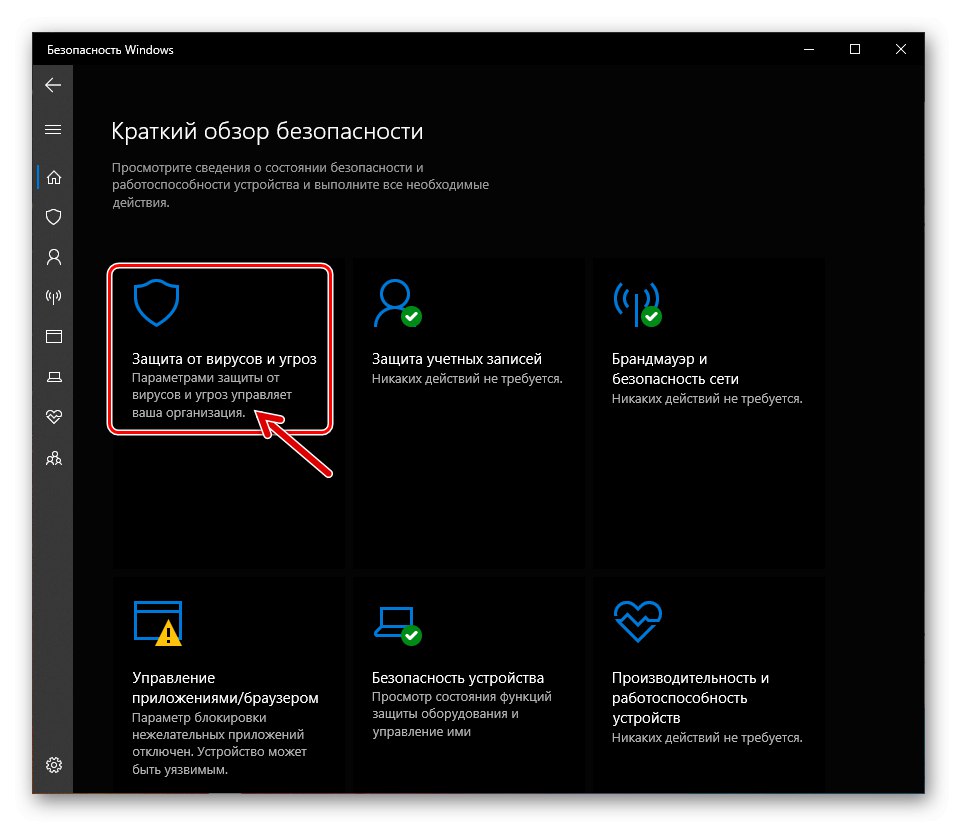
- Otvorte Editor skupinových politík pre Windows 10. Najjednoduchší spôsob na tieto účely je použitie vyhľadávania, ostatné metódy sú opísané v materiáli dostupnom na nasledujúcom odkaze.
Viac informácií: Ako otvoriť Editor miestnych zásad skupiny v systéme Windows 10
- Na druhej strane kliknite na položky v zozname na ľavej strane okna editora skupinovej politiky: „Konfigurácia počítača“ — „Šablóny pre správu“.
- Rozbaľte adresár Súčasti systému Windows.
- V zozname adresárov zobrazených ako výsledok vyššie uvedeného kroku kliknite na ikonu „Microsoft Defender Antivirus“.
- Prejdite na pravú stranu okna editora, dvakrát kliknite na prvok Vypnite antivírusový program Microsoft Defender.
- Presuňte prepínač v zobrazenom dialógovom okne do polohy „Zakázané“a potom potvrďte zmenu parametra kliknutím na tlačidlo „OK“.
- V rozbalenom adresári „Antivírusový program Microsoft Defender« priečinok prítomný "Ochrana v reálnom čase" - kliknite na jeho názov.
- Dvakrát kliknite na názov parametra v pravej časti okna Zakážte ochranu v reálnom čase.
![Windows Defender 10 na deaktiváciu nastavenia Vypnúť ochranu v reálnom čase v editore zásad skupiny]()
V otvorenom dialógovom okne nastavte parameter na „Zakázané“ a zmenu potvrďte kliknutím na tlačidlo „OK“.
- Ďalej striedavo dvakrát kliknite na tri prvky uvedené na nasledujúcej snímke obrazovky,
![Nastavenia programu Windows Defender, ktoré ovplyvňujú fungovanie nástroja v editore skupinovej politiky]()
v otvorených dialógových oknách definovať stav zodpovedajúcich parametrov ako "Nie je nastavené".
- Zatvorte editor a reštartujte počítač. V dôsledku manipulácie s problémami pri spustení programu Windows Defender popísanými vyššie v článku „Metóda 1“by nemali nastať, ak k nim došlo v dôsledku nastavenia skupinovej politiky.
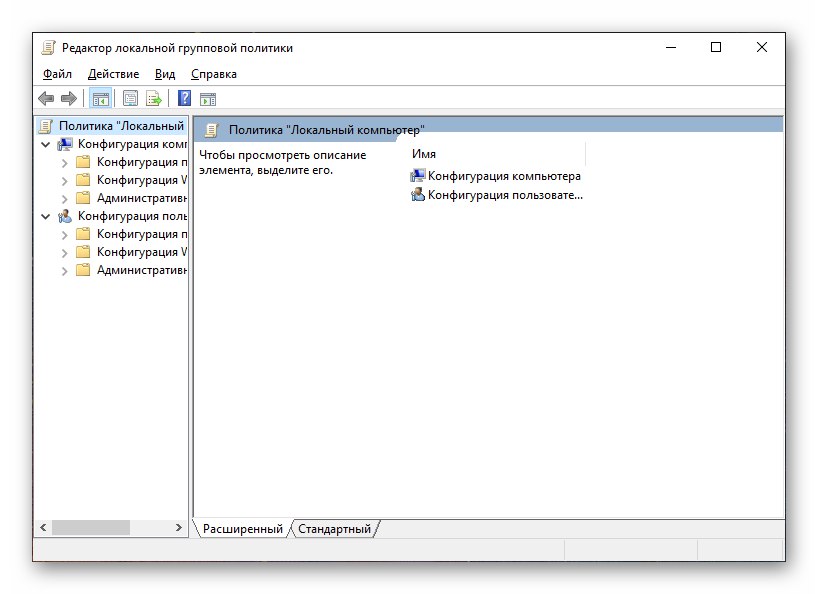
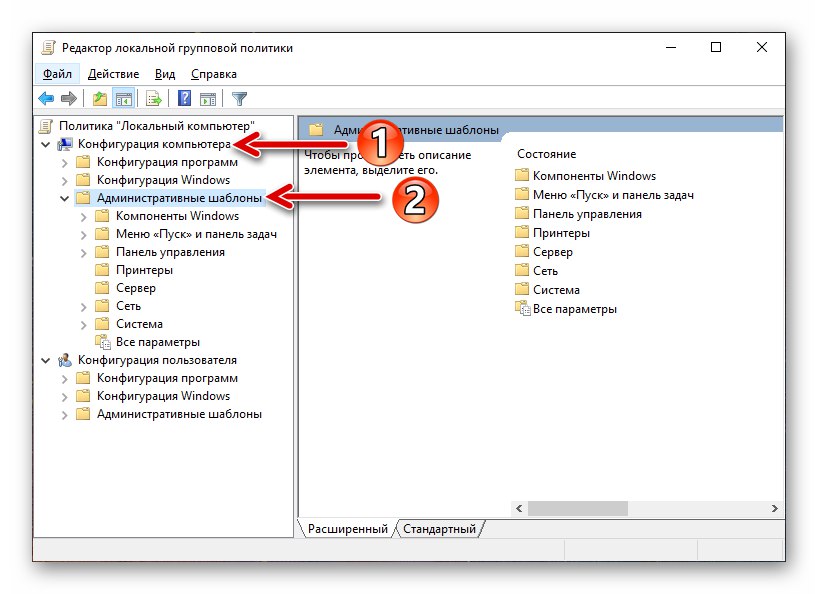
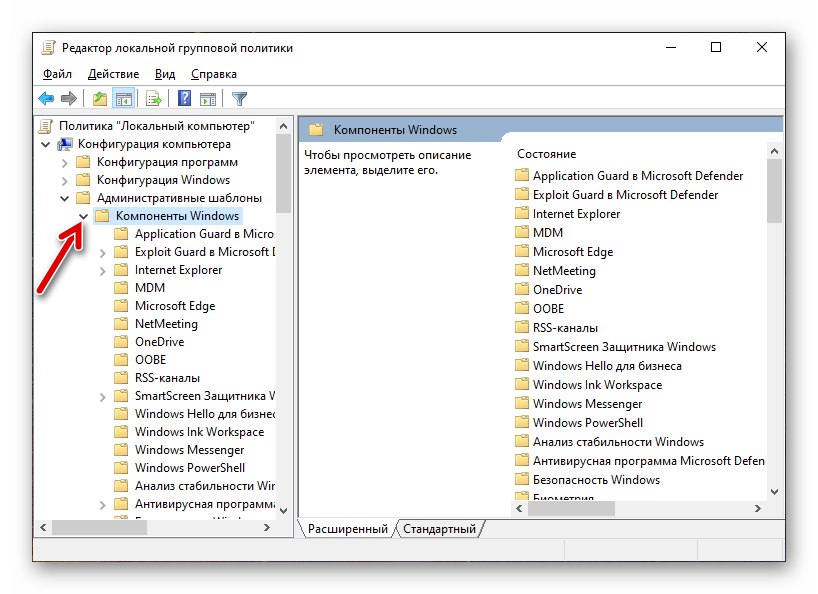
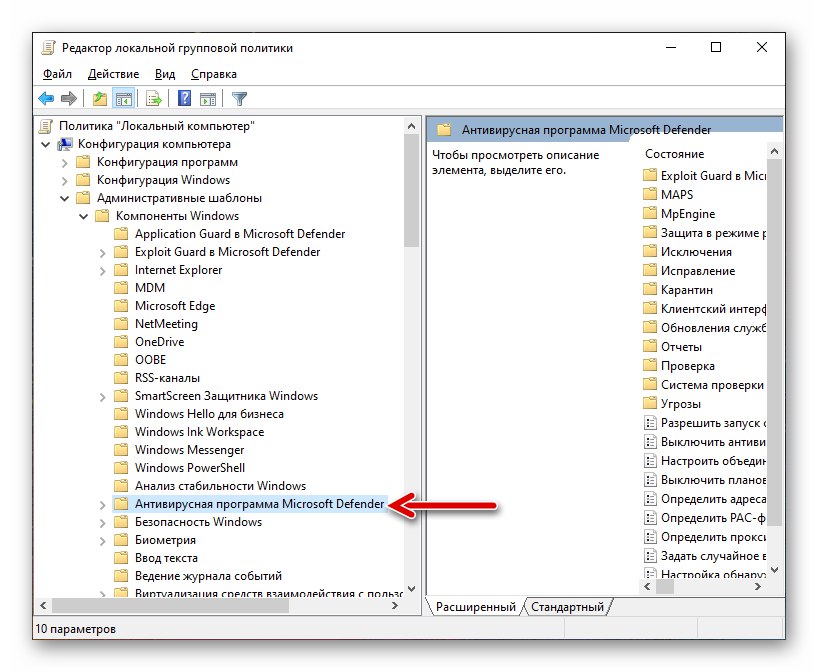
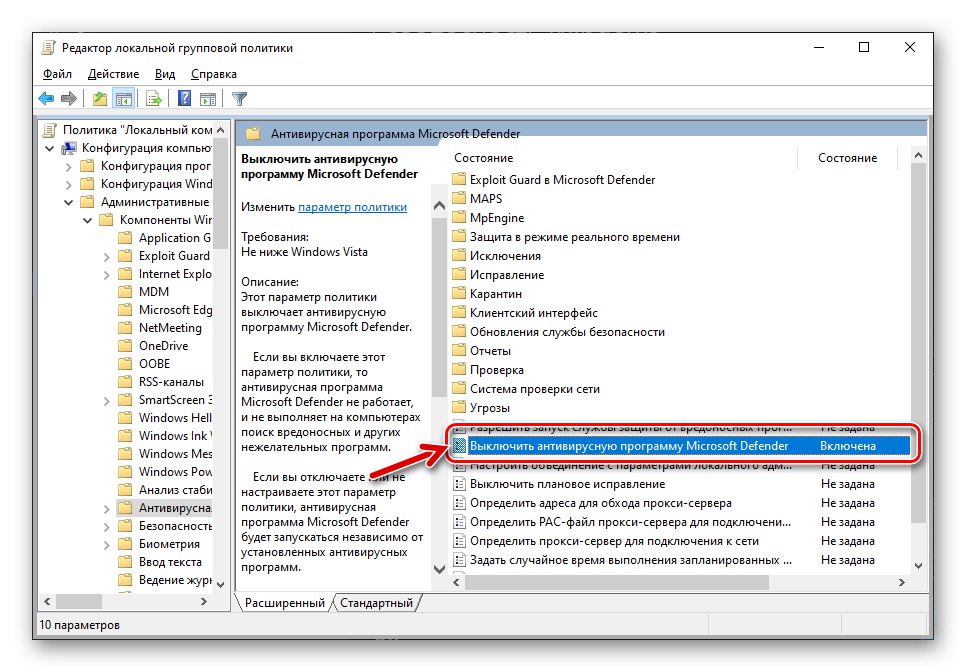
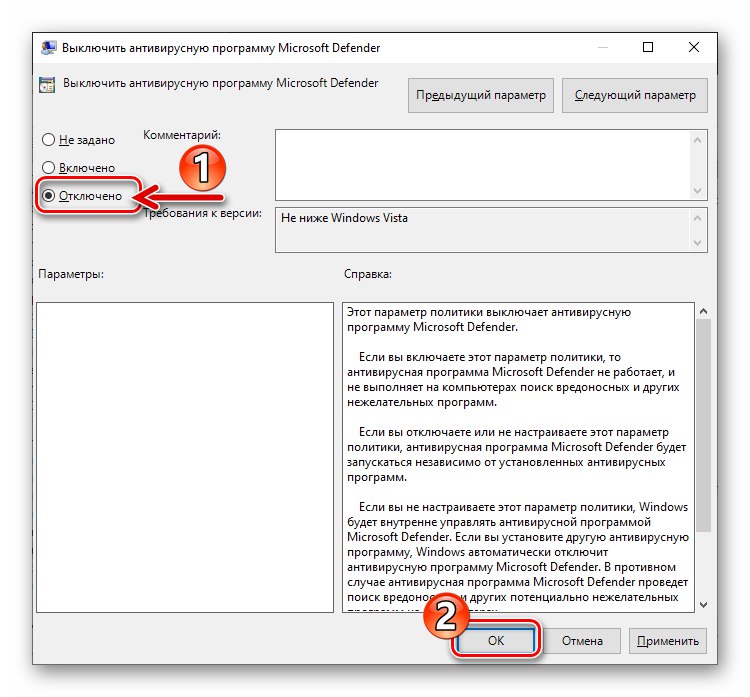
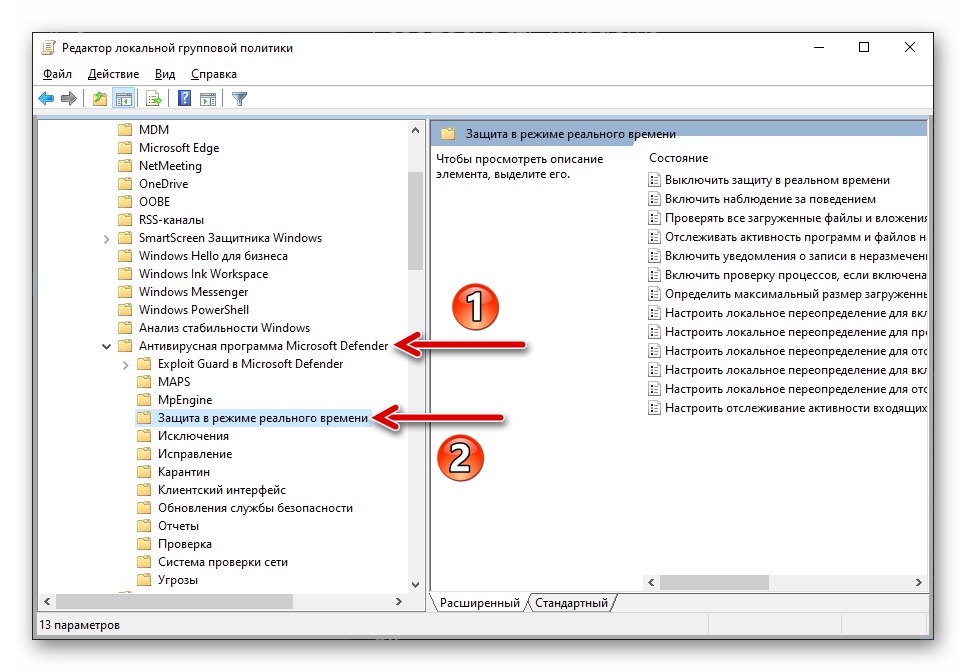
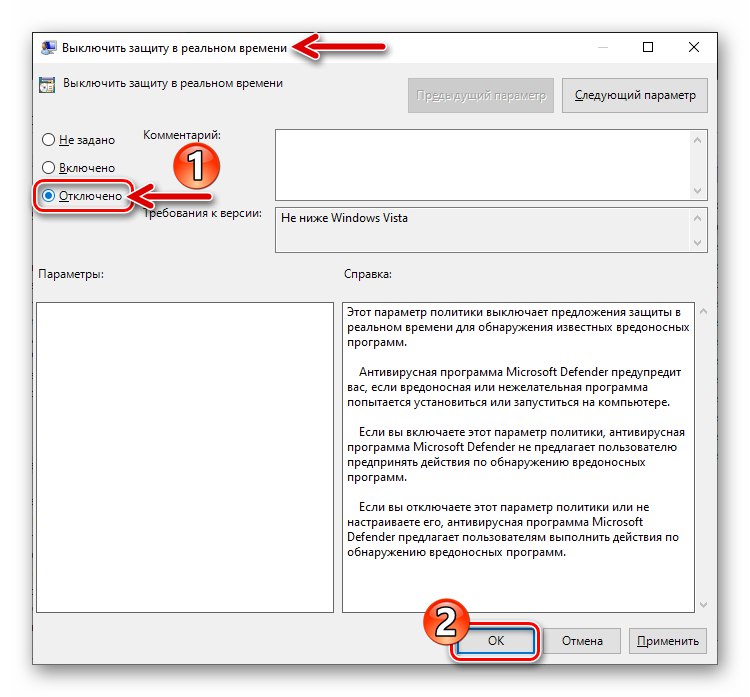
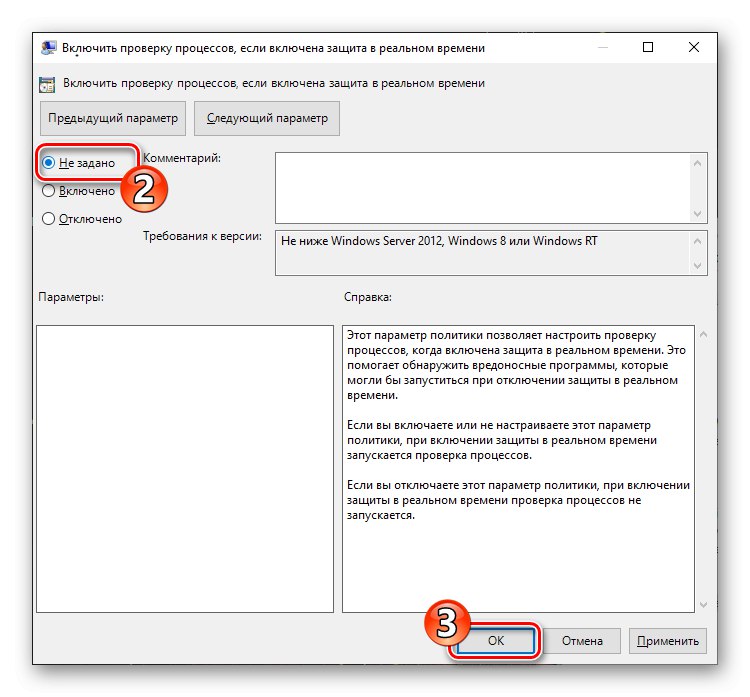
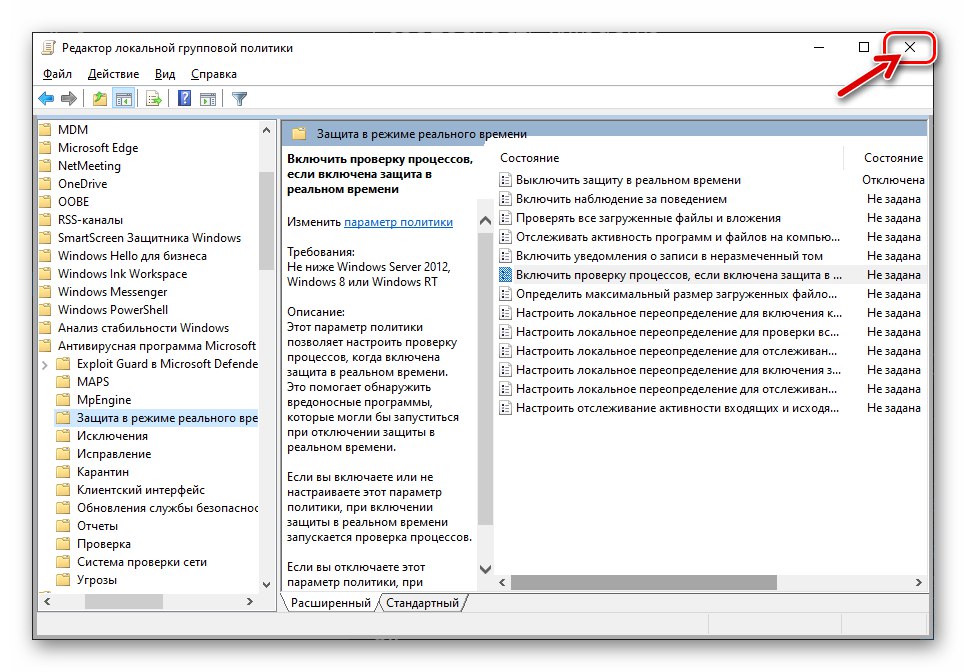
Metóda 3: Systémový register
V prípadoch, keď je predchádzajúca metóda aktivácie programu Windows Defender nerealizovateľná alebo nefunguje, riešením tohto problému môže byť zmena a doplnenie registra OS od spoločnosti Microsoft.
- Spustite Editor databázy Registry systému Windows podľa pokynov v článku, ktorý je k dispozícii na nasledujúcom odkaze, alebo pomocou vyhľadávania systému.
Viac informácií: Spustenie editora databázy Registry v systéme Windows 10
- Pred každou manipuláciou so systémovým registrom sa dôrazne odporúča vytvoriť záložnú kópiu. Urobíte to výberom položky "Export" v ponuke „Súbor“ Editor.
![Windows Defender 10 Pred vykonaním zmien zálohujte register]()
Prečítajte si tiež: Zálohovanie registra Windows pomocou opravy databázy Registry Vit
- V okne editora vľavo postupne rozbaľte adresáre „HKEY_LOCAL_MACHINE“ a „SOFTVÉR“.
- Potom "Postupy" a kliknite na názov priečinka Microsoft.
![Priečinok Pravidlá pre Windows 10 Defender - adresár Microsoft v adresári SOFTWARE pobočky HKEY_LOCAL_MACHINE]()
Kliknite na názov katalógu Ochranca systému Windows.
- Na pravej table okna Editora databázy Registry dvakrát kliknite na položku „DisableAntiSpyware“.
- V okne, ktoré sa otvorí, zadajte
0(nula) v poli „Hodnota“ a kliknite „OK“. - Otvorte adresár "Ochrana v reálnom čase" v priečinku Ochranca systému Windows Editor databázy Registry.
- Podobné tomu, ktoré je popísané vyššie pre parameter „DisableAntiSpyware“ spôsobom priraďte hodnotu
0parameter „DisableRealtimeMonitoring“. - V tomto okamihu sa operácia aktivácie systému Windows 10 Defender úpravou parametrov systémového registra považuje za úplnú - zatvorte editor, reštartujte počítač a potom podľa pokynov aktivujte antivírusový nástroj. „Metóda 1“ z tohto článku alebo sa uistite, že to systém robí automaticky.
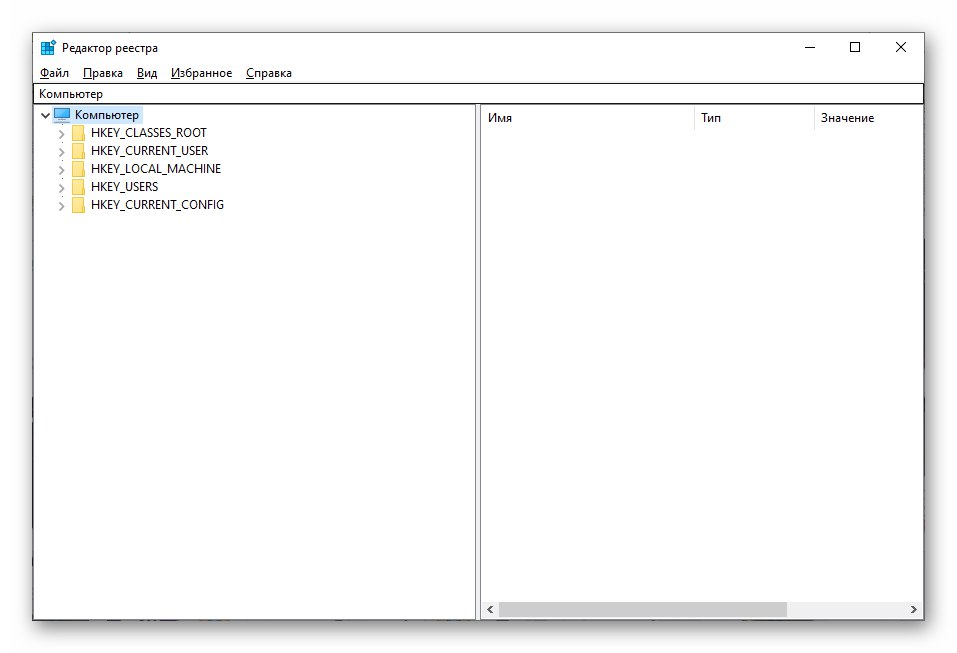
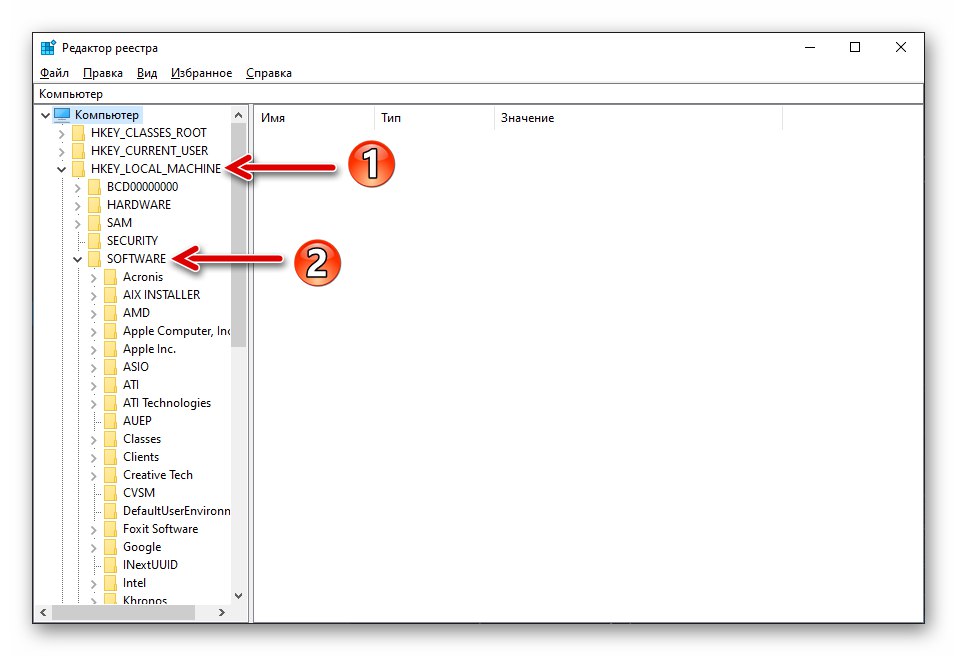
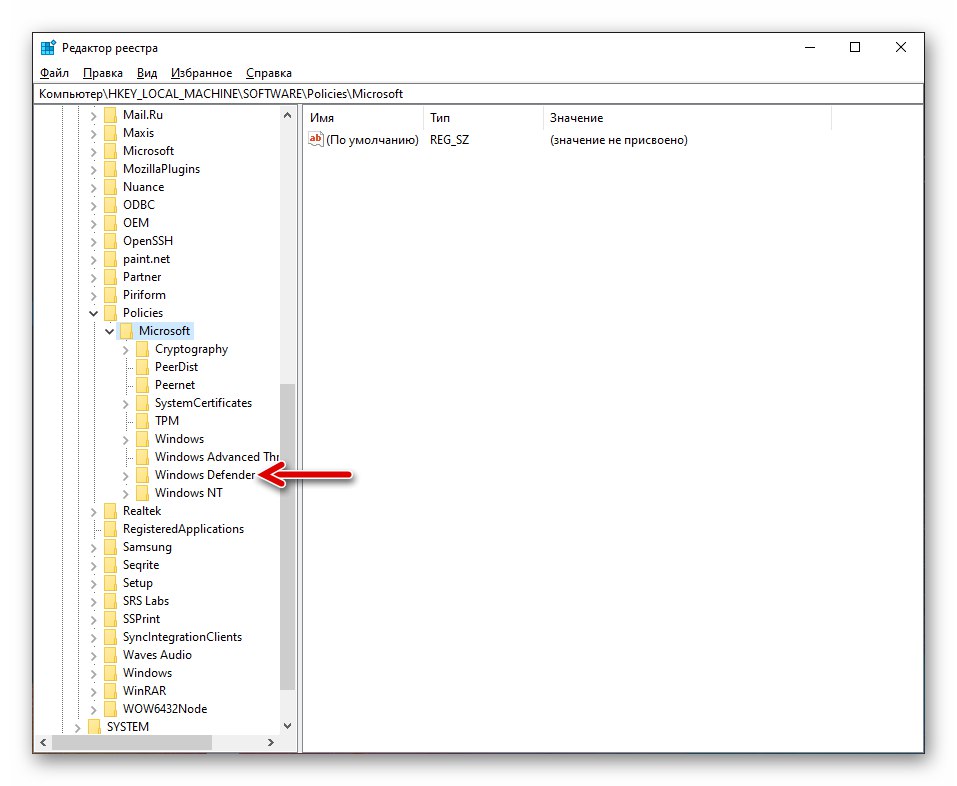
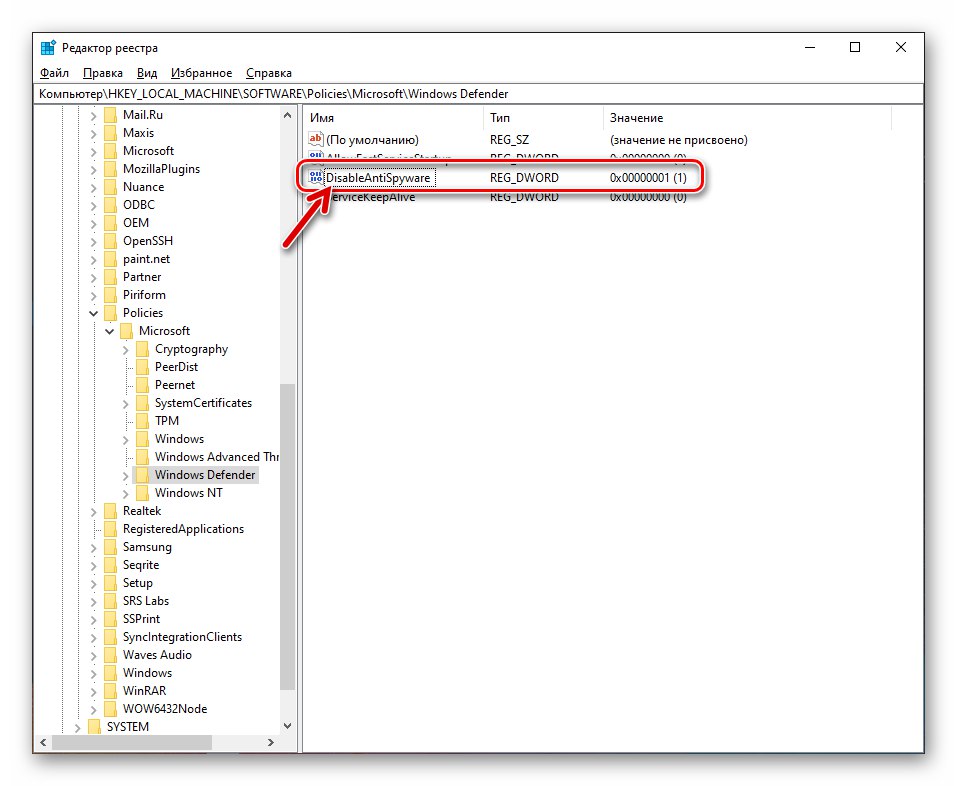
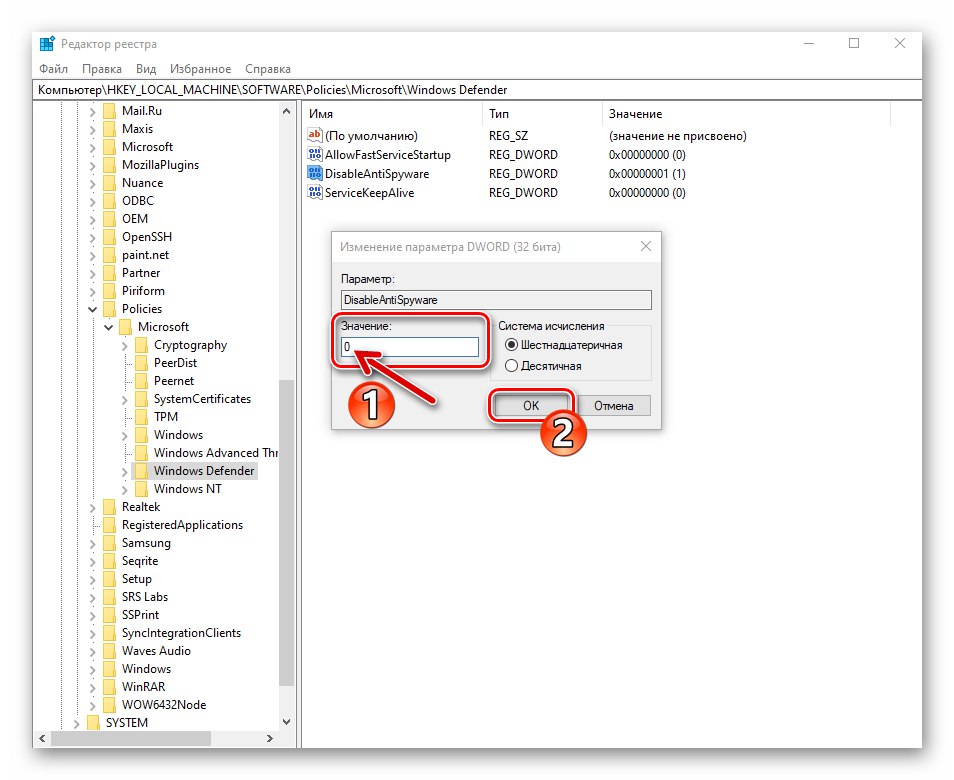
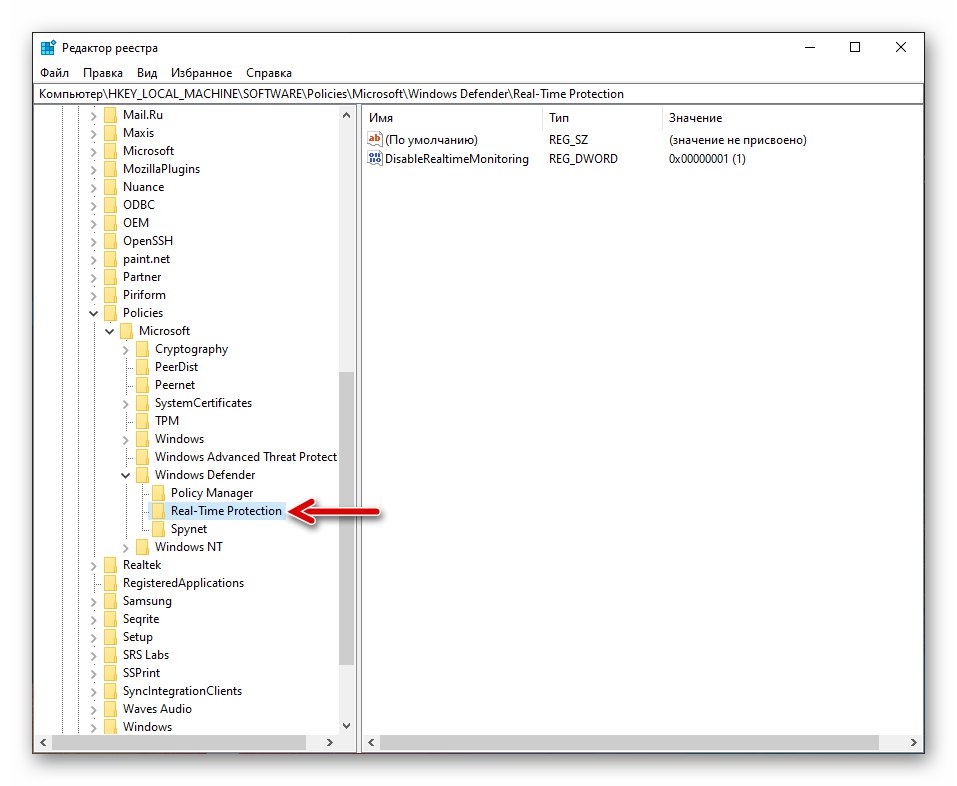
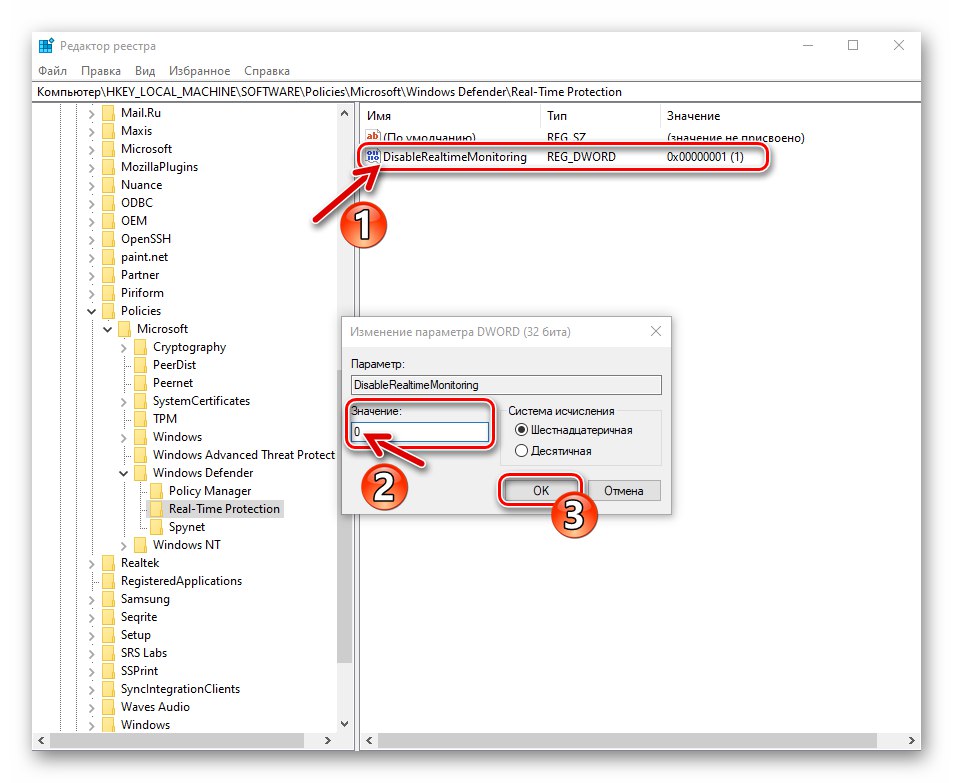
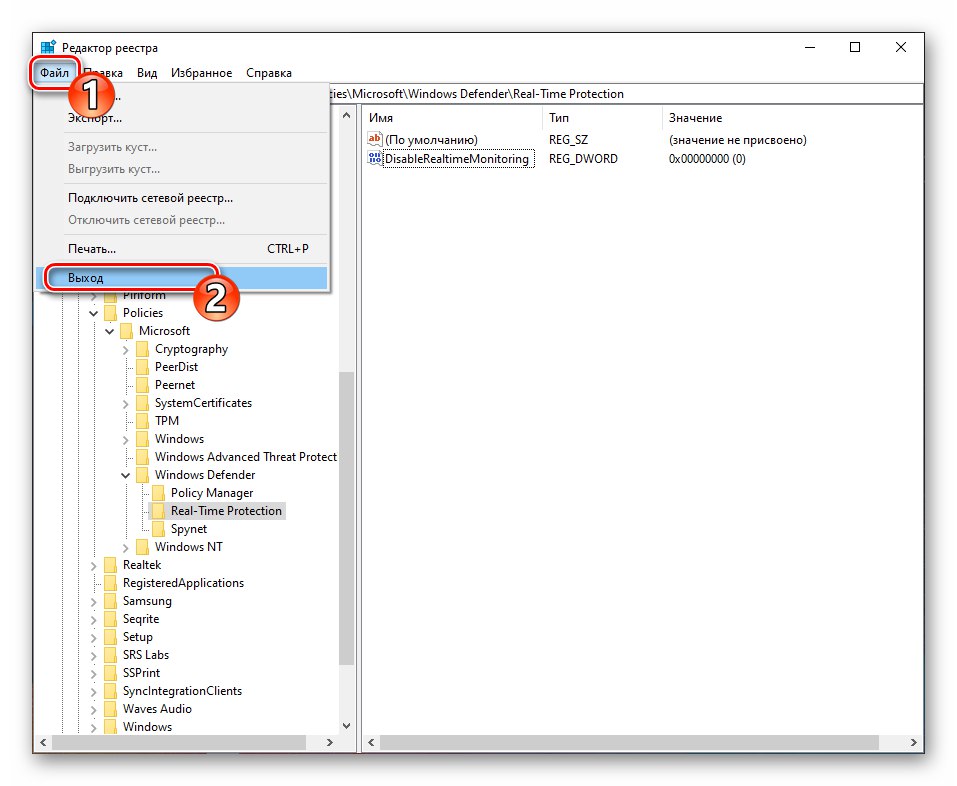
Riešenie možných problémov
Ak sa problém uvedený v tomto článku nevyrieši dodržaním vyššie uvedených odporúčaní, môže to byť spôsobené poškodením komponentov systému Windows 10. Na odstránenie tohto problému často stačí skontrolovať a obnoviť systémové súbory operačného systému, pričom postupujte opatrne podľa krokov popísaných v článku zverejnenom na našom webe.
Viac informácií: Skontrolujte a obnovte integritu systémových súborov systému Windows 10