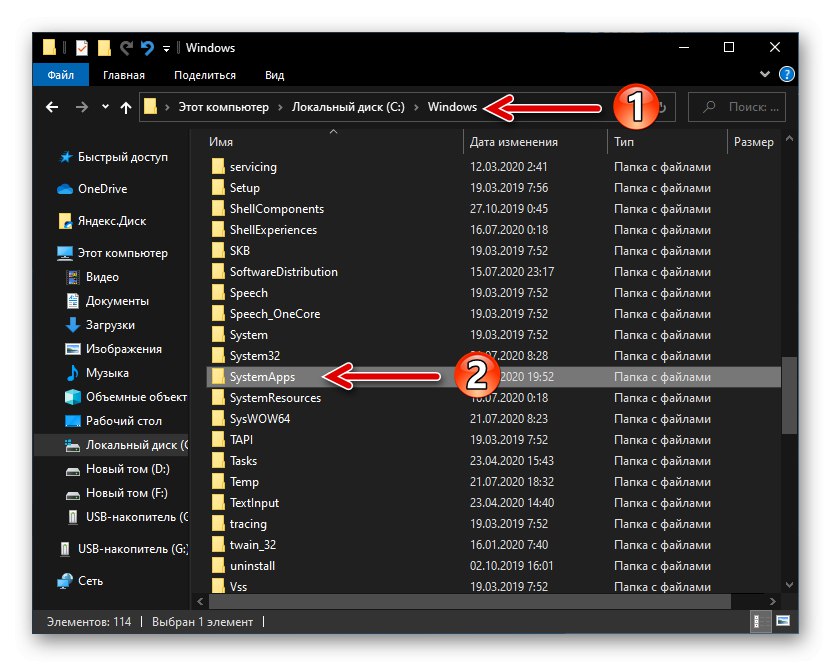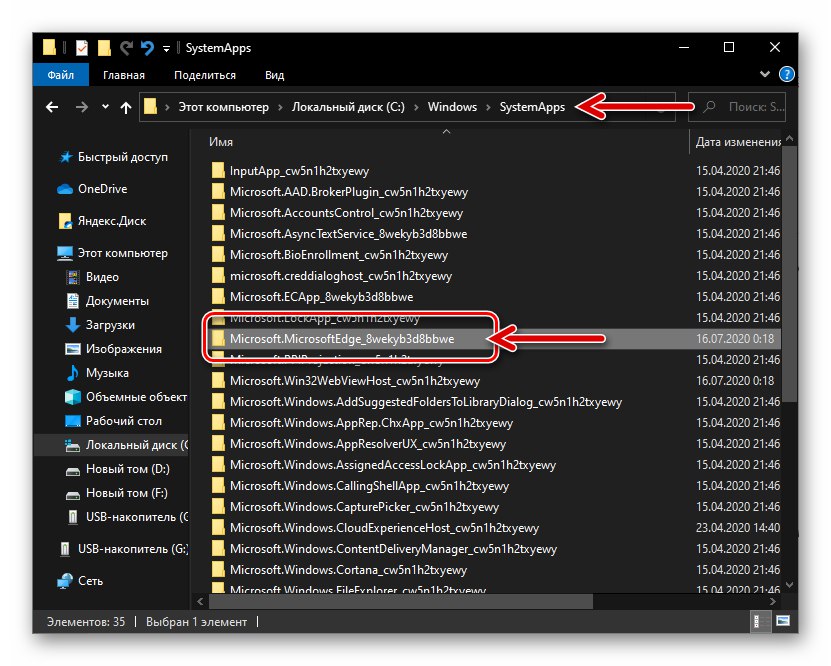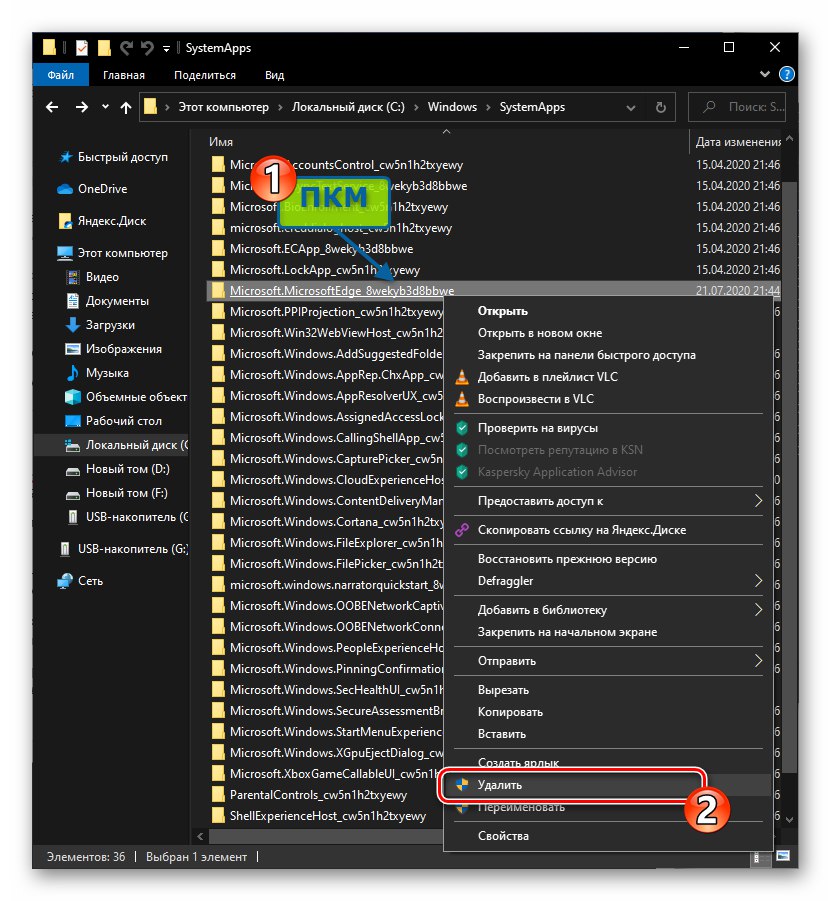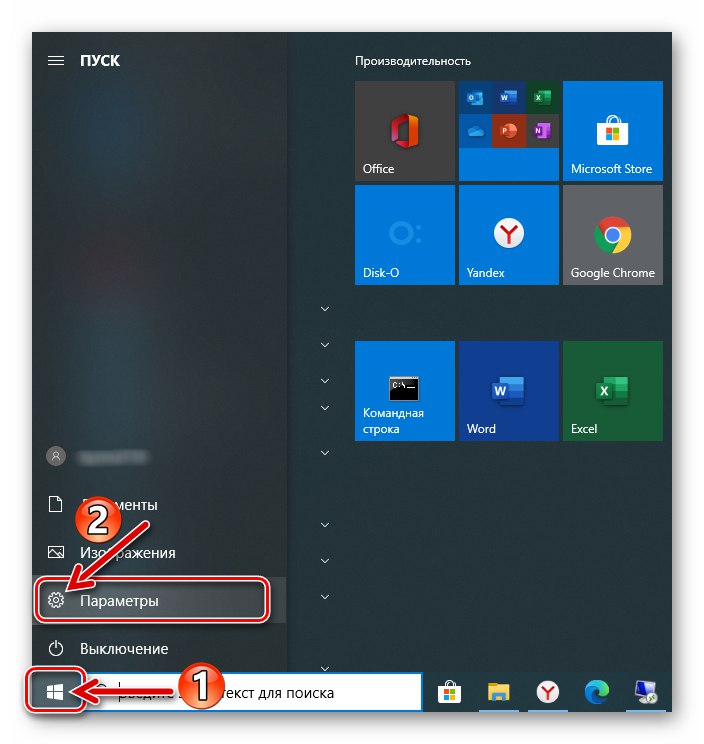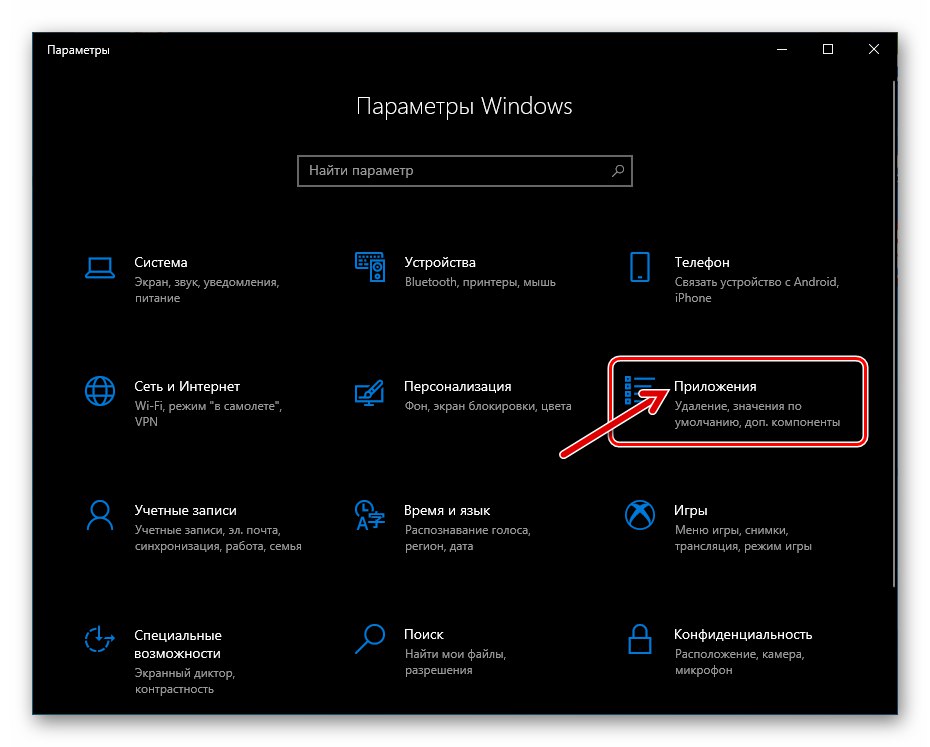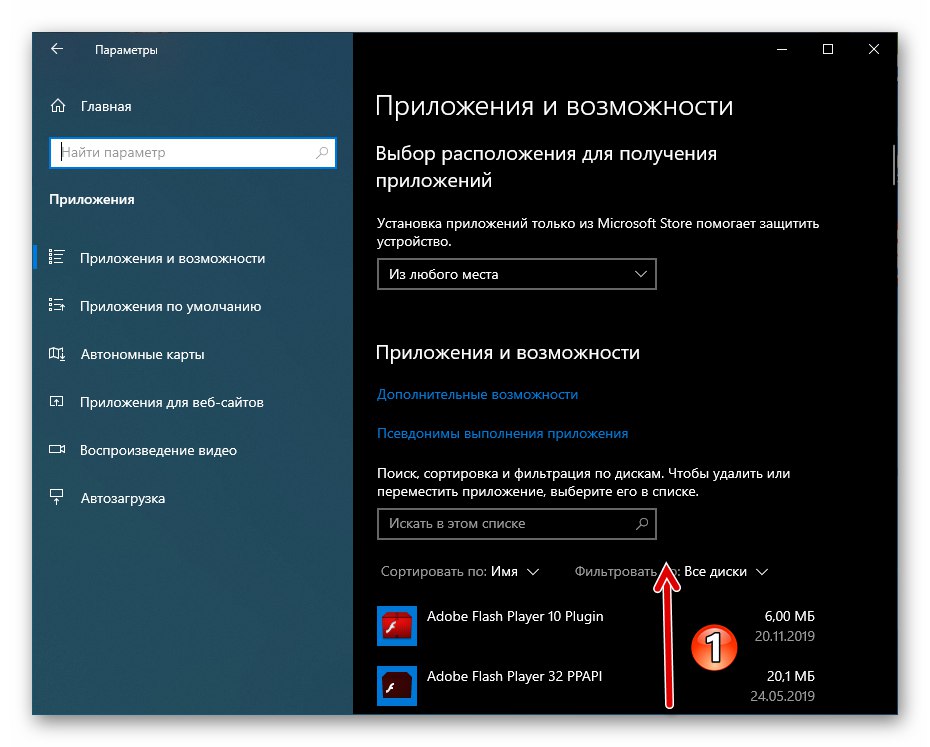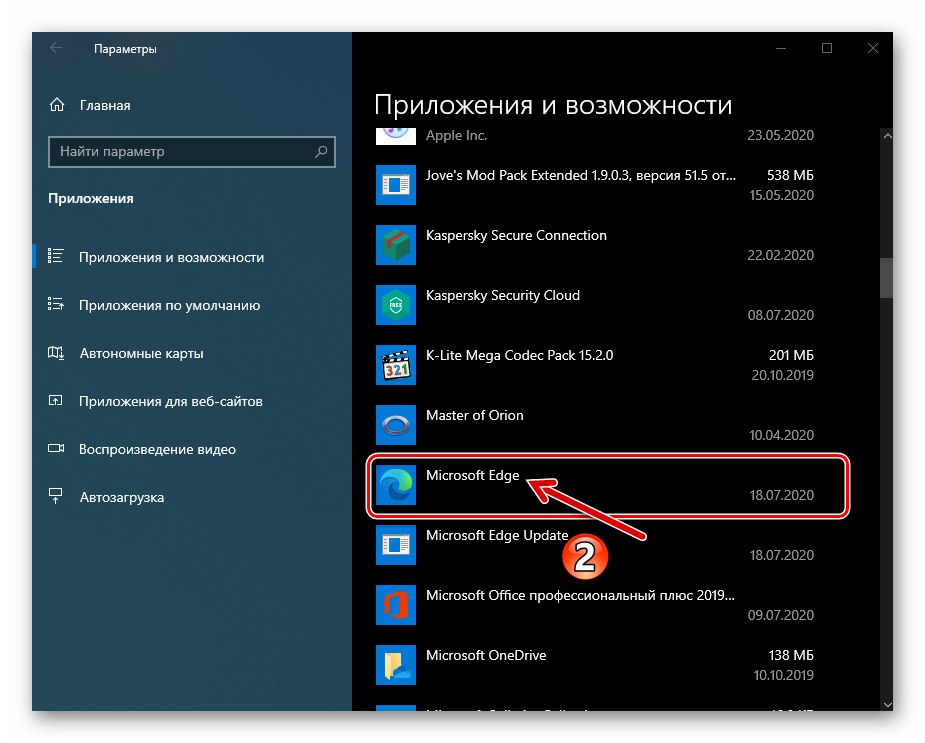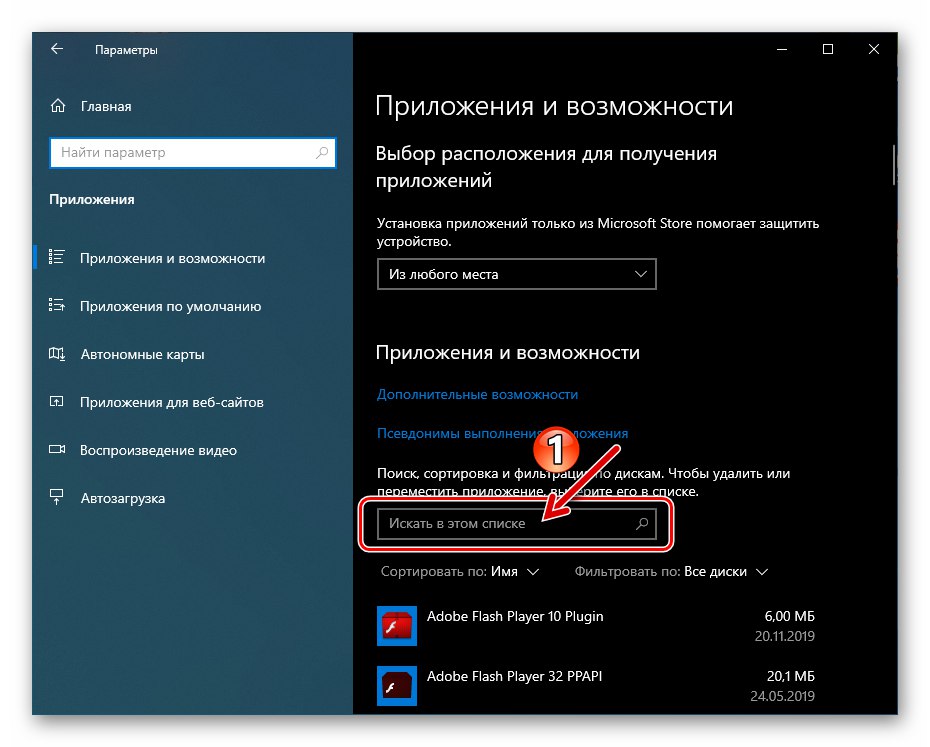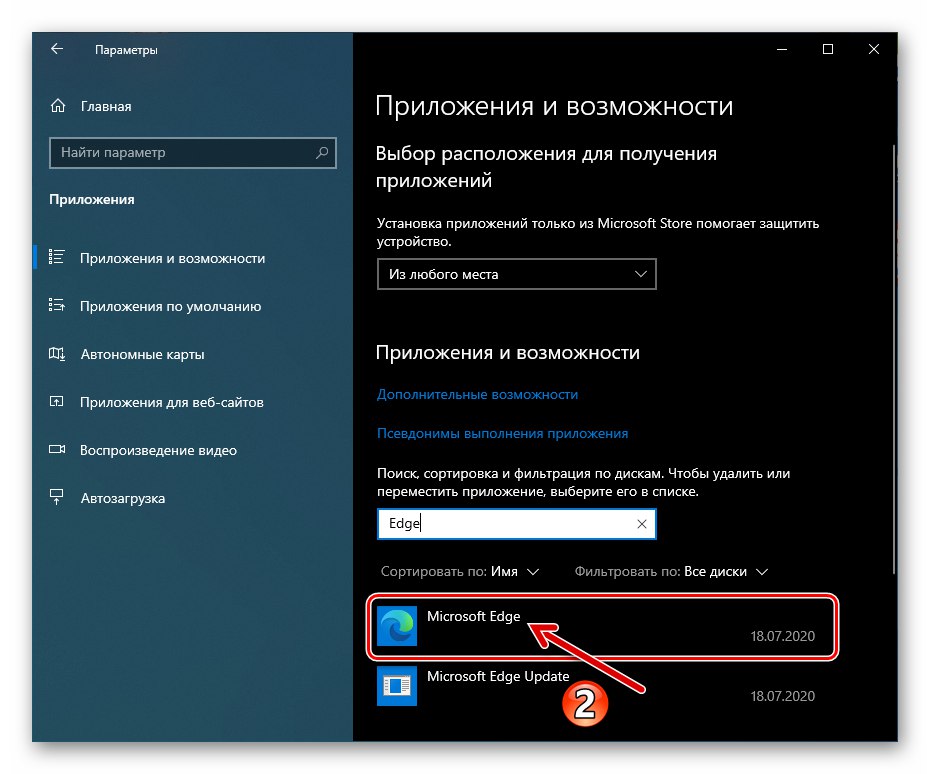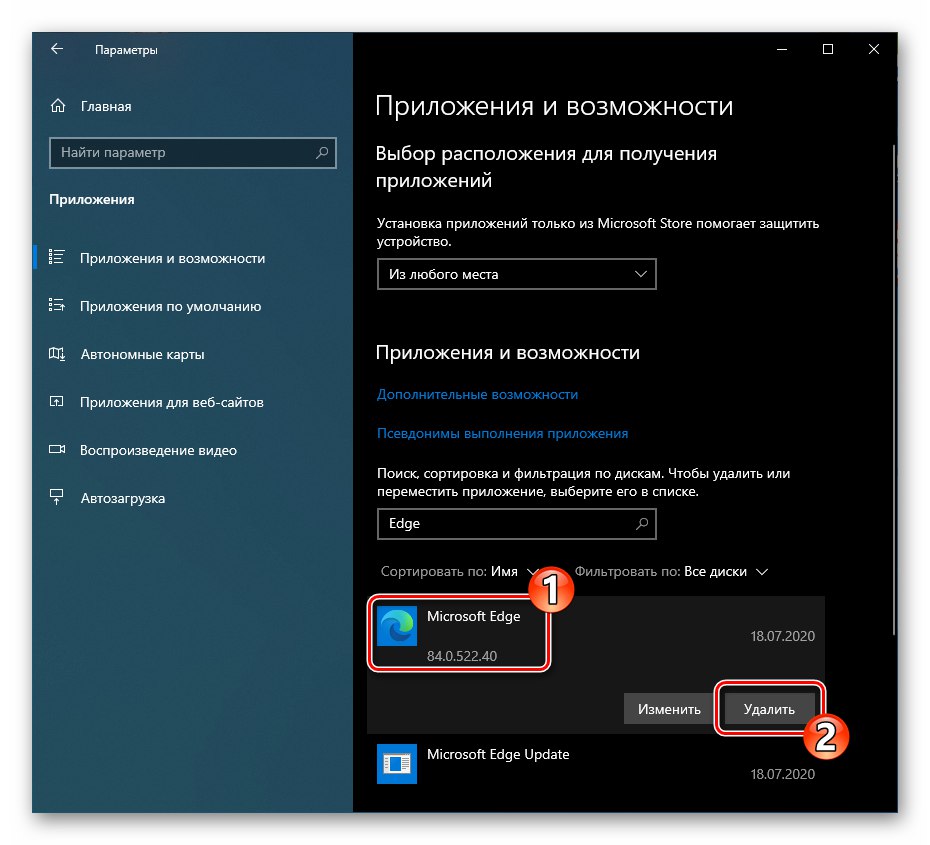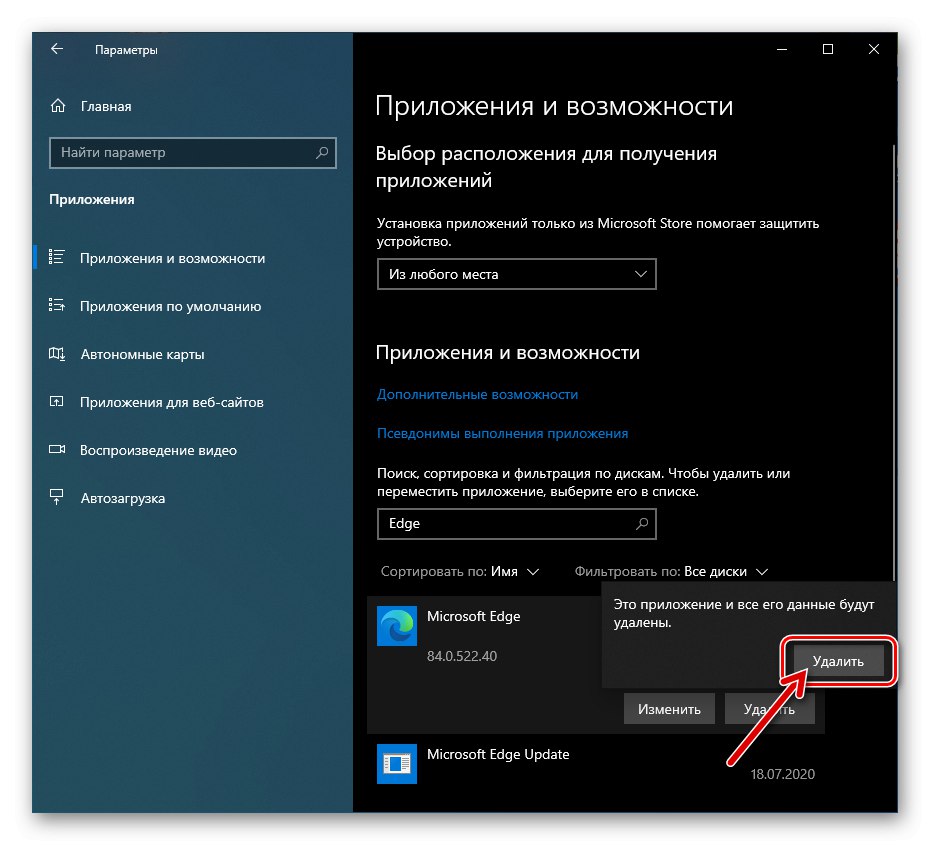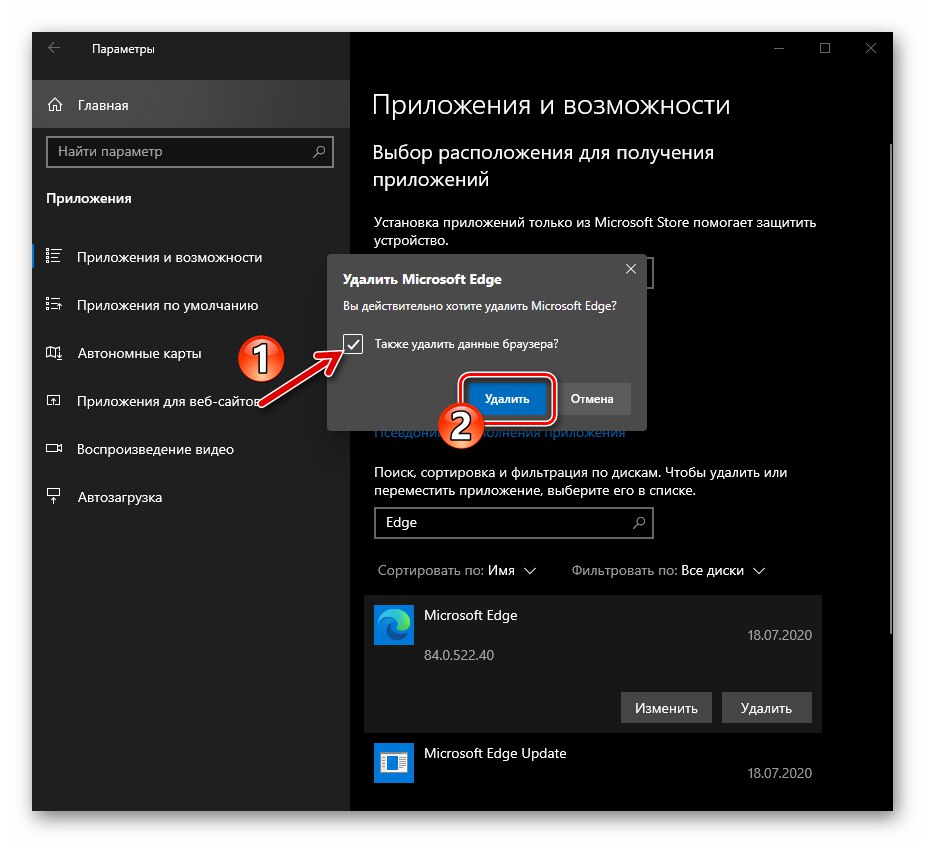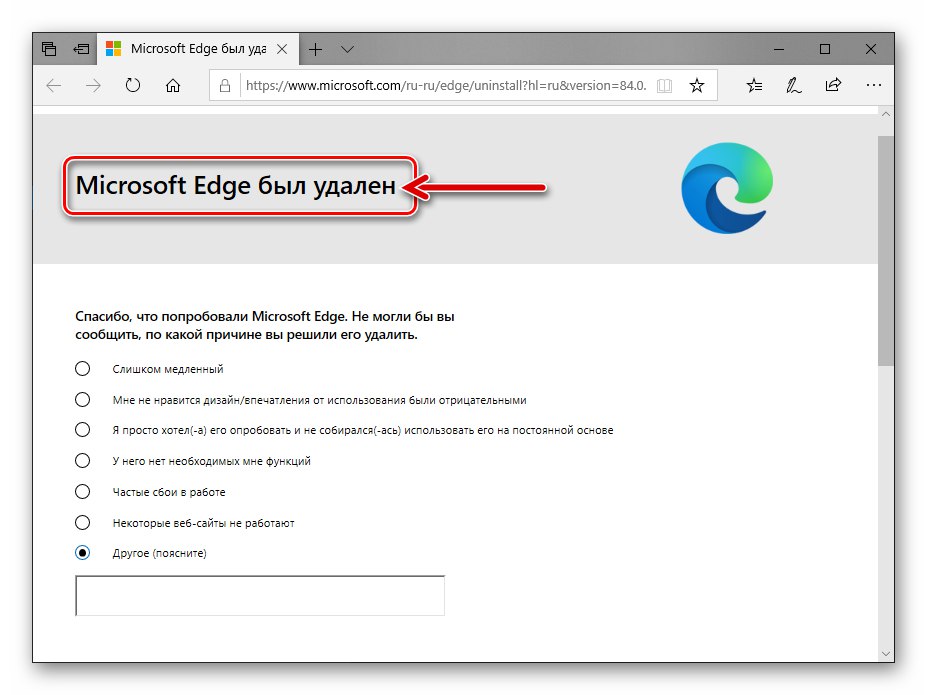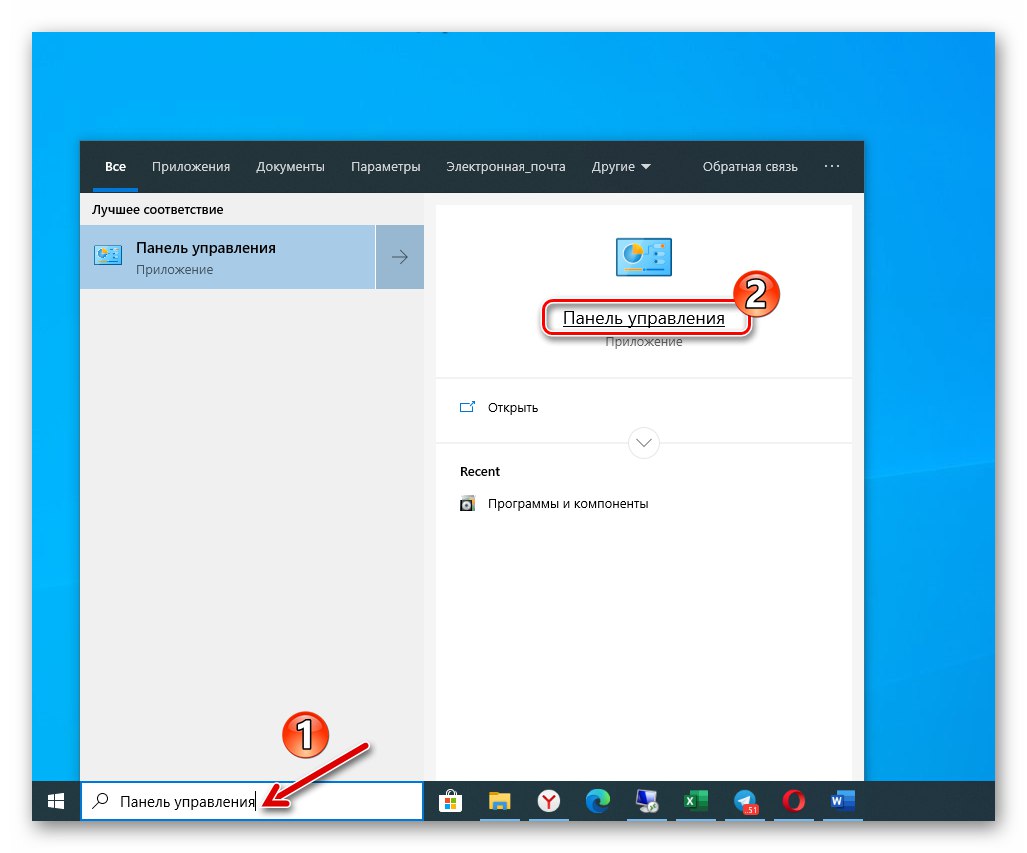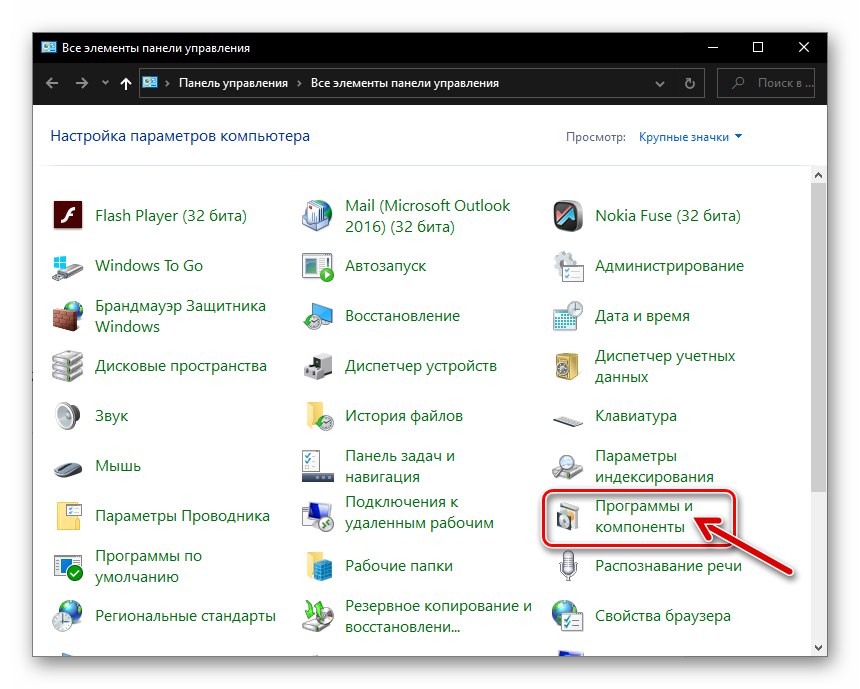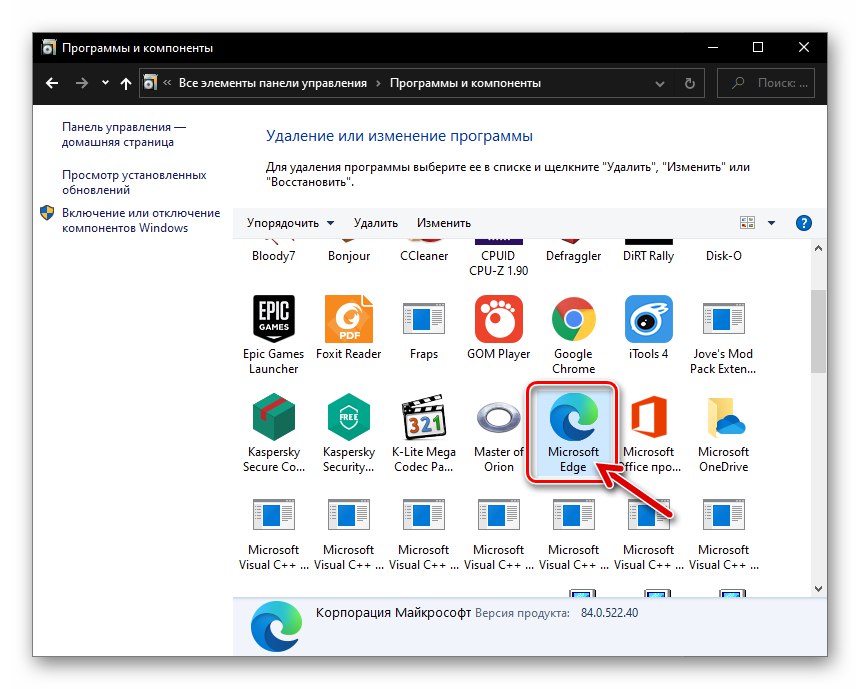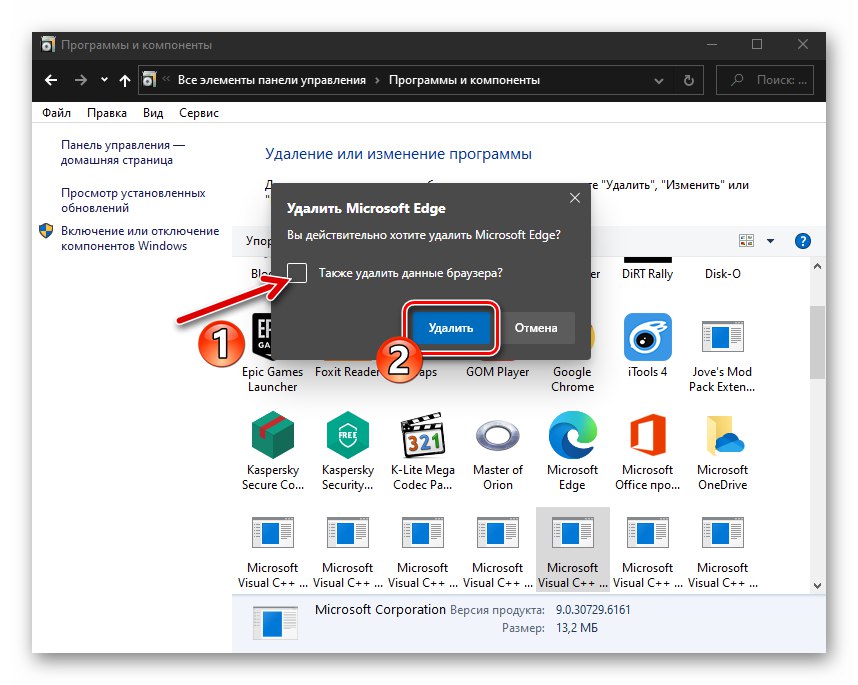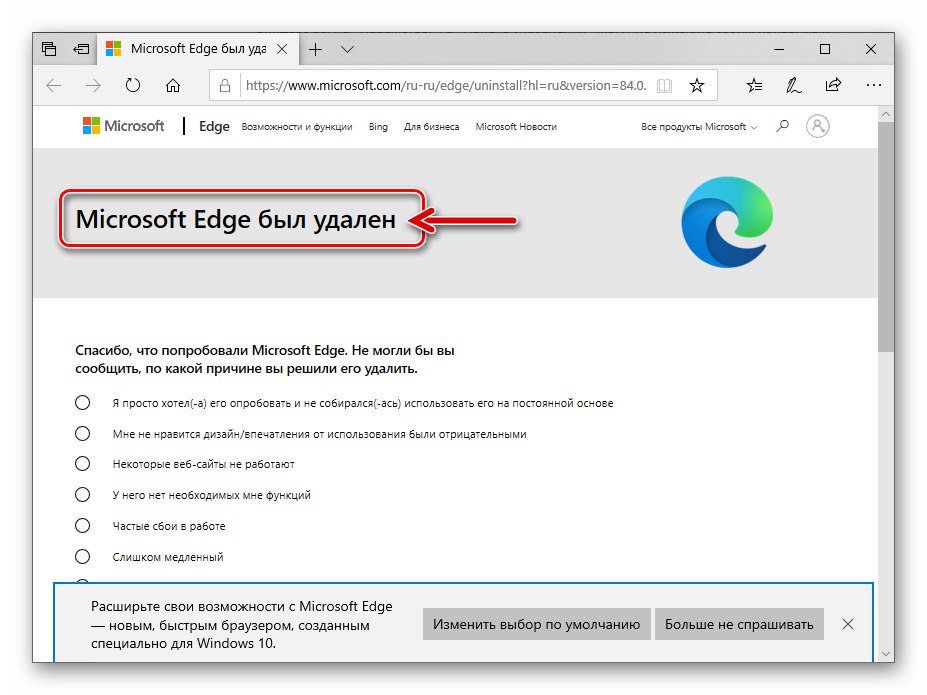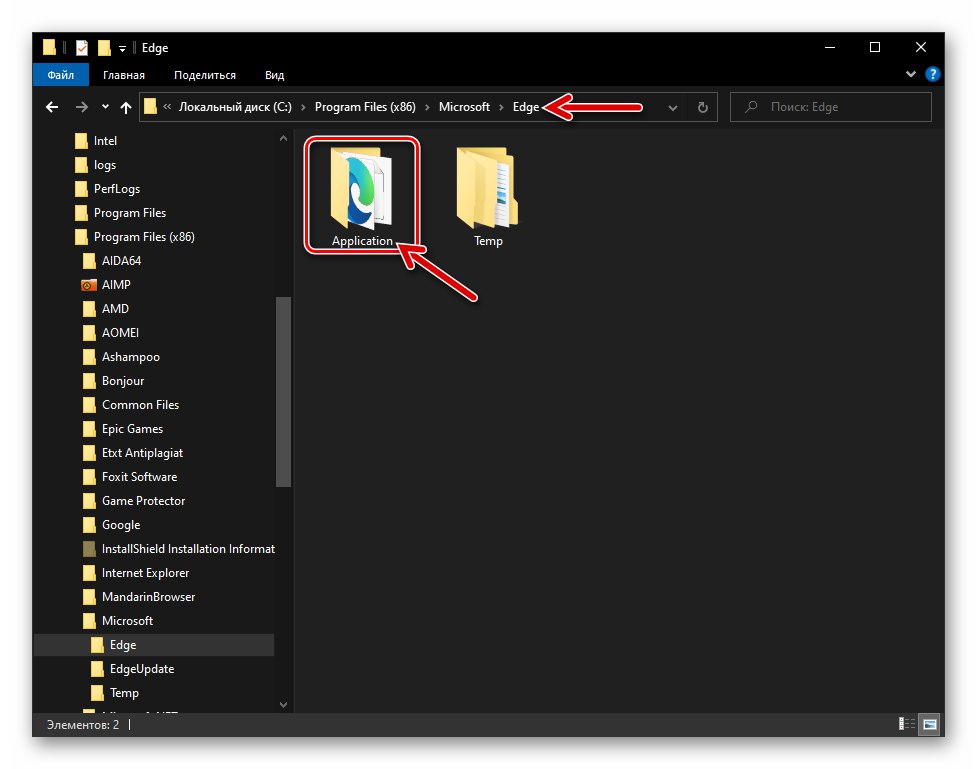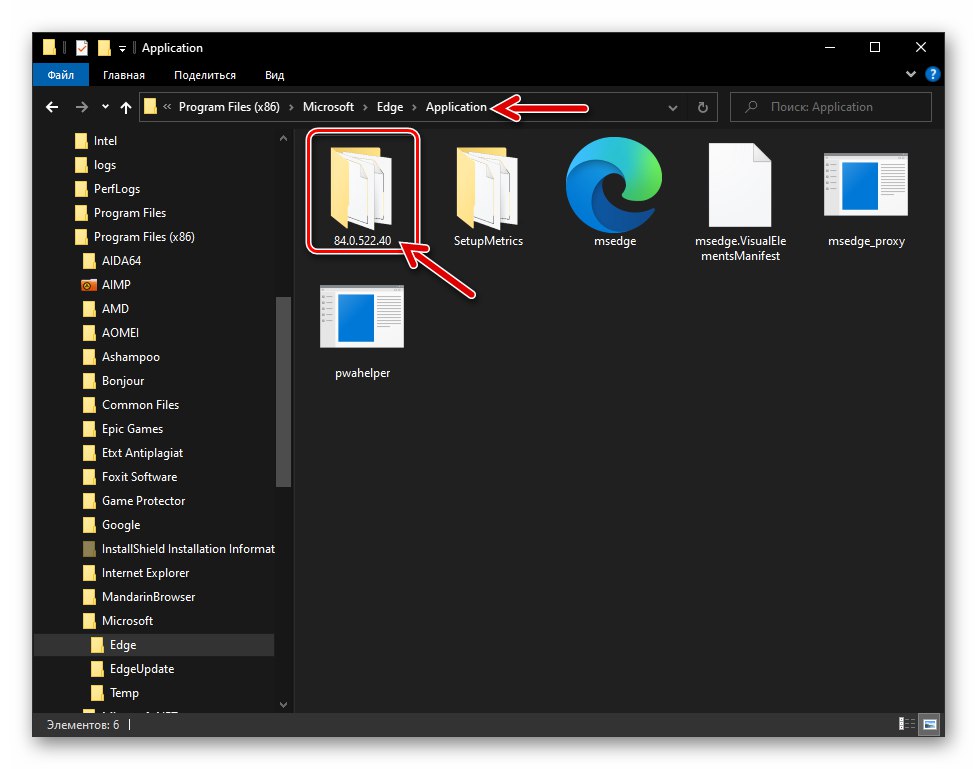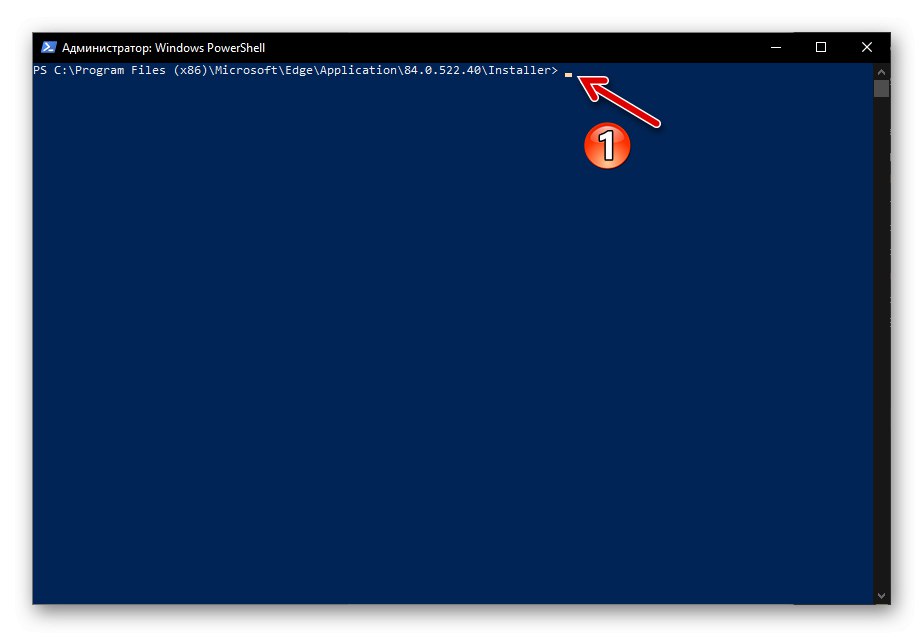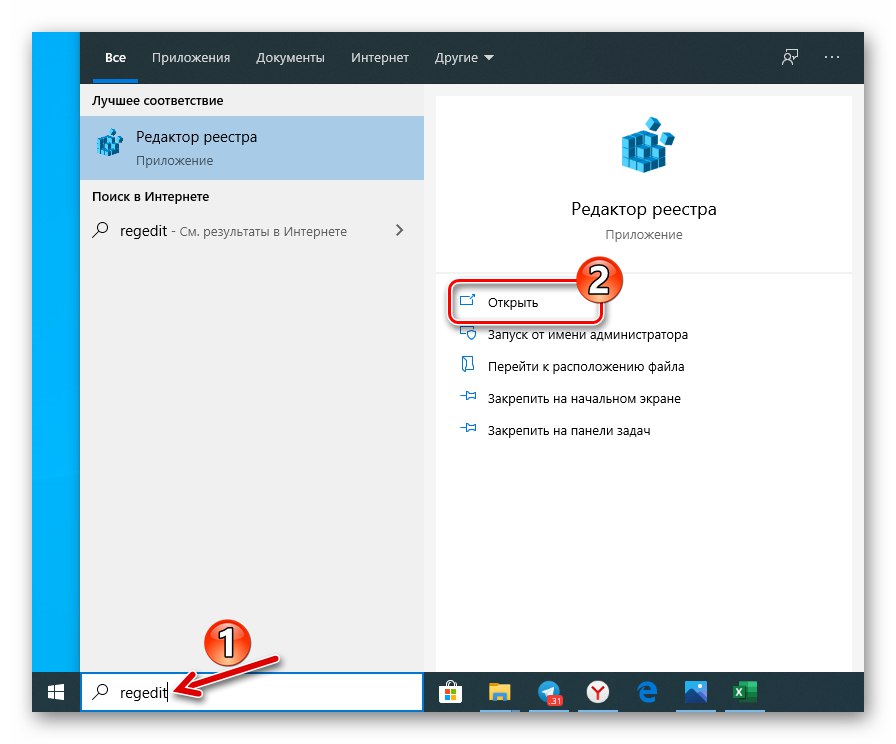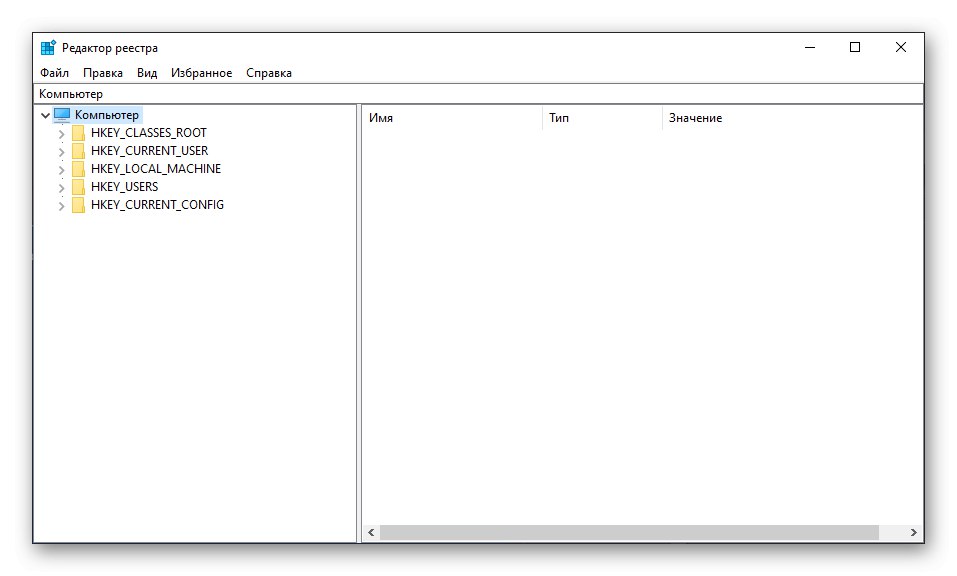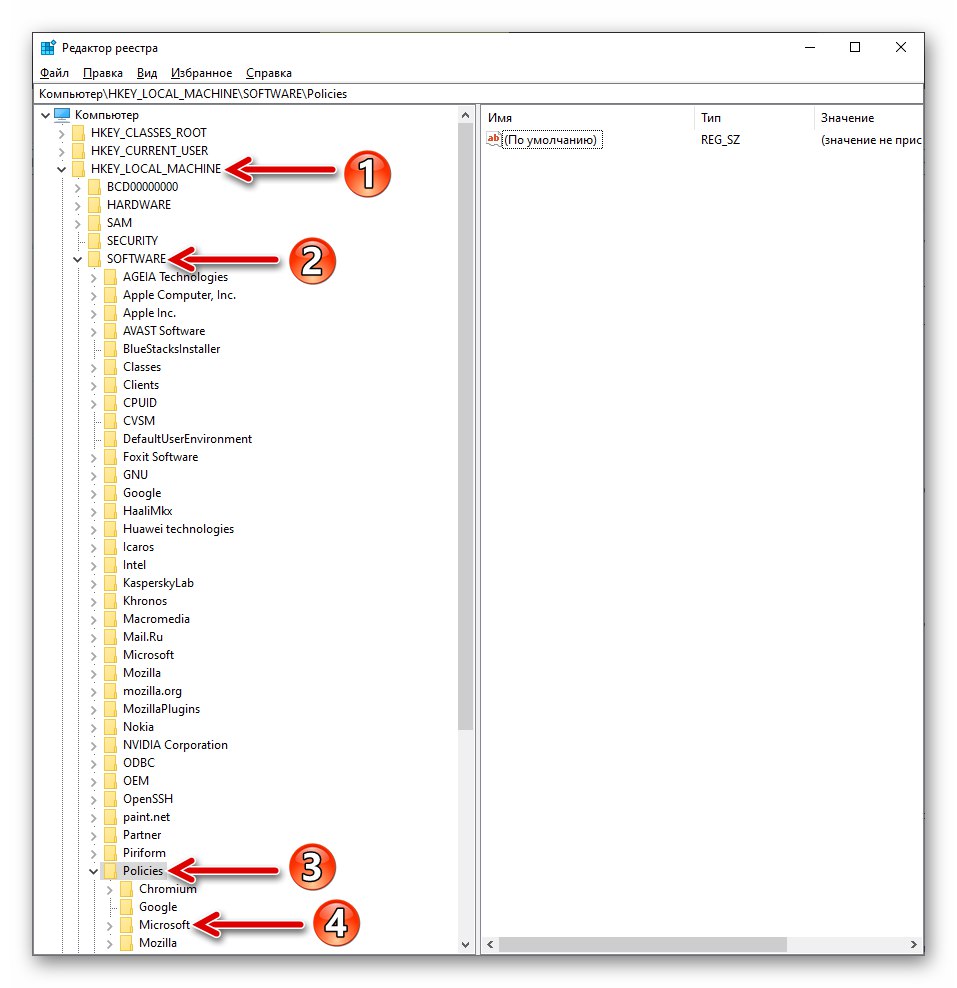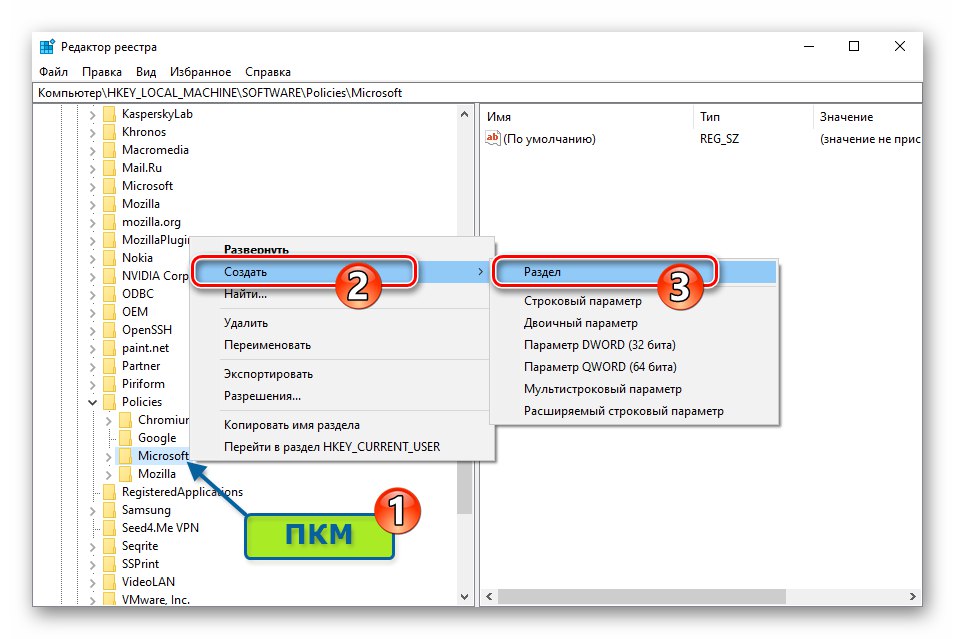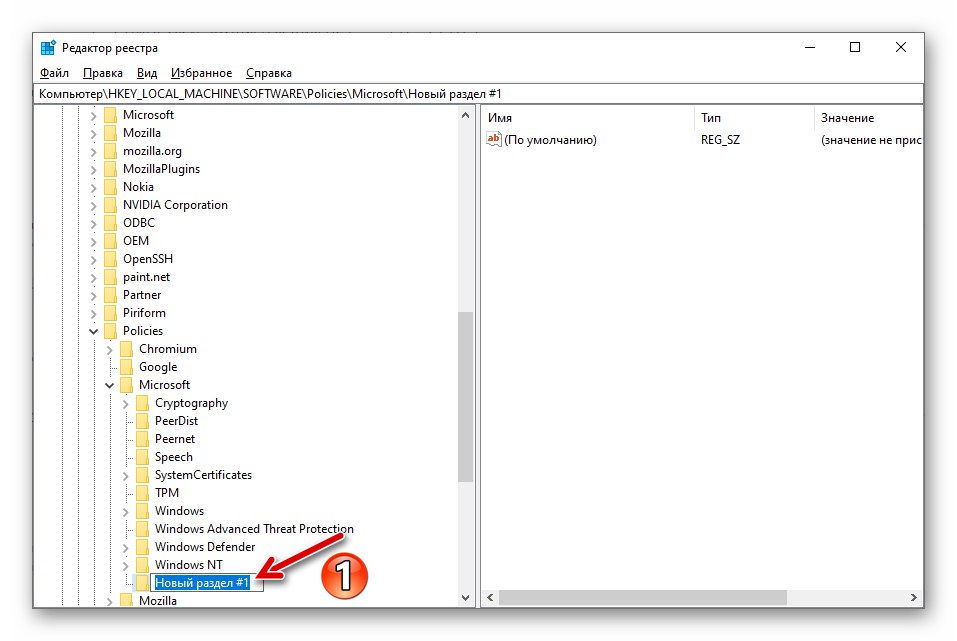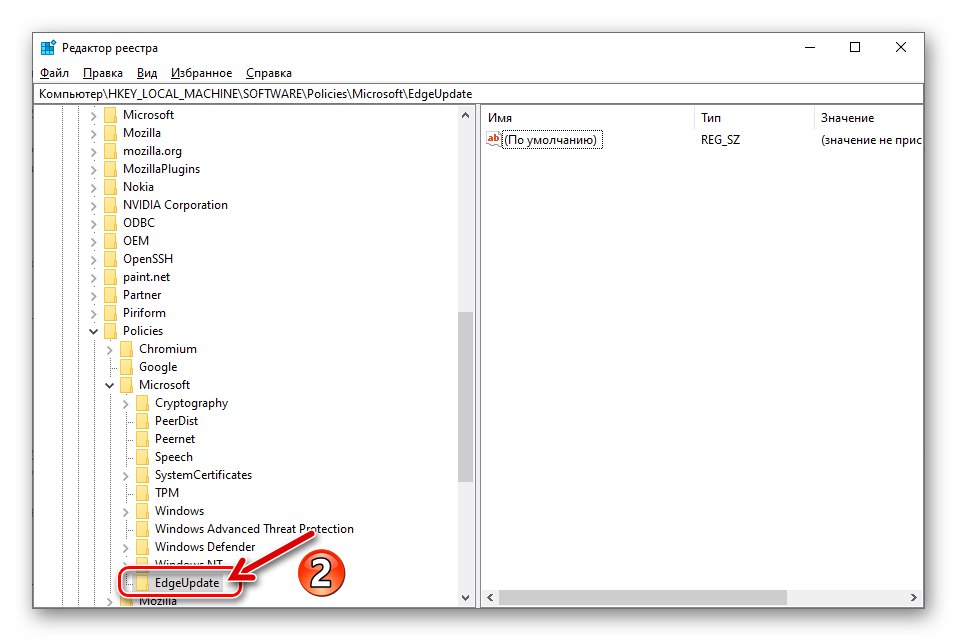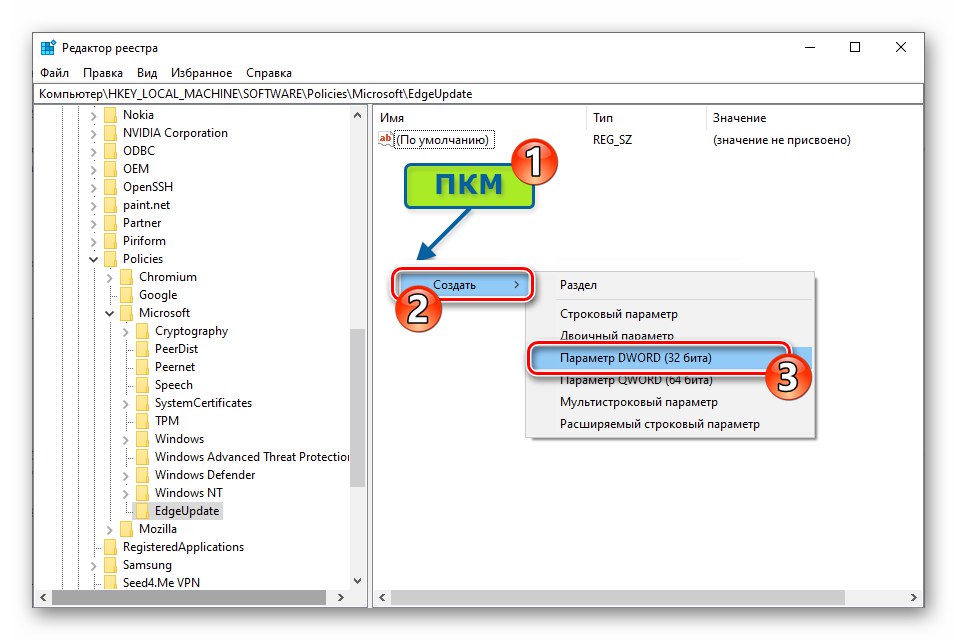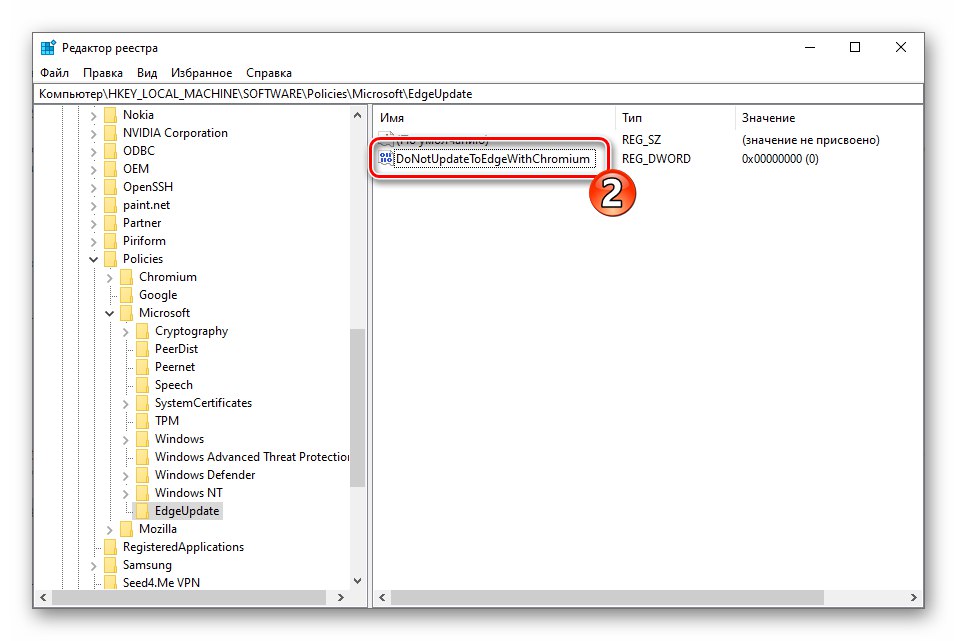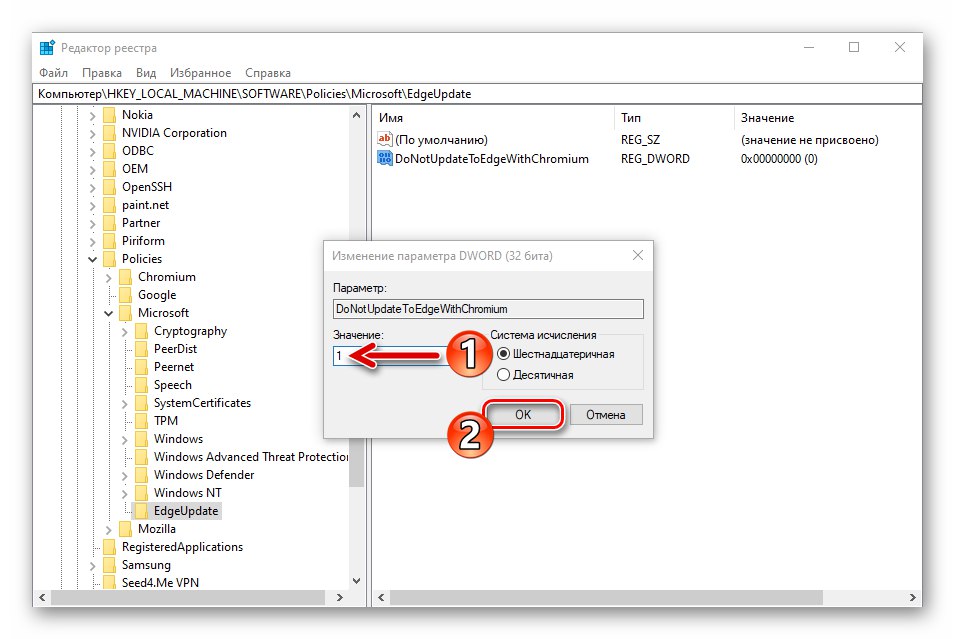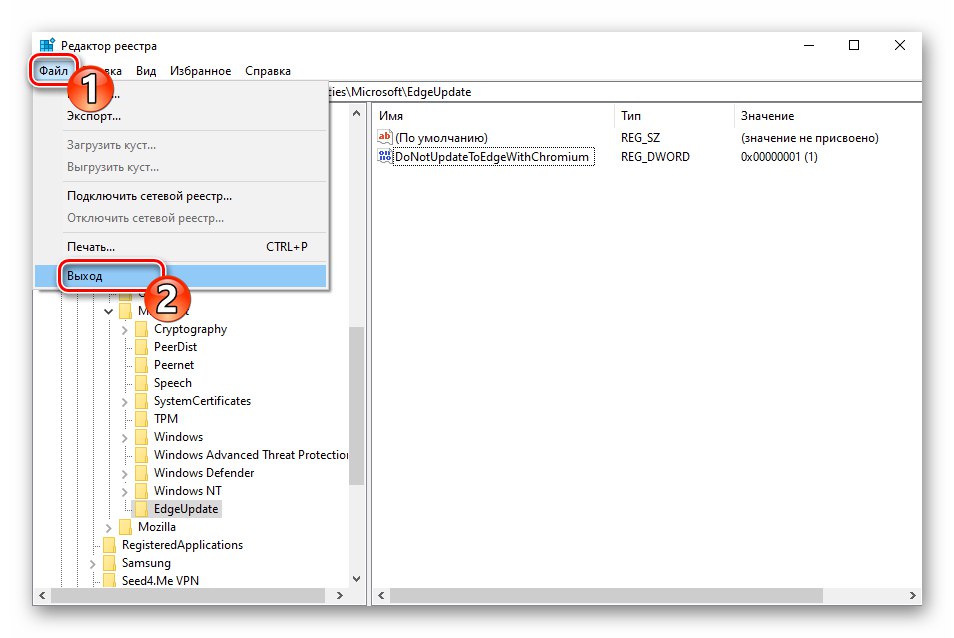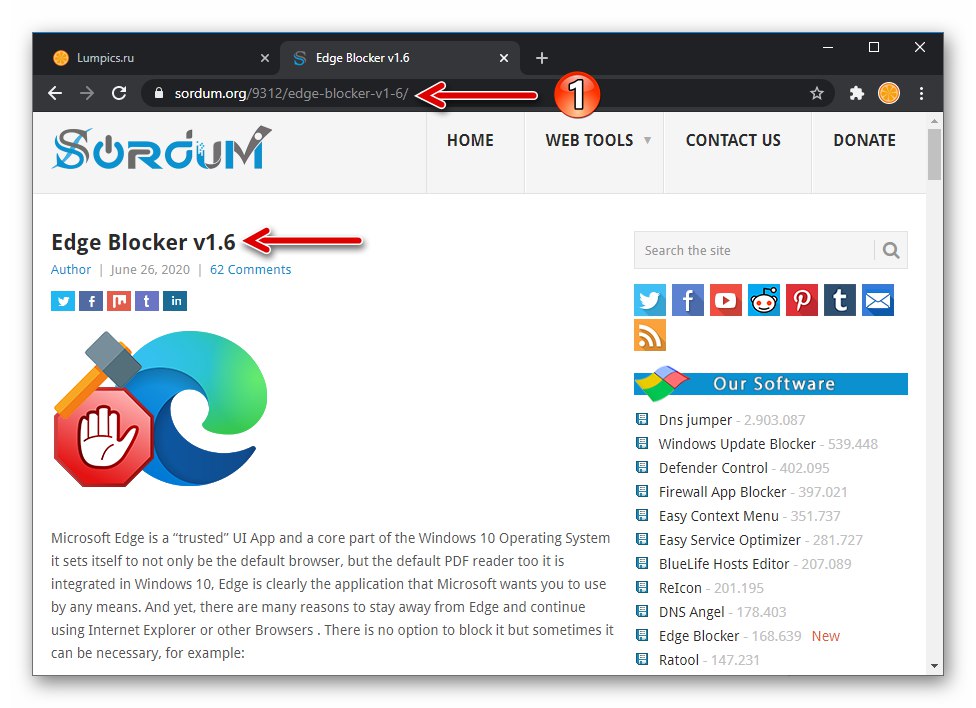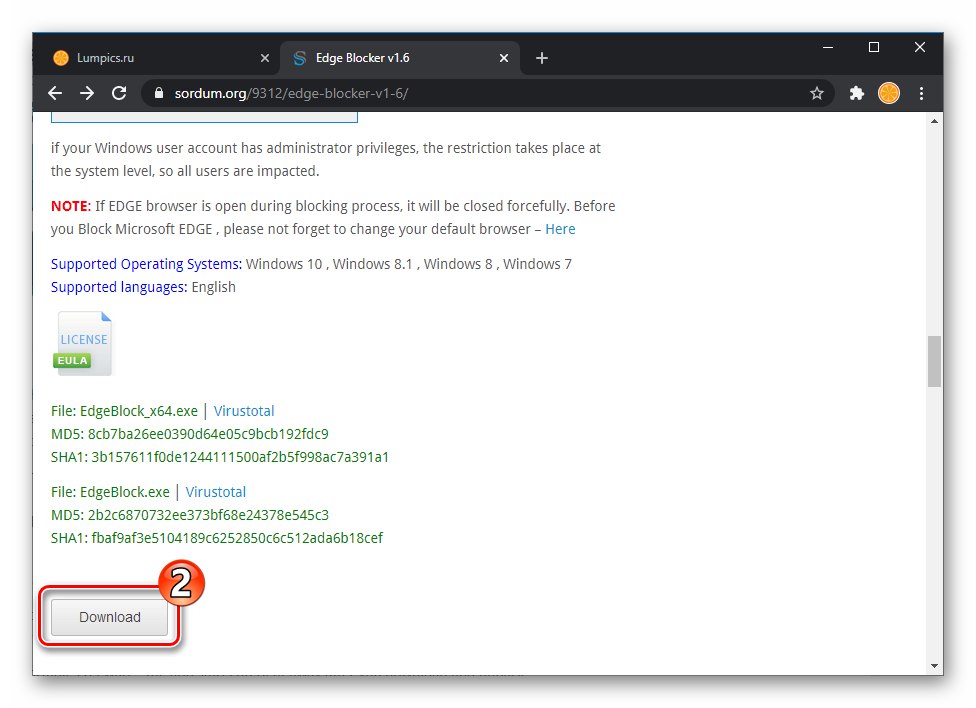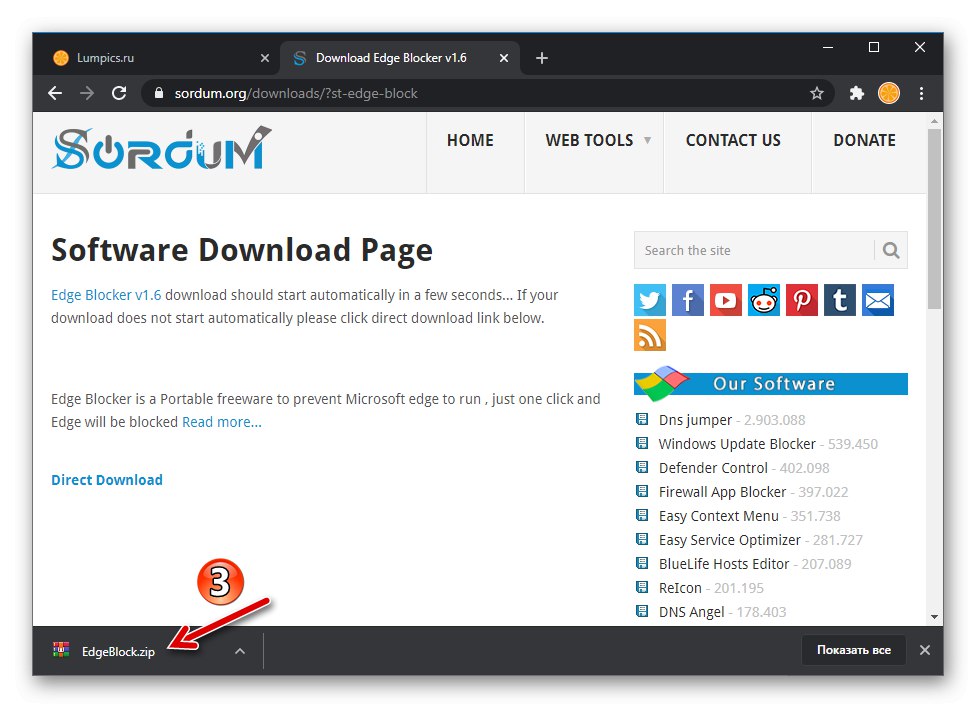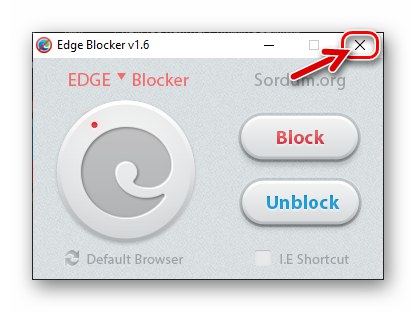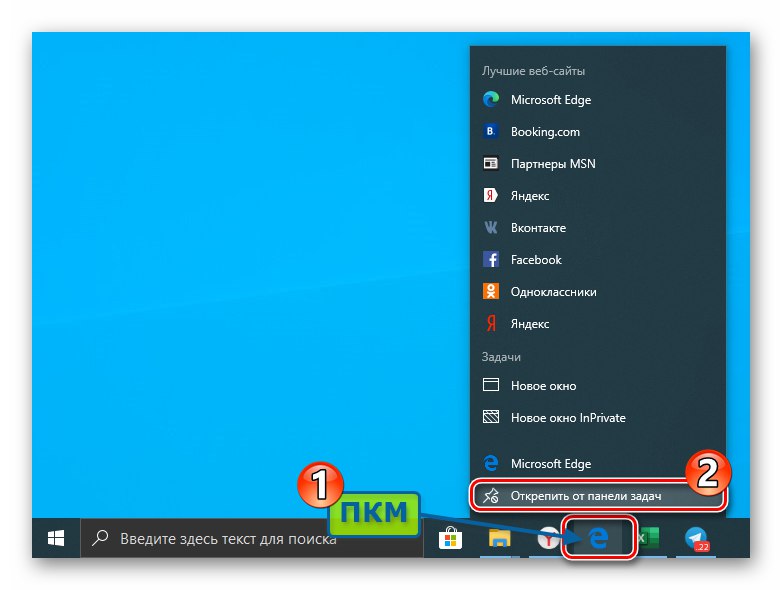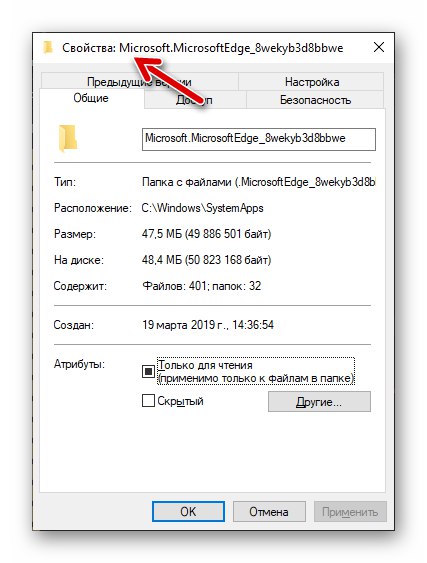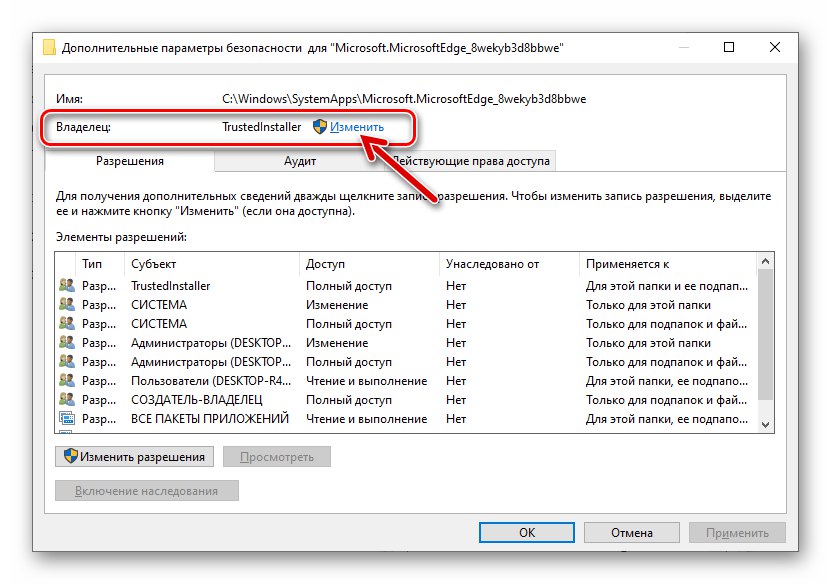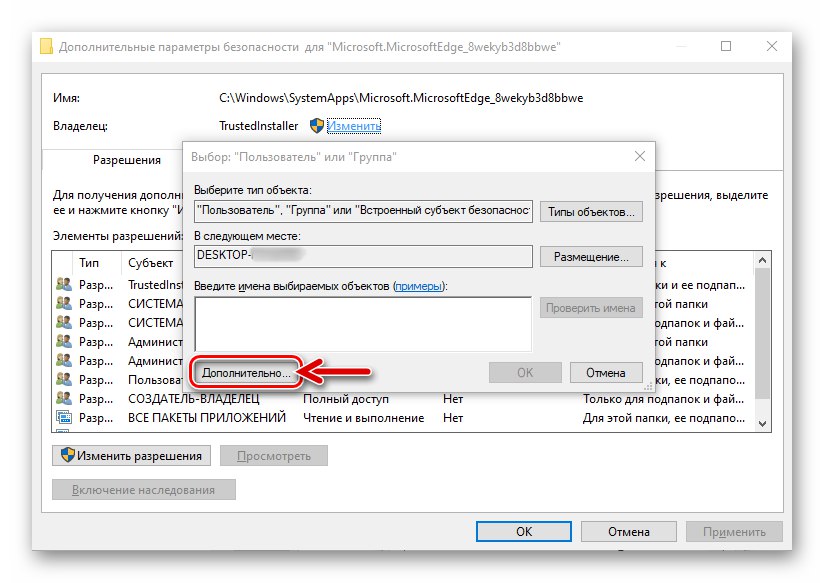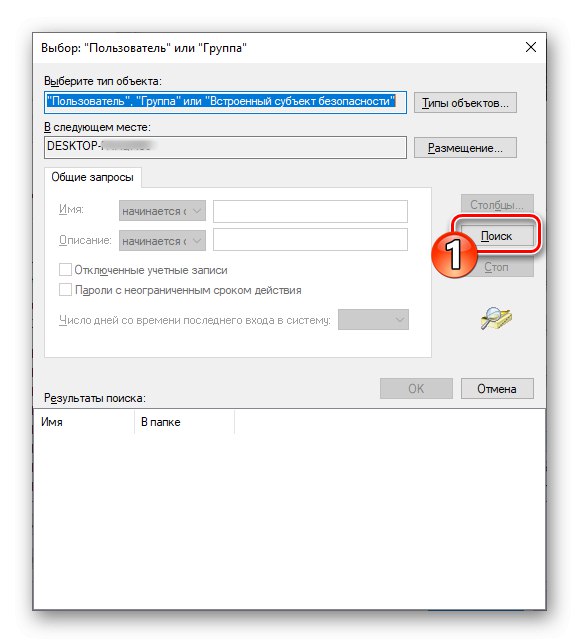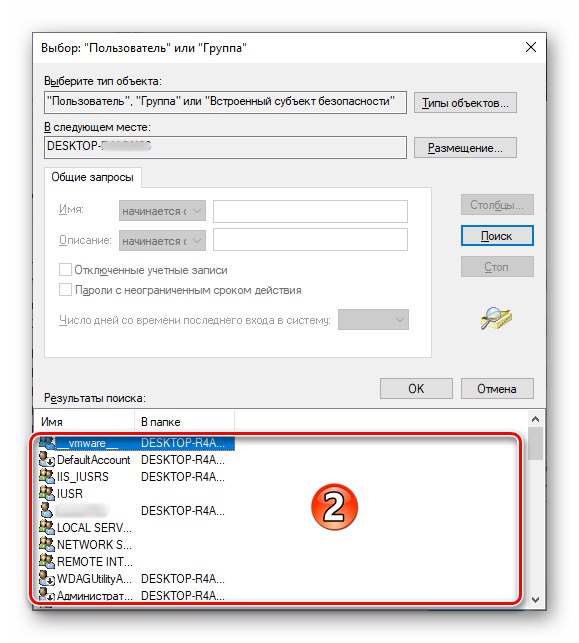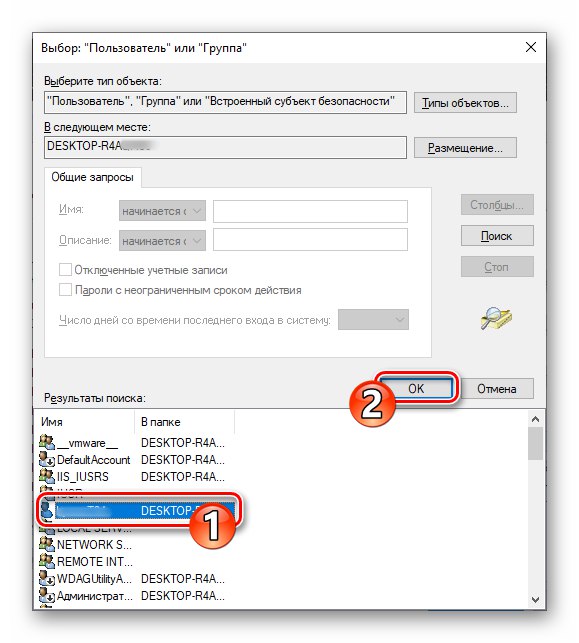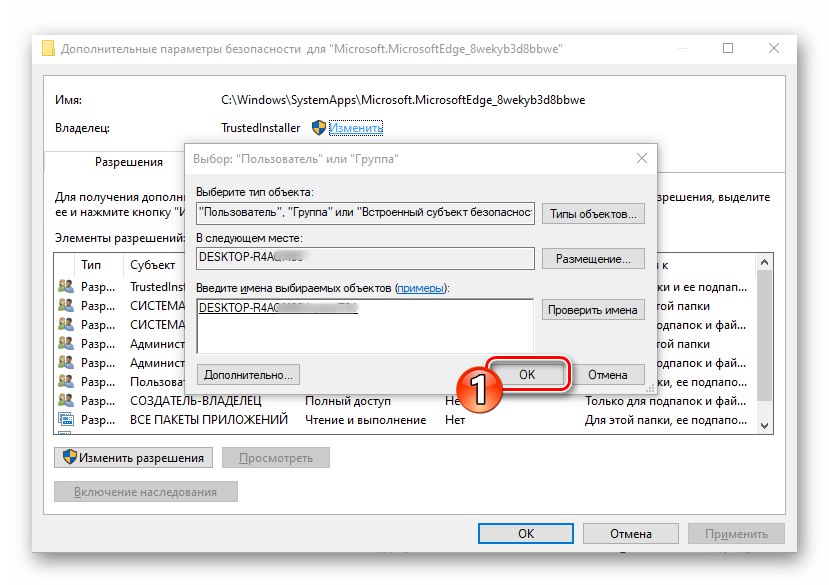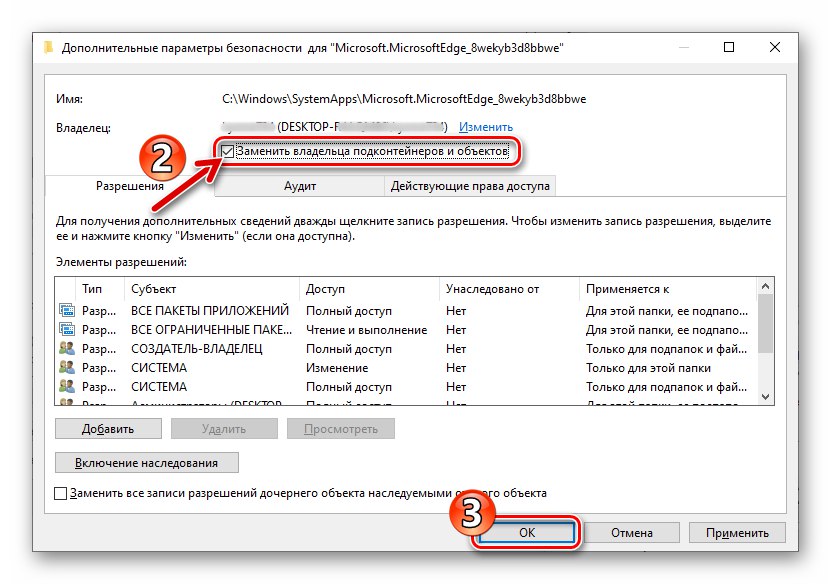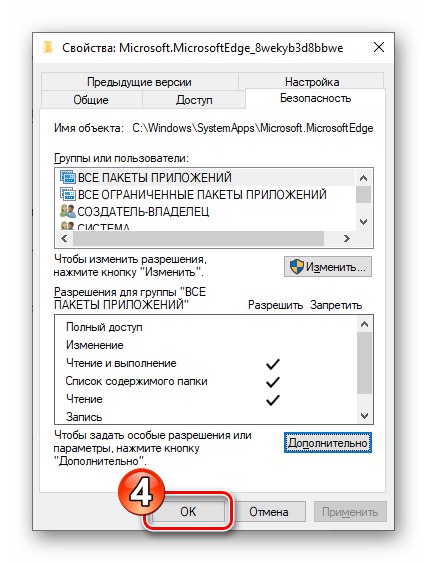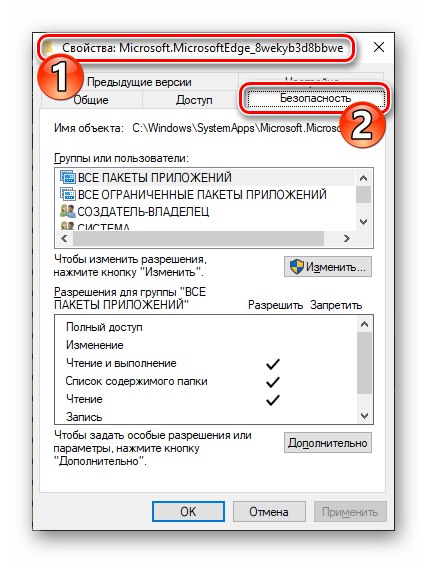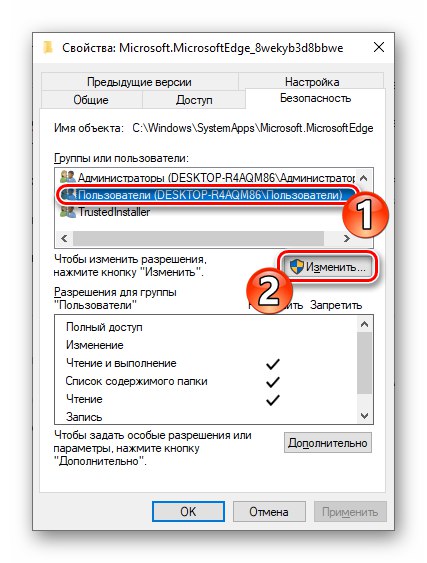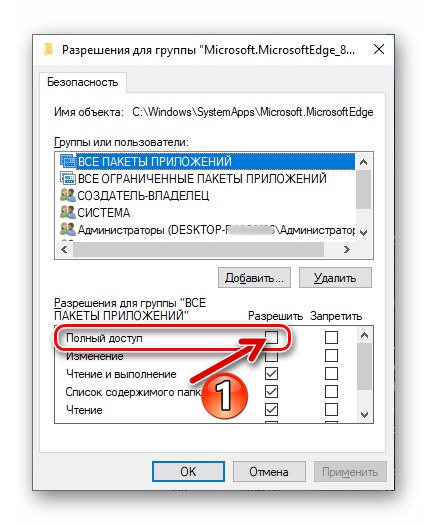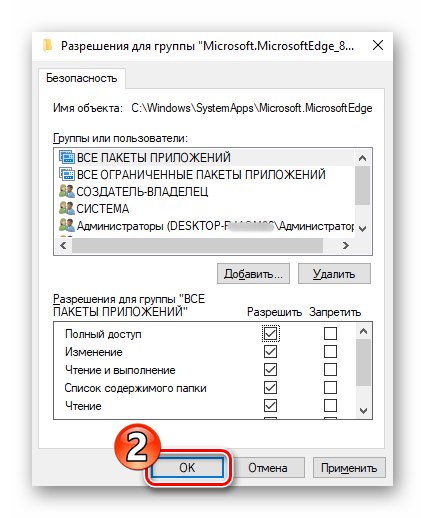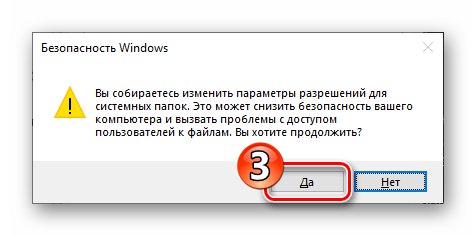Odinštalovanie aplikácie Microsoft Edge Chromium
Odstránenie aktuálnej (verzie 79 a vyššej) v čase verzie tohto materiálu z webového prehliadača z Microsoft - Edge Chromium je možné vykonať jedným z dvoch spôsobov. Účinnosť jedného alebo pokynov uvedených nižšie závisí od toho, ako bol tento softvér nainštalovaný v systéme.
Metóda 1: Nástroje systému Windows
Ak ste si prehliadač Edge nainštalovali na engine Chromium sami, jeho stiahnutím z oficiálneho webu spoločnosti Microsoft nebude odinštalovanie spôsobovať žiadne ťažkosti a je možné ho vykonať štandardnými metódami pre väčšinu programov Windows.
- Keď si používateľ nezávisle nainštaluje Edge, zobrazí sa prehľadávač v zozname nainštalovaného softvéru, čo ukazuje Windows 10 v „Parametre“ OS. Prehliadač je teda možné vymazať pomocou nasledujúcej cesty:
- Objavte "Možnosti" Windows napríklad kliknutím na ikonu "Výbava" vľavo v hlavnej ponuke OS.
![Prejdite na Nastavenia systému Windows 10 a odinštalujte Microsoft Edge Chromium]()
Prečítajte si tiež: Čo robiť, ak sa nastavenia systému Windows 10 neotvoria
- V zozname sekcií nastavení v okne "Možnosti" vyberte „Aplikácie“.
- Prejdite zoznamom softvéru nainštalovaného v počítači dostupným v okne, ktoré sa otvorí,
![Prehliadač Microsoft Edge Chromium uvedený v časti Aplikácie v nastaveniach systému Windows 10]()
nájdi v ňom položku Microsoft Edge.
![Prehliadač Microsoft Edge Chromium v zozname aplikácií prístupných z Nastavenia OS]()
Odstránený webový prehliadač je možné nájsť rýchlejšie,
![Vyhľadávacie pole programu Microsoft Edge Chromium v sekcii Aplikácie v nastaveniach systému Windows]()
zadaním dotazu "Hrana" v teréne „Hľadať v tomto zozname“.
- Kliknite na meno Microsoft Edge, kliknite „Odstrániť“ v zobrazenej oblasti s údajmi o programe.
- Svoje zámery potvrďte kliknutím „Odstrániť“ v okne systémových požiadaviek.
- Začiarknite políčko „Odstrániť aj údaje prehliadača?“ pod iným dotazom vydaným Windows kliknite na „Odstrániť“.
- Počkajte chvíľu, kým sa dokončí postup odinštalovania prehliadača z Microsoftu na engine Chromium, v dôsledku čoho sa spustí „klasický“ Edge, ktorý demonštruje webovú stránku potvrdzujúcu úspešnosť operácie.
![Sekcia Aplikácie Microsoft Edge Chromium v Nastaveniach systému Windows 10]()
![Vyhľadávací prehliadač Microsoft Edge Chromium v sekcii Aplikácie v nastaveniach systému Windows]()
![Odinštalujte prehliadač Microsoft Edge Chromium pomocou sekcie Aplikácie v nastaveniach systému Windows 10]()
![Microsoft Edge Chromium potvrdzuje odinštalovanie prehliadača v nastaveniach systému Windows 10]()
![Potvrdenie Microsoft Edge Chromium na odstránenie prehliadača a jeho údajov z počítača]()
![Odstránenie prehliadača Microsoft Edge Chromium je dokončené]()
- Objavte "Možnosti" Windows napríklad kliknutím na ikonu "Výbava" vľavo v hlavnej ponuke OS.
- Tí používatelia, ktorí radšej používajú Windows 10 na interakciu s funkciami systému, to nerobia "Možnosti"a „Ovládací panel“nemusí zmeniť svoje návyky a vyriešiť problém s odinštalovaním príslušného webového prehľadávača nasledovne:
- Objavte „Ovládací panel“ OS. Vo Windows 10 to najjednoduchšie urobíte zadaním príslušného dotazu do vyhľadávacieho poľa vedľa tlačidla „Štart“ a postupujte podľa odkazu ponúkaného systémom.
Viac informácií: Otvorenie ovládacieho panela v počítači so systémom Windows 10
- V sekciách dostupných na paneli vyberte možnosť "Programy a príslušenstvo".
- Prejdite zoznamom aplikácií nainštalovaných v počítači a nájdite Microsoft Edge a kliknite na ikonu prehliadača.
- Nezabudnite v prípade potreby začiarknuť políčko „Odstrániť aj údaje prehliadača?“ v zobrazenom okne dotazu kliknite na „Odstrániť“ na potvrdenie zámeru odinštalovať program.
- Počkajte na dokončenie procesu odinštalovania a potom sa môžete vrátiť k použitiu staršej verzie prehliadača Microsoft ako odinštalovanej verzie.
![Prejdite do ovládacieho panela systému Windows a odinštalujte Microsoft Edge Chromium]()
![Sekcia Microsoft Edge Chromium Programy a funkcie v ovládacom paneli Windows 10]()
![Prehliadač Microsoft Edge Chromium uvedený v časti Programy a funkcie v ovládacom paneli Windows 10]()
![Microsoft Edge Chromium potvrdenie o odinštalovaní prehliadača a jeho údajov prostredníctvom ovládacieho panela OS]()
![Upozornenie Microsoft Edge Chromium bolo odstránené po odinštalovaní prehliadača pomocou ovládacieho panela]()
- Objavte „Ovládací panel“ OS. Vo Windows 10 to najjednoduchšie urobíte zadaním príslušného dotazu do vyhľadávacieho poľa vedľa tlačidla „Štart“ a postupujte podľa odkazu ponúkaného systémom.
Upozorňujeme, že okrem použitia nástrojov poskytovaných v operačnom systéme na odstránenie samostatne nainštalovaného programu Microsoft Edge Chromium môžete efektívne používať aj akýkoľvek softvér tretích strán určený na odinštalovanie softvéru v prostredí Windows.
Prečítajte si tiež: Softvér pre Windows na odinštalovanie programov
Metóda 2: PowerShell
V prípade, že sa Edge Chromium objavil v systéme po automatickej inštalácii aktualizácií Windows 10, vyššie popísané štandardné techniky, ktoré zahŕňajú odinštalovanie programu, sa ukážu ako nerealizovateľné, pretože prehliadač po „dobrovoľnej“ integrácii do OS sa zobrazuje v „Parametre“ a „Ovládacie panely“ nebude. V takejto situácii je možné zbaviť sa prehľadávača uloženého spoločnosťou Microsoft nasledujúcim spôsobom.
- Prostredníctvom programu Windows Explorer prejdite do priečinka obsahujúceho súbory prehľadávača nainštalovaného v počítači. Je k dispozícii pozdĺž cesty:
C: Programové súbory (x86) MicrosoftEdge - Otvorte adresár „Aplikácia“,
![Priečinok Microsoft Edge Chromium Application v adresári programu]()
prejdite do adresára, ktorého názov pozostáva z čísel s bodkami a označuje číslo zostavenia aktuálne nainštalovaného prehliadača.
![Adresár Microsoft Edge Chromium pomenovaný podľa čísla zostavy prehľadávača v jeho priečinku]()
Potom otvorte priečinok „Inštalátor“.
- Vyvolajte menu „Súbor“, presuňte myš na položku „Start Windows PowerShell“, kliknite na zobrazenú možnosť „Spustiť Windows PowerShell ako správca“.
- V otvorenom okne modernej verzie konzoly Windows zadajte príkaz
cmd,![Okno Microsoft Edge Chromium PowerShell sa otvorilo z priečinka prehľadávača]()
kliknite „Enter“ na klávesnici.
- Zadajte ručne alebo skopírujte a prilepte nasledujúci text príkazu do konzoly, aby ste vyriešili problém popísaný v tomto článku, a potom kliknite na „Enter“ na klávesnici:
setup.exe —odinštalovať —úroveň systému —verbose-logovanie — vynútiť-odinštalovať - Chvíľu počkajte, kým systém dokončí spracovanie príkazu, a zatvorte okno PowerShell.
- Účinkom vykonaných manipulácií bude zmiznutie Edge Chromium zo systému. Prehliadač Microsoft HTML bude navyše opäť k dispozícii na použitie.
- Aby ste sa v budúcnosti vyhli opätovnej inštalácii prehliadača Edge Chromium v dôsledku služby Windows Update, mali by ste urobiť malé zmeny v registri OS:
- Otvorte editor databázy Registry. Ak to chcete urobiť, môžete použiť vyhľadávacie pole umiestnené vedľa volacieho tlačidla v hlavnej ponuke systému Windows zadaním dotazu
regedit.Viac informácií: Spustenie editora databázy Registry v systéme Windows 10
- Pomocou panela v ľavej časti okna editora
![Panel klávesov Microsoft Edge Chromium Keys v editore registrov systému Windows]()
premiestni do priečinku Microsoftktorá sa nachádza pozdĺž cesty
HKEY_LOCAL_MACHINESOFTWAREPolitiky - Kliknite na názov katalógu Microsoft kliknite pravým tlačidlom myši. V ponuke, ktorá sa otvorí, presuňte kurzor na položku „Vytvoriť“, vyberte „Sekcia“.
- Priraďte k vytvorenej podsekcii
![Microsoft Edge Chromium Registry Editor - Premenujte vytvorený kľúč]()
názov „EdgeUpdate“.
- Zatiaľ čo vo vygenerovanom priečinku „EdgeUpdate“, kliknite pravým tlačidlom myši na voľné miesto na pravej strane okna editora databázy Registry. Presuňte kurzor na zobrazený názov možnosti „Vytvoriť“potom vyberte „Parameter DWORD (32 bit)“ v zobrazenej ponuke.
- Pomenujte vytvorený prvok „DoNotUpdateToEdgeWithChromium“,
![Editor databázy Microsoft Edge Chromium premenuje parameter vytvorený v sekcii EdgeUpdate]()
potom na ňu dvakrát kliknite.
- V otvorenom okne zmeny parametra zadajte
1v teréne „Hodnota“a potom kliknite na ikonu „OK“. - Zatvorte Editor databázy Registry - tým sa deaktivácia push inštalácie prehliadača Edge Chromium vo Windows 10 pri prijímaní aktualizácií operačného systému dokončí.
![Microsoft Edge Chromium spúšťa editor registra, ktorý zakáže inštaláciu aktualizácie prehliadača]()
![Microsoft Edge Chromium otvára HKEY_LOCAL_MACHINE - SOFTWARE - pobočka Politiky v editore databázy Registry]()
![Microsoft Edge Chromium Microsoft Edge Chromium vytvorí v registri sekciu, ktorá zakáže inštaláciu prehliadača spolu s aktualizáciou operačného systému]()
![Microsoft Edge Chromium vytvorí kľúč EdgeUpdate v registri systému Windows]()
![Microsoft Edge Chromium, ktorý vytvára 32-bitovú hodnotu DWORD v sekcii EdgeUpdate registra Windows]()
![Vlastnosti otvárania Microsoft Edge Chromium parametra DoNotUpdateToEdgeWithChromium v editore registra OS]()
![Microsoft Edge Chromium nastavujúci parameter DoNotUpdateToEdgeWithChromium na 1 v registri Windows]()
![Microsoft Edge Chromium ukončí editor registra po deaktivácii inštalácie aktualizácie pomocou prehľadávača]()
- Otvorte editor databázy Registry. Ak to chcete urobiť, môžete použiť vyhľadávacie pole umiestnené vedľa volacieho tlačidla v hlavnej ponuke systému Windows zadaním dotazu
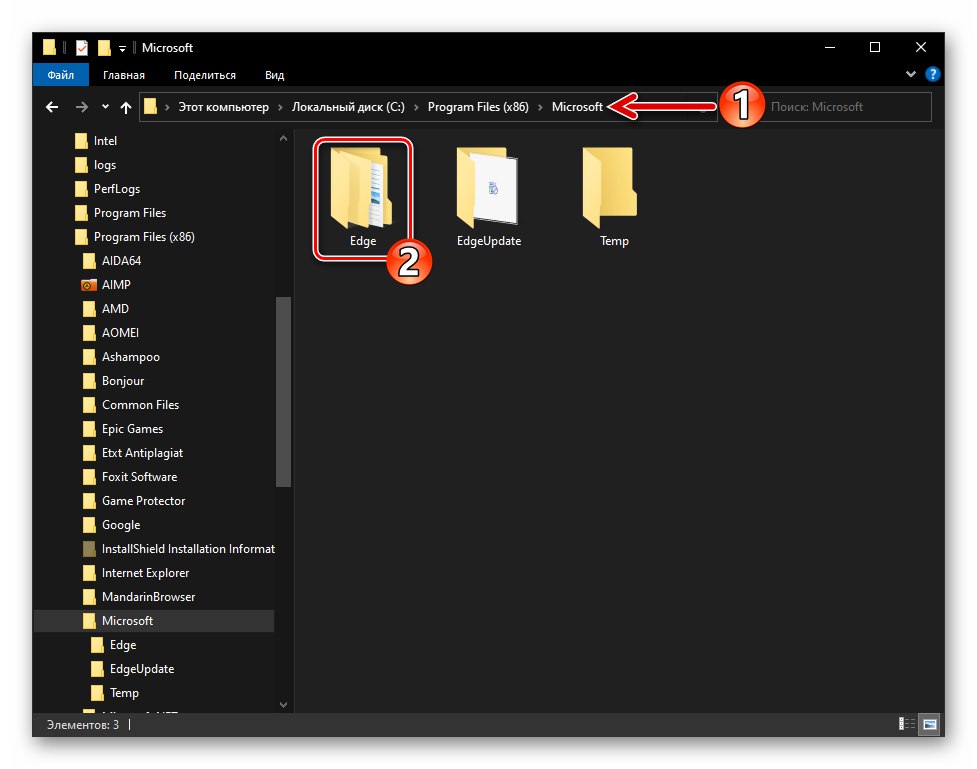
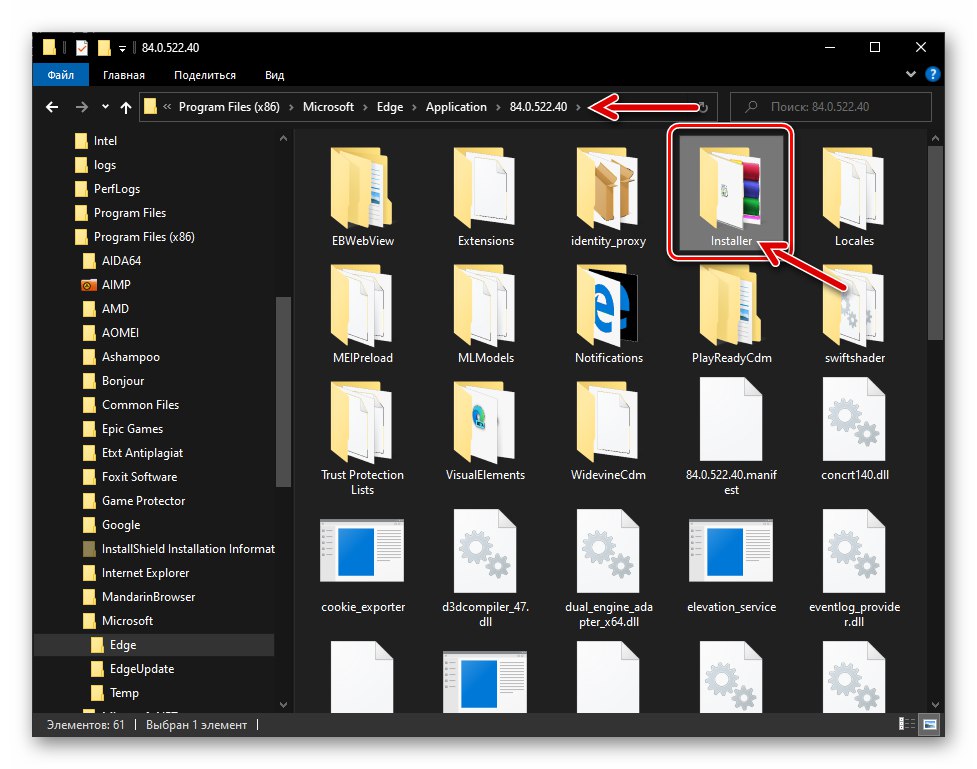

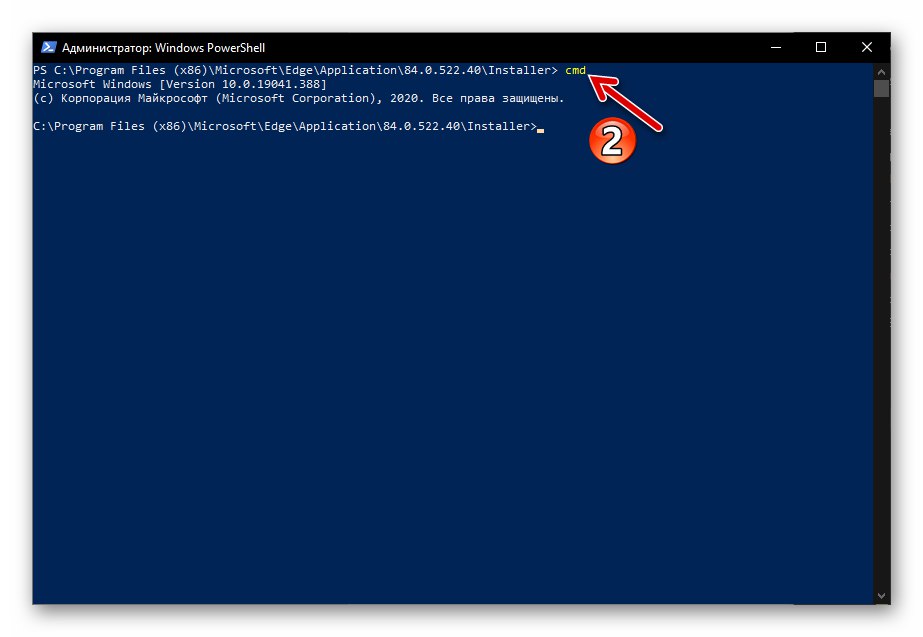
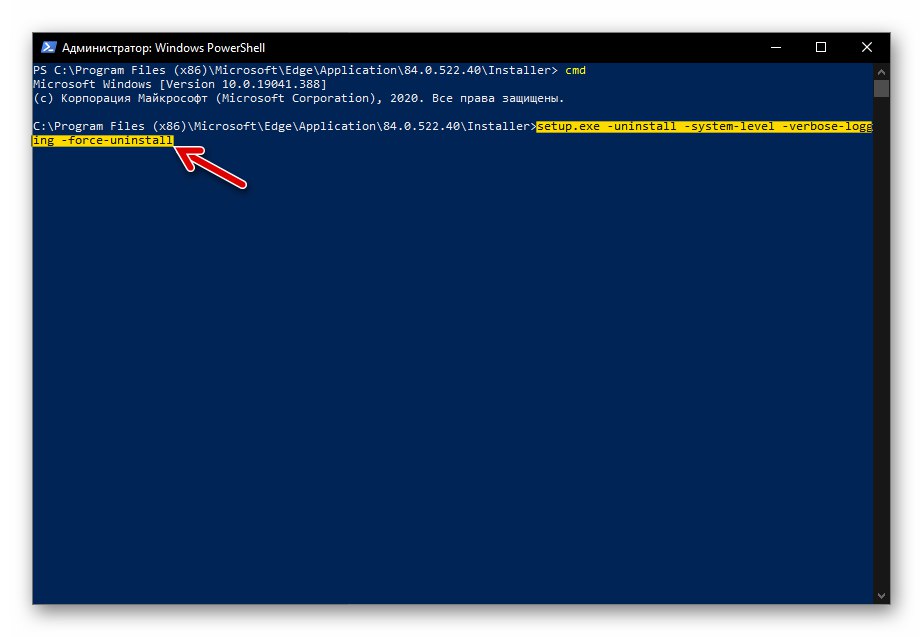
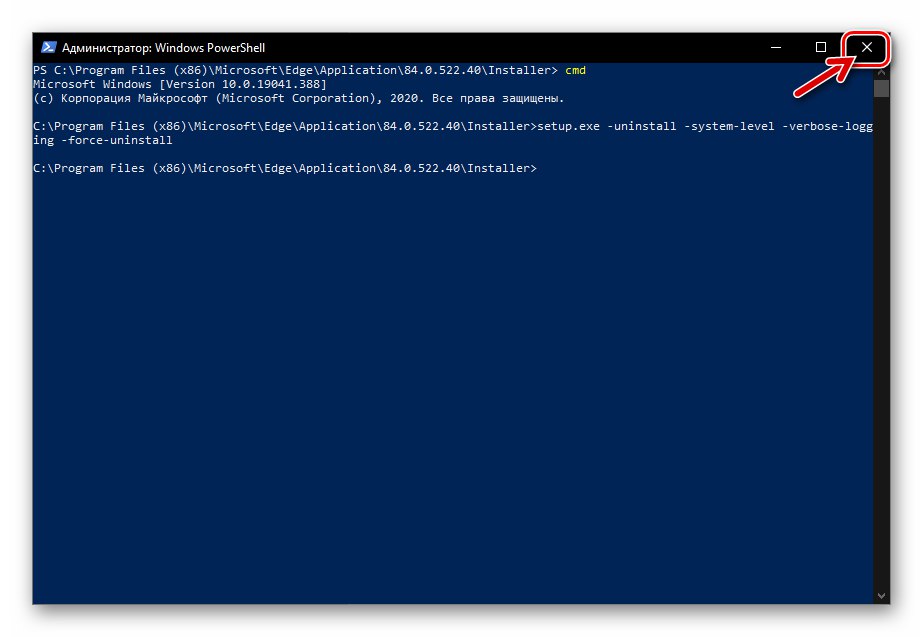
Odstraňuje sa Microsoft Edge HTML
Prehliadač Microsoft Edge v „klasickej“ verzii (vytvorený na stroji HTML) je pomerne hlboko integrovaný do operačného systému Windows 10 a nemožno ho odinštalovať bežnými metódami. Existujú však minimálne dva spôsoby, ako zabudnúť na existenciu tohto prehľadávača vo vašom počítači.
Metóda 1: Blokovanie okrajov
Pomerne veľký počet používateľov si láme hlavu nad otázkou odstránenia prehliadača Edge z počítača. To viedlo k vzniku rôznych skriptov a pomôcok, ktoré vám umožnia zbaviť sa programu iba niekoľkými kliknutiami. Najefektívnejší nástroj na deaktiváciu príslušnej súčasti systému Windows vytvoril server sordum.org a dostal meno Blokovač hrán.
Napriek tomu, že obslužný program popísaný nižšie v skutočnosti nevymaže prehliadač, ale iba ho zablokuje, odporúča sa ho použiť na vyriešenie problému z názvu článku, pretože počas fungovania nástroja v skutočnosti nedochádza k hrubému zásahu do systému. Prevádzka popísaná nižšie je okrem iného reverzibilná a teda relatívne bezpečná.
- Prejdite na webovú stránku nástroja EdgeBlocker pomocou odkazu vyššie.
![Webová stránka Microsoft EdgeHTML Edge Blocker v1.6 na oficiálnej stránke pre vývojárov]()
Prejdite nadol popis produktu, kliknite na tlačidlo "Stiahnuť ▼" —
![Tlačidlo Microsoft EdgeHTML na stiahnutie nástroja Edge Blocker z oficiálnych webových stránok vývojára]()
to inicializuje stiahnutie archívu s pomocným programom do počítača.
![Archív Microsoft EdgeHTML s pomôckou EdgeBlocker stiahnutý na disk PC]()
Výsledný balík rozbaľte do ľubovoľného priečinka na disku vášho počítača. Týmto je dokončená príprava aplikácie Edge Blocker na prácu.
- Spustite jeden zo súborov - v závislosti od bitovej rýchlosti operačného systému, ktorý používate - EdgeBlock.exe alebo EdgeBlock_x64.exe z katalógovej inštrukcie získanej v dôsledku vykonania predchádzajúceho odseku.
- Kliknite na tlačidlo „Blokovať“ v pomocnom okne a počkajte niekoľko sekúnd.
- To je všetko, Edge Blocker sa dá zavrieť.Po dokončení zamýšľaného účelu nástroja bude prehliadač Microsoft deaktivovaný, to znamená, že pokusy o jeho otvorenie nebudú mať žiadny výsledok, prehliadač sa zastaví v reakcii na klikanie na odkazy, ak bol programom predvolene nastavený na otváranie webových stránok.
![Microsoft EdgeHTML Ukončite program Edge Blocker po deaktivácii prehľadávača]()
Jedinou pripomienkou prítomnosti Microsoft Edge v systéme po jeho deaktivácii môžu byť už nefunkčné skratky na paneli úloh a inde - tieto položky odstráňte manuálne.
![Microsoft EdgeHTML odstráni deaktivované odkazy prehľadávača]()
Prečítajte si tiež: Odstránenie odkazov z pracovnej plochy systému Windows
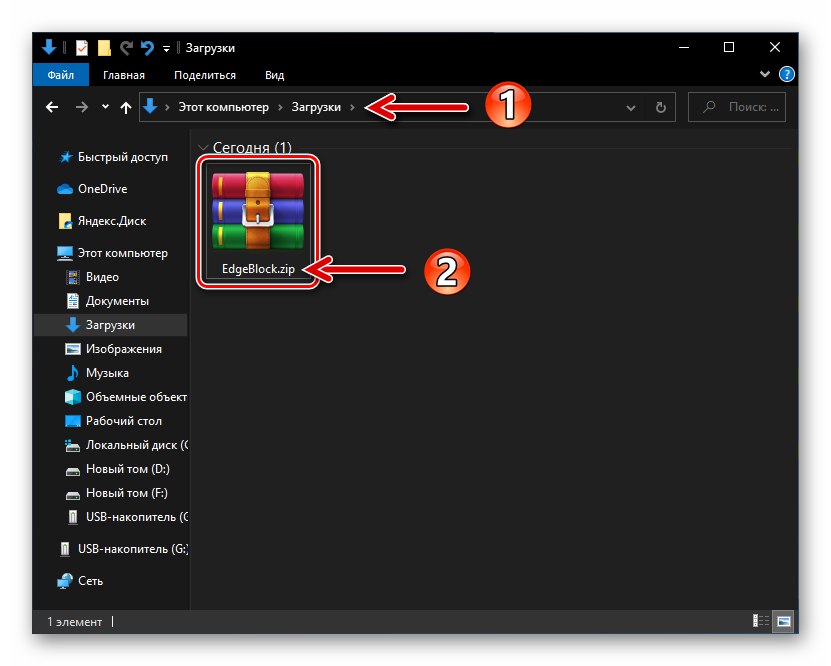
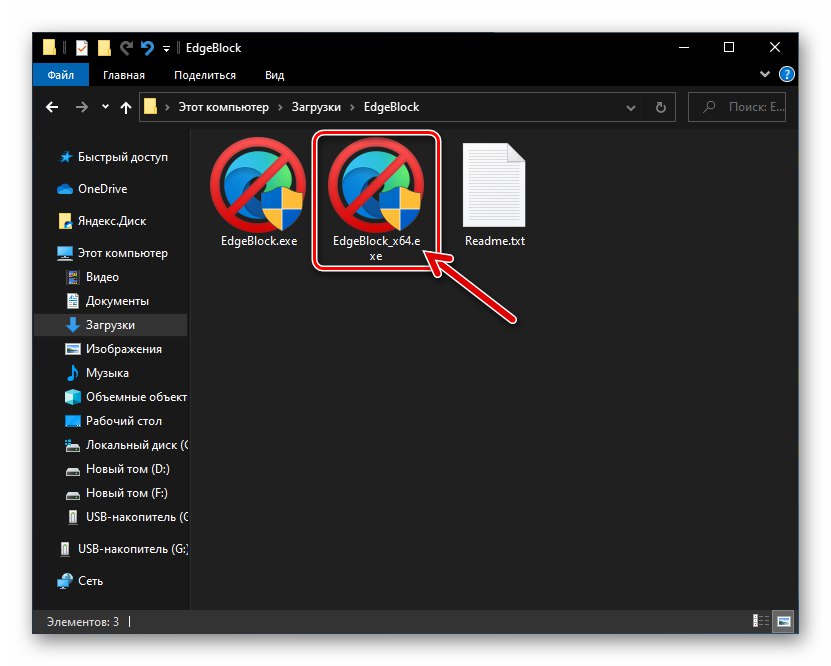
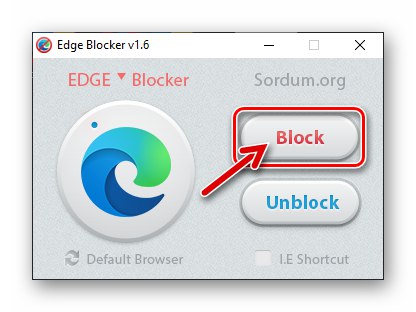
Metóda 2: Odstránenie súborov prehľadávača
Najdrastickejšou metódou, ako sa zbaviť EdgeHTML v systéme Windows 10, je zničiť adresár obsahujúci súbory prehliadača. Aj keď sa táto operácia neodporúča používať, môže ju vykonať ktorýkoľvek používateľ podľa nasledujúcich pokynov:
- Otvorte systémový oddiel disku PC v programe Explorer, prejdite do priečinka „Windows“a potom do adresára „SystemApps“.
- Nájdite adresár, ktorého názov začína Microsoft.MicrosoftEdge_ a končí sa kombináciou čísel a písmen (líši sa na rôznych počítačoch).
- Adresár uvedený v predchádzajúcom odseku pokynu obsahuje súbory prehľadávača a musí sa vymazať. Pretože prehliadač Edge je súčasť systému Windows, nebude zničenie priečinka obvyklými metódami fungovať - najskôr musíte získať povolenie na vykonávanie týchto akcií pre váš účet OS:
- Kliknite pravým tlačidlom myši na názov adresára prehľadávača, otvorte „Vlastnosti“ zo zobrazeného kontextového menu.
- Prejdite na kartu „Bezpečnosť“ v okne vlastností objektu kliknite na tlačidlo „Dodatočne“.
- V okne, ktoré sa otvára napravo od nápisu „Vlastník: TrustedInstaller“ je tam odkaz „Zmeniť“ - kliknite na ňu.
- V ďalšom okne kliknite na ikonu „Dodatočne“.
- Potom kliknite na tlačidlo "Vyhľadávanie",
![Tlačidlo Microsoft EdgeHTML Search v okne Vyberte používateľa alebo skupinu vo vlastnostiach priečinka prehľadávača]()
potom bude možné zvoliť účet v zozname v dolnej časti okna, ktoré sa otvorí.
![Výsledky vyhľadávania Microsoft EdgeHTML pre používateľov, ktorým je povolený prístup k úpravám súborov v adresári prehľadávača]()
Kliknite na názov účtu, cez ktorý ste momentálne prihlásení do OS (to je váš vlastný), a potom kliknite na „OK“.
- Ďalej „Vlastnosti“ priečinky prehliadača musia byť reštartované - táto akcia je povinná! Kliknite „OK“ vo všetkých otvorených oknách týkajúcich sa postupu pri zmene nastavení priečinka súborov prehliadača:
„Voľba:„ Používateľ “alebo„ Skupina “;
![Tlačidlo Microsoft EdgeHTML OK na Vyberte vlastnosti priečinka prehľadávača používateľa alebo skupiny]()
V okne „Pokročilé možnosti zabezpečenia“ pred jeho zatvorením začiarknite políčko „Zmeniť vlastníka subkontajnerov a objektov“;
![Tlačidlo Microsoft EdgeHTML OK v okne Advanced Security Settings pre priečinok prehľadávača]()
„Vlastnosti“.
![Tlačidlo Microsoft EdgeHTML OK v okne Vlastnosti adresára súboru prehľadávača]()
Teraz znova kliknite pravým tlačidlom myši na názov adresára „Microsoft.MicrosoftEdge_ ...“ v Prieskumníkovi otvorte „Vlastnosti“ z kontextovej ponuky prejdite na kartu „Bezpečnosť“.
- V zozname „Skupiny alebo používatelia“ zvýrazniť položku „POUŽÍVATELIA ...“ a potom kliknite na tlačidlo „Zmeniť ...“.
- V oblasti umiestnenej v dolnej časti nasledujúceho okna začiarknite políčko oproti parametru „Plný prístup“stĺpec „Povoliť“.
![Microsoft EdgeHTML umožňuje úplný prístup účtu k priečinku so súbormi prehľadávača]()
Kliknite na tlačidlo „OK“,
![Microsoft EdgeHTML poskytuje úplný prístup k priečinku prehľadávača pre váš účet v okne Skupinové povolenia]()
a potom potvrďte svoje zámery kliknutím "Áno" v zobrazenom okne systémovej požiadavky.
![Okno Vlastnosti priečinka prehliadača Microsoft EdgeHTML]()
![Vlastnosti adresára prehľadávača Microsoft EdgeHTML - Zabezpečenie - Pokročilé]()
![Vlastnosti priečinka v prehliadači Microsoft EdgeHTML - vlastník TrustedInstaller - úpravy]()
![Tlačidlo Microsoft EdgeHTML Advanced v zmene majiteľa okna okna (priečinok prehľadávača)]()
![Microsoft EdgeHTML vyberie používateľa, ktorému bude udelené povolenie na odstránenie priečinka prehľadávača]()
![Microsoft EdgeHTML znovu otvára vlastnosti priečinka so súbormi prehľadávača po zmene vlastníctva]()
![Možnosti priečinka prehľadávača Microsoft EdgeHTML - Zabezpečenie - Skupina alebo Používatelia - Upraviť]()
![Microsoft EdgeHTML potvrdzujúce zmeny v nastaveniach povolení pre systémové priečinky]()
- Po získaní rozšírených prístupových práv k systémovému priečinku prehliadača ho vymažete vyvolaním kontextovej ponuky a výberom „Odstrániť“.
- Po vymazaní súborov vyššie uvedeným spôsobom vás Microsoft Edge už nebude obťažovať svojou prítomnosťou v systéme a zvyšné skratky z neho môžete manuálne odstrániť.