Krok 1: Pripojte káble
Postup výstupu zvuku na predný panel počítača so systémom Windows 10 by sa mal začať pripojením vodičov. V prípade, že sú už pripojené k základnej doske, budete ich musieť odpojiť. Potom zapojte každý vodič do správneho konektora na prednom paneli.

Ďalej upozorňujeme, že vlastníci zariadení pripojených cez USB nemusia podniknúť žiadne ďalšie kroky. Bude stačiť skontrolovať, či samotný konektor správne funguje. Ak nie, prejdite na riešenie problému s pripojením predného panela, o ktorom si povieme niečo neskôr.
Krok 2: Prepnite zdroj v systéme Windows
Vo väčšine situácií je pre normálny zvukový výstup v operačnom systéme potrebné zmeniť zdroj iba pomocou ponuky nastavenia zvuku. Stačí kliknúť ľavým tlačidlom myši na príslušnú ikonu na paneli úloh.
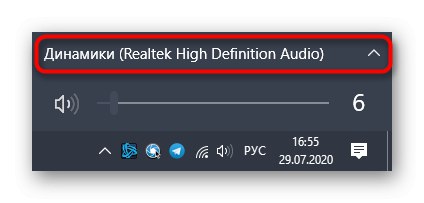
V zobrazenej ponuke môžete zvoliť druhé prehrávacie zariadenie a skontrolovať, či sa bude prehrávať zvuk. Niekedy je tento prepínač zbytočný, preto si ho najskôr skontrolujte.
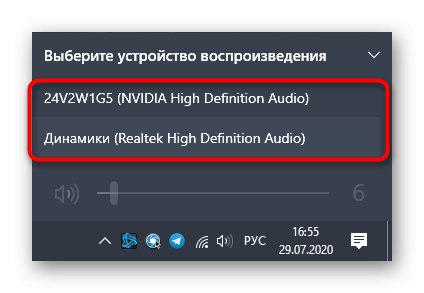
Krok 3: Konfigurácia predvolených zariadení
Počas opätovného pripojenia by mohlo dôjsť k strate predvoleného výstupného a vstupného zariadenia, takže pri každom reštartovaní počítača sa nastavenie zmení do pôvodného stavu. Ak tomu chcete zabrániť, urobte nasledujúce kroky:
- Objavte „Štart“ a choďte odtiaľ do ponuky "Možnosti".
- Vyberte prvú časť „Systém“.
- Cez panel vľavo prejdite na „Zvuk“.
- Tu môžete manuálne určiť výstupné a vstupné zariadenie otvorením rozbaľovacej ponuky.
- Ak však chcete zmeniť predvolené parametre, budete musieť ísť dole a kliknúť na klikateľný nápis Ovládací panel zvuku.
- Karta sa otvorí „Prehrávanie“, kde zvýraznite nové zariadenie a nastavte ho ako predvolené.
- To isté urobte na karte „Záznam“.
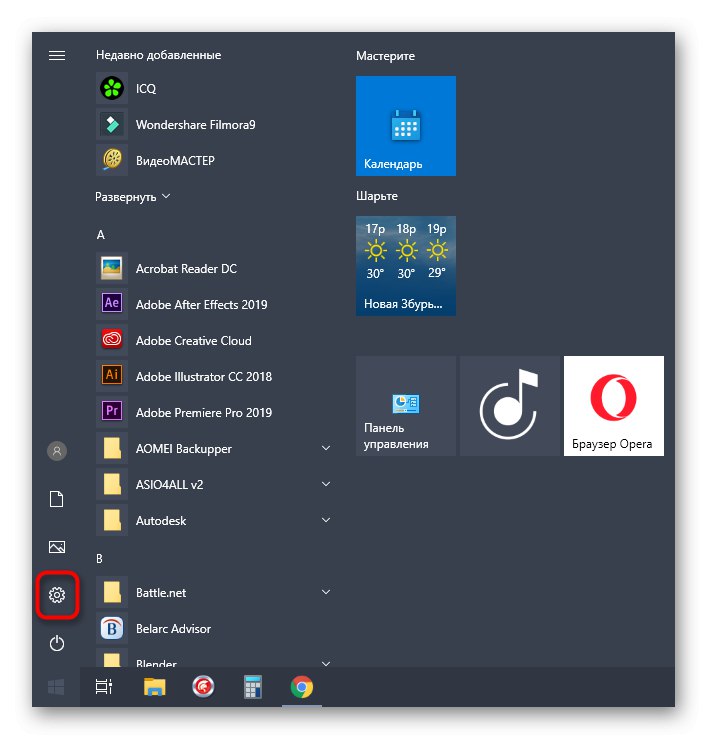
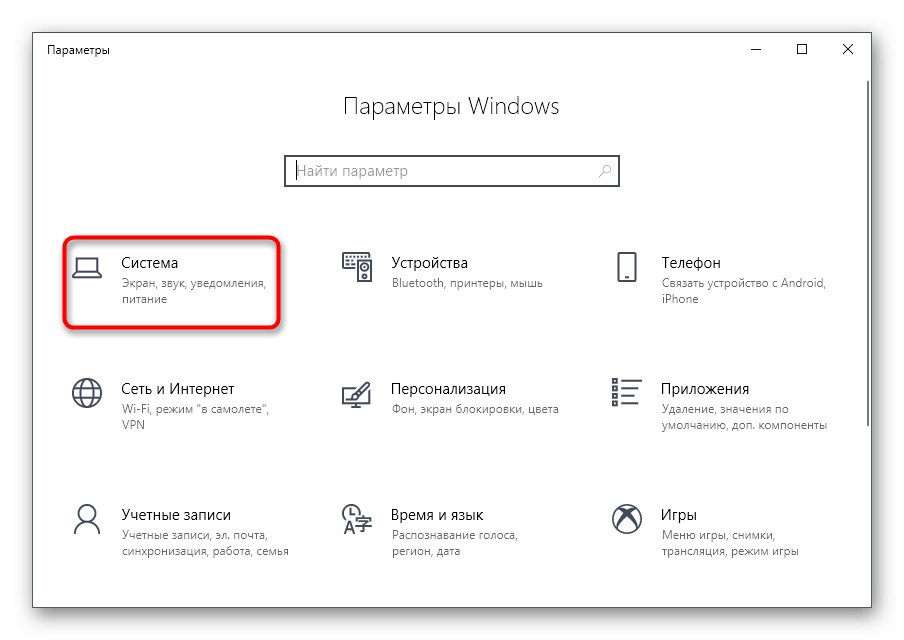
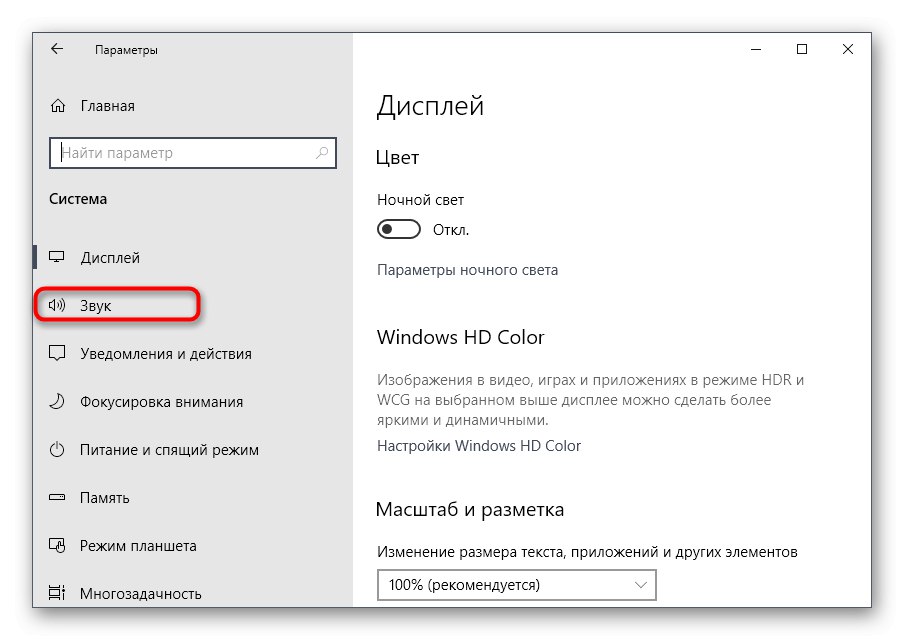
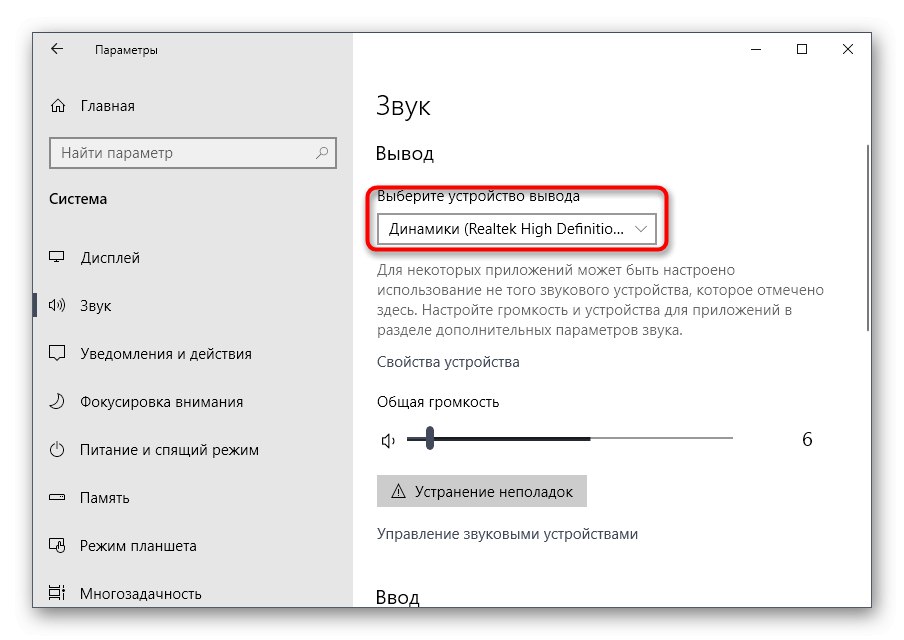
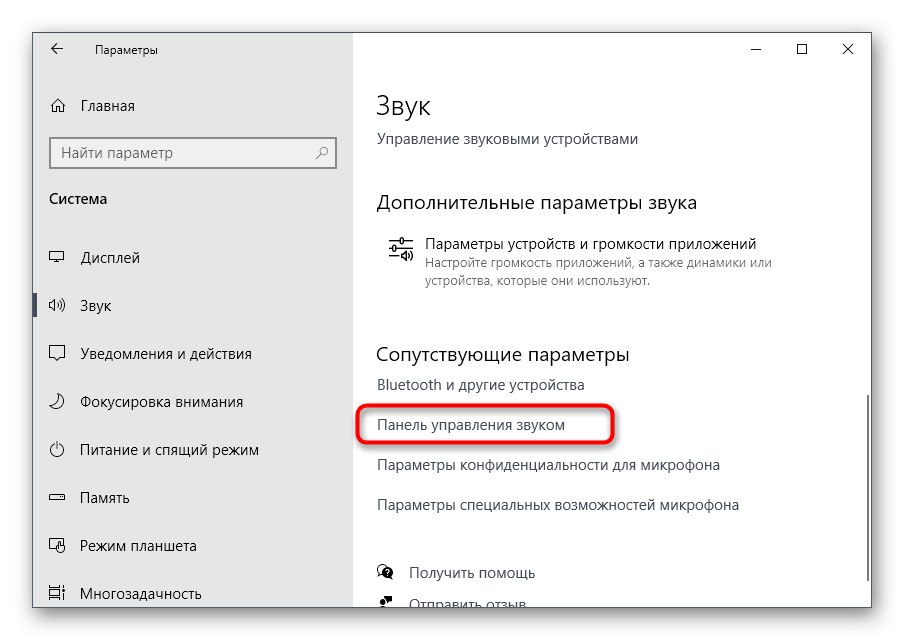
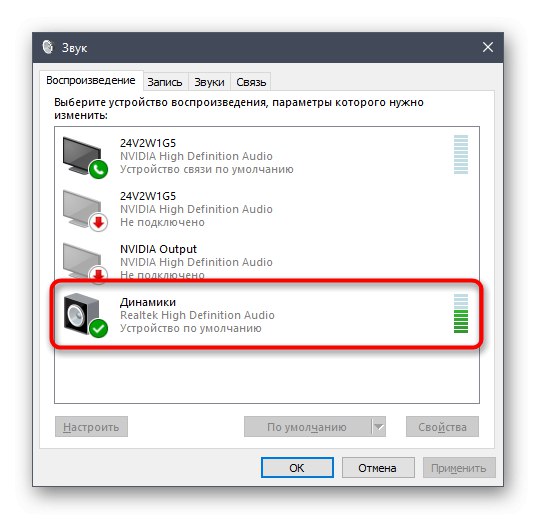

Týmto je proces nastavenia zvuku dokončený po pripojení zariadení k prednému panelu, čo znamená, že môžete pokračovať v obvyklej interakcii s počítačom. Niektorí používatelia však majú s touto úlohou rôzne problémy. Ak ich chcete vyriešiť, postupujte podľa nasledujúcich pokynov.
Riešenie možných problémov pri pripájaní zvuku k prednému panelu
Existujú tri najčastejšie problémy so zvukovým výstupom na predný panel počítačov so systémom Windows 10. Zoberme si ich jeden po druhom, aby každý používateľ mohol nájsť najlepšie riešenie.
Metóda 1: Aktualizácia zvukových ovládačov
Špecifikom niektorých zabudovaných zvukových kariet je, že môžu normálne fungovať aj so zabudovaným zvukovým ovládačom, ale iba vtedy, keď sú zariadenia pripojené priamo k základnej doske. Keď sú pripojené k prednému panelu, vznikajú konflikty na úrovni softvéru, ktoré sa riešia aktualizáciou softvéru pomocou akejkoľvek dostupnej metódy. Informácie o tejto téme nájdete v samostatnom článku na našej webovej stránke.
Viac informácií: Vyhľadanie a inštalácia zvukových ovládačov pre Windows 10
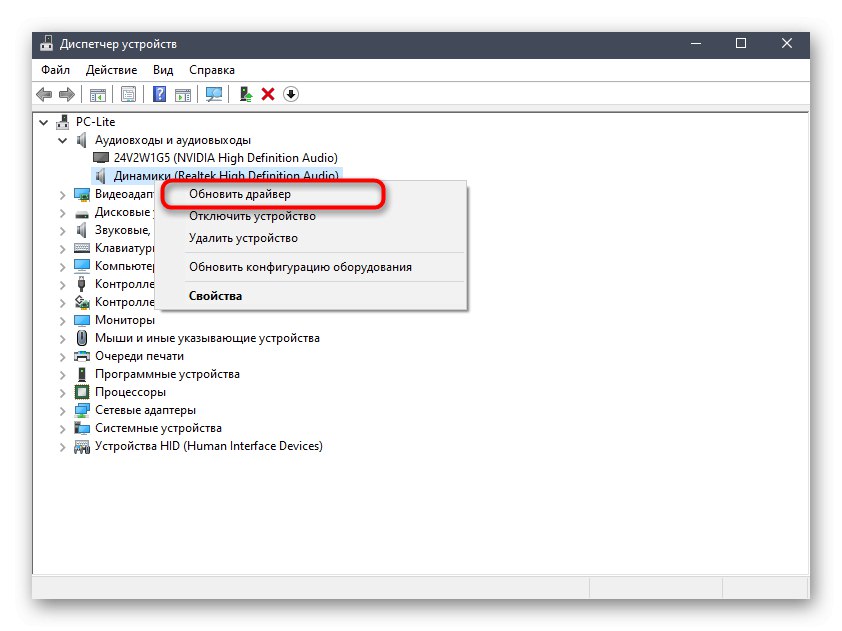
Metóda 2: Skontrolujte pripojenie predného panela
Faktom je, že predný panel skrinky počítača je pripojený k základnej doske pomocou špeciálnych kolíkov a samotné vedenie je rozdelené na kolíky a je zodpovedné za napájanie konkrétnych prvkov. Zároveň je dôležité nezamieňať plus a mínus s umiestnením každého špendlíka, pričom meno treba kontrolovať aj na základnej doske. Mnoho používateľov má s týmto procesom problémy, ktoré môžu mať za následok nefunkčnosť USB, vypínača alebo zvuku. Ak problém pretrváva aj po aktualizácii ovládačov, skontrolujte pripojenie podľa pokynov v nasledujúcej príručke.
Viac informácií: Pripojenie predného panelu k základnej doske

Metóda 3: Skontrolujte nastavenia systému BIOS
Posledným problémom, ktorý pri výstupe na predný panel nemôže spôsobiť žiadny zvuk, je nesprávne nastavenie systému BIOS. Je potrebné ich skontrolovať a manuálne zmeniť. Preto sa najskôr budete musieť prihlásiť do tohto firmvéru. Podrobné informácie nájdete v článku na odkaze nižšie.
Viac informácií: Ako sa dostať do systému BIOS v počítači
V samotnom systéme BIOS musíte nájsť sekciu „Konfigurácia integrovaných zariadení“ a aktivujte tam položku „HD Audio“, uvedenie do stavu „Povolené“.
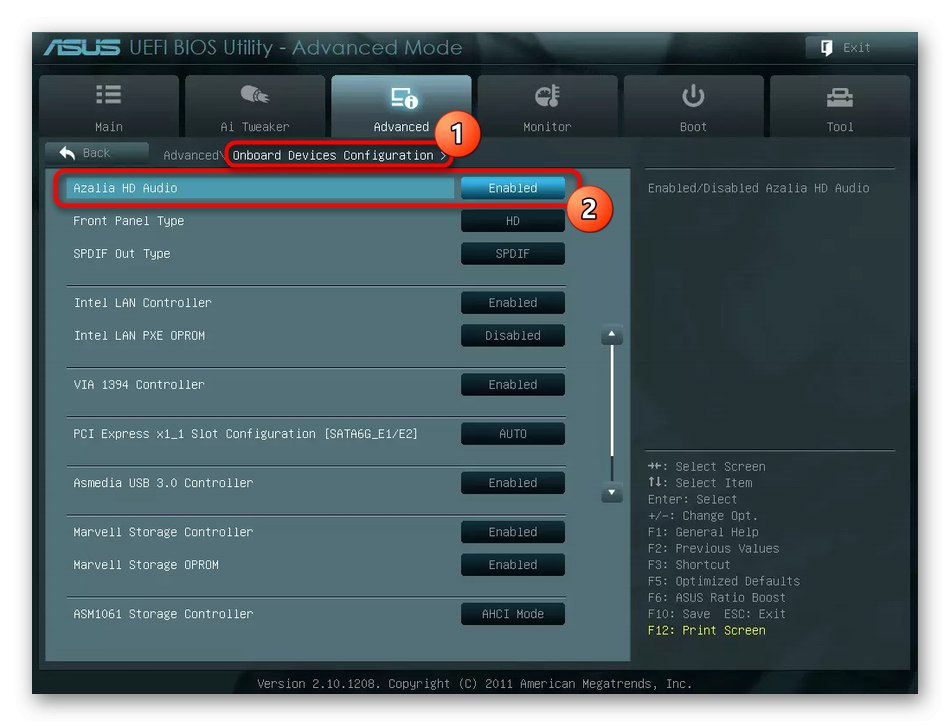
Niektoré verzie tohto softvéru navyše obsahujú túto položku „Typ predného panela“... Skontrolujte, či je jeho hodnota v danom stave „HD“a potom uložte zmeny a ukončite BIOS. Normálne naštartujte počítač a skontrolujte, či zmeny ovplyvnili prehrávanie zvuku.
Nedostatok zvuku vyvolávajú aj ďalšie dôvody, ktoré však často súvisia so všeobecnými problémami s počítačom a objavujú sa dávno predtým, ako sa zariadenia zobrazia na prednom paneli. Môžete sa s nimi zoznámiť v samostatnom manuáli.
Viac informácií: Dôvody pre zvuk na PC