Nájdenie a inštalácia zvukových ovládačov pre Windows 10
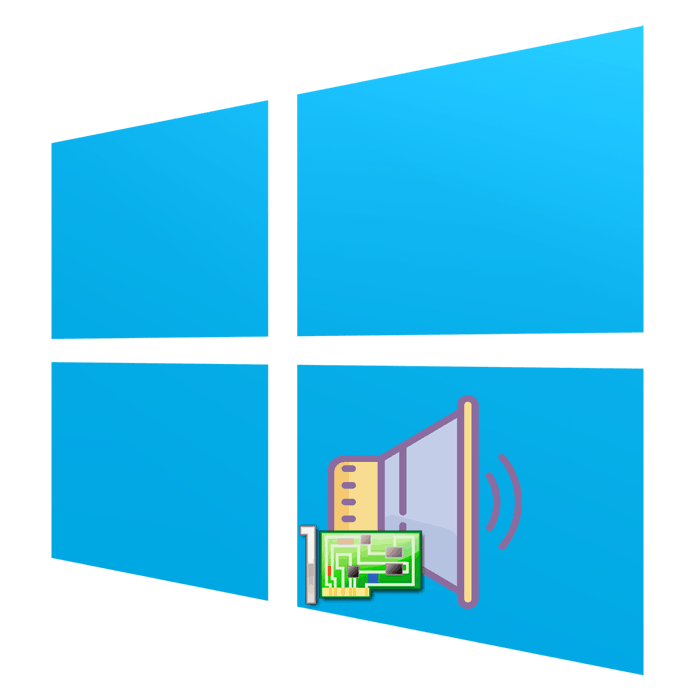
Teraz sú takmer všetky základné dosky vybavené integrovanou zvukovou kartou a väčšina používateľov tieto riešenia používa, odmietajúc kúpiť samostatné zariadenia. To však nevylučuje skutočnosť, že na normálnu prevádzku zariadenia je potrebné nainštalovať špeciálne ovládače. Operačný systém Windows 10 samozrejme využíva technológiu na automatické vyhľadávanie a inštaláciu softvéru, ale nefunguje vždy správne alebo používateľ musí stiahnuť konkrétnu verziu ovládača. Práve pre tieto prípady sme pripravili nasledujúcu príručku.
obsah
Hľadáme a inštalujeme zvukové ovládače pre Windows 10
Pretože zvuková karta je zabudovaná do základnej dosky, ovládač pre ňu je dodávaný so zvyšnými súbormi iného dostupného vybavenia. Z tohto dôvodu zvážime postup vyhľadávania potrebného softvéru pomocou príkladu samostatnej základnej dosky a prenosného počítača. Pokiaľ ide o definíciu modelu železa, podrobné pokyny k tejto téme nájdete v našom ďalšom materiáli nižšie.
Prečítajte si tiež: Určujeme model základnej dosky
Niektorí vývojári prenosných počítačov a základných dosiek poskytujú vlastný nástroj na správu zvukových zariadení. Systém Windows 10 ho zvyčajne nájde a nainštaluje sám. Ak by ste chceli získať podobné riešenie od spoločnosti Realtek, odporúčame vám prečítať si samostatný článok na túto tému na nasledujúcom odkaze.
Prečítajte si tiež: Stiahnite si a nainštalujte zvukové ovládače pre Realtek
Metóda 1: Oficiálna webová stránka výrobcu základnej dosky
Súčasťou každej základnej dosky a mnohých prenosných počítačov je oficiálny disk od vývojára, na ktorom môže používateľ nájsť rôzne proprietárne programy a ovládače pre najnovšiu verziu v čase montáže. Diskety sú však teraz zriedka namontované a výrobcovia prenosných počítačov ich odmietajú, takže je najlepšie obrátiť sa na zdroj - oficiálne stránky so súbormi.
- Ako príklad sme uviedli miesto veľkej spoločnosti ASUS. Táto spoločnosť sa zaoberá výrobou notebookov aj základných dosiek, a preto je veľmi dobrým príkladom. Otvorte hlavnú stránku webu tak, že prejdete na adresu uvedenú v rámčeku alebo v pokynoch, kde otvorte časť „Podpora“ alebo „Podpora“ .
- Na paneli vyhľadávania začnite písať názov základnej dosky alebo prenosného počítača a prejdite na zobrazenú možnosť. Nezabudnite vziať do úvahy modifikácie a rôzne špecifikácie, pričom dbajte na symboly uvedené v názve produktu, aby nedošlo k omylu.
- Na stránke produktu prejdite do časti Ovládače a pomôcky .
- Vyberte aktívny operačný systém a nezabudnite zadať správnu bitovú hĺbku, aby nedošlo k problémom s kompatibilitou softvéru.
- Nájdite časť „Audio“ a začnite sťahovať najnovšiu alebo vybranú verziu ovládača.
- Otvorte stiahnutý archív a nájdite v ňom spustiteľný súbor alebo ho ihneď spustite po dokončení sťahovania.
- Po inštalácii reštartujte zariadenie a skontrolujte, či ovládač správne funguje. Kliknite pravým tlačidlom myši na tlačidlo „Štart“ a vyberte položku „Správca zariadení“ .
- V časti Zvukové, herné a video zariadenia nájdite zvukové zariadenie. V blízkosti ikony by nemali byť rôzne oznámenia, napríklad žltý výkričník.
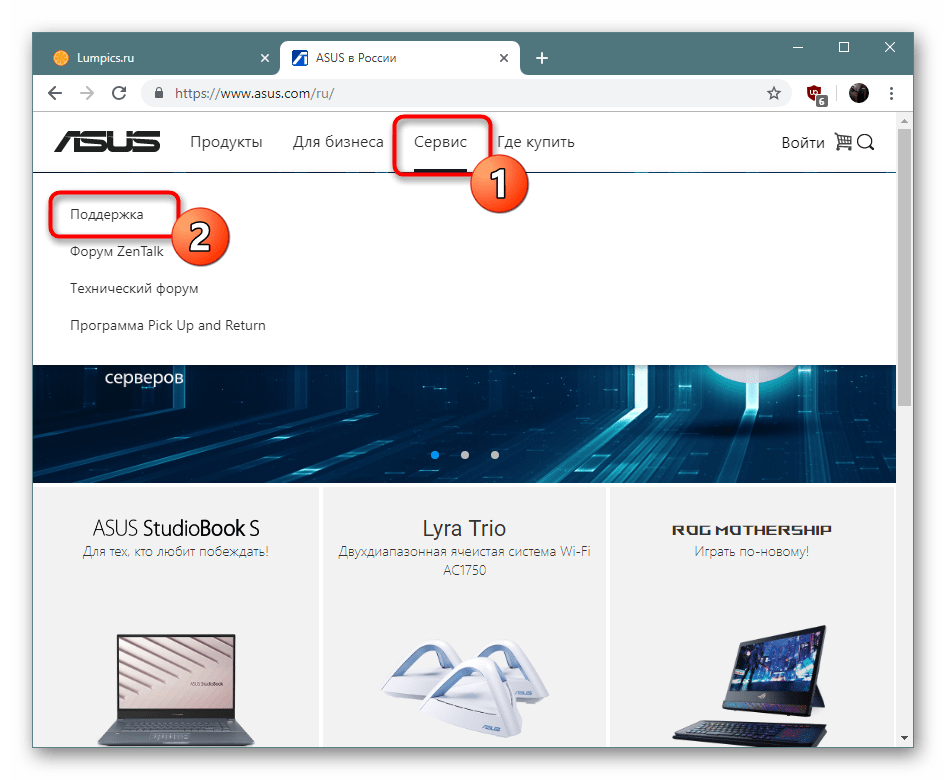
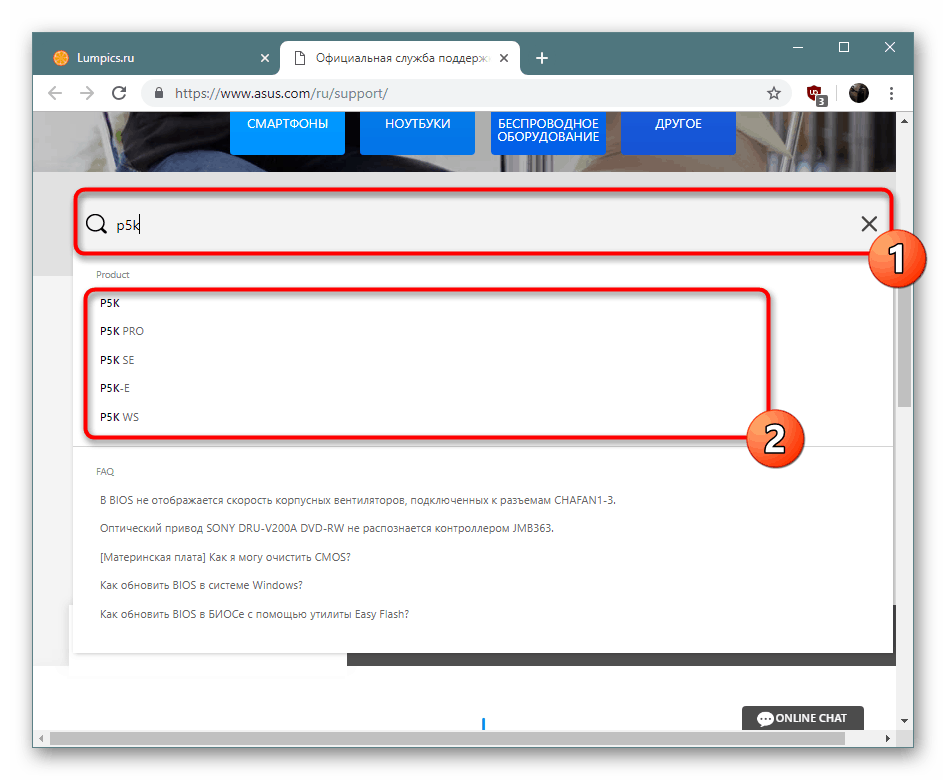
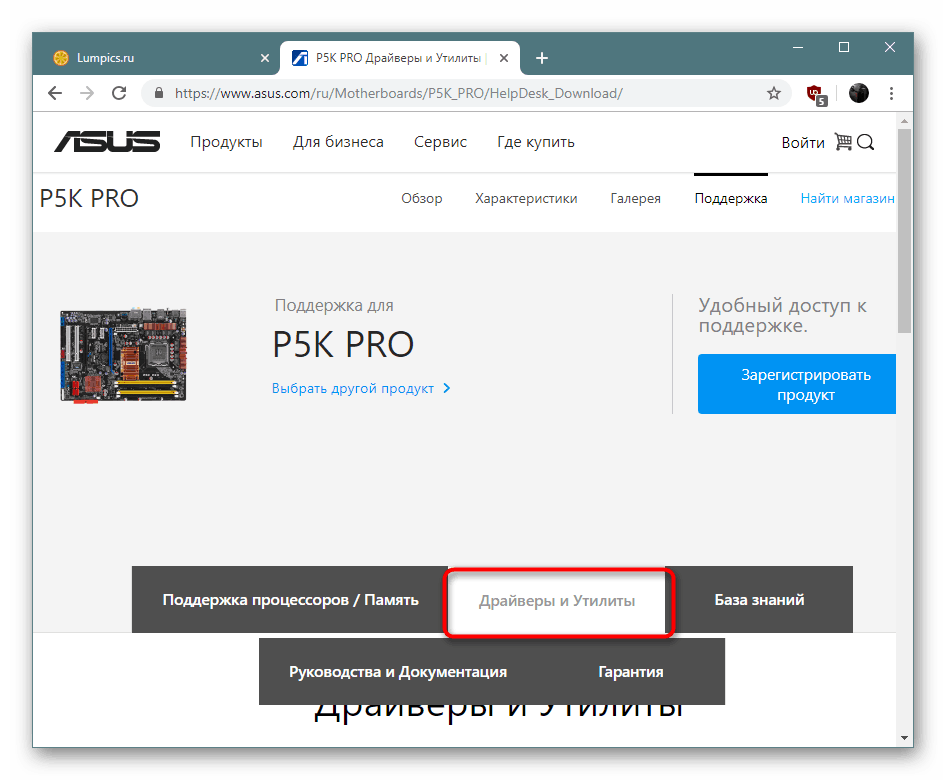
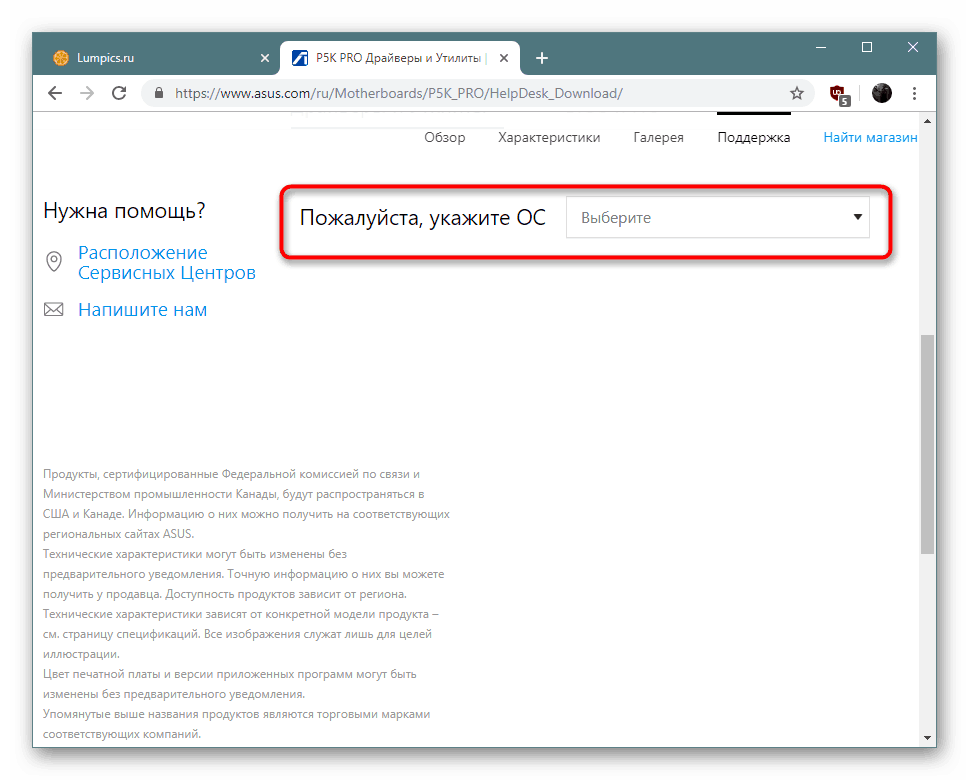
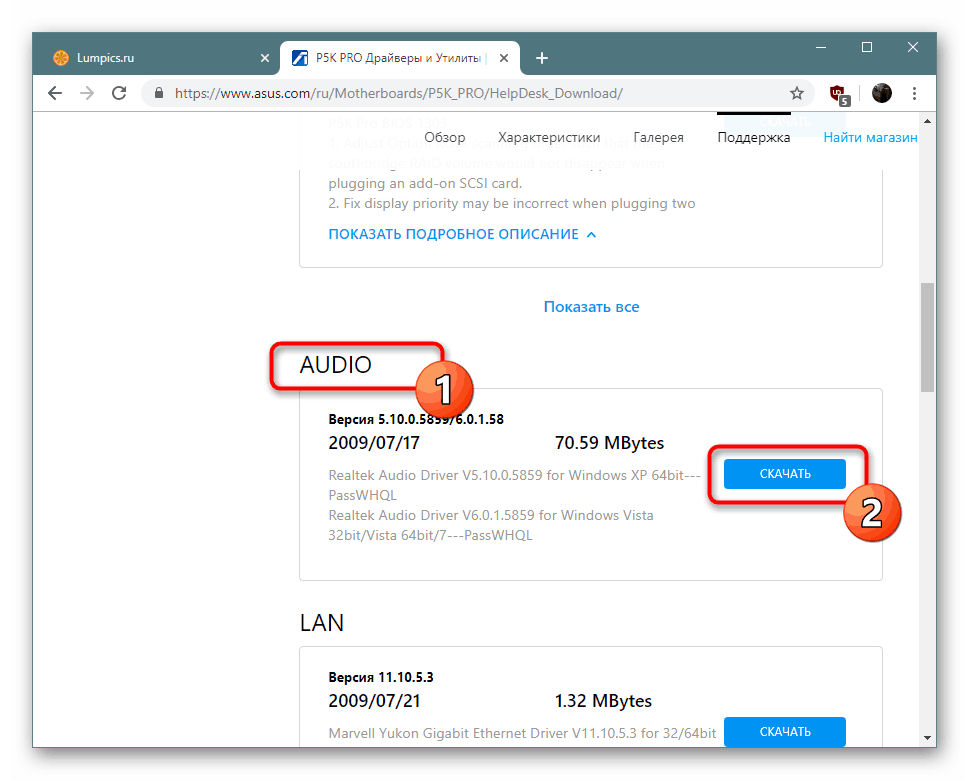
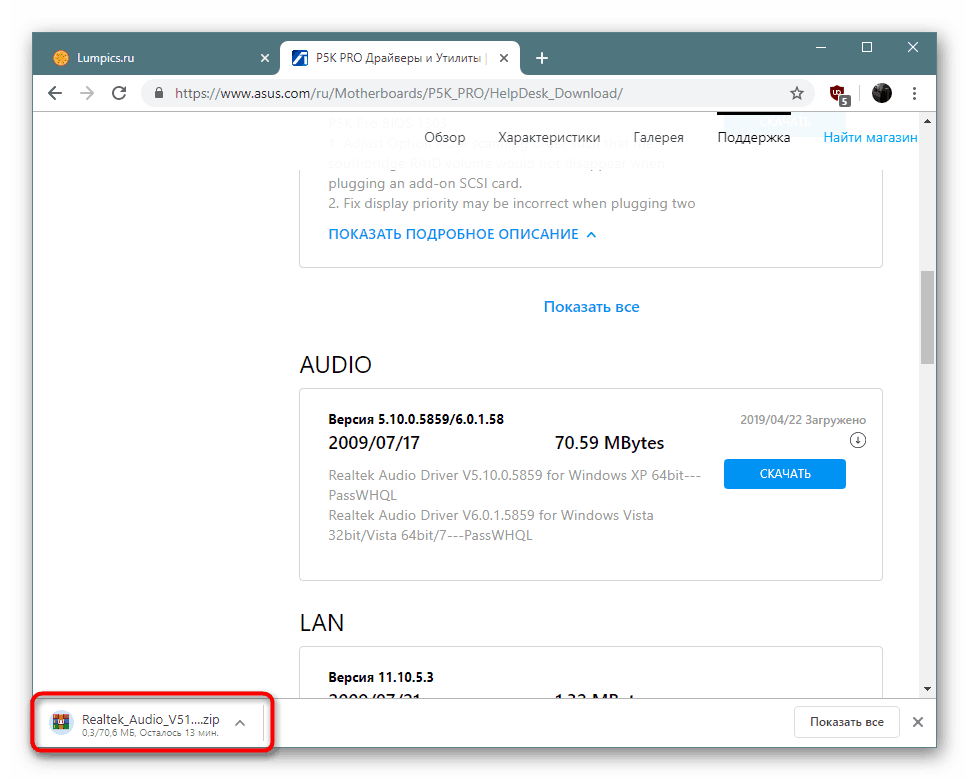
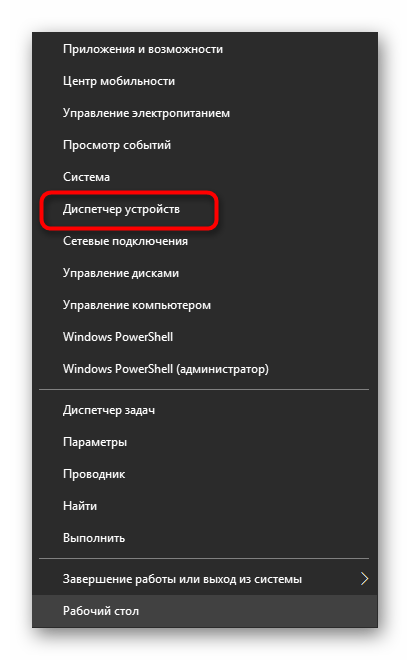
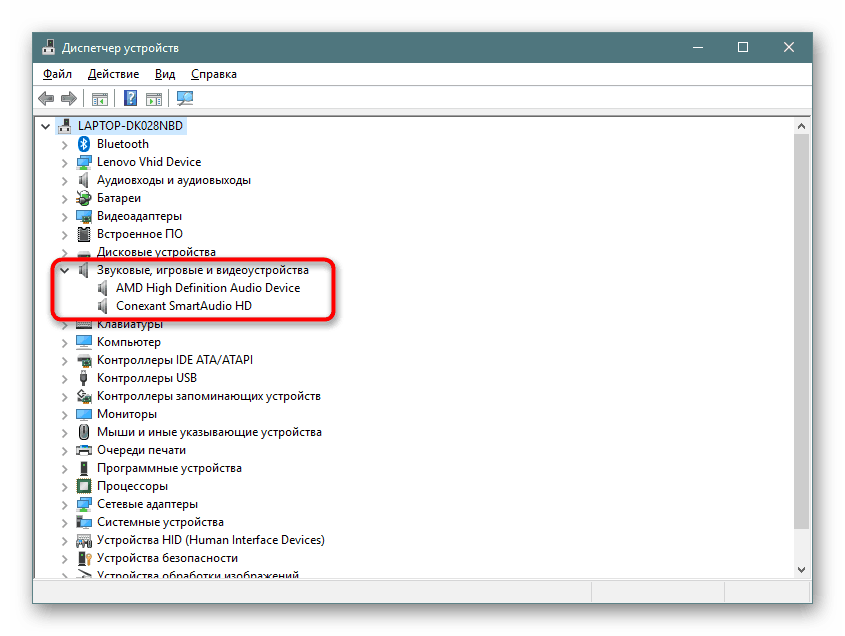
Pri implementácii tejto metódy je dôležité vziať do úvahy iba štruktúru navštívenej stránky, ako aj skutočnosť, že výrobcovia často odmietajú podporovať staré zariadenie odstránením svojich stránok a všetkých súvisiacich súborov.
Metóda 2: Developer Utility
Niektoré spoločnosti zabezpečujú, aby majitelia ich výrobkov nikdy nemali problémy s výkonom zariadení a mohli ich pohodlne spravovať. Práve na tieto účely sa vytvárajú proprietárne pomocné programy, ktorých jednou z funkcií je včasné vyhľadávanie a aktualizácia ovládačov vrátane zvukových. V spoločnosti ASUS sa toto riešenie nazýva Live Update, inštalačné pokyny nájdete v našom ďalšom článku na nasledujúcom odkaze.
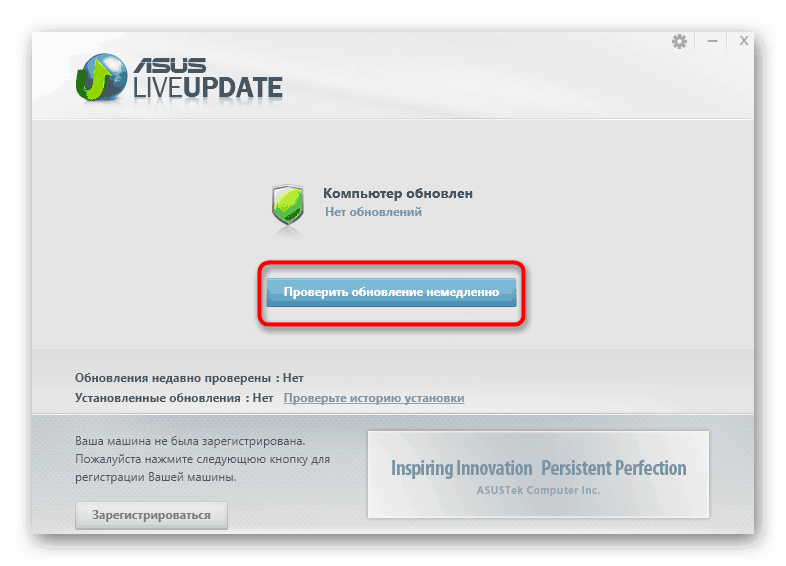
Viac informácií: Vyhľadajte a nainštalujte ovládače prostredníctvom služby ASUS Live Update
Spoločnosť HP, aj keď nevyrába základné dosky, sa vo vývoji notebookov považuje za veľmi slávnu. Vlastníkom takýchto produktov sa odporúča, aby sa uchýlili k použitiu nástroja HP Support Assistant na inštaláciu všetkých potrebných ovládačov jedným kliknutím.
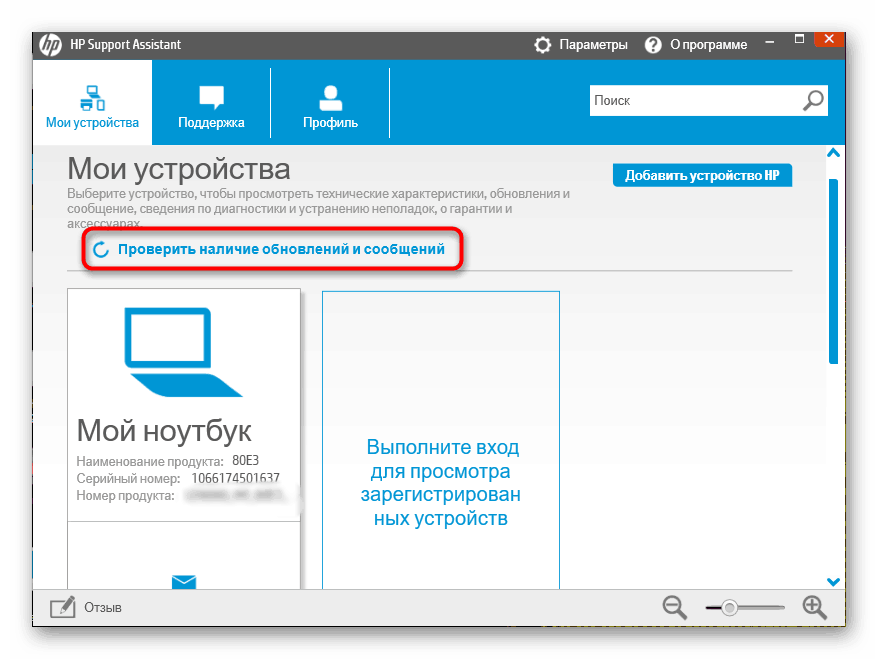
Viac informácií: Nájdenie a inštalácia ovládačov pomocou HP Support Assistant
Metóda 3: Oficiálna služba online
Oficiálne online služby sú menej bežné, ale pohodlnejšie. Spomedzi známych spoločností má spoločnosť Lenovo a jej riešenia Bridge Service takúto príležitosť. Pri použití tejto metódy musí používateľ iba spustiť obslužný program a čakať na dokončenie kontroly hardvéru. Na obrazovke sa potom zobrazia informácie o všetkých ovládačoch potrebných na aktualizáciu. Užívateľ má právo rozhodnúť sa, čo a kedy sa má nainštalovať.
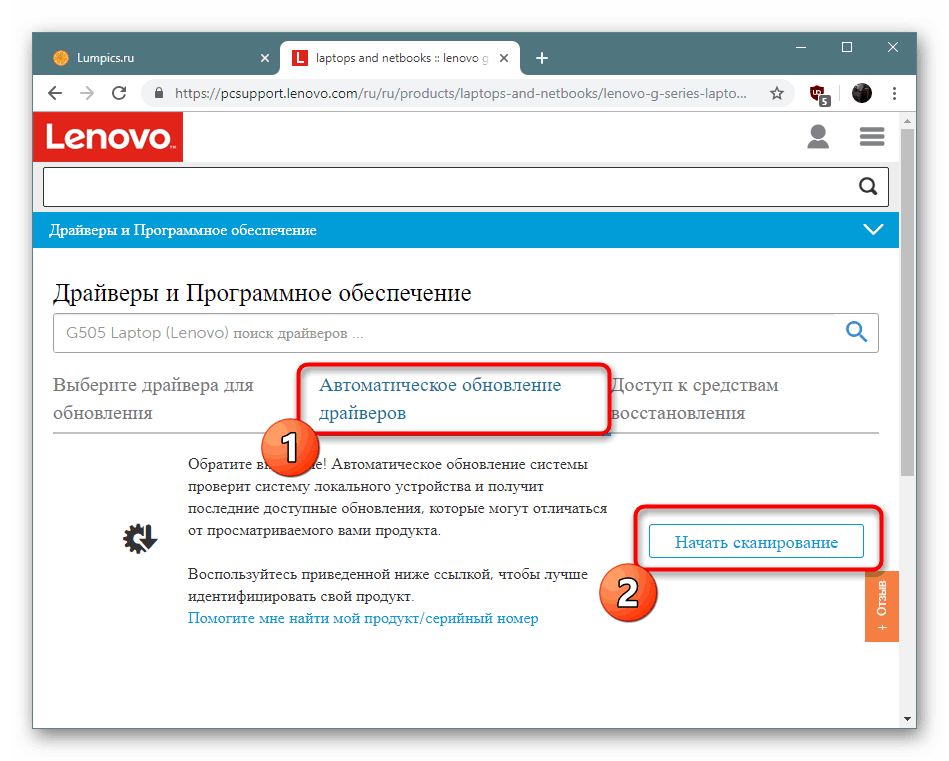
Viac informácií: Vyhľadávanie a inštalácia ovládačov prostredníctvom oficiálnej online služby
Metóda 4: Softvér tretích strán
V súčasnosti sa veľa nezávislých vývojárov zaoberá vývojom rôznych pomocných programov, medzi ktoré patria aplikácie na automatické vyhľadávanie a inštaláciu ovládačov. Z väčšej časti sa stanú čo najefektívnejšie, keď potrebujete hromadne inštalovať softvér, napríklad pri nastavovaní nového operačného systému, ale sú tiež použiteľné v jednom prípade.
Viac informácií: Najlepší softvér na inštaláciu ovládačov
Jedným z významných predstaviteľov takýchto rozhodnutí je DriverPack Solution , Rozhranie je čo najjednoduchšie a dokonca aj neskúsený používateľ pochopí postup aktualizácie ovládačov. Ak však potrebujete poskytnúť pokyny na prácu s týmto softvérom, odporúčame vám prečítať si náš samostatný článok na nasledujúcom odkaze.
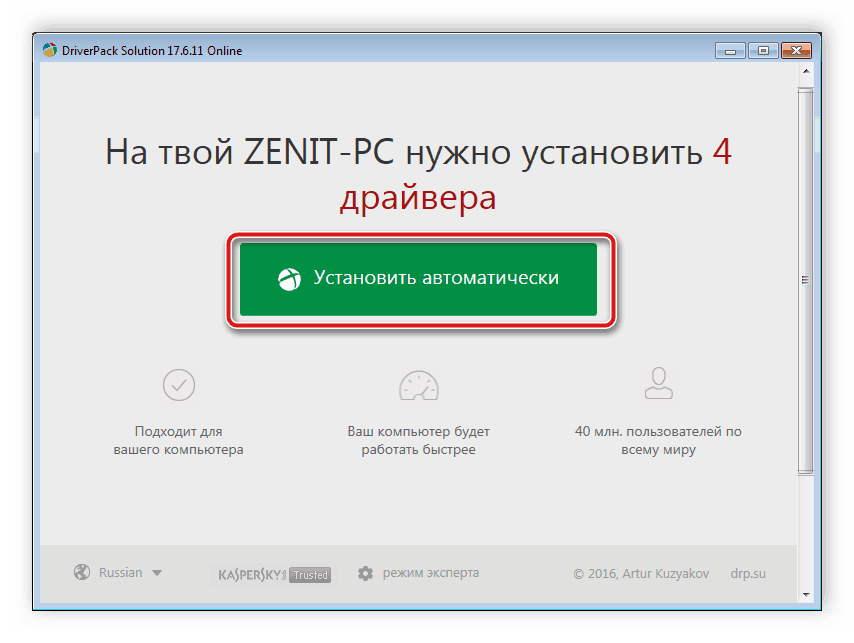
Viac informácií: Ako aktualizovať ovládače na počítači pomocou DriverPack Solution
Metóda 5: ID zvukovej karty
Každej zvukovej karte je pridelený vlastný identifikátor, ktorý umožňuje operačnému systému správne rozpoznať použité zariadenie. Existuje veľa modelov takéhoto železa, okrem toho existuje množstvo špecifikácií, preto neexistuje špecifický identifikátor - všetky sa líšia. Nájdete ho v časti „Vlastnosti“ v časti „Správca zariadení“ a potom ukážte na špeciálnu online službu na príjem zvukových ovládačov. Viac informácií o vykonaní tejto operácie nájdete nižšie.
Viac informácií: Vyhľadajte ovládače podľa ID hardvéru
Metóda 6: Inštalácia starého hardvéru do systému Windows
Teraz je vytvorená takmer každá nová základná doska v počítači alebo notebooku s ohľadom na technológie používané v systéme Windows 10 vrátane technológie Plug-and-Play. Takýto nástroj nezávisle nájde a nainštaluje ovládače pre zariadenie ihneď po pripojení alebo nainštalovaní OS. Veľmi staré zariadenia sú však s takýmito funkciami nekompatibilné, preto bol pre ne vytvorený samostatný obslužný program, ktorý zaisťuje správnu konfiguráciu.
Túto možnosť sme umiestnili na poslednom mieste, pretože je vhodná iba pre majiteľov starších zariadení, ktoré sú kompatibilné napríklad s Windows Driver Model alebo inými podobnými technológiami ovládačov.
- Otvorte „Správca zariadení“ a cez „Akcia“ prejdite na „Inštalovať staré zariadenie“ .
- Prečítajte si popis a varovania v Sprievodcovi inštaláciou hardvéru a potom kliknite na tlačidlo Ďalej .
- Označte značkou „Inštalovať zariadenie vybrané zo zoznamu ručne“ a potom prejdite na ďalší krok.
- V zozname štandardných súčastí počítača nájdite položku Zvukové, herné a video zariadenia .
- Počkajte, kým sa zoznam ovládačov neaktualizuje, špecifikujte výrobcu a vyberte model ovládača alebo použitú zvukovú kartu.
- Spustite inštaláciu a počkajte na oznámenie o jej úspešnom dokončení.
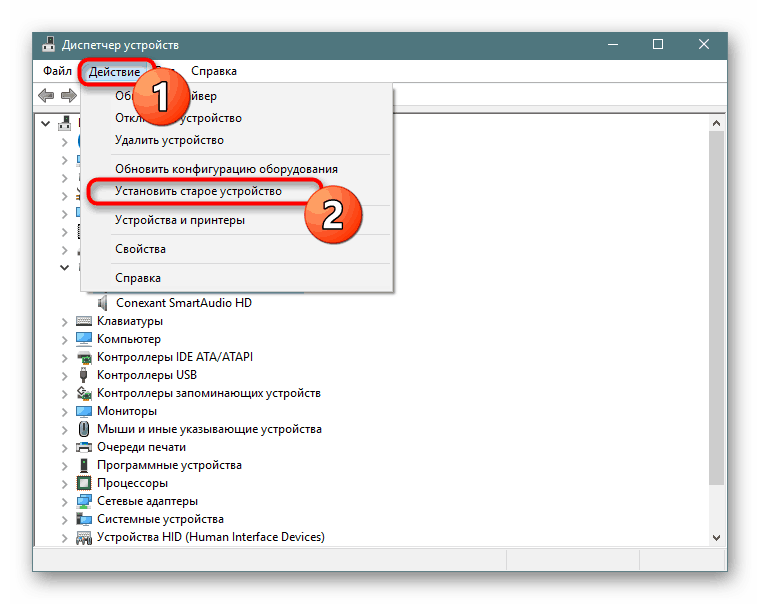
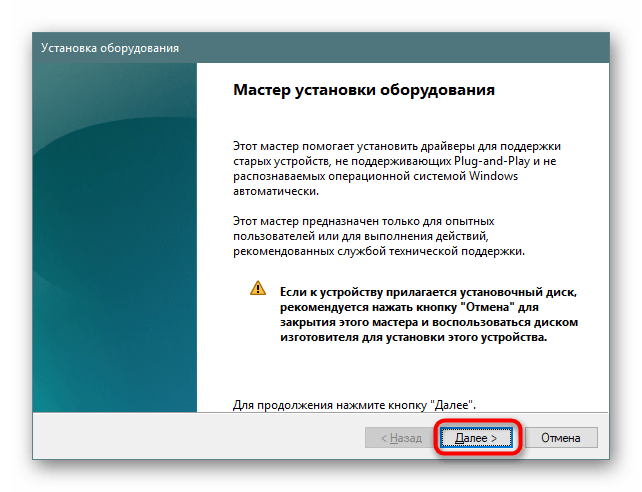
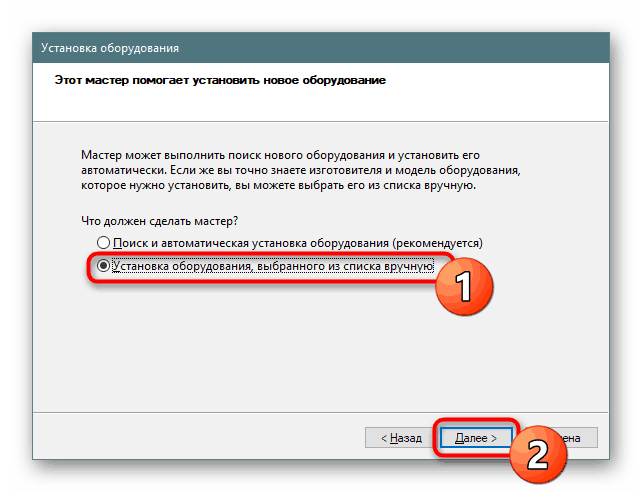
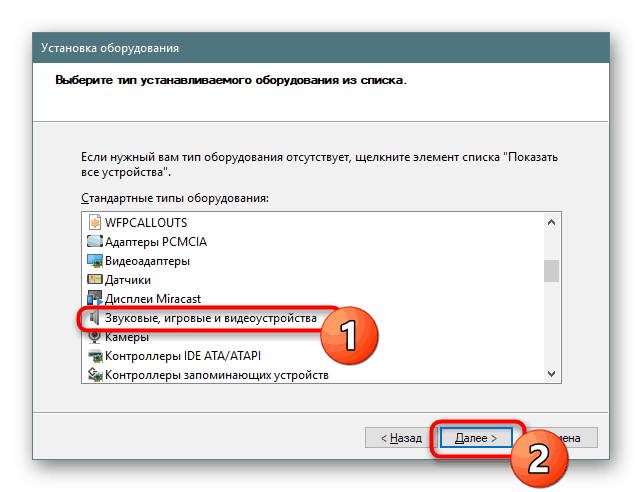
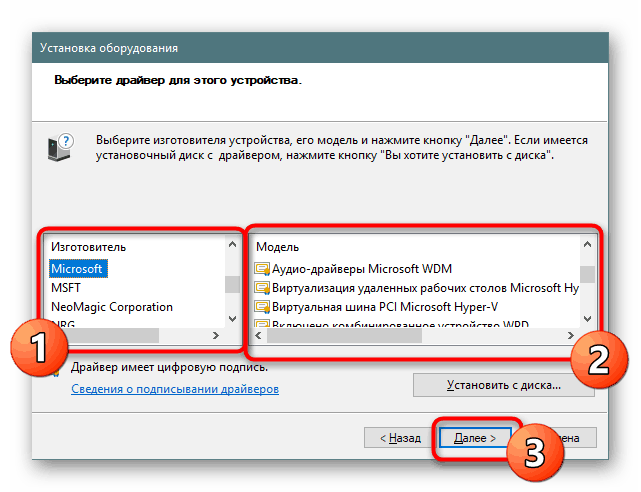
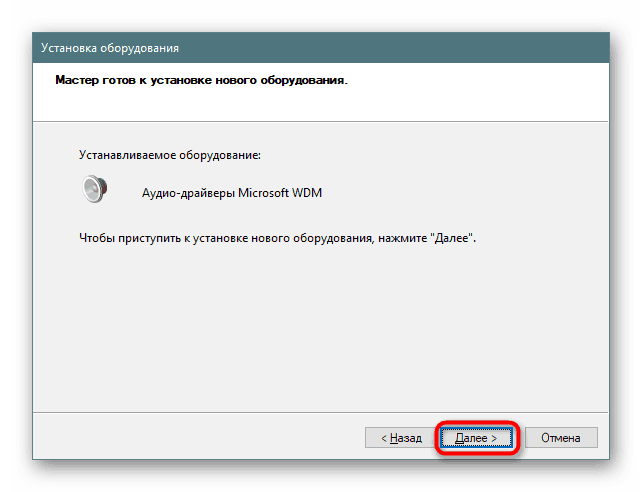
Po zatvorení Sprievodcu inštaláciou sa môžete ubezpečiť, že sa v „Správcovi zariadení“ použité zariadenie správne zobrazilo, objavil sa zvuk a funkcia ovládania hlasitosti funguje správne.
Teraz viete o šiestich dostupných možnostiach inštalácie zvukových ovládačov v systéme Windows 10. Zostáva len zvoliť optimálny a postupovať podľa uvedených pokynov.