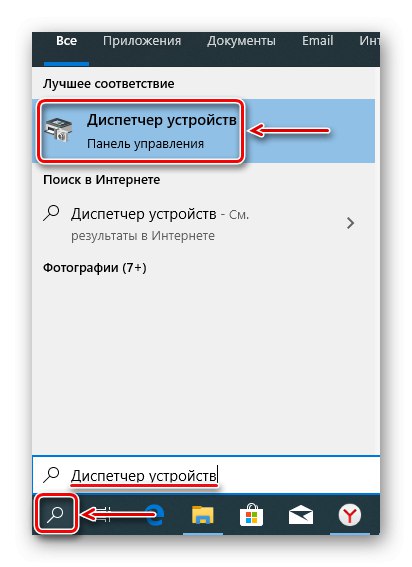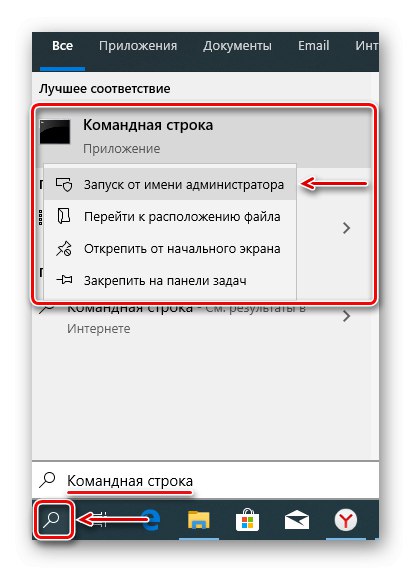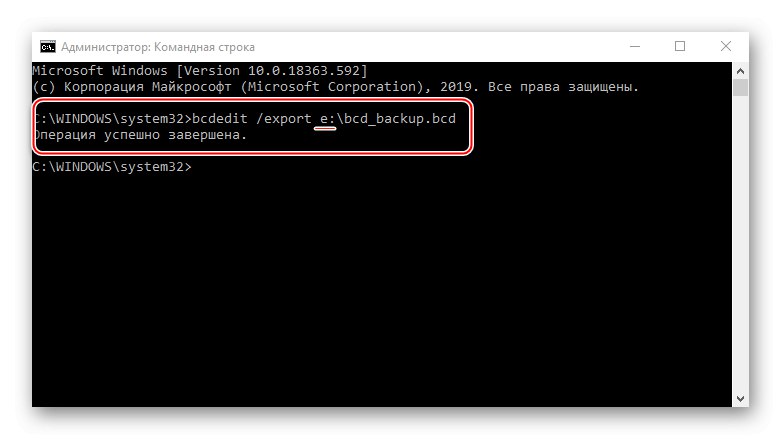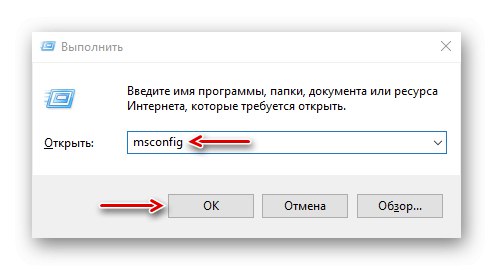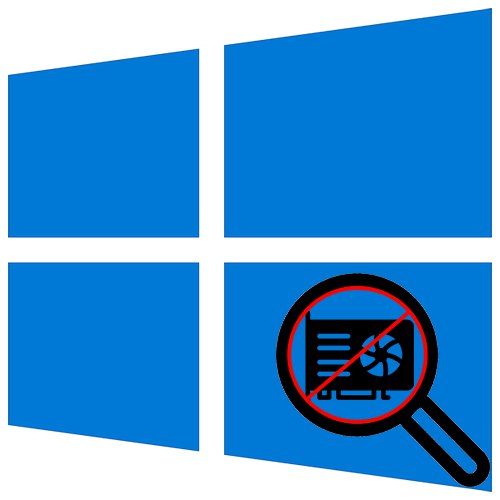
Niekedy sa po preinštalovaní systému Windows, inovácii na „desiatu“ alebo zakúpení novej grafickej karty v systéme Windows 10 nezobrazí "Správca úloh"alebo definované ako „Štandardný grafický adaptér VGA“, alebo na obrazovke nie je vôbec žiadny obraz. Dnes vám povieme, čo môžete robiť, ak Windows 10 nevidí grafickú kartu.
Metóda 1: Aktualizácia softvéru zariadenia
Popísaný problém sa zvyčajne týka ovládačov. Nie sú nainštalované vôbec alebo stiahnuté zo zdrojov tretích strán. V každom prípade, aby systém pochopil, aký hardvér a ako s ním pracovať, sú potrebné originálne ovládače. Najskôr si stiahnite softvér pre základnú dosku a vezmite súbory z oficiálnych webových stránok. Zaujíma nás čipová sada a ovládač VGA, ak má doska integrované video. Ak už hardvérová podpora skončila, stiahnite si najnovšiu verziu. Ako nainštalovať ovládače základnej dosky je popísané v samostatnom článku.
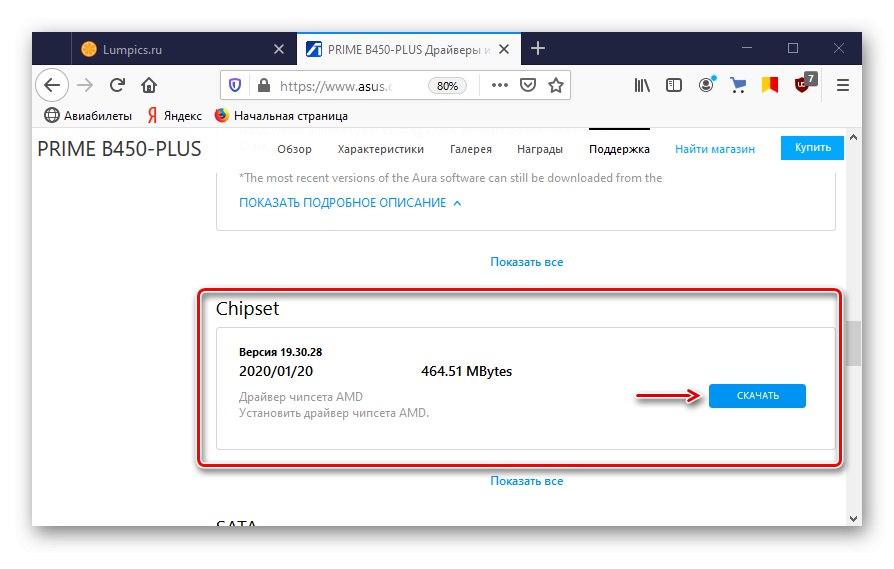
Viac informácií: Inštalácia ovládačov pre základnú dosku
Väčšina notebookov je vybavená dvoma grafickými kartami, takže sťahujeme aj softvér pre čipovú sadu a integrovanú grafickú kartu. Podrobné pokyny na aktualizáciu ovládačov pomocou prenosného počítača Lenovo nájdete na našej webovej stránke.
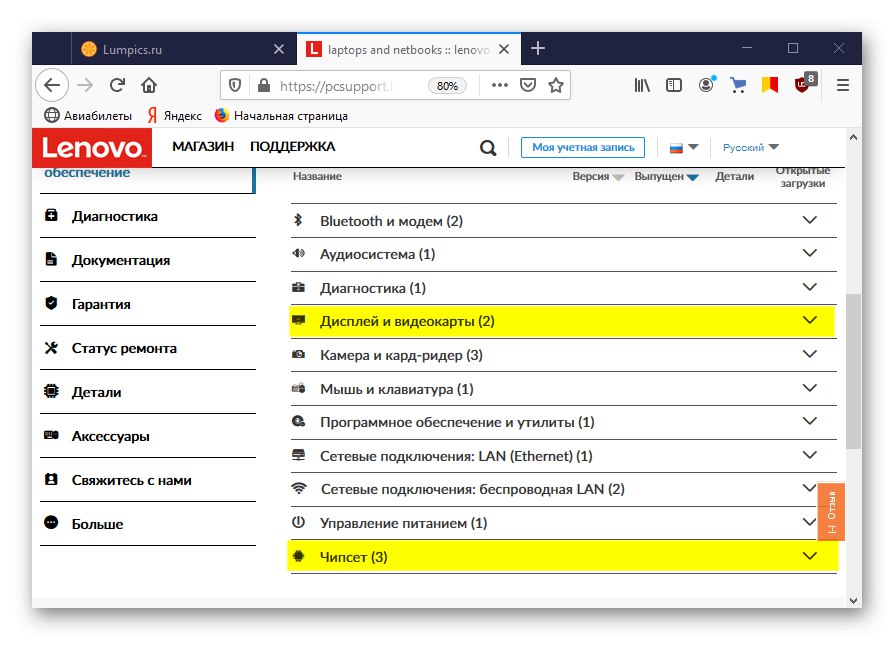
Viac informácií: Stiahne ovládač pre laptop Lenovo G580
Ovládače videa pre samostatnú grafickú kartu sťahujeme z oficiálnych webových stránok jej výrobcu. Ak sú už nainštalované, ale systém stále nevidí zariadenie, vykonajte čistú inštaláciu so odstráneným starým softvérom, napríklad pomocou nástroja DDU... O tom, ako aktualizovať ovládače grafickej karty a ako odstrániť tie, ktoré sú už nainštalované, sme podrobne písali v samostatných článkoch.
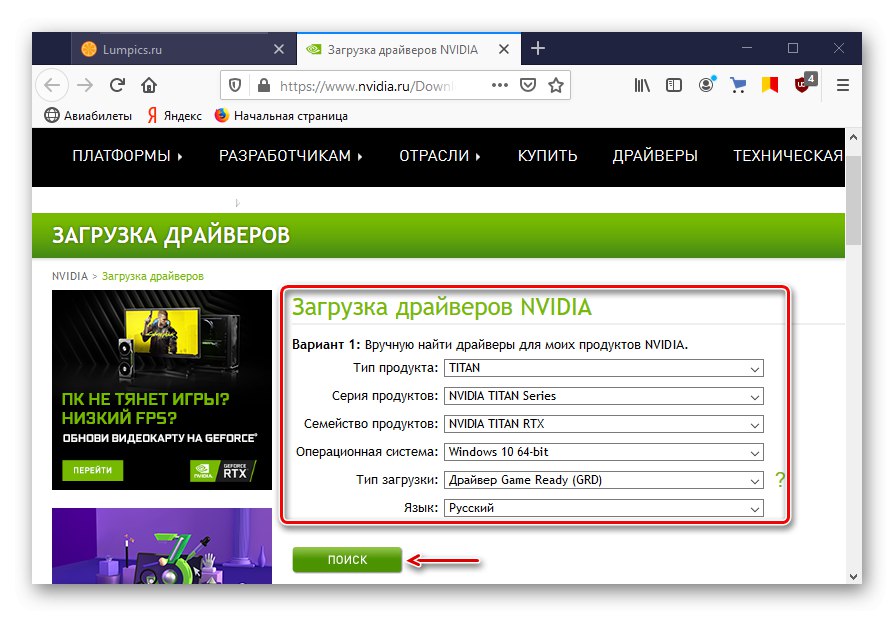
Viac informácií: Ako preinštalovať ovládače grafickej karty
Pred inštaláciou softvéru navyše vyskúšajte odobrať monitory z príslušnej karty v "Správca zariadení"... To pomohlo niektorým používateľom.
- Pomocou vyhľadávania v systéme Windows spustite diaľkové ovládanie.
![Spúšťam Správcu zariadení]()
Prečítajte si tiež:
Ako otvoriť vyhľadávanie v systéme Windows 10
Ako otvoriť „Správcu zariadení“ v systéme Windows 10 - Prejdite na kartu „Monitory“ a odstráňte z neho všetky zariadenia.
- Kliknite na ikonu „Update hardware configuration“... Reštartujte počítač.
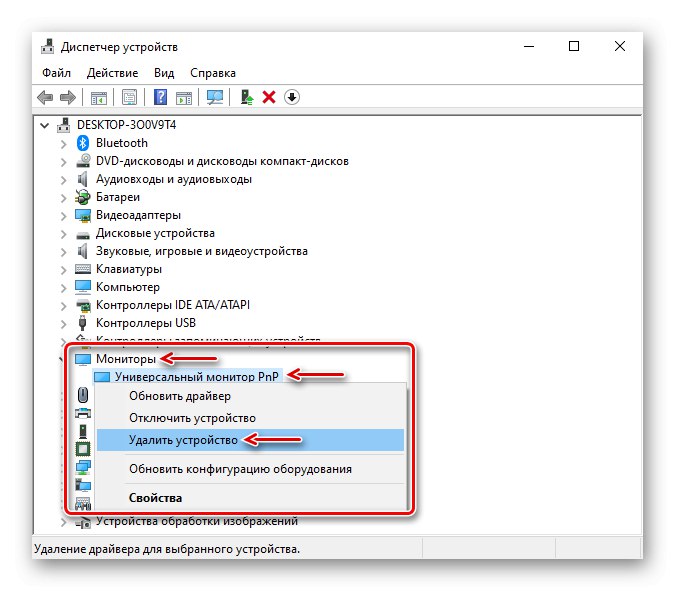
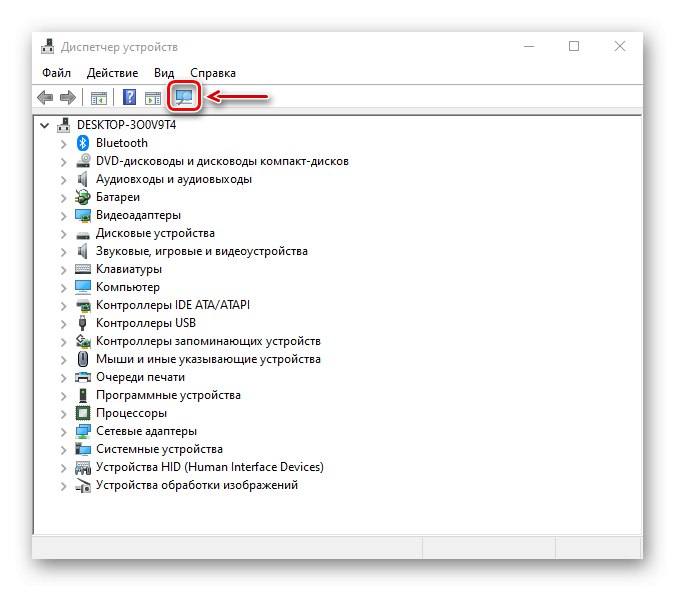
Metóda 2: Ladenie ovládača zbernice PCI
Windows 10 má zabudované úložisko Boot Configuration Data (BCD). Obsahuje parametre, ktoré sa používajú pri nastavovaní a načítaní operačného systému, ako aj ďalších načítaných programov a zariadení. Na vytvorenie nových konfigurácií zavádzania systému, ako aj na testovanie a ladenie ovládačov v počítačoch so systémom Windows je možné parametre meniť pomocou vstavaného pomocného programu BCDEdit.
Napríklad to môže vyriešiť problém s ovládačmi zbernice PCI Express na základnej doske, ktoré sa používajú na pripojenie grafickej karty. V tomto prípade potrebujeme príkaz, ktorý zakáže a povolí funkciu PCI Express, ako aj jej ďalšiu hodnotu, ktorá potlačí jej rozšírené možnosti a vráti pracovné správanie.
- Pri hľadaní systému Windows zadajte reťazec "Príkazový riadok" a spustite aplikáciu s právami správcu.
![Spustite príkazový riadok]()
Prečítajte si tiež: Spustenie príkazového riadku ako správcu v systéme Windows 10
- Spoločnosť Microsoft varuje, že zmena možností spustenia môže poškodiť váš počítač, preto odporúča zálohovať úložisko. Za týmto účelom zadajte príkaz do konzoly:
bcdedit / export e: bcd_backup.bcdkde je to písmeno e Je nejaký disk, na ktorý sa bude zálohovať, a „Bcd_backup“ - akýkoľvek názov kópie.
![Zálohovanie BCD]()
Súbor bude v koreňovom oddiele disku.
- Ak chcete úložisko neskôr obnoviť, ak sa niečo pokazí, zadajte príkaz:
bcdedit / import e: bcd_backup.bcd - Po vytvorení zálohy môžete zadať príkaz na ovládanie funkcie PCI Express. Do poľa konzoly zadajte:
bcdedit / set pciexpress vynútiteľnétlačiť „Enter“... Reštartujeme počítač a pokúsime sa nainštalovať ovládače.
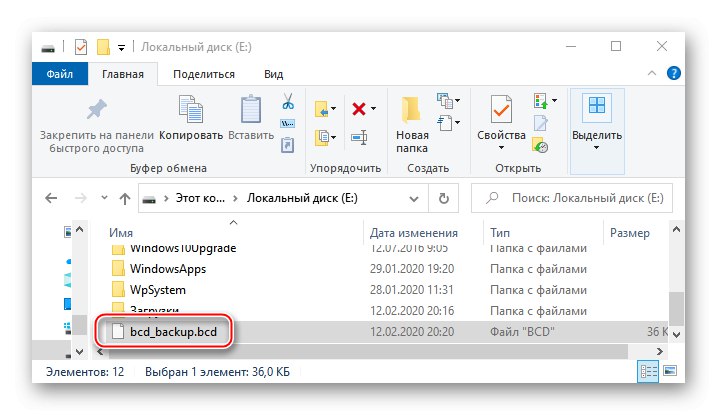
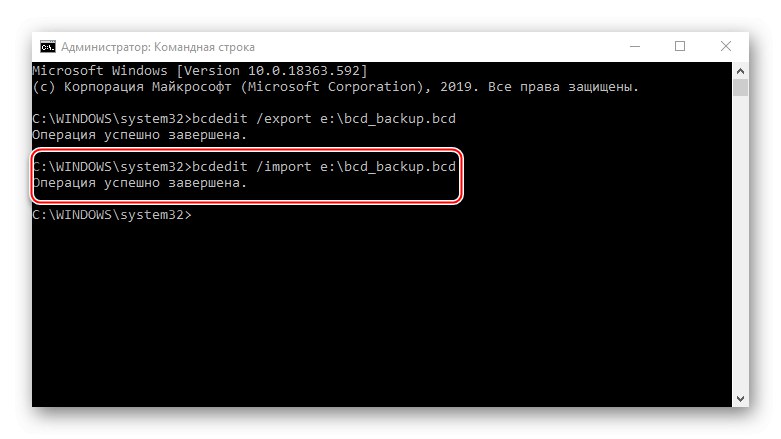
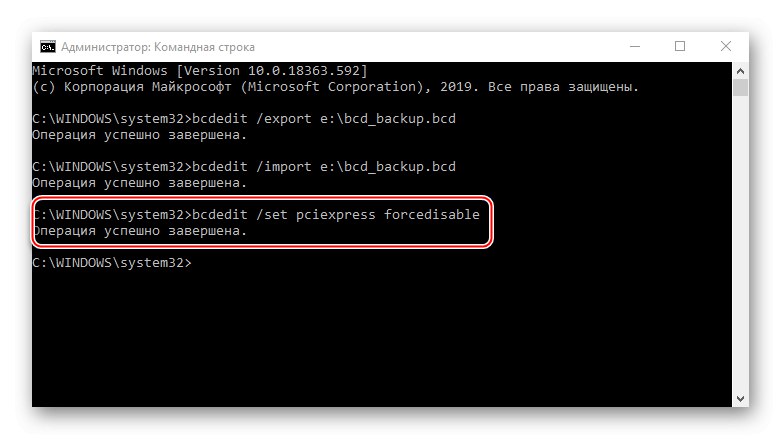
Metóda 3: Nastavenie systému BIOS (UEFI)
BIOS základných dosiek s integrovaným grafickým jadrom je zvyčajne vybavený funkciou prepínania grafických kariet. Môže sa vám hodiť, ak ste si napríklad kúpili samostatnú grafickú kartu, vložili ste ju do slotu PCI Express, zapojili ste ju do monitora, zapli počítač, ale na obrazovke nie je žiadny obraz, hoci je počuť, že sa systém zaviedol. To môže znamenať, že príslušný slot je na úrovni systému BIOS (UEFI) deaktivovaný. Mnoho notebookov má tiež túto možnosť. Použite ho, ak systém nerozpozná jednu z grafických kariet.
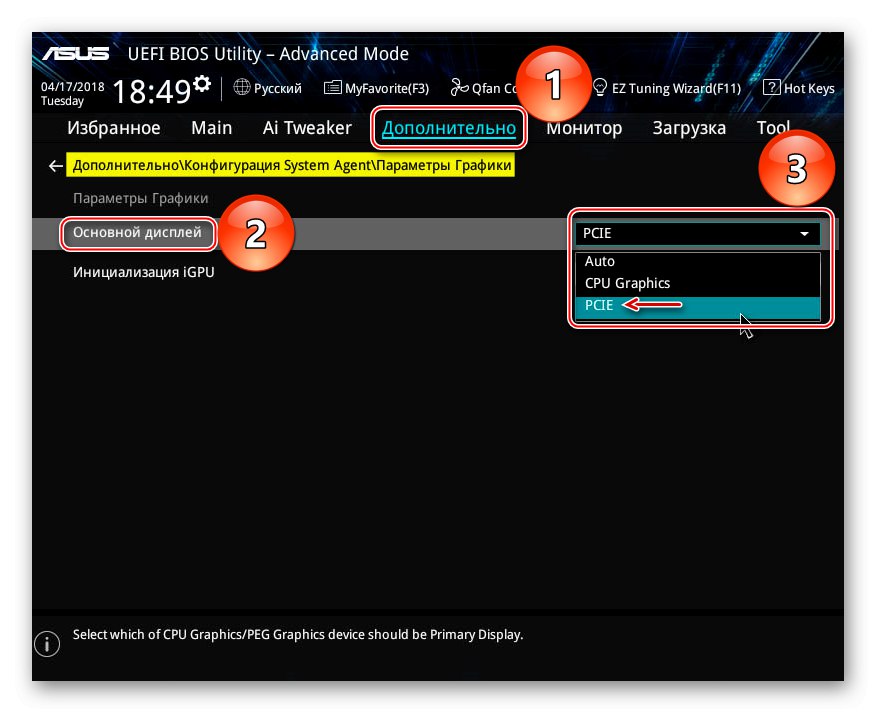
Viac informácií:
Ako povoliť samostatnú grafiku
Ako povoliť a zakázať integrovanú grafickú kartu
Názov funkcie na prepínanie grafiky a povolenie slotov v inom systéme BIOS sa môže líšiť. Informácie o tomto, ako aj dostupnosť voliteľného príslušenstva, by mali byť uvedené v návode na použitie základnej dosky alebo notebooku.
Pred konfiguráciou systému BIOS vyhľadajte aktualizácie. Neodporúča sa to robiť, ak je počítač stabilný, ale vzhľadom na možný konflikt s hardvérom existuje šanca, že sa problém vyrieši pomocou novej verzie firmvéru. Ako všeobecne vyzerá proces aktualizácie systému BIOS (UEFI), sme si podrobne popísali v inom článku.
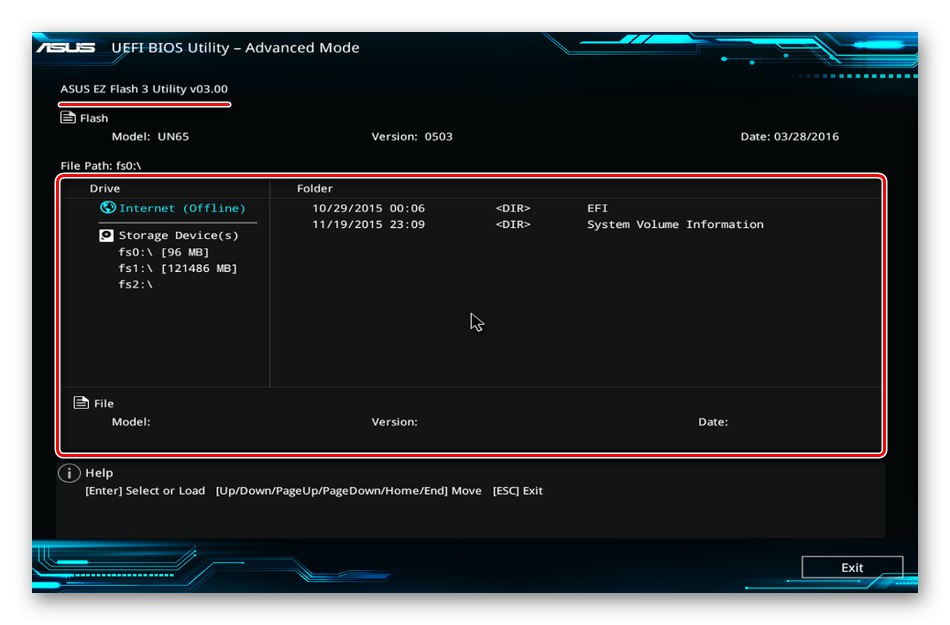
Viac informácií:
Ako aktualizovať systém BIOS v počítači
Ako aktualizovať systém BIOS z jednotky USB flash
Metóda 4: Zmena typu spustenia systému Windows
Mnoho problémov so systémom a hardvérom je možné vyriešiť pomocou vstavaného obslužného programu Msconfig, ktorý je určený na riadenie zavádzania systému Windows. Podporuje tri možnosti spustenia: normálne, diagnostické a vlastné. Máme záujem o pravidelné zavedenie so spustením všetkých služieb a ovládačov pre všetky zariadenia.
- Klávesová skratka Win + R okno hovoru „Spustiť“, zadajte príkaz
msconfiga kliknite „OK“.![Spustenie nástroja Windows Boot Management Utility]()
Prečítajte si tiež: Volanie modulu snap-in Spustiť v systéme Windows 10
- Na karte „Sú bežné“ vyberte možnosť "Normálny štart", stlačte „Použiť“ a „OK“... Reštartujte počítač.
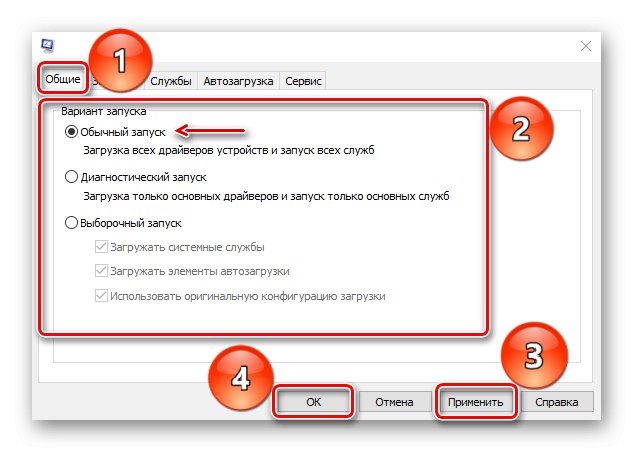
Metóda 5: Skontrolujte zariadenie
Skontrolujte hardvér súvisiaci s grafickou kartou. Skontrolujte kapacitu napájacieho zdroja. Možno to nestačí na normálnu prevádzku zariadenia. V takom prípade problém vyrieši nákup novej jednotky napájania. Skontrolujte, či je správne pripojené pomocné napájanie. Vyberte kartu, odstráňte z nej všetok prach a kontakty opatrne očistite gumou.
Viac informácií:
Ako skontrolovať výkon napájacieho zdroja v počítači
Riešenie problémov s grafickou kartou
Ak to konštrukcia základnej dosky umožňuje, zmeňte slot alebo k nemu, ak je to možné, pripojte známu funkčnú grafickú kartu. Prípadne môžete grafickú kartu pripojiť k inému počítaču. Tieto kroky vám pomôžu pochopiť, či je samotný grafický adaptér chybný alebo či sa jedná o problém v inom zariadení.
Viac informácií: Ako skontrolovať výkon základnej dosky
Dúfame, že opísané metódy pomohli systému vidieť grafickú kartu. Ak problém pretrváva, prečítajte si príručku k zariadeniu a prečítajte si tiež informácie o ňom na webových stránkach výrobcu. Možno bola grafická karta vyvinutá oveľa skôr ako vydanie Windows 10 a nespĺňa jej minimálne požiadavky, čo znamená, že existuje možnosť, že ju systém nezistí.