Otvorte Správcu zariadení v systéme Windows 10
Správca zariadení je štandardný nástroj systému Windows, ktorý zobrazuje všetky zariadenia pripojené k počítaču a umožňuje ich spravovanie. Tu môže používateľ vidieť nielen názvy hardvérových komponentov počítača, ale tiež zistiť stav ich pripojenia, prítomnosť ovládačov a ďalšie parametre. Môžete sa dostať do tejto aplikácie s niekoľkými možnosťami, a potom o nich povieme.
Obsah
Spustenie Správcu zariadení v systéme Windows 10
Existuje niekoľko spôsobov, ako tento nástroj otvoriť. Ste vyzvaný, aby ste si vybrali najvhodnejšie pre seba, aby ste ho mohli používať iba v budúcnosti alebo aby ste manažéra mohli začať flexibilne, začínajúc od súčasnej situácie.
Metóda 1: Ponuka Štart
Spracované štartovacie menu "desiatky" umožňuje každému používateľovi otvoriť potrebný nástroj rôznymi spôsobmi v závislosti od pohodlia.
Alternatívne ponuky Štart
V alternatívnej ponuke boli vytvorené najdôležitejšie systémové programy, ku ktorým má používateľ prístup. V našom prípade stačí kliknúť pravým tlačidlom na tlačidlo "Štart" a vybrať položku "Správca zariadenia" .
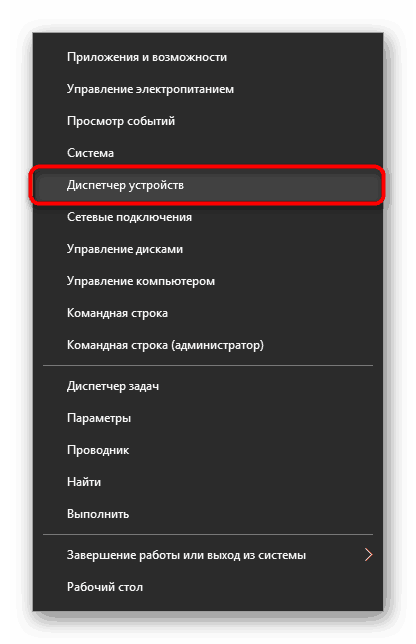
Klasické ponuky Štart
Tí, ktorí sú zvyknutí na zvyčajné menu Štart, je potrebné zavolať ľavým tlačidlom myši a začať písať "device manager" bez úvodzoviek. Po nájdení zhody kliknite na ňu. Táto možnosť nie je príliš pohodlná - ale alternatívny Štart umožňuje otvoriť potrebnú súčasť rýchlejšie a bez použitia klávesnice.
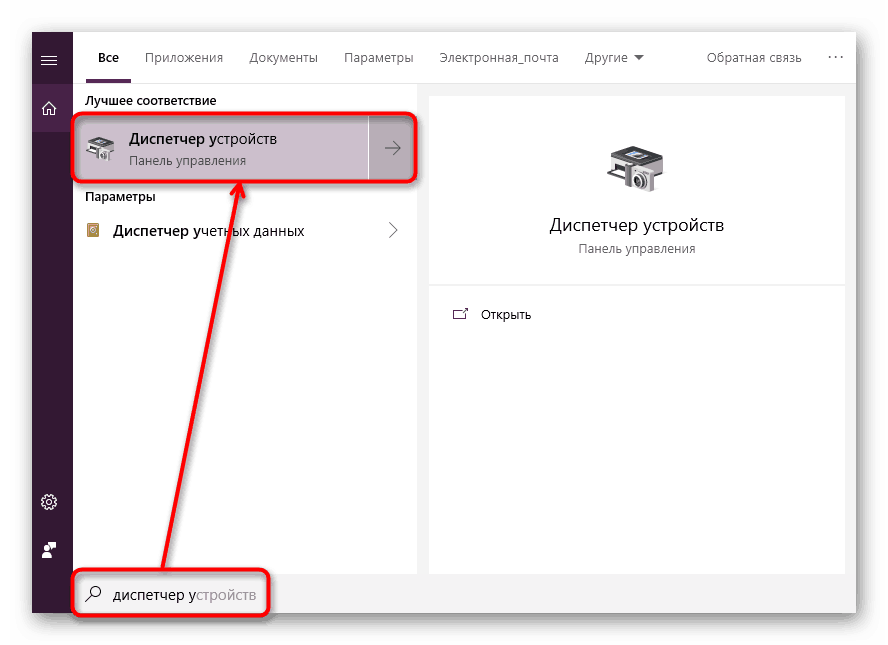
Metóda 2: Spustiť okno
Ďalšou jednoduchou metódou je volanie aplikácie cez okno "Spustiť" . Možno však nie je vhodné pre každého používateľa, pretože pôvodný názov správcu zariadení (ten, pod ktorým je uložený v systéme Windows) sa nesmie pamätať.
Takže kliknite na klávesovú kombináciu Win + R. V poli píšeme devmgmt.msc a devmgmt.msc Enter .
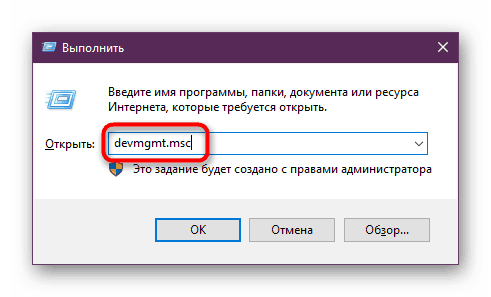
Je pod týmto menom - devmgmt.msc - Dispatcher je uložený v priečinku systému Windows. Keď si to pamätáte, môžete použiť nasledujúcu metódu.
Metóda 3: Systémový priečinok systému OS
Na oddieli pevného disku, na ktorom je nainštalovaný operačný systém, existuje niekoľko priečinkov, ktoré poskytujú operáciu so systémom Windows. Je to spravidla sekcia C: kde nájdete súbory, ktoré sú zodpovedné za spustenie rôznych štandardných nástrojov, ako sú príkazové riadky, diagnostika a nástroje na údržbu operačného systému. Odtiaľ môže používateľ ľahko zavolať Správcu zariadení.
Otvorte program Explorer a prejdite na C:WindowsSystem32 . Medzi súbormi nájdite "devmgmt.msc" a spustite ho myšou. Ak ste nepovolili zobrazenie rozšírení súborov v systéme, nástroj sa jednoducho nazýva "devmgmt" .
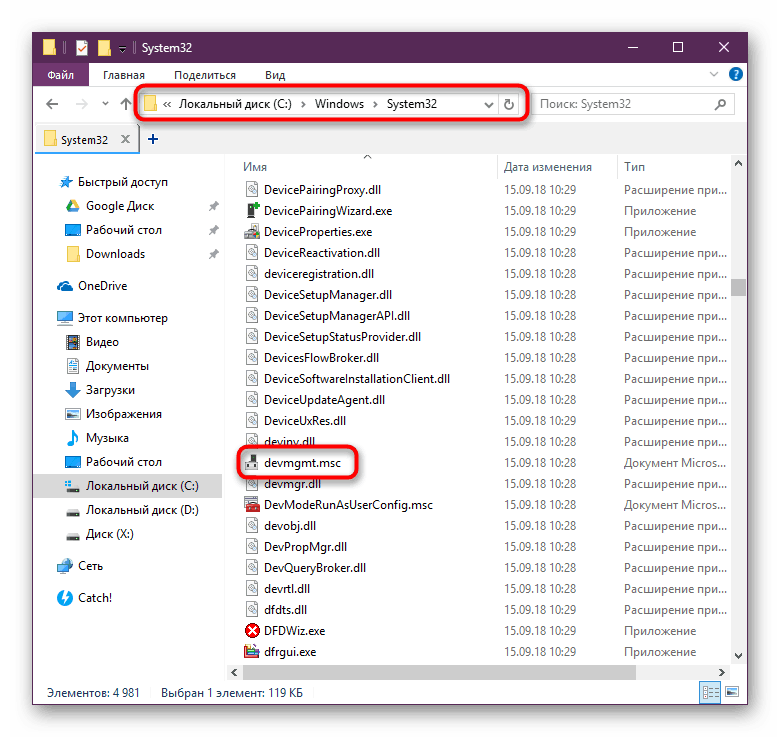
Metóda 4: "Ovládací panel" / "Nastavenia"
Vo Win10 už "Ovládací panel" nie je dôležitý a hlavný nástroj pre prístup k rôznym typom nastavení a pomôcok. Vývojári priniesli do popredia "Parametre" , ale doteraz je k dispozícii ten istý správca zariadení, ktorý sa otvorí tam a tam.
"Ovládací panel"
- Otvorte "Ovládací panel" - najjednoduchší spôsob, ako to urobiť prostredníctvom "Štart" .
- Prepnite režim zobrazenia na "Veľké / malé ikony" a nájdite "Správca zariadení" .
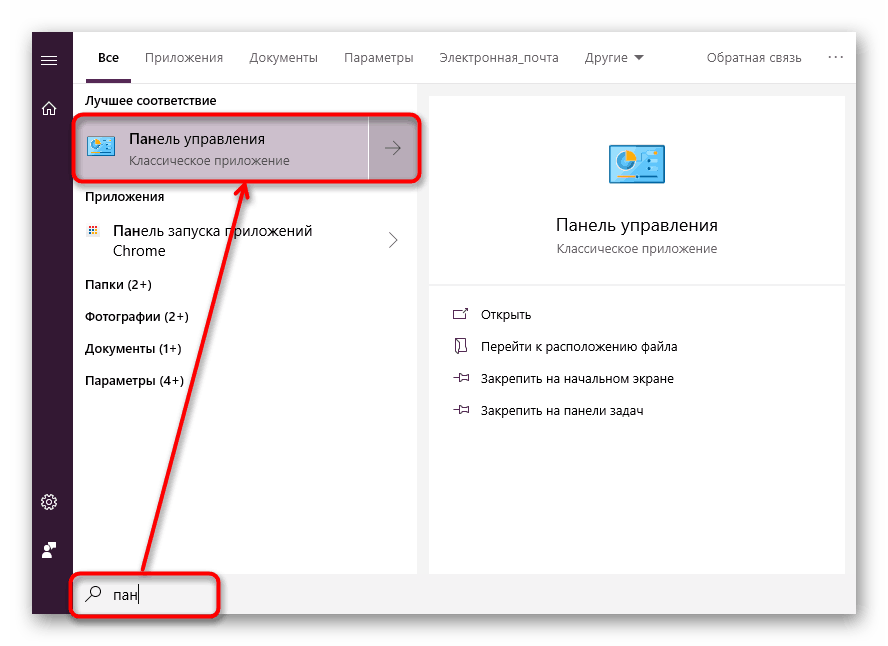
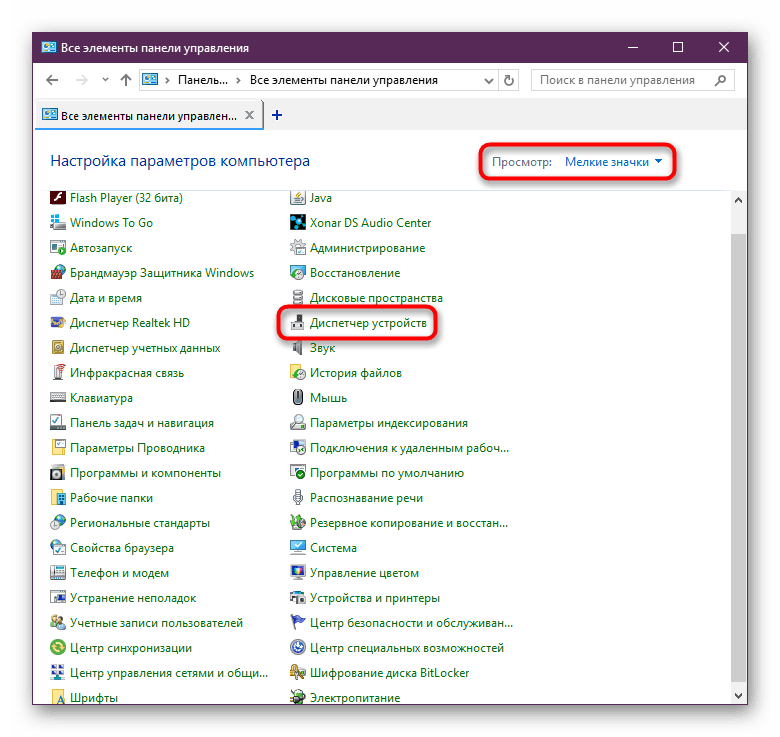
"Možnosti"
- Spustite "Možnosti" , napríklad pomocou alternatívy "Štart" .
- V poli vyhľadávania začneme písať "správcu zariadenia" bez úvodzoviek a kliknúť na zodpovedajúci výsledok.

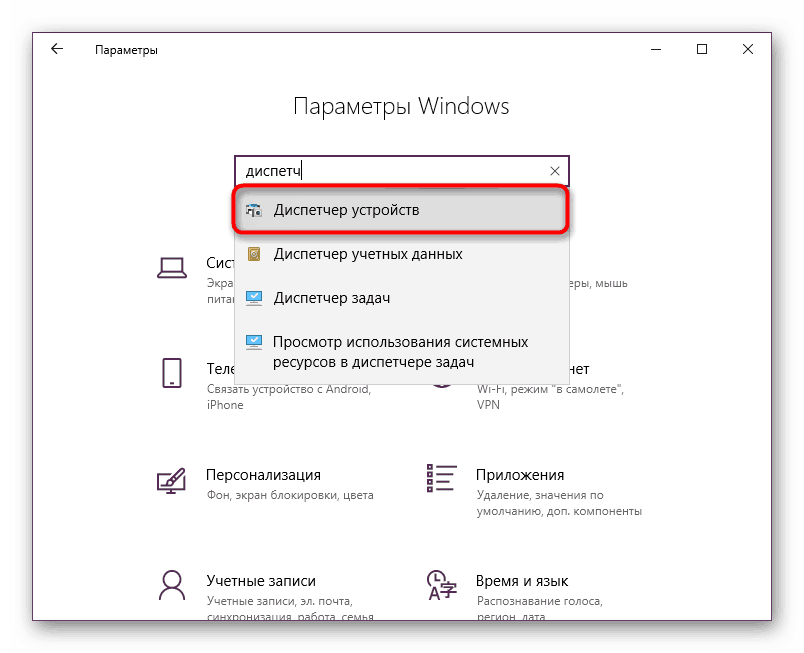
Skontrolovali sme 4 obľúbené možnosti prístupu k správcovi zariadení. Treba poznamenať, že úplný zoznam nekončí. Môžete ju otvoriť pomocou nasledujúcich akcií:
- Prostredníctvom označenia "Vlastnosti" "Tento počítač" ;
- Spustenie pomôcky "Správa počítača" zadaním jeho názvu do poľa "Štart" .
- Prostredníctvom "príkazového riadku" alebo "PowerShell" stačí napísať príkaz
devmgmt.msca stlačiť kláves Enter .
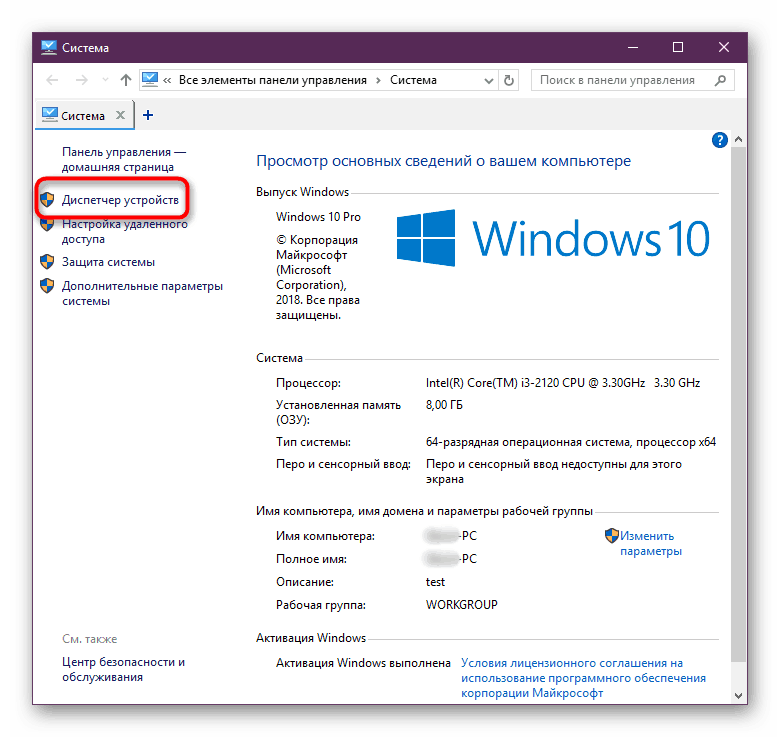
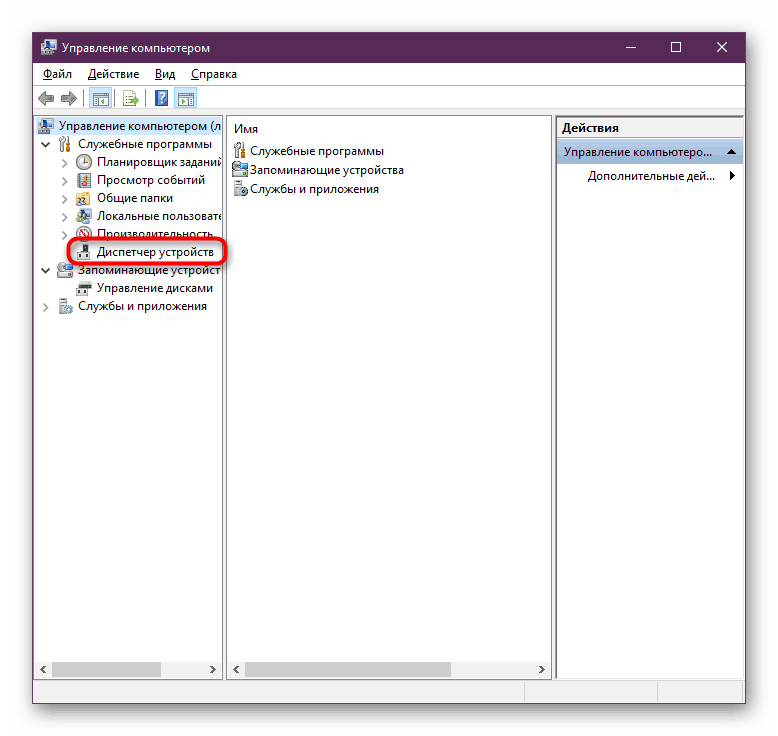
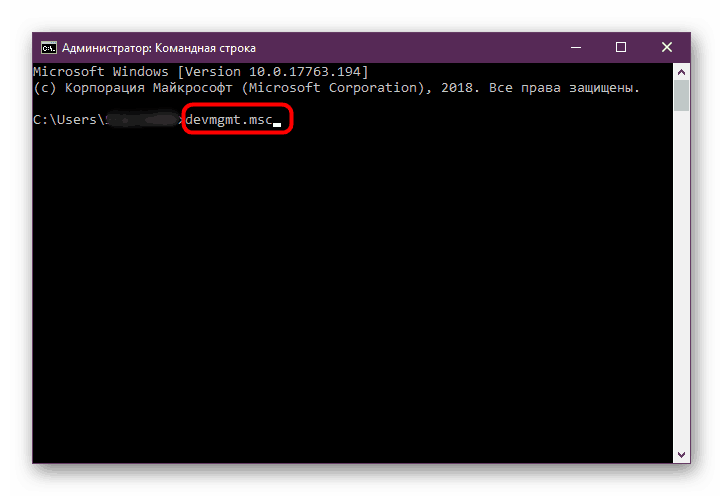
Zostávajúce metódy sú menej relevantné a budú užitočné len v ojedinelých prípadoch.