Vďaka modulu „Spustiť“ v systéme Microsoft OS môžete takmer okamžite spustiť mnoho štandardných aplikácií a systémových procesov zadaním špeciálnych príkazov. Dnes vám povieme o všetkých možných možnostiach jeho volania v systéme Windows 10.
Spustenie okna „Spustiť“ vo Windows 10
V predchádzajúcich verziách systému Windows je jednoduchšie a rýchlejšie vyvolať okno Rýchle spustenie „Spustiť“ dalo sa to cez menu „Štart“ale táto metóda nebola nikdy jediná. Zvážte tie z nich, ktoré sú relevantné pre desiatu verziu operačného systému, po ktorej si môžete zvoliť pre seba najvhodnejšiu alebo ísť alternatívnou cestou.
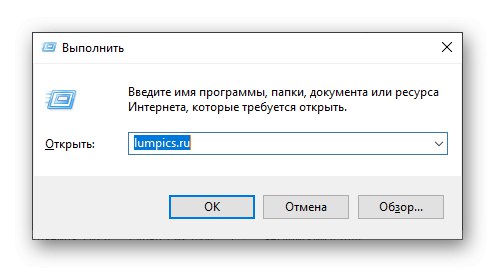
Metóda 1: Vyhľadávanie podľa systému
Jednou z noviniek v systéme Windows 10 je funkcia vyhľadávania, ktorú je možné vyvolať ako z hlavného panela, tak pomocou klávesových skratiek. Môžete ho použiť nielen na rýchle vyhľadanie súborov a priečinkov, ale aj na spustenie aplikácií a systémových komponentov. Patrí sem vybavenie, o ktoré sa zaujímame. „Spustiť“.
Použite ikonu vyhľadávania na paneli úloh alebo na klávesoch „WINDOWS + S“ a začnite písať názov komponentu, ktorý hľadáte - Vykonať... Hneď ako to uvidíte vo výsledkoch vydania, kliknutím na tento riadok ho otvoríte ľavým tlačidlom myši (LMB).
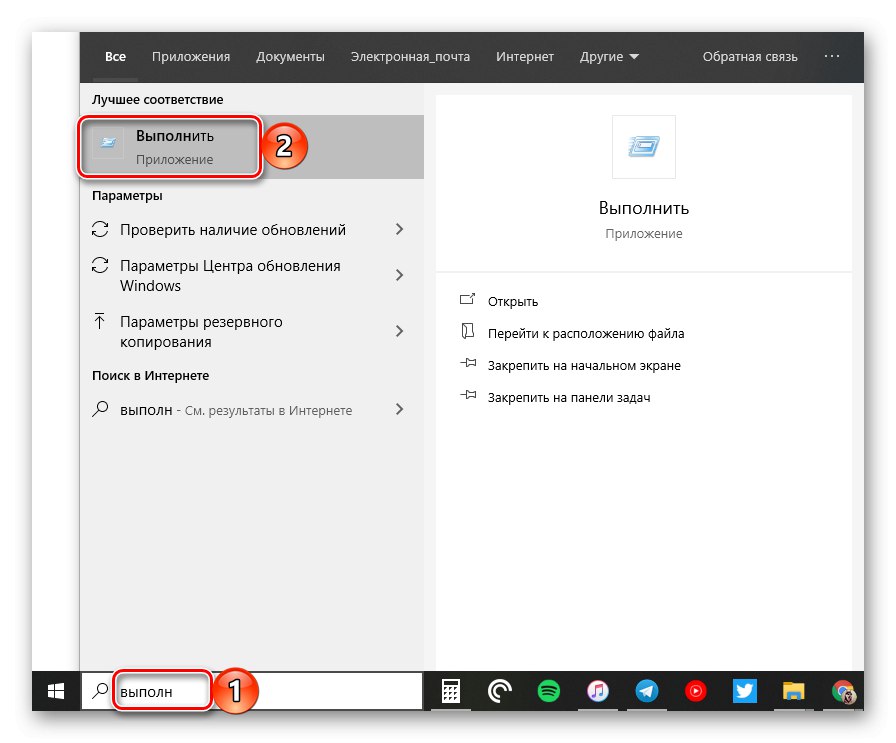
Prečítajte si tiež: Ako vyhľadávať súbory v systéme Windows 10
Metóda 2: „Prieskumník“
Existuje ešte jeden spôsob volania súvisiaceho s funkciou vyhľadávania. „Spustiť“, je však rozhodne nemožné nazvať to pohodlným. V takom prípade nebudete musieť vyhľadávať vo vyhradenej sekcii operačného systému, ale v integrovanom správcovi súborov.
Po predchádzajúcom volaní „Dirigent“ (napríklad kľúčmi „WINDOWS + E“), prejdite na jeho bočný panel do sekcie „Tento počítač“... Zadajte do vyhľadávacieho poľa vykonať, kliknite „VSTÚPIŤ“ a počkajte, kým nenájdete západku. Pretože požiadavka môže byť aj súčasťou názvu súborov a priečinkov na disku, bude pravdepodobne existovať viac ako jeden výstupný výsledok, a preto v nej stačí nájsť skratku aplikácie a spustiť ju kliknutím na LMB.

Prečítajte si tiež: Ako otvoriť „Prieskumník súborov“ v systéme Windows 10
Metóda 3: „Štart“
Napriek tomu, že vzhľad ponuky Štart „desiatky“ bol úplne prepracovaný, okno „Spustiť“ nikam to nešlo. Je pravda, že teraz to nie je ani zďaleka to najviditeľnejšie miesto.
Volajte „Štart“kliknutím na LMB na jeho ikone alebo pomocou klávesu „OKNÁ“ na klávesnici prechádzajte zoznamom prvkov zobrazených v tomto menu takmer úplne dole a kliknite na priečinok „Systémové nástroje - Windows“ aby som to otvoril. Spustite systémovú súčasť, ktorú hľadáte.
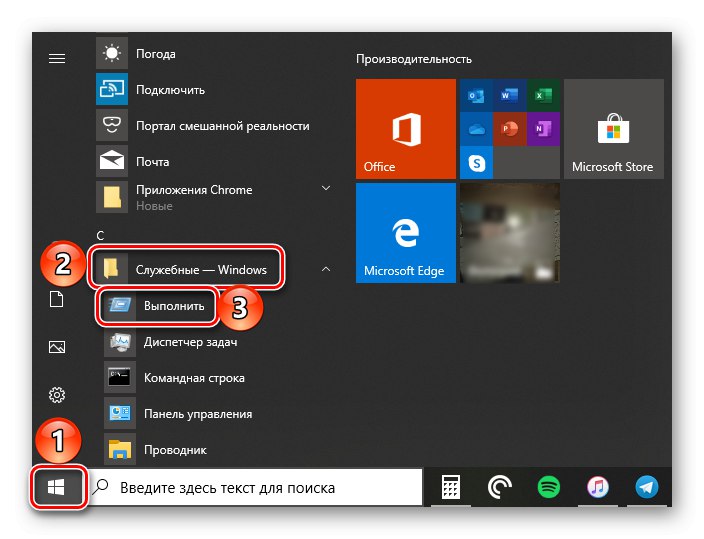
Metóda 4: Ponuka ďalších akcií
Okrem atraktívnejšieho, aj keď nie pre každého, užívateľsky príjemného rozhrania, „Štart“ vo Windows 10 získala aj ponuku ďalších akcií, pomocou ktorých môžete dvoma kliknutiami doslova otvoriť najnutnejšie komponenty systému. Stačí kliknúť na túto ikonu pravým tlačidlom myši (RMB) alebo použiť klávesové skratky „WINDOWS + X“ a vyberte položku, ktorá nás zaujíma, zo zobrazeného zoznamu.
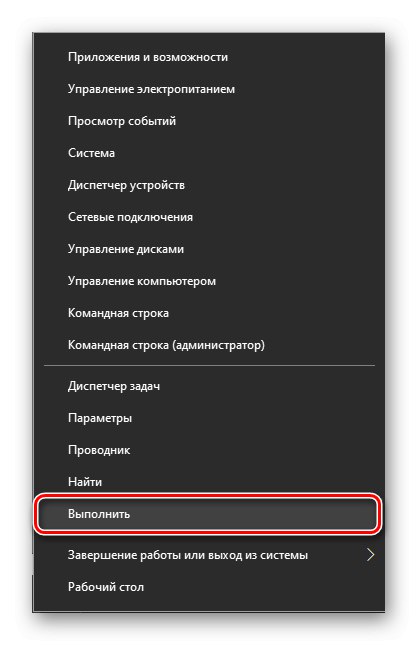
Metóda 5: „Príkazový riadok“
Mnoho používateľov radšej volá Príkazový riadok cez okno „Spustiť“, ale ak chcete náš dnešný problém vyriešiť, môžete ísť opačnou cestou.
Konzolu otvorte ľubovoľným pohodlným spôsobom (napríklad prostredníctvom vyššie uvedenej ponuky ďalších akcií tlačidla „Štart“), zadajte príkaz nižšie a stlačte „VSTÚPIŤ“, po ktorom sa modul snap-in okamžite spustí.
% windir% explorer.exe shell ::: {2559a1f3-21d7-11d4-bdaf-00c04f60b9f0}
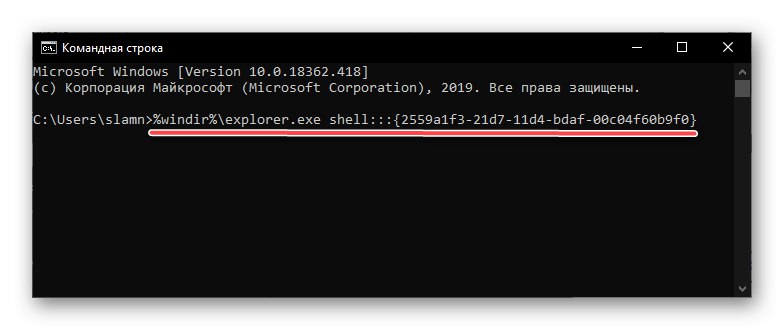
Prečítajte si tiež: Ako otvoriť príkazový riadok v systéme Windows 10
Metóda 6: „Správca úloh“
Túto súčasť systému Windows 10 možno použiť nielen na posúdenie vyťaženia operačného systému a na zastavenie programov a procesov, ale aj na ich spustenie. Sám seba "Správca úloh" sa dajú otvoriť kľúčmi CTRL + SHIFT + ESC.
Otvorte ponuku „Súbor“ a vyberte položku „Spustiť novú úlohu“... V zobrazenom okne, ktoré sa vizuálne veľmi podobá „Spustiť“, zadajte rovnaký príkaz ako vyššie "Príkazový riadok"a potom stlačte „OK“ alebo „VSTÚPIŤ“.
% windir% explorer.exe shell ::: {2559a1f3-21d7-11d4-bdaf-00c04f60b9f0}
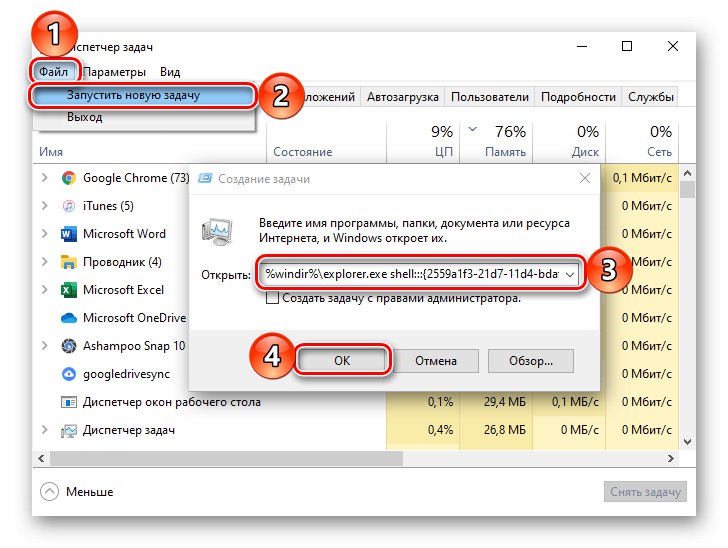
Metóda 7: klávesová skratka
Každá z vyššie uvedených metód spustenia modulu snap-in „Spustiť“ vyžaduje od nás minimum akcií, ale najjednoduchšie a najpohodlnejšie je používať klávesové skratky - stačí stlačiť „WINDOWS + R“ a požadované okno sa okamžite zobrazí pred vami.
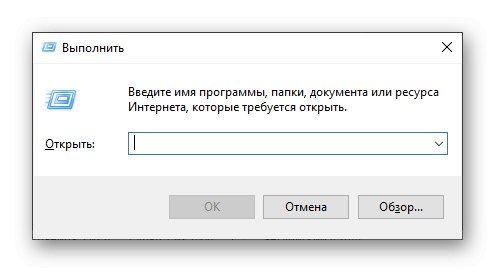
Prečítajte si tiež: Klávesové skratky pre pohodlnú prácu v operačnom systéme Windows 10
Rada: Prebehnúť rýchlo „Spustiť“ systémové aplikácie s administrátorskými právami po zadaní príkazu do jeho riadku podržte stlačené klávesy CTRL + SHIFT a až po tej tlači „OK“ alebo „VSTÚPIŤ“.
Prečítajte si tiež: Ako otvoriť „Príkazový riadok“ s právami správcu v systéme Windows 10
Metóda 8: Spustiteľný súbor
„Spustiť“ aj keď je to súčasť operačného systému, v skutočnosti sa nelíši od bežnej aplikácie. Preto má na disku nielen svoj vlastný priečinok, ale aj spustiteľný súbor, cez ktorý sa spúšťa. Nachádza sa na tejto adrese:
C: UsersUsernameAppDataRoamingMicrosoftWindowsŠtart MenuProgramySystémové nástroje
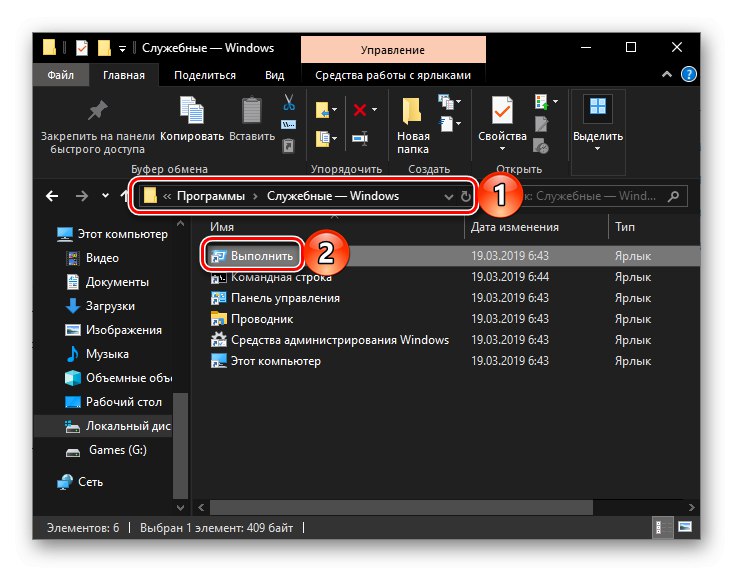
Poznámka: Namiesto toho „Používatelia“ cesta k súboru môže obsahovať ruský pravopis „Používatelia“ (závisí od lokalizácie operačného systému) a namiesto „Používateľské meno“ musíte zadať svoje užívateľské meno.
Voliteľné: Ukotvenie pre rýchly prístup
Ak z nejakého dôvodu neuvažujete o žiadnom z vyššie uvedených spôsobov spustenia „Spustiť“ celkom rýchle a pohodlné, ale zároveň je potrebné časté používanie zariadenia, môžete a mali by ste ho opraviť na najvýraznejšom mieste. V systéme Windows 10 sú minimálne tri z nich a ďalej vám prezradíme, ako postupovať v prípade každého z nich.
Panel úloh
Ak chcete pripnúť skratku na spustenie okna „Spustiť“ na paneli úloh ho najskôr vyvolajte ľubovoľným zo spôsobov diskutovaných vyššie, potom kliknite pravým tlačidlom myši na ikonu a v zobrazenej kontextovej ponuke vyberte príslušnú položku. Potom už len stačí presunúť odkaz na pohodlnejšie miesto, napríklad bližšie k ponuke „Štart“.
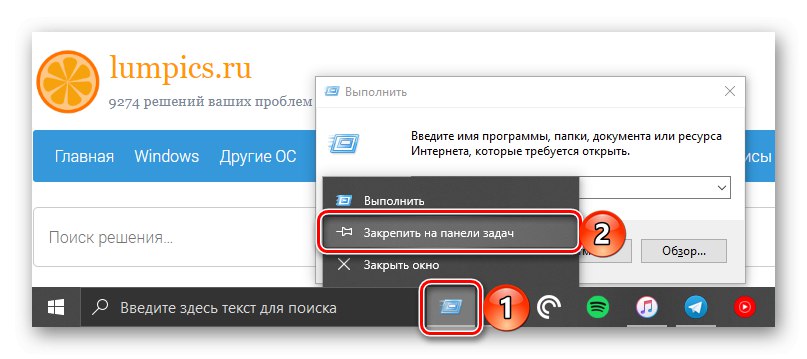
Ponuka Štart
Ponuka Štart systému Windows 10 umožňuje pripnúť aplikácie na rýchle spustenie vo forme dlaždíc, ktoré je možné vykonať rýchlo „Spustiť“... Ak to chcete urobiť, jednoducho ju vyhľadajte „Štart“ (pozri Metóda 3), kliknite na skratku RMB a vyberte Pripnúť na začiatok.
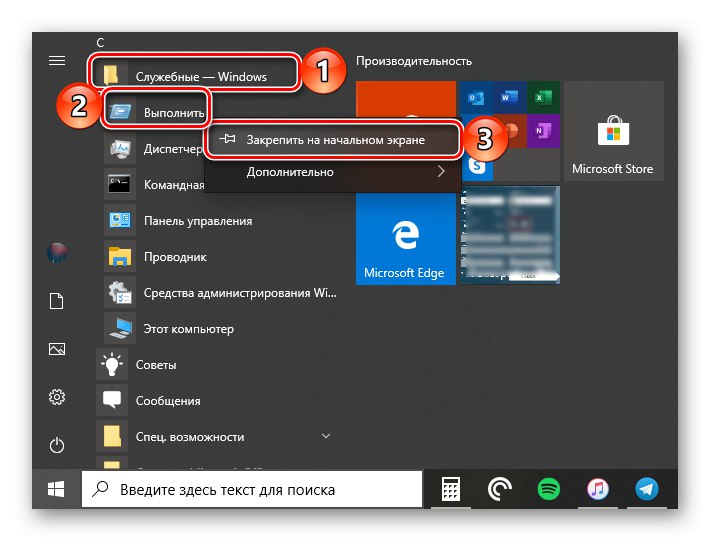
Desktop
Ak ste zvyknutí spúšťať programy z pracovnej plochy, rozumným riešením by bolo umiestniť na ne skratku okna. „Spustiť“... Prejdite do priečinka, kde sa nachádza spustiteľný súbor príslušnej systémovej súčasti (pozri metódu 8), kliknite pravým tlačidlom myši na jeho skratku a potom postupne použite položky kontextovej ponuky „Odoslať“ — Desktop (vytvoriť odkaz)
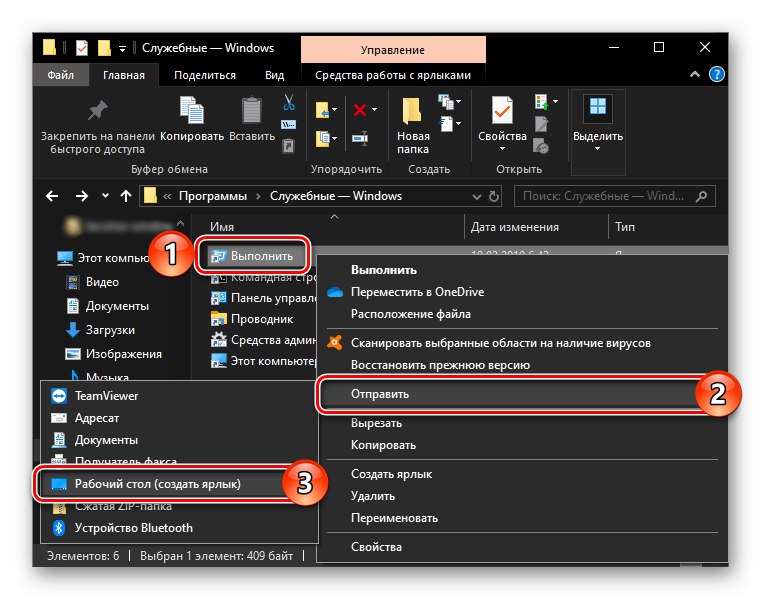
Záver
Po prečítaní tohto článku ste sa dozvedeli nielen všetky možné spôsoby spustenia modulu snap-in systému. „Spustiť“, ale aj o tom, ako pripnúť alebo vytvoriť skratku pre ešte pohodlnejšie a rýchlejšie spustenie.