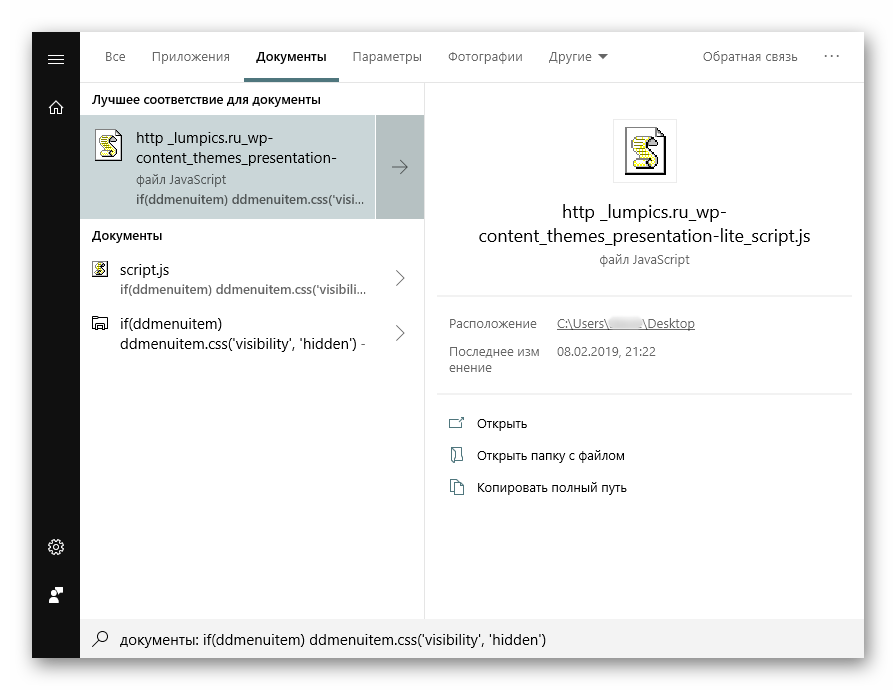Vyhľadávanie súborov podľa ich obsahu v systéme Windows 10
Pre mnohých používateľov je primárnym miestom na ukladanie prakticky všetkých elektronických informácií pevný disk v počítači alebo na jednotke USB Flash. Postupom času sa môže hromadiť veľké množstvo údajov, a dokonca aj kvalitatívne triedenie a štruktúrovanie nemusí pomôcť - bez dodatočnej pomoci sa zistenie práva stane zložitým, najmä ak si spomeniete na obsah, ale nepamätáte si názov súboru. V systéme Windows 10 existujú len dve možnosti, ako vyhľadávať súbory extrahovaním.
obsah
Vyhľadávanie súborov podľa obsahu v systéme Windows 10
S touto úlohou sú spojené predovšetkým bežné textové súbory: ukladáme do počítača rôzne poznámky, zaujímavé informácie z internetu, pracovné / študijné údaje, tabuľky, prezentácie, knihy, listy od e-mailového klienta a mnoho ďalšieho, čo môžeme vyjadriť v texte. Obsah môže tiež vyhľadávať úzko zacielené súbory - uložené stránky stránok, kód uložený napríklad v rozšírení JS atď.
Metóda 1: Programy tretích strán
Zvyčajne je funkčnosť vstavaného vyhľadávacieho systému Windows dostatočná (hovorili sme o ňom v metóde 2), ale v niektorých prípadoch sa uprednostnia programy tretích strán. Napríklad nastavenie rozšírených možností vyhľadávania v systéme Windows je navrhnuté tak, aby ste to robili raz a na dlhú dobu. Môžete tiež prehľadávať celú jednotku, ale s veľkým počtom súborov a veľkým pevným diskom proces niekedy spomaľuje. To znamená, že flexibilita systému sa neposkytuje, ale programy tretích strán zakaždým umožňujú vyhľadávať novú adresu, zužovať kritériá a používať dodatočné filtre. Okrem toho sú takéto programy často malými pomocníkmi a majú pokročilé funkcie.
Tentokrát sa pozrieme na prácu jednoduchého programu Everything, ktorý podporuje lokálne vyhľadávanie v ruštine, na externých zariadeniach (HDD, USB flash disk, pamäťová karta) a na FTP serveroch.
- Prevezmite, nainštalujte a spustite program obvyklým spôsobom.
- Pre normálne vyhľadávanie podľa názvu súboru použite len príslušné pole. Ak pracujete paralelne s iným softvérom, výsledky sa aktualizujú v reálnom čase, to znamená, že ak ste uložili súbor zodpovedajúci zadanému názvu, okamžite sa pridá k výstupu.
- Ak chcete vyhľadávať podľa obsahu, prejdite na „Hľadať“ > „Rozšírené vyhľadávanie“ .
- V poli „Slovo alebo fráza v súbore“ zadajte v prípade potreby hľadaný výraz a nastavte ďalšie parametre typu filtra podľa prípadu. Ak chcete urýchliť proces vyhľadávania, môžete tiež zúžiť oblasť skenovania výberom konkrétneho priečinka alebo približnej oblasti. Táto položka je žiaduca, ale nevyžaduje sa.
- Zobrazí sa výsledok zodpovedajúci položenej otázke. Každý nájdený súbor môžete otvoriť dvojitým kliknutím na LMB alebo vyvolaním jeho štandardnej kontextovej ponuky Windows stlačením pravého tlačidla myši.
- Okrem toho všetko zvláda vyhľadávanie konkrétneho obsahu, napríklad skriptu riadku kódu.
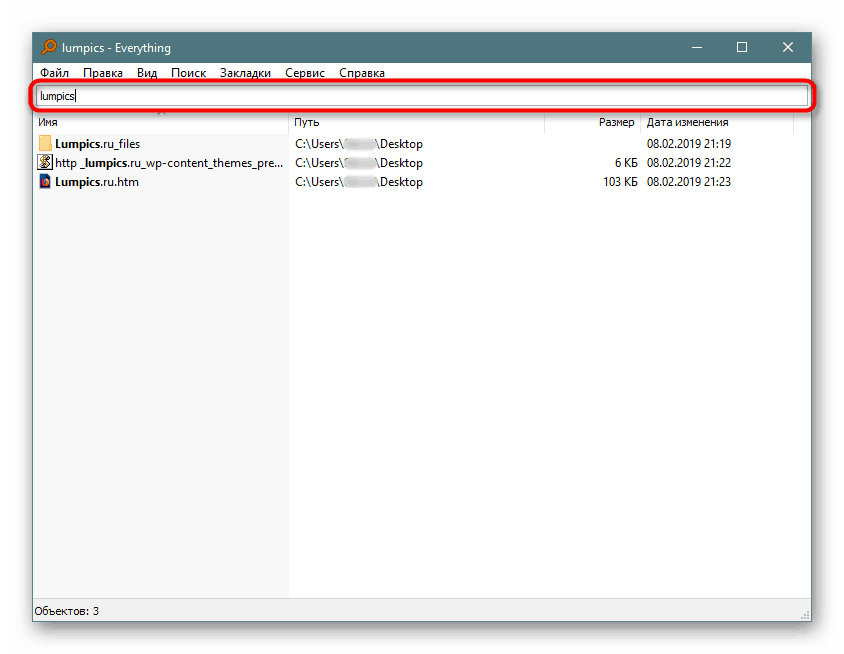
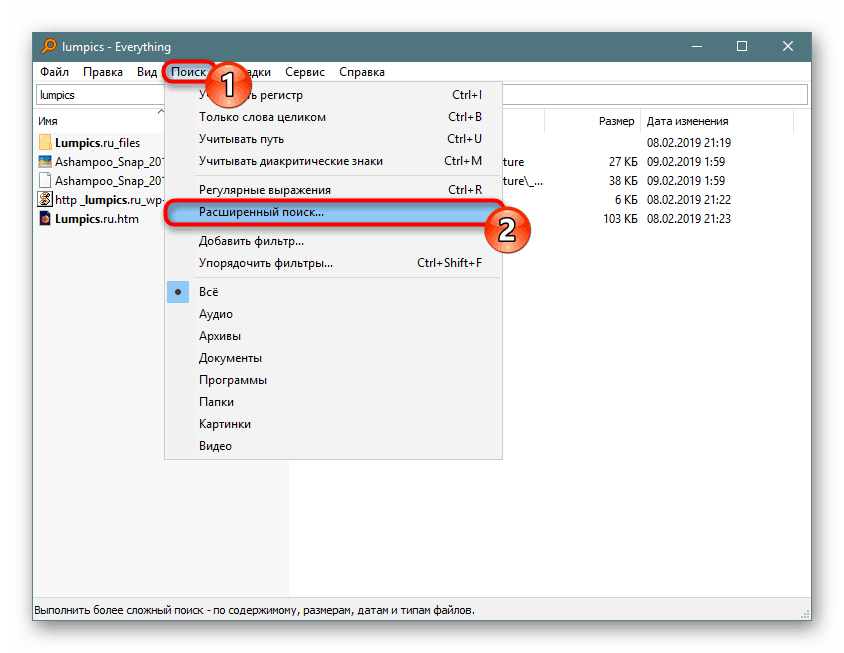
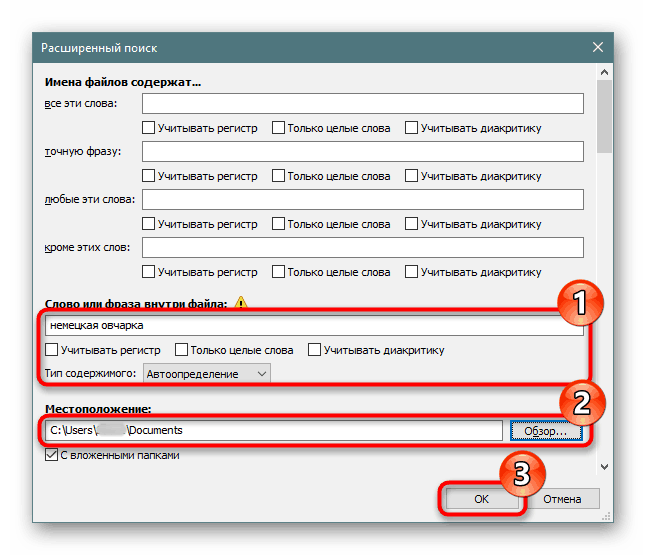
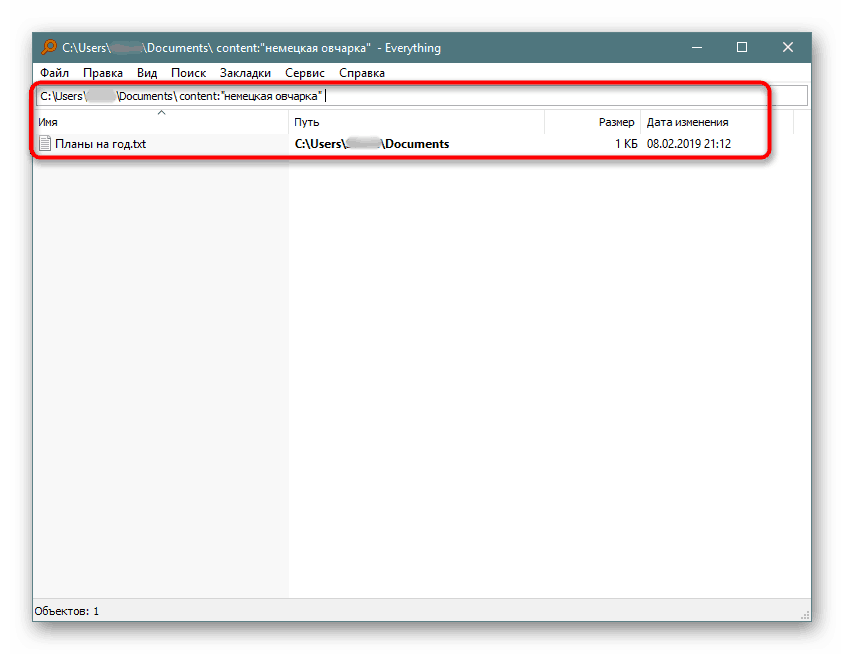
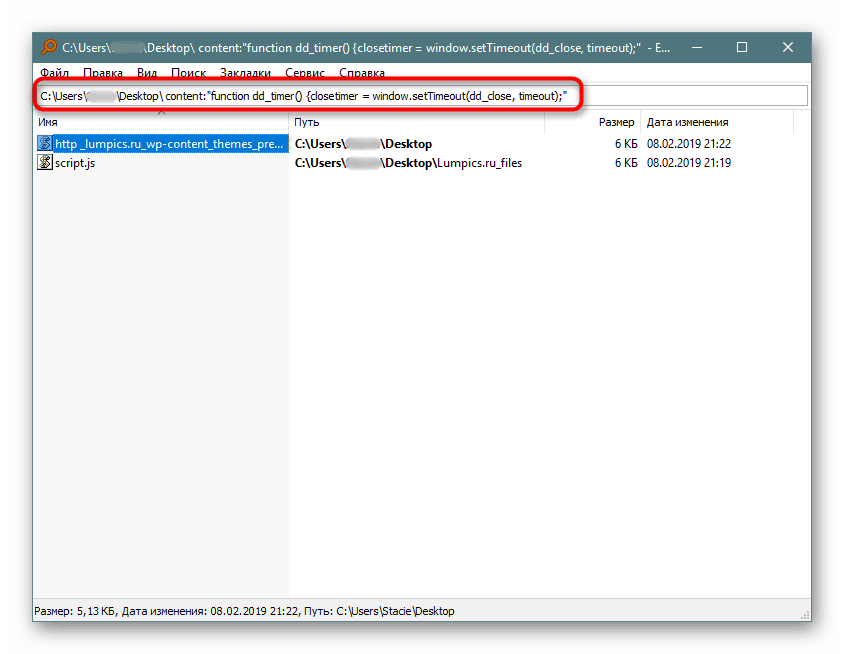
Zostávajúce funkcie programu, sa môžete dozvedieť z nášho preskúmania programu na odkaz vyššie alebo nezávisle. Všeobecne platí, že je veľmi šikovný nástroj, keď potrebujete rýchlo vyhľadávať súbory podľa ich obsahu, či už je to vstavaný disk, externý disk / flash disk alebo FTP server.
Ak nie je vhodné pracovať so všetkým, pozrite si zoznam ďalších podobných programov na nižšie uvedenom odkaze.
Pozri tiež: Programy na vyhľadanie súborov v počítači
Metóda 2: Vyhľadávanie prostredníctvom „Štart“
Ponuka Štart v prvej desiatke bola vylepšená a teraz nie je taká obmedzená ako v predchádzajúcich verziách tohto operačného systému. Pomocou neho môžete nájsť požadovaný súbor v počítači jeho obsahom.
Na to, aby táto metóda fungovala, potrebujete v počítači rozšírené indexovanie. Preto prvým krokom je zistiť, ako ho aktivovať.
Povoliť službu
Musíte mať spustenú službu zodpovednú za vyhľadávanie v systéme Windows.
- Ak to chcete skontrolovať a v prípade potreby zmeniť jeho stav, stlačte tlačidlo Win + R a do vyhľadávacieho poľa zadajte text
services.msca stlačte kláves Enter . - V zozname služieb nájdite "Vyhľadávanie v systéme Windows" . Ak je v stĺpci „Status“ stav „Running“ , potom je aktivovaný a nie sú potrebné žiadne ďalšie kroky, okno je možné zatvoriť a prejsť na ďalší krok. Tí, ktorí ju majú zakázané, ju musíte spustiť manuálne. Dvakrát kliknite na službu ľavým tlačidlom myši.
- Budete presmerovaní na jeho vlastnosti, kde zmeníte „Typ spustenia“ na „Automaticky“ a kliknete na „OK“ .
- Službu môžete spustiť „Start“ . Stav v stĺpci „Status“ sa nezmení, ak sa namiesto slova „Run“ zobrazia odkazy „Stop“ a „Restart“ , aktivácia sa úspešne vykonala.
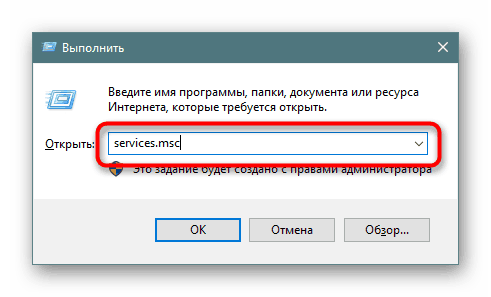
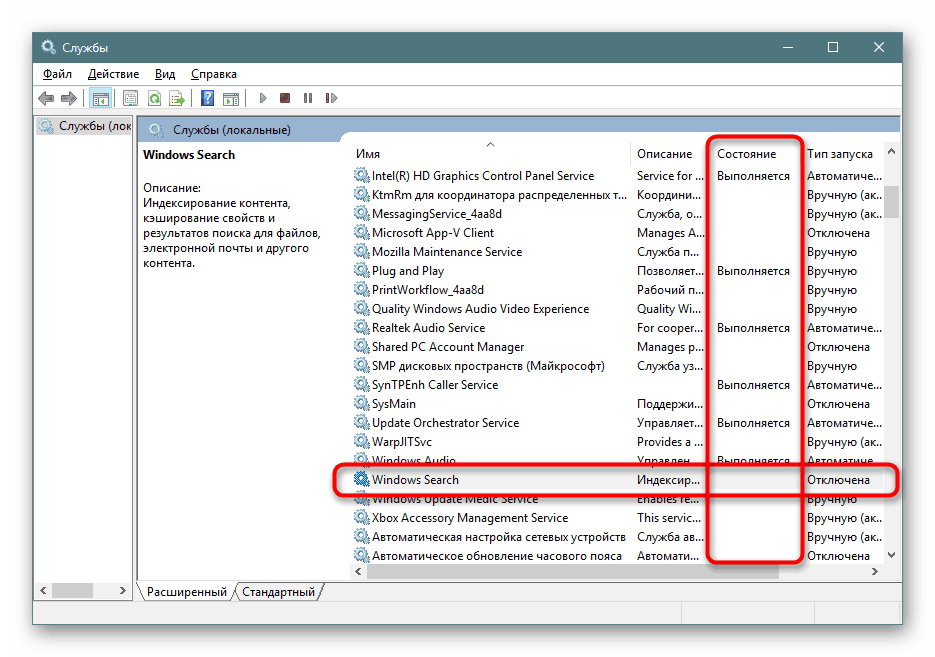
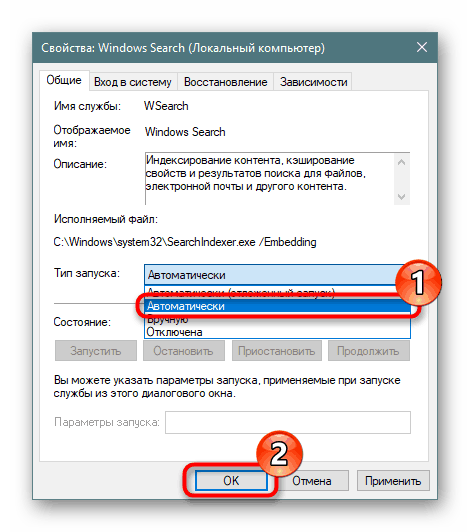

Povolenie povolenia indexovania na pevnom disku
Pevný disk musí mať povolenie na indexovanie súborov. Ak to chcete urobiť, otvorte „Prieskumník“ a prejdite na „Tento počítač“. Vyberte oblasť disku, na ktorej chcete vykonávať vyhľadávanie teraz a v budúcnosti. Ak existuje niekoľko takýchto úsekov, vykonajte ďalšiu konfiguráciu striedavo so všetkými z nich. Pri absencii ďalších diskových oddielov budeme pracovať s jedným - “Local disk (C :)” . Kliknite pravým tlačidlom myši na ikonu a vyberte "Vlastnosti" .
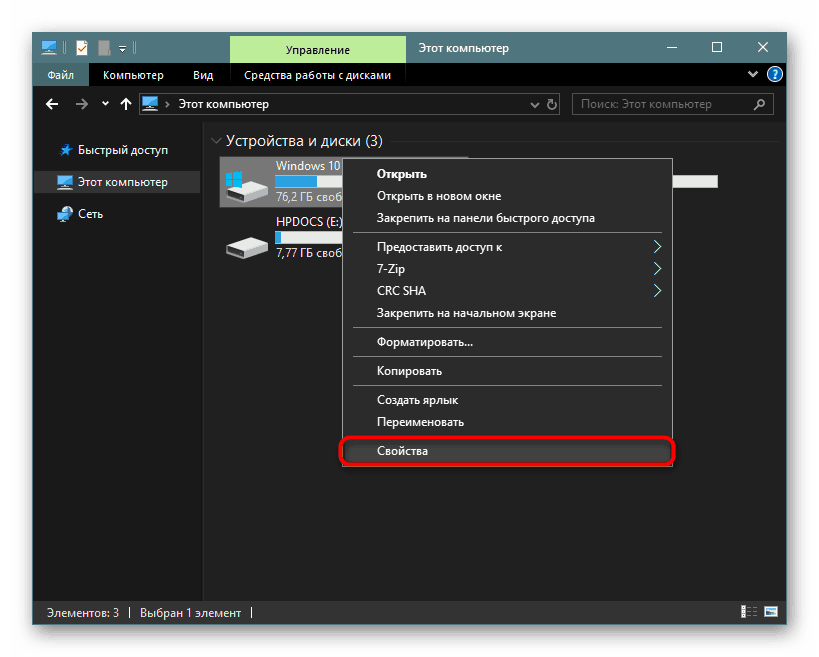
Uistite sa, že je začiarknuté políčko vedľa položky Povoliť indexovanie ...
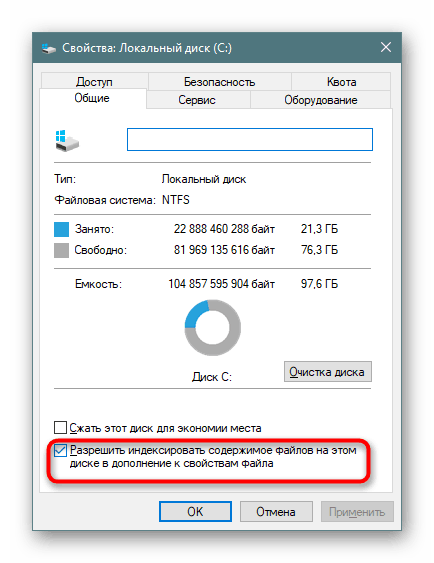
Nastavenie indexu
Teraz je potrebné povoliť rozšírené indexovanie.
- Otvorte "Štart" vo vyhľadávacom poli napíšeme čokoľvek, aby sme spustili menu vyhľadávania. V pravom hornom rohu kliknite na bodkovanú čiaru az rozbaľovacej ponuky kliknite na jedinú voľbu "Možnosti indexovania" .
- Po prvé, v okne s parametrami pridáme miesto, ktoré budeme indexovať. Môže byť niekoľko z nich (napríklad, ak chcete indexovať priečinky selektívne alebo niekoľko oddielov na pevnom disku).
- Nižšie uvedený obrázok ukazuje, že na indexovanie bol pridaný iba priečinok „Downloads“ , ktorý sa nachádza v sekcii (D :) . Všetky priečinky, ktoré neboli začiarknuté, nebudú indexované. Analogicky s tým môžete prispôsobiť oddiel (C :) a ďalšie, ak nejaké existujú.
- V stĺpci "Výnimky" získajte priečinky v priečinkoch. Napríklad v priečinku „Downloads“ bolo do zoznamu vylúčení pridané zaškrtnutie podpriečinka „Photoshop“ .
- Keď ste podrobne nakonfigurovali všetky stránky indexovania a výsledky uložili, v predchádzajúcom okne kliknite na tlačidlo Rozšírené .
- Prejdite na kartu "Typy súborov" .
- V poli „Ako by sa mali takéto súbory indexovať?“ Usporiadanie značky sme preskupili na položku „Vlastnosti indexu a obsah súborov“ , kliknite na tlačidlo „OK“ .
- Začne sa indexovanie. Číslica spracovávaných súborov sa aktualizuje približne raz za 1 až 3 sekundy a celkové trvanie závisí len od množstva informácií, ktoré sa majú indexovať.
- Ak sa z nejakého dôvodu proces nespustí, prejdite na „Advanced“ a v bloku „Troubleshooting“ kliknite na „Rebuild“ .
- Súhlasíte s varovaním a počkajte, kým sa v okne nezobrazí „Indexovanie je dokončené“ .
- Čokoľvek navyše môžete zatvoriť a vyskúšať vyhľadávanie práce v prípade. Otvorte "Štart" a napíšte frázu z nejakého dokumentu. Potom na hornom paneli prepnite typ vyhľadávania z „Všetko“ na príslušný, v našom príklade na „Dokumenty“ .
- Výsledok je uvedený na obrázku nižšie. Vyhľadávač našiel frázu roztrhanú z textového dokumentu a našiel ju, čím poskytol možnosť otvoriť súbor, zobrazovať jeho umiestnenie, dátum zmeny a ďalšie funkcie.
- Okrem štandardných kancelárskych dokumentov môže systém Windows vyhľadávať aj konkrétnejšie súbory, napríklad v skripte JS podľa riadku kódu.
![Výsledky vyhľadávania obsahu riadku kódu vyhľadajte prostredníctvom ponuky Štart v systéme Windows 10]()
Alebo v súboroch HTM (zvyčajne ide o uložené stránky stránok).
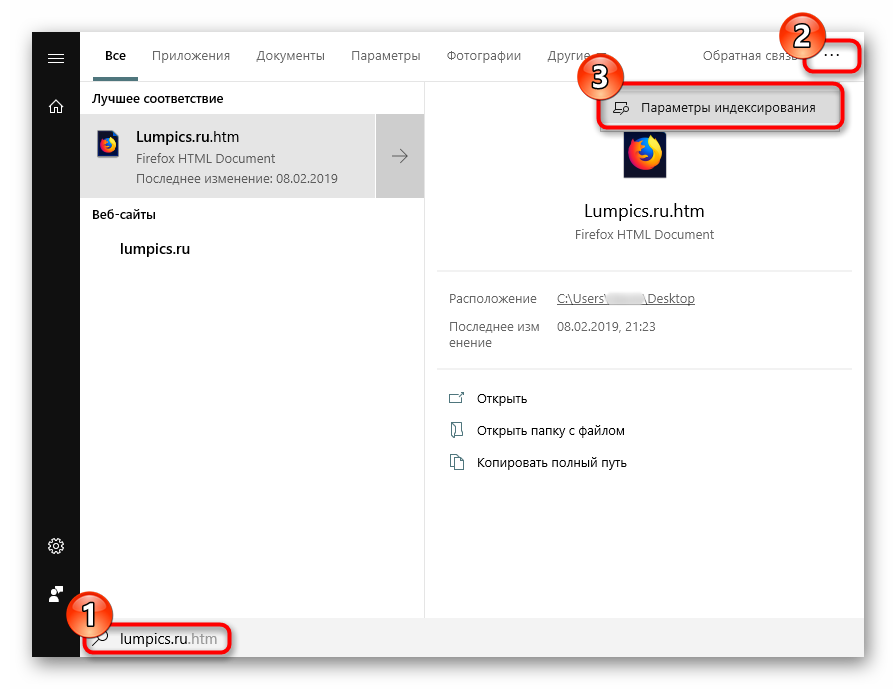
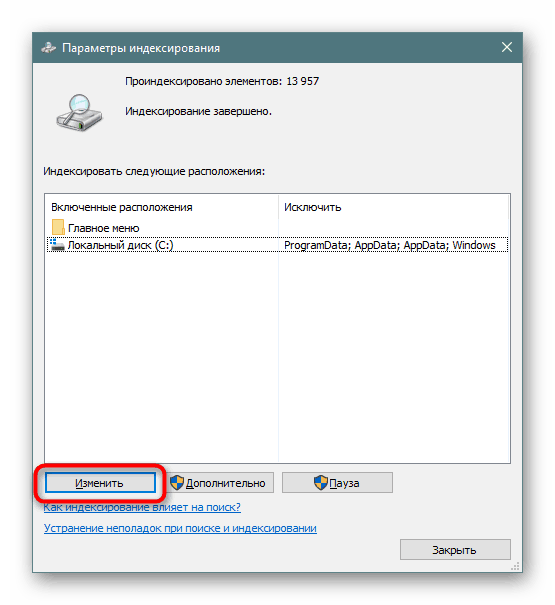
Pripomíname, že tu si musíte vybrať miesta, kde chcete v budúcnosti hľadať. Ak vyberiete celý oddiel naraz, v prípade systému jeden bude vylúčený jeho najdôležitejší priečinok. Uskutočňuje sa to z bezpečnostných dôvodov aj na skrátenie časového limitu vyhľadávania. Všetky ostatné nastavenia týkajúce sa indexovaných miest a výnimiek sa v prípade potreby upravia.
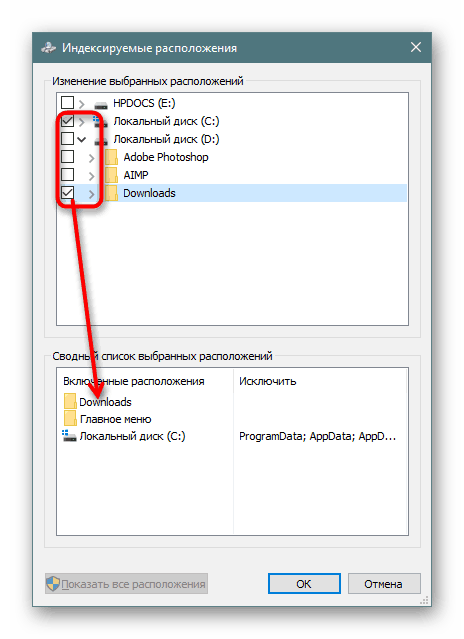
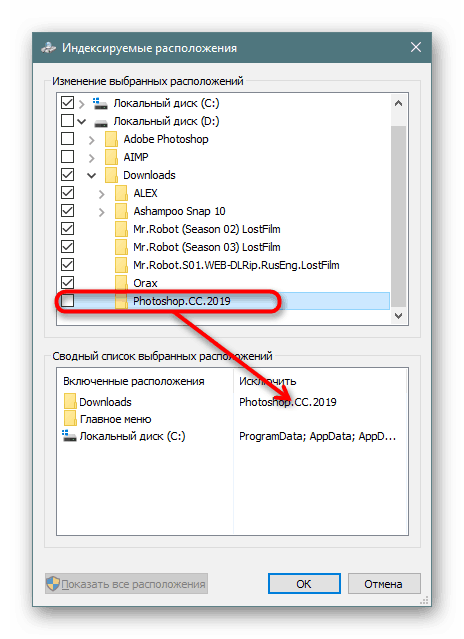
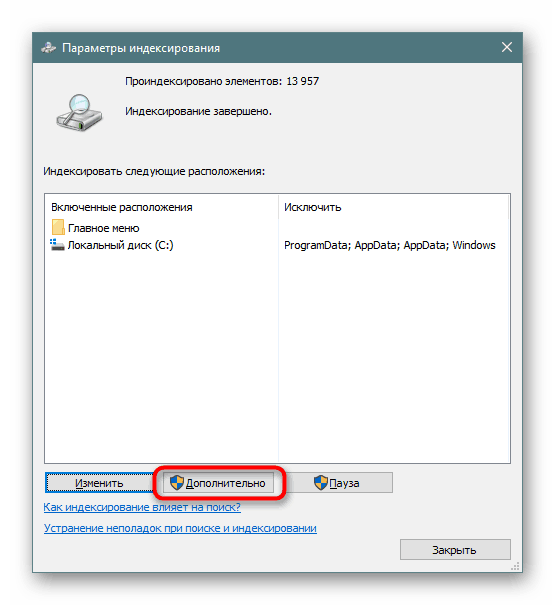
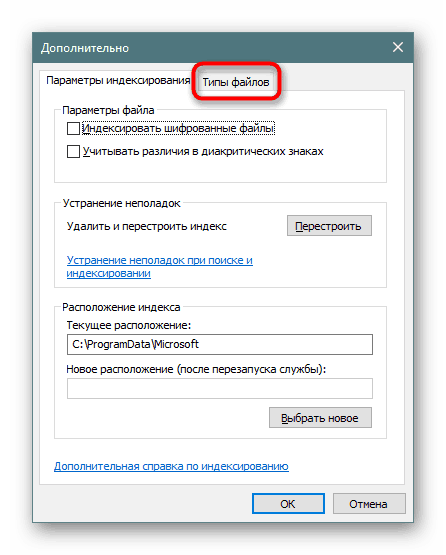
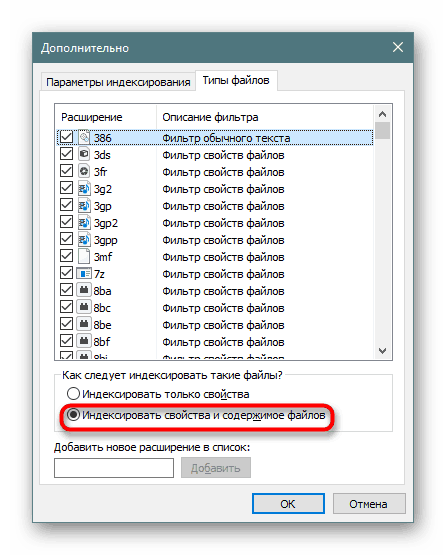
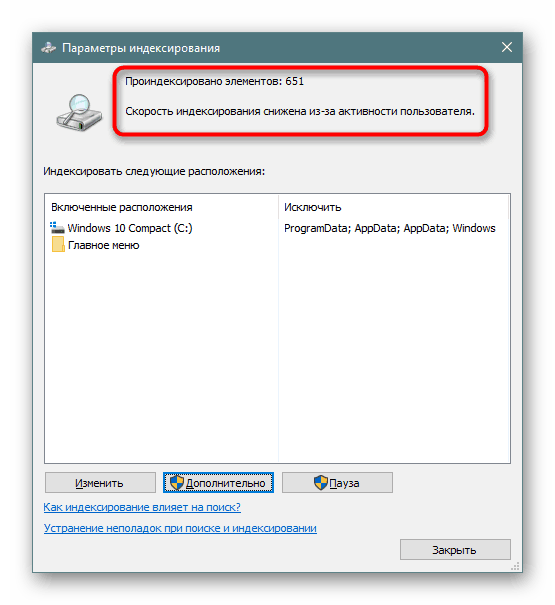
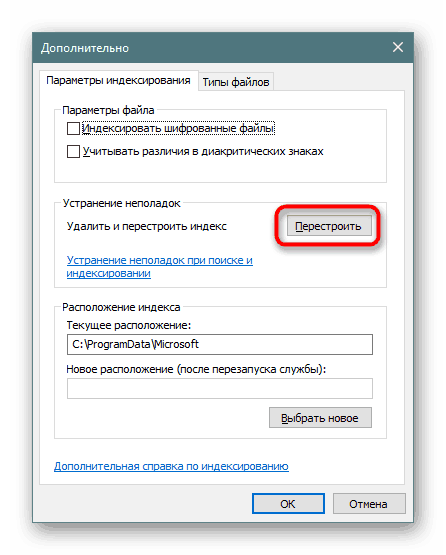
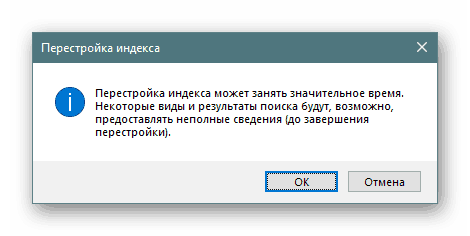
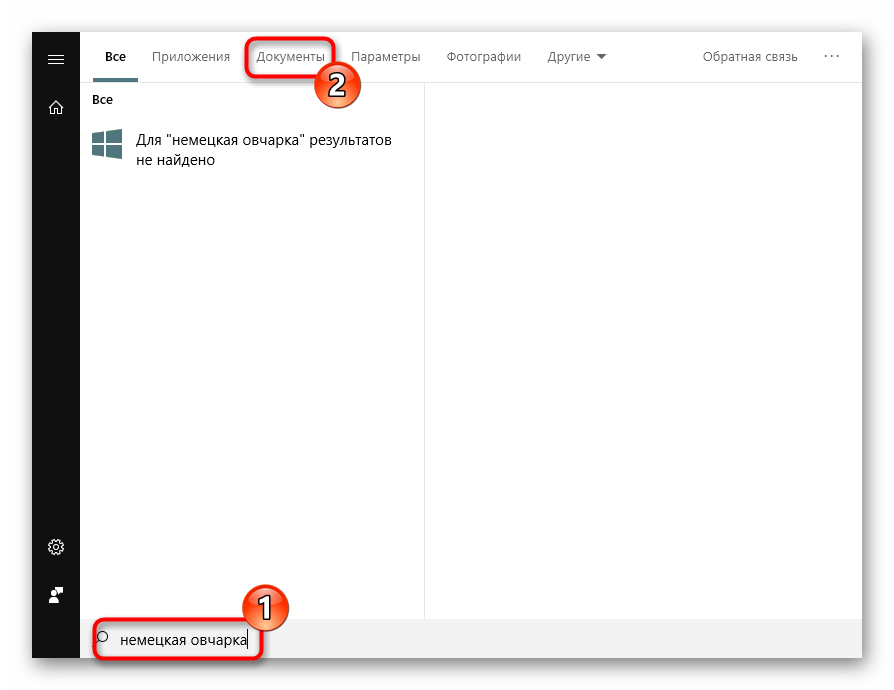
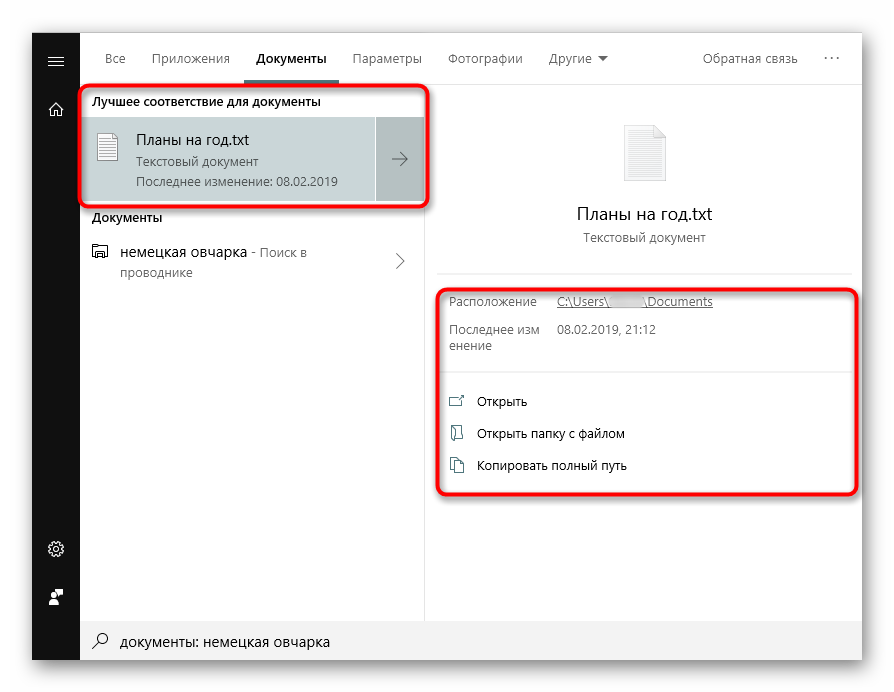
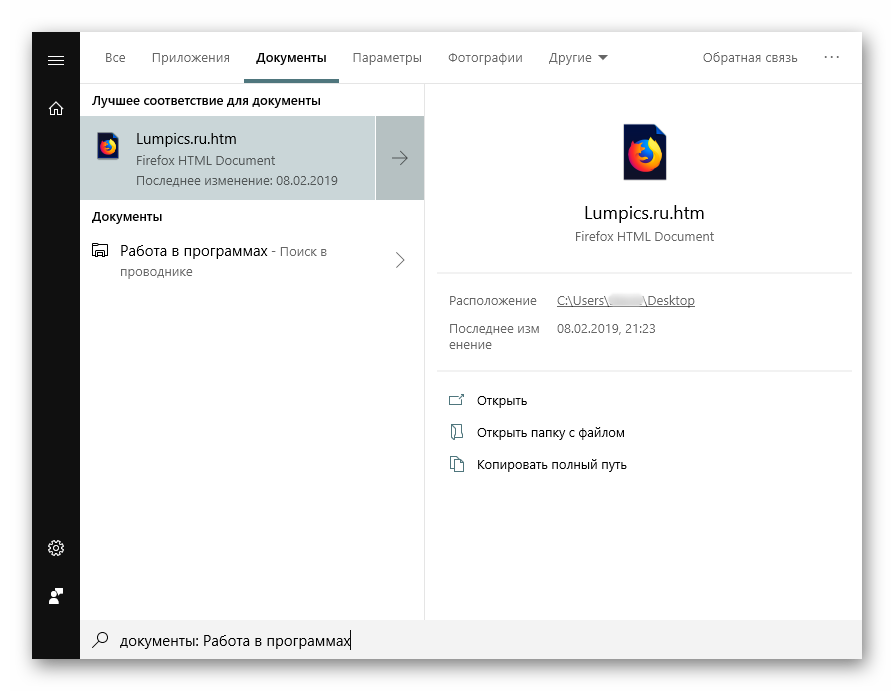
Samozrejme, kompletný zoznam súborov, ktoré sú podporované desiatkami vyhľadávačov, oveľa viac, a ukazuje všetky príklady nemá zmysel.
Teraz už viete, ako optimalizovať vyhľadávanie obsahu v systéme Windows 10. To vám umožní uložiť viac užitočných informácií a nestratiť sa v ňom ako predtým.